WordPress データベースのバックアップを作成する方法: ステップバイステップ
公開: 2023-09-07バックアップ プラグインは自動バックアップに最適ですが、WordPress データベースのバックアップを独自に作成したい場合もあります。 消去または破損すると、これまでに書いたもの、Web サイト上に作成したすべてのコンテンツ、設定、構成が失われる可能性があるからです。 データベースのバックアップを実行すると、WordPress ダッシュボードにアクセスできない場合でも内容を保存できます。
幸いなことに、phpMyAdmin を使用してデータベースのバックアップを作成するのは比較的簡単です。 必要なのは、現在のデータベースをエクスポートすることだけです。 準備ができたら、バックアップ ファイルをインポートして既存のバージョンを置き換えます。
この記事では、WordPress データベースをバックアップする必要がある理由を詳しく説明します。 次に、データベースをバックアップ (および復元) する方法を説明します。 始めましょう!
目次:
- WordPress データベースのバックアップが重要な理由
- phpMyAdmin を使用して WordPress データベースのバックアップを作成する方法
- phpMyAdmin を使用して WordPress データベースを復元する方法
WordPress データベースのバックアップが重要な理由
運営している Web サイトの種類に関係なく、データベースを定期的にバックアップすることが重要です。 最も明らかなことは、新しいバックアップを手元に用意しておくと、何か問題が発生した場合にサイトを修正するのが簡単になります。
たとえば、重要なサイト ファイルに Web サイトを破壊するコードを追加する場合があります。 また、ハッキングされた場合、サイトは SQL インジェクションやマルウェアなどの他の一般的なセキュリティ問題に対して脆弱になります。
さらに、新しいサーバーに移行する場合や Web ホストを切り替える場合には、最新のバックアップを手元に用意しておくと便利です。 または、ステージング環境でサイトに変更を加えている (更新の実行など) 可能性があります。
ほとんどのユーザーは、WordPress バックアップ プラグインをインストールして、頻繁に自動バックアップを作成することを好みます。 ただし、データベースの手動バックアップにはいくつかの利点があります。
たとえば、White Screen of Death (WSoD) などのセキュリティ問題が発生した場合、ダッシュボードにアクセスして新しいバックアップを作成することはできません。 代わりに、phpMyAdmin インターフェイスを通じて WordPress データベースのバックアップを作成できます。
phpMyAdmin は、MySQL データベースを簡単に管理できるソフトウェアです。 これを使用して WordPress データベースをバックアップできますが、そのテーブル、行、フィールドを編集することもできます。 さらに、ここでデータをインポート、エクスポート、削除できます。
phpMyAdmin を使用して WordPress データベースのバックアップを作成する方法
データベースをバックアップすることがなぜ重要なのかがわかったので、次に WordPress データベースをバックアップする方法を説明します。 まず、Web ホストを通じて phpMyAdmin にアクセスする必要があります。
したがって、ホスティング アカウントにログインし、データベースセクションに移動します。 あるいは、cPanel ダッシュボードから phpMyAdmin にアクセスすることもできます。
この例では、 「データベース」まで下にスクロールし、 「phpMyAdmin」をクリックします。
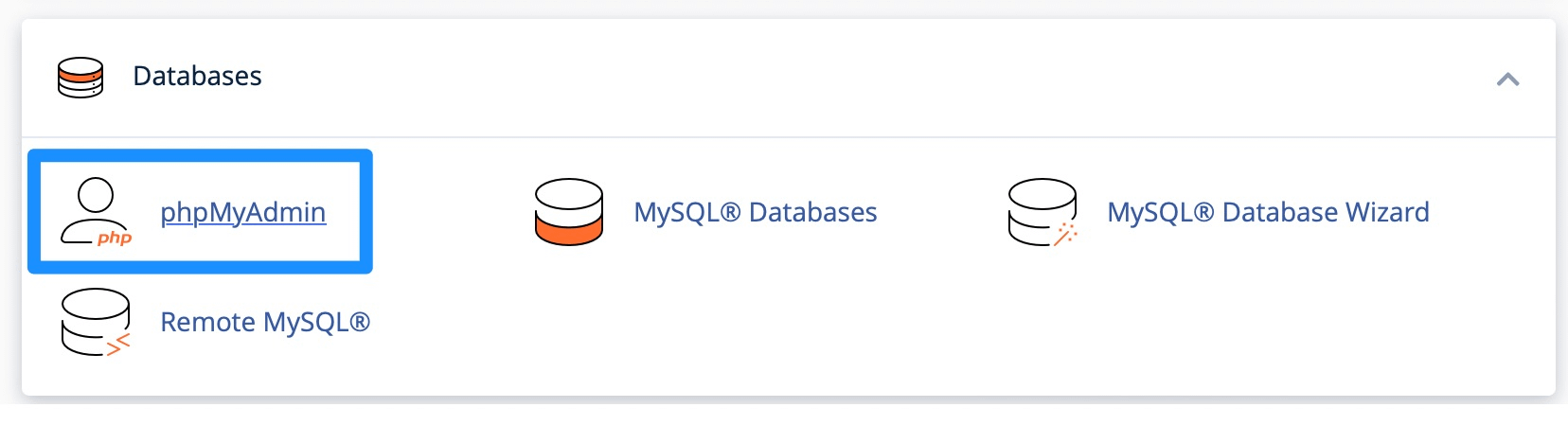
phpMyAdmin インターフェースが表示されたら、 「データベース」をクリックします。
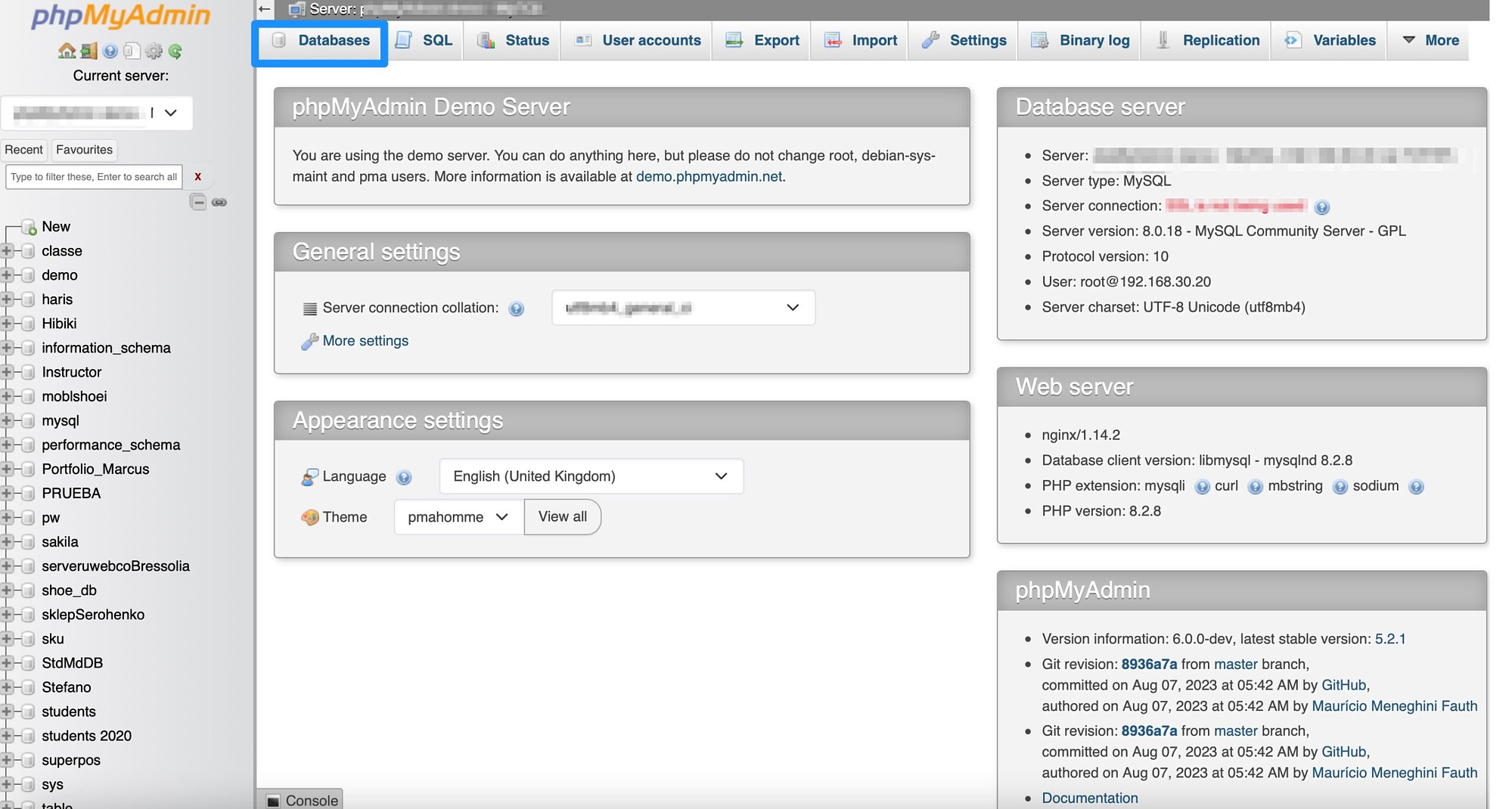
この時点で複数のデータベースが表示される場合があるので、WordPress データを保持するデータベースを選択します。 これは、WordPress をインストールしたときに作成したデータベースになります。
そのデータベースが何であるかわからない場合は、wp-config.php ファイルに移動して、そこにあるデータベース名を確認する必要があります。 次の行を探します: define('DB_NAME', 'YOUR_DB_NAME');
これで、WordPress のすべてのテーブルが表示されるはずです。 ここで、 「エクスポート」タブをクリックします。
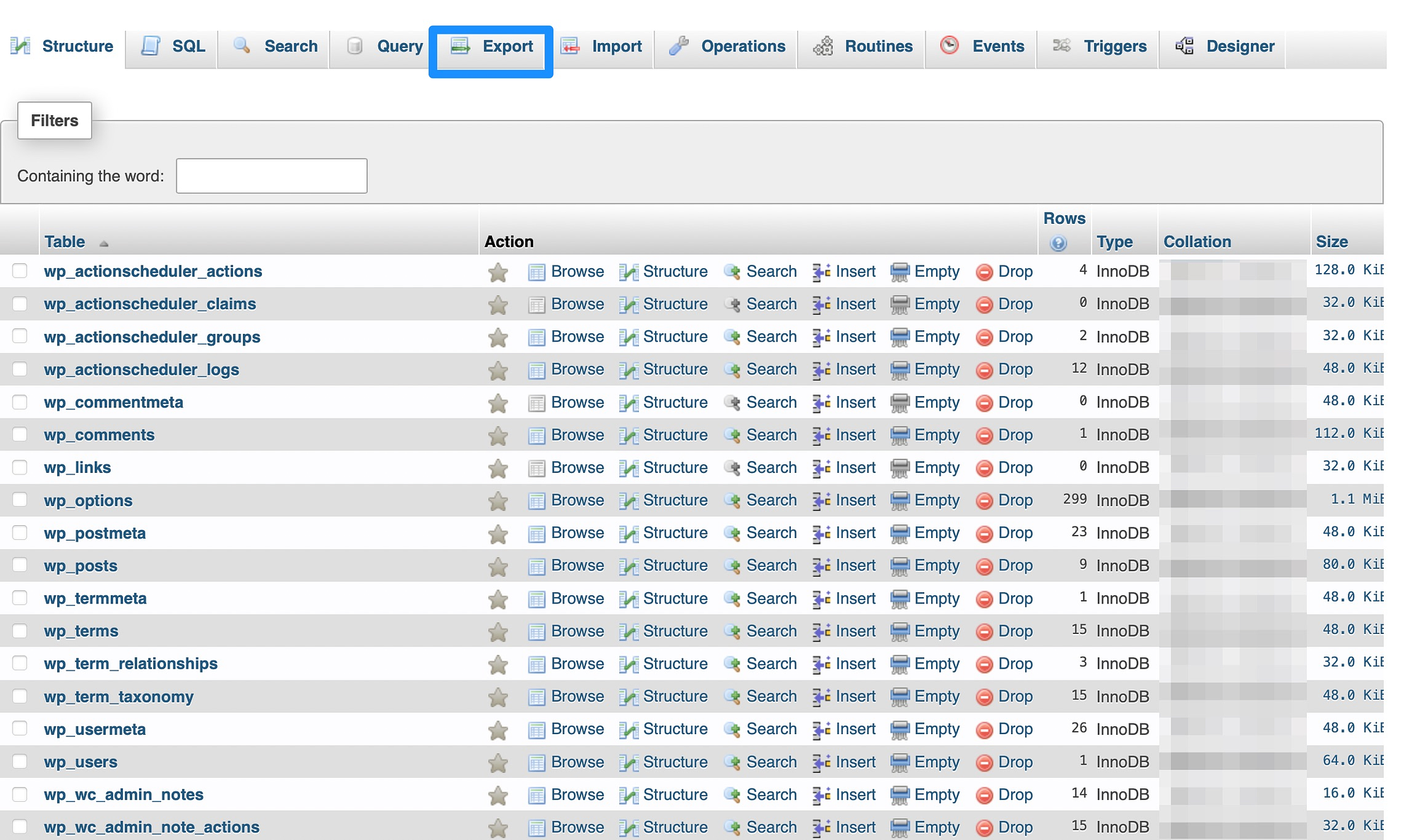
クイック方法またはカスタム方法を使用してデータベースをエクスポートすることを選択できます。 [カスタム]を選択した場合は、 [形式]としてSQL が選択されていることを確認してください。 その間に、すべてのデータベース テーブルが選択されていることを確認してください。
[出力]セクションで、 [出力をファイルに保存]チェックボックスをオンにします。 次に、 [圧縮]ドロップダウン ボックスを使用して[なし]を選択します (データベースが非常に大きい場合を除く)。
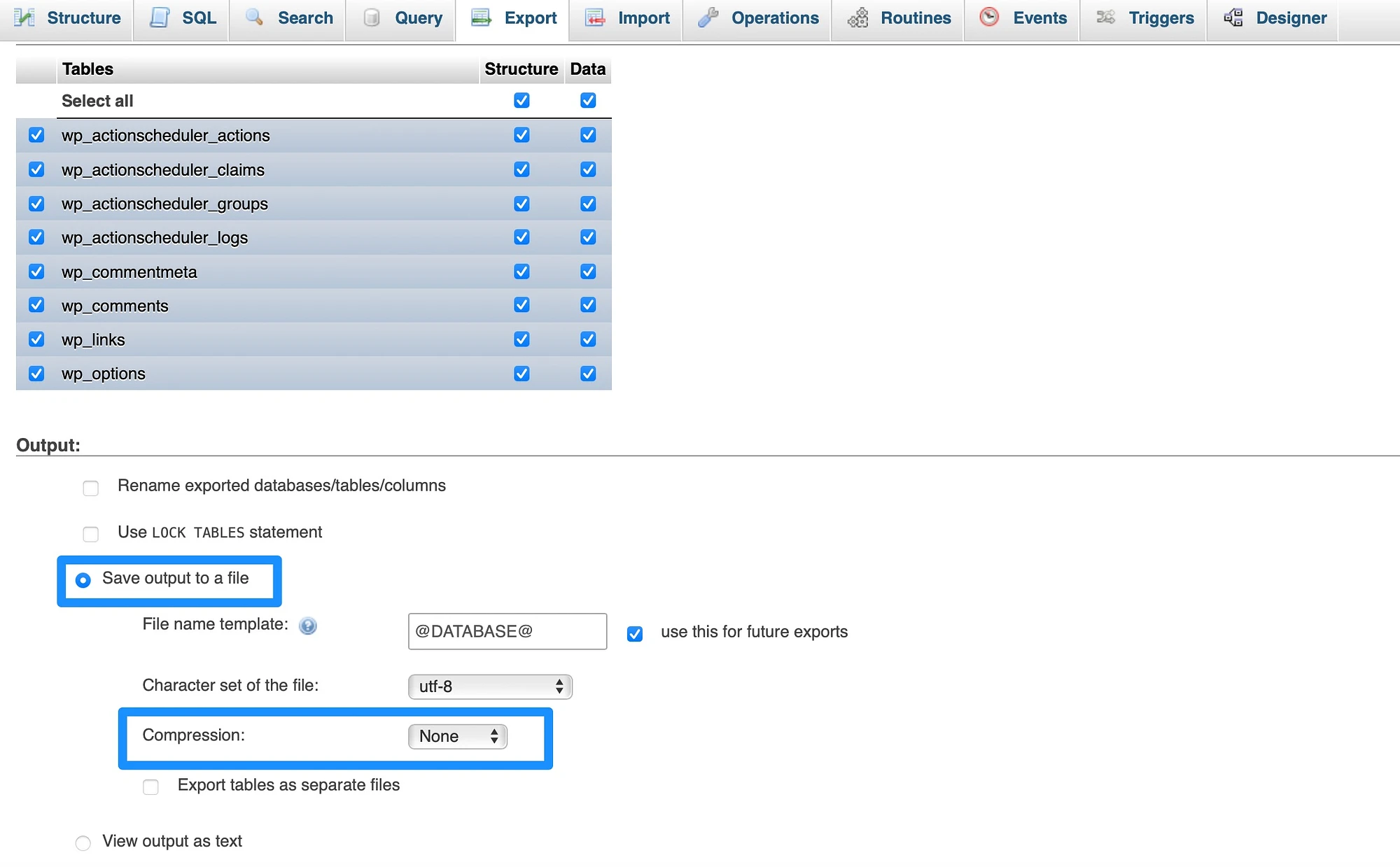
既存のデータベースを上書きする場合は、 [オブジェクト作成オプション]で、 [DROP TABLE を追加]というボックスをオンにすることをお勧めします。 または、リストア中のエラーを防ぐために「IF NOT EXISTS」を選択します。
最後に、 「実行」をクリックしてデータベースのバックアップを完了します。 この時点で、WordPress のすべてのデータがコンピューターに保存されます。
phpMyAdmin を使用して WordPress データベースを復元する方法
WordPress データベースのバックアップを作成する方法がわかったので、phpMyAdmin を使用してデータベースを復元する方法を疑問に思うかもしれません。 この例では、現在のデータベースを前のセクションで作成したバックアップに置き換えます。
もう一度、phpMyAdmin を開く必要があります。これは、Web ホスティング アカウントを通じて実行できます。 次に、 「データベース」を選択し、バックアップをインポートするデータベースをクリックします。
ここで、 「インポート」をクリックします。
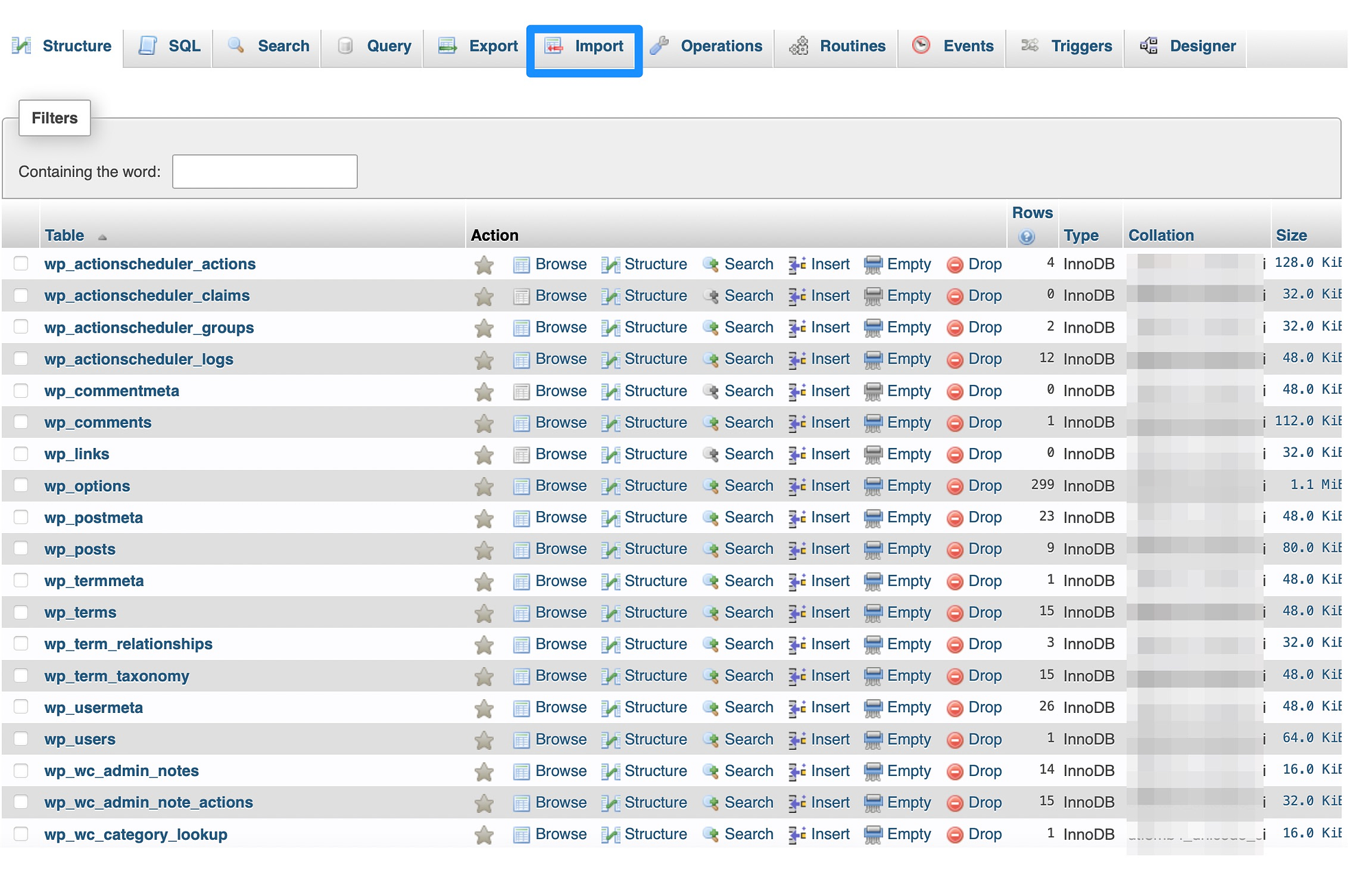
[インポートするファイル]セクションで、 [参照]を選択し、前に作成したバックアップ ファイルを見つけます。 次に、 [形式]で、ドロップダウン ボックスを使用して[SQL]を選択します。

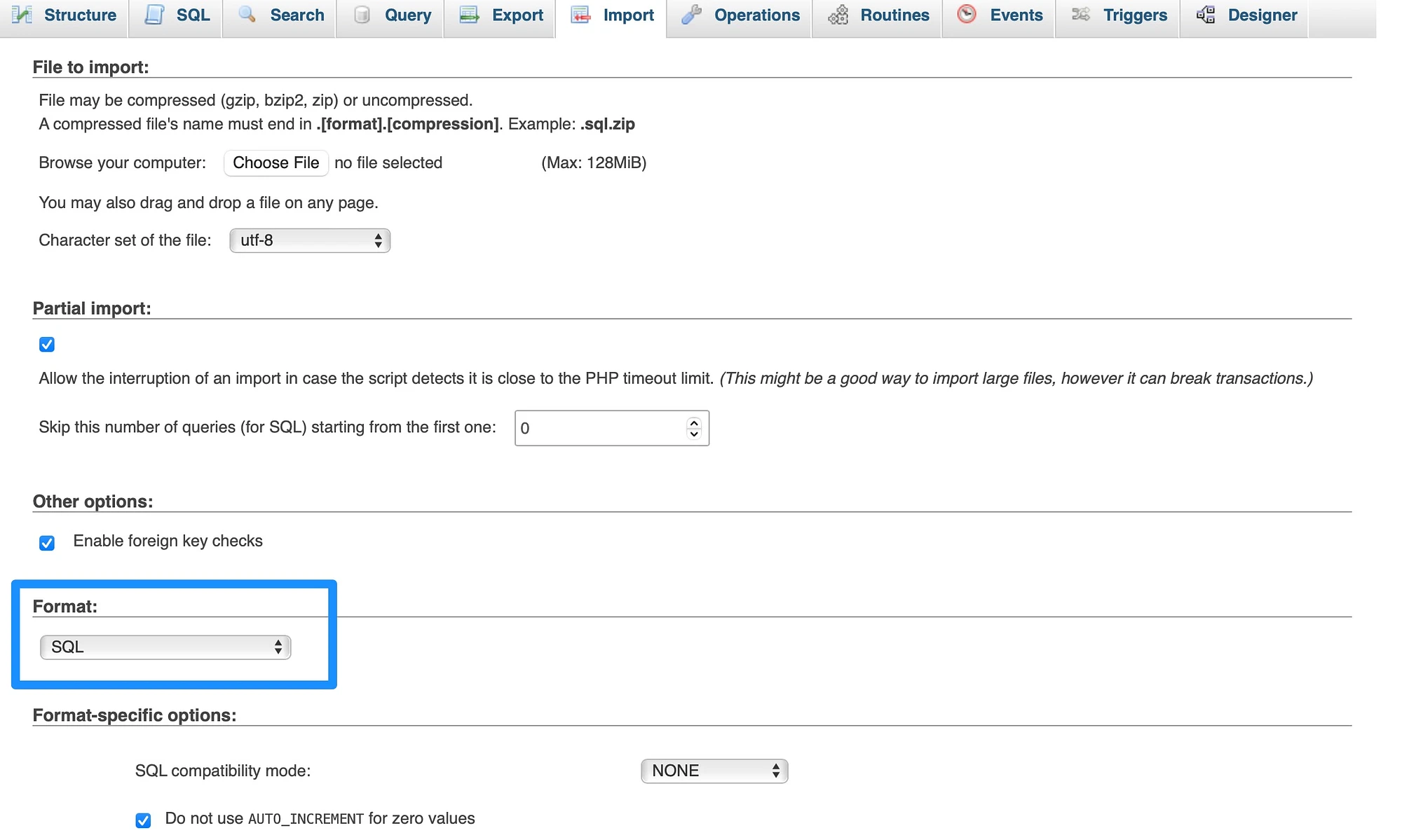
最後に、 「実行」をクリックしてデータベースの復元を完了します。 ただし、特にデータベースが非常に大きい場合、このプロセスには時間がかかる場合があることに注意することが重要です。 一般に、非常に大規模なサイトの場合、このプロセスには最大 10 分かかる場合もあります。
結論
予期せぬ問題が発生した場合に備えて、Web サイトを定期的にバックアップすることが重要です。 さらに、WordPress ダッシュボードにアクセスできない場合に、WordPress データベースのバックアップを手動で作成する方法を学ぶと役立ちます。
完全な初心者であっても、プロセスは非常に簡単です。 ホスティング アカウントを通じて phpMyAdmin にログインするだけです。 ここで、データベースをコンピュータにエクスポートします。 次に、データベースを復元する場合は、phpMyAdmin を開いてバックアップ ファイルをインポートします。
WordPress データベースのバックアップの作成方法についてご質問がありますか? 以下のコメント欄でお知らせください。
