WordPressのデバッグ:WP_DEBUGを有効にする方法は?
公開: 2022-04-22理想的または絶対的に完璧と呼ばれるものは世界にありません。 それがスマートフォンであろうとあなたの仕事の効率であろうと、そして人間でさえ完璧であろうと、存在するすべてのものは完璧ではありません。 同様に、これまで利用可能なCMSはなく、100%完璧であり、市場シェアの大きさや人気に関係なく、問題やエラーは発生していません。
バグを減らすか、なくすことができるのは時々だけです。 同様にWordPressでも、エラーやバグを削除するには、WordPressでWordPressデバッグモードを有効にして、バグがあれば報告する必要があります。 それに加えて、WordPressのデバッグに役立つサードパーティのツールも利用できます。
この投稿では、WordPressデバッグとは何かについて深く掘り下げてみます。 WordPressで有効にする方法と、WordPressデバッグを開始する別の方法。
WordPressのデバッグまたはデバッグとはどういう意味ですか?
デバッグまたはデバッグという言葉は、プログラムまたはコードで発生する可能性のあるエラーまたはバグ(ITの観点から)を検出または特定することを意味します。 デバッグプロセス中、バグを特定した後の最後のステップは、バグが削除され、問題が解決されたことを確認し、今後再発しないことを確認することです。
このデバッグプロセスは、主にコーダーまたは開発者がオンラインで利用できるさまざまなツールを使用して実行または実行します。これは、ソフトウェア開発プロセスの重要な段階の1つです。
このプロセスは通常、適切な戦略を使用してさまざまなサブステージで実行されるため、ソフトウェアまたはコードを公開する前に、開発者またはコーダーがエラーや問題を特定しようとする複数のテストステージを通過する必要があります。 見つかった場合、開発者はそれらを分離し、できるだけ早く修正しようとします。
このプロセスは大変で多忙な場合があるため、ソフトウェア自体をコーディングするよりも時間がかかる場合があります。
WordPressデバッグの機能は何ですか?
ご存知かもしれませんが、コアのWordPressソフトウェアはPHPで開発されており、WordPressのプラグインやテーマも同様です。 したがって、エラーが発生した場合、WordPressデバッグモードを有効にすると、エラーメッセージ、通知、または警告をPHPの形式で表示するだけで、WordPressの何が問題になっているのかを知ることができます。
WordPressでデバッグモードを有効にすると、問題が発生するたびに、WordPressダッシュボードにエラーメッセージが表示されるようになります。
その後、自分で問題を修正するか、発生した問題を解決するように開発者に依頼することができます。
すべてのWordPressデバッグ通知またはWordPressデバッグログを取得するにはどうすればよいですか?
WordPressデバッグモードを有効にすると、WordPressのエラーに関する警告、エラーメッセージ、または通知の受信が開始されますが、これらのメッセージのすべてがWordPressに保存されるわけではありません。
ただし、すべてのエラーメッセージを保存し、エラーログを作成することはできます。 あなたがする必要があるのは、別のオプション、すなわちWordPressデバッグログを有効にすることです。 この機能を有効にすると、すべてのエラーメッセージ、通知、または警告がサーバー上のファイルに保存されます。
WP_DEBUG_LOG定数をtrueにすることで、WordPressがログモードをデバッグできるようにするときはいつでも。 WordPressは、すべてのエラーメッセージをWP-content/debig.logファイルに保存し始めます。 ただし、このファイルのパスをサーバー上の目的の場所にカスタマイズまたは変更することもできます。
それに加えて、表示するかどうかに関係なく、エラーメッセージの外観を変更することもできます。 また、WordPressのデバッグモードは引き続き有効になります。
WordPressでデバッグモードを有効にする方法は?
一部のウェブホスティング会社は、WordPressがデバッグモードを有効にするための専用リンクを提供していますが、そのオプションがない場合は、次の2つの方法のいずれかを使用できます。
- WordPressデバッグプラグインを使用してWordPressデバッグモードを有効にします。
- WordPressデバッグモードを手動で有効にする
1.WordPressデバッグプラグインを使用してWordPressデバッグモードを有効にします
WebホスティングサービスプロバイダーがWordPressをデバッグモードにできるようにするための専用リンクを提供していない場合は、デバッグモードを有効にするのに役立つWordPressプラグインをいつでも使用できます。 ただし、WordPressプラグインに関しては、何千ものプラグインが利用可能であり、ユーザーが最適なプラグインを選択することは困難になります。
したがって、便宜上、無料でダウンロードしてWordPressDirectoryで使用できるWPデバッグツールを使用することをお勧めします。
WPデバッグ
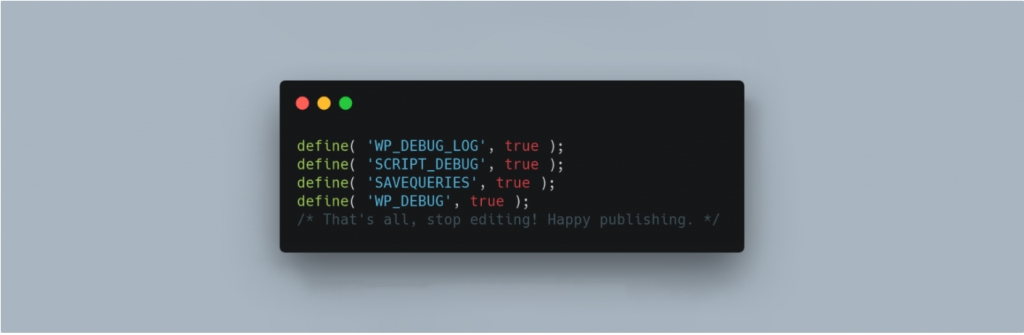
WP Debuggingは、AndyFragenによって開発されたオープンソースソフトウェアです。 プラグインを正常にインストールしてアクティブ化すると、その時点でプラグインが機能し始めます。
プラグインはデフォルトでwp-config.phpに次のデバッグ定数を設定し、プラグインを削除またはアンインストールすると、デフォルトの定数が自動的に削除されます。
デフォルト設定は次のとおりです。
|
1 2 3 |
define ( 'WP_DEBUG_LOG' , true ) ; //saves all the notifications and warnings in a log file define ( 'SCRIPT_DEBUG' , true ) ; define ( 'SAVEQUERIES' , true ) ; |
WordPressダッシュボードでも上記のオプションを設定できます。 WordPressダッシュボード>ツール>WPデバッグに移動します。
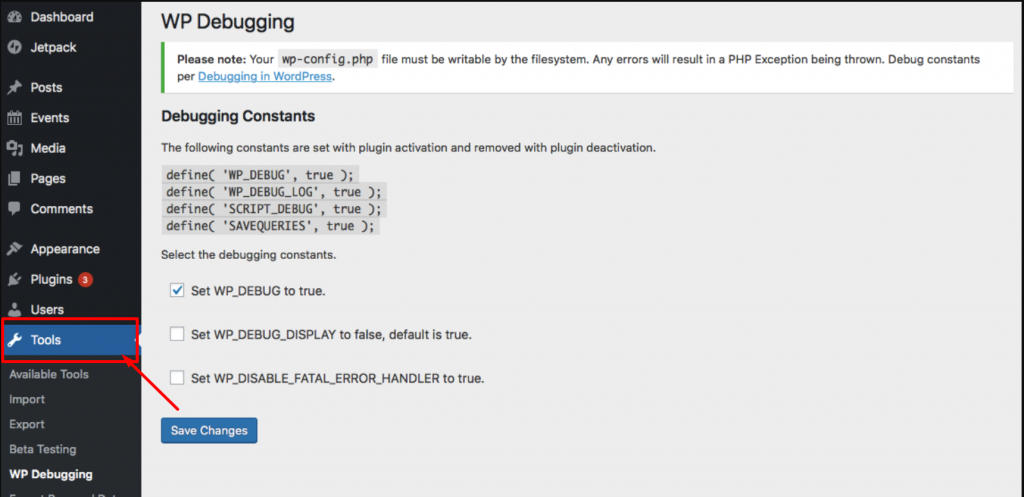
すべてのWPDebbuging設定を構成した後、プラグインを非アクティブ化して、デバッグモードを無効にできるようにすることを覚えておいてください。
2.WordPressデバッグモードを手動で有効にする
何らかの理由でWordPressDebugPluginを使用したくない場合は、手動で使用することができます。 WordPressが手動でデバッグモードを有効にするには、 Wp-config.phpファイルにいくつかの定数を追加する必要があります。
また、wp-config.phpファイルを構成するには、ファイル転送プロトコル(FTP)クライアントを使用してサーバーに接続する必要があります。 ほとんどの場合、ルートフォルダまたはWebサイトにwp-config.phpファイルがあり、ファイルが見つかったら、ファイルを開いて編集します。
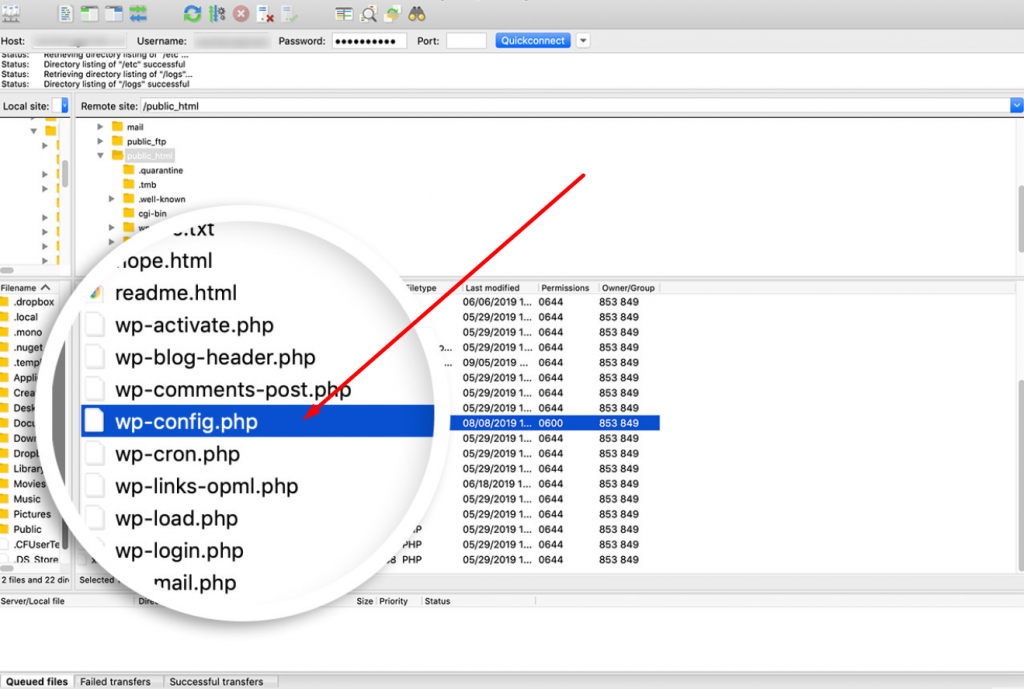
wp-config.phpファイルには、ほとんどの場合、Webホスティングプロバイダーによる設定、データベース情報、その他の重要な情報など、Webサイトのすべての構成設定が含まれています。 ここで、WPデバッグを有効にするには、次のコード行に注意する必要があります。
( 'WP_DEBUG' ,false); |
さて、上記のコード行が見つかったら、次に行う必要があるのは、以下のコードをコピーすることです。
|
1 2 3 4 5 6 7 8 9 10 11 12 13 |
// Enable WP_DEBUG mode define ( 'WP_DEBUG' , true ) ; // Enable Debug logging to the /wp-content/debug.log file define ( 'WP_DEBUG_LOG' , true ) ; // Disable display of errors and warnings define ( 'WP_DEBUG_DISPLAY' , false ) ; @ ini_set ( 'display_errors' , 0 ) ; // Use dev versions of core JS and CSS files (only needed if you are modifying these core files) define ( 'SCRIPT_DEBUG' , true ) ; /* Now you are done , save and Exit |
注: WP_DEBUG_DISPLAYをtrueに変更することは強くお勧めしません。そうしないと、ライブWebサイトにエラーが表示され始めます。
上記のコードをwp-config.phpファイルに貼り付けたら、変更を保存してテキストエディタを終了する必要があります。 これで、デバッグモードが正常にアクティブ化されました。
ただし、基本的なWordPressデバッグモードのみを有効にする場合は、以下のコードを追加できます。
define( 'WP_DEBUG', true );
Webサイトをデバッグできるようになったら、定数をfalseに設定するか、wp-config.phpファイルからスニペットを削除するだけで、デバッグモードを無効にできます。
WordPressのデバッグログファイルが作成されていない場合はどうなりますか?
WordPressのデバッグログの場所がデフォルトの場所と異なる場合があります。 これは、一部のWebホスティングプロバイダーがwordpressによって生成されたすべてのエラーと警告を収集し、カスタムログファイルに保存するためです。
したがって、WordPressのデバッグログファイル( debug.log)が作成されていない場合は、ルートディレクトリにある同様の名前の他のファイルまたはフォルダをチェックアウトする必要があります。 それでも見つからない場合は、Webホスティングプロバイダーに連絡して、WordPressのデバッグログの場所について尋ねてください。
完了したら、なぜWPデバッグモードを無効にする必要があるのですか?
間違いなく、WordPressのエラーやその他の問題を修正しようとしている場合は、WordPressデバッグモードが非常に便利ですが、エラーのトラブルシューティング後にデバッグモードをオンにしないでください。 これは、PHPコードからWebサイトの訪問者にエラーテキストまたはメッセージが表示され続けるためです。
上記のセクションでこの点についてはすでに何度も言及しているので、トラブルシューティングが終了したら、常にWordPressデバッグモードを無効にすることを忘れないでください。
WordPressの問題をデバッグするためのいくつかのヒント
WP_DEBUGモードをアクティブにしてWordPressのエラーを特定するだけでなく、WordPressの問題をデバッグするのに役立つヒントやコツもいくつかあります。
たとえば、ワードプレスサイトが突然クラッシュしたり、死の白い画面が表示されたりした場合です。 この問題の最も一般的なデバッグ方法は、プラグインとテーマを非アクティブ化し、それらの更新を確認することです。 この方法は、この理由の背後にある正確な理由を整理するのに役立ちますが、この方法は非常に時間がかかる可能性があります。 また、実際の問題に気付かない可能性も高くなります。
したがって、適切なツールを使用してエラーの根本原因を特定し、できるだけ早く修正する必要があります。
1. WordPressデータベース(WPDP)エラーレポートを有効にする
WordPressでWPDPを有効にすることで、WordPressデータベースに関する問題を検出して特定することもできます。 オブジェクト$wpdbには、すべてのデータベースエラーを確認できる変数があり、$show_errorsと呼ばれます。 この変数をtrueに設定すると、すべてのSQLエラーがすべてのクエリに対して表示され始めます。
|
1 2 |
var $ show_errors = true ; /** to show SQL/DB errors */ var $ suppress_errors = false ; /** to suppress errors during the DB bootstrapping. */ |
ここで、WPDPエラー報告を有効にするには、 public_htmlファイルに移動し、wp- includesフォルダー内のwp-dp.phpファイルを探す必要があります。 データベースファイルを開き、wpdbクラスを検索して、$show_errors変数をtrueに変更します。
2.Webサイトの完全なエラーログを確認します
場合によっては、Webサイトの閲覧中に内部サーバーエラーページが表示されることがあります。 このエラーを修正するためにできる最善のことは、Webサイトの完全なエラーログを確認することです。
Webサイトの完全なエラーログを確認するだけで、原因の可能性を特定するのに非常に役立ちます。 考えられる原因を特定した後、それを修正する方法がわからない場合は、Google検索を使用すると、考えられるすべての解決策を提供できます。
3.コードで遊んでいる間は、常にWordPressステージングプラットフォームを使用してください
常に言われていることですが、予防は治療よりも優れているため、WordPress Webサイトのリスクを軽減したり、エラーを最小限に抑えたい場合は、 できる最善のことは、ステージングプラットフォームで最初に微調整や変更を行うことです。
ステージングプラットフォームまたはWebサイトは、ライブWebサイトの正確なコピーであり、Webサイトのサブドメインでホストされます。 このクローンWebサイトは、コードを追加して公開する前にテストを実行できるテストおよび開発の場として機能します。
それに加えて、このステージングサイトは、Webサイトの訪問者には表示されないか、検索エンジンでさえ見つけることができません。 したがって、制限なしで、ライブWebサイトに影響を与えることなく、実験を行うための完全な環境を提供します。
4.SCRIPT_DEBUGモードを有効にすることもできます
ウェブサイトのパフォーマンスを向上させ、読み込み時間を長くするために、wordpressはCSSファイルとjavascriptファイルを使用します。 ただし、これらのJavaスクリプトには、Webサイトに問題を引き起こす可能性のある隠れたエラーコードが含まれている場合があります。
したがって、スクリプト実行に関するこのような問題を排除するために、wordpressはwp-config.phpファイルに追加できる定数を提供します。
スニペットを追加するために必要なのはすべて('SCRIPT_DEBUG'、true);
|
1 |
define ( 'SCRIPT_DEBUG' , true ) ; |
スクリプトデバッグモードがtrueになると、WordPressはすべてのプラグインをフルバージョンで使用し、圧縮バージョンではなく開発バージョンのCSSおよびjavascriptファイルを使用するようにします。
6.PHPエラーを検出または特定する
PHP情報は、PHPエラーを早期に検出するのに役立つ非常に便利なファイルの1つです。 このファイルには、バージョン、オペレーティングシステムのバージョン、コンパイルオプション、ライセンスなど、PHPの現在の状態に関するすべての情報が含まれています。
このエラー報告方法を有効にするには、 php.iniファイルを構成する必要があります。 これは、このエラー報告機能を有効にするためのrootアクセス権を持つオプションが提供されていないためです。
ただし、エラーを特定するための完全なガイダンスを提供するのに役立つオンラインPHPコードチェッカーツールなどの代替ソリューションをいつでも使用できます。
クエリモニタープラグイン
1.クエリモニター
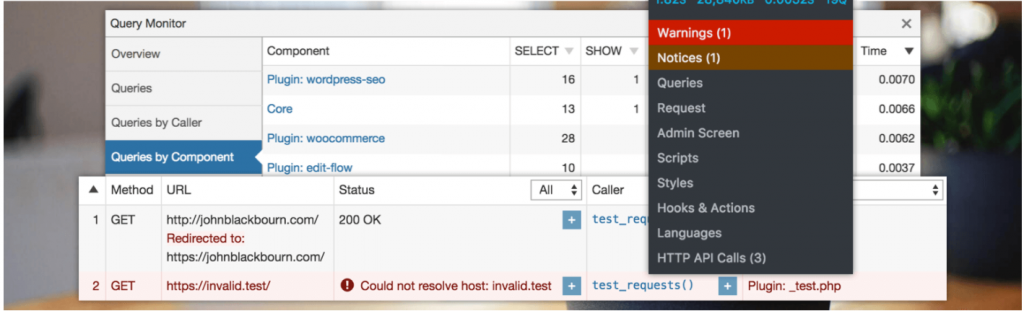
クエリモニタープラグインは、WordPress用の完全な開発者ツールパネルを提供する利用可能な最高のツールの1つです。 このプラグインを使用すると、データベースクエリ、HTTP API呼び出し、PHPエラー、スタイルシートなどのデバッグを有効にできます。
ただし、他にもたくさんのオプションがありますが、最新バージョンのWordPressとの互換性の問題が表示される場合があります。 このプラグインは、WordPressディレクトリから無料で使用およびダウンロードでき、ほとんどの作業を実行できます。
このプラグインが可能な主要な機能のいくつか:
- すべてのデータベースクエリ。
- PHPエラー。
- テンプレートのファイル名。
- フックとアクション。
- ブロックエディタブロック。
- キューに入れられたスクリプトとスタイルシート。
- HTTPAPIリクエスト
- ユーザー機能チェックなど。
クエリモニターのWPOvenレビュー
クエリモニター-WPovenレビュー
概要

無料のオープンソースソフトウェアであるQueryMonitorは、他のプラグインが課金できるいくつかの特別な機能を提供します。 ユーザーエクスペリエンス、インストール、または完全なセットアッププロセスのいずれであっても、プラグインは問題なく機能し、必要なすべてのオプションを有効にすることができます。
ただし、Webサイトの速度は少し遅くなりましたが、使用する価値がありました。 ただし、WordPressのデバッグに成功した後は、プラグインを無効にすることができます。 ウェブサイトの速度が少し遅くても問題がない場合は、このプラグインを使用することを強くお勧めします。 これとは別に、それは魅力のように機能します。
2. New Relic
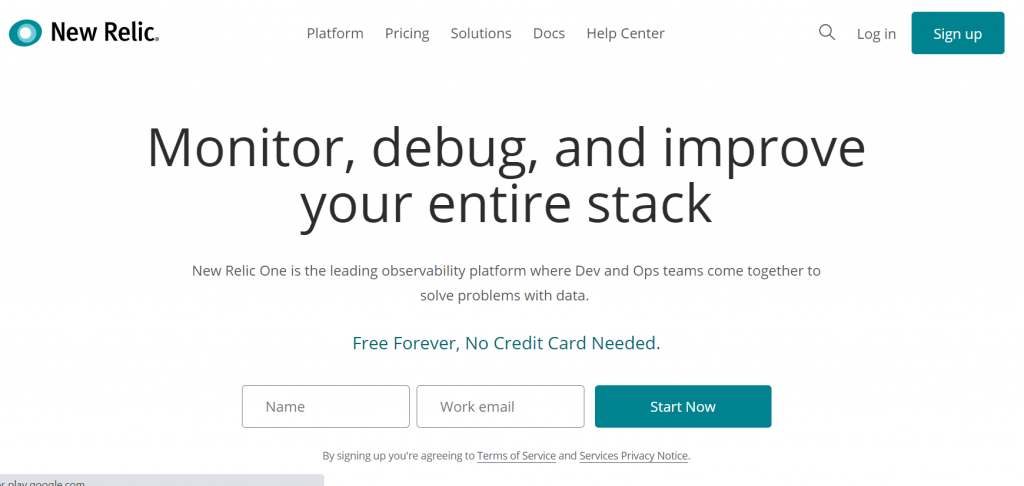
より堅牢で効率的なソリューションを探している場合は、NewRelicツールなどのプレミアムオプションを選択する必要があります。 アプリのこのツールを使用すると、ユーザーエクスペリエンスを監視し、ボトルネックを発見し、Webサイトのパフォーマンスに影響を与えている問題を分析できます。
これらの機能はすべて、Webサイトの問題に関する完全なデータを提供し、作業を行い、可能な限り最高のユーザーエクスペリエンスを提供するのに役立ちます。
このツールを14日間の無料試用期間で体験してから、購入するかどうかを決定することもできます。
New Relicで利用できるいくつかの重要な機能:
- ログ管理
- エラー追跡
- ブラウザの監視
- アプリケーションの監視
- モバイルモニタリングなど。
NewRelicに関するWPOvenレビュー
NewRelic-WPOvenレビュー
概要
このプラグインはかなり前から使用されており、これまでに存在した中で最高のパフォーマンス監視ツールの1つであることがわかりました。 NewRelicチームが提供する機能と全体的なサポートには非常に感銘を受けています。 このツールを使用する最大の利点は、Java、Node、Ruby、Pythonなどのさまざまな言語で記述されたアプリをサポートできることです。 さらに、Open SaaSプラットフォームがあり、コミュニティはオープンAPIを使用してプラグインを開発し、選択したテクノロジーを監視できます。
私が見つけたこのプラグインの唯一の欠点は、UIの読み込みに時間がかかるため、このプラグインをより軽量に構築できることです。 さらに、このプラグインは、同じ機能を提供する他のツールと比較して、初心者にとってはかなり高価です。
概要
WordPressサイトのすべてのバグやエラーを排除したい場合は、WordPressデバッグモードと呼ばれる組み込み機能を有効にするのが最善の方法です。 これは、ワードプレスが直面しているすべてのPHPエラーと警告を簡単に表示できる非常に便利な方法の1つです。
WebホスティングサービスプロバイダーがWordPressデバッグモードを有効にするための専用オプションを提供している場合、またはWordPressデバッグプラグインを使用したり、コードスニペットをwp-config.phpファイルに直接追加したりするなどの代替パスを常に使用している場合。
より多くのヘルプを取得したり、より深く理解したい場合は、他のプレミアムツールまたはサードパーティツールを使用して、より簡単にすることもできます。
WordPressのデバッグや、さらに追加したいことについて質問がある場合は、この投稿では言及できませんでした。 下記のコメント欄でお知らせください。
よくある質問
WordPressをデバッグするにはどうすればよいですか?
WordPressサイトをデバッグする方法はたくさんあります。
1.WordPressデバッグモードを有効にします。
2. WordPressデータベースエラーレポート(WPDP)を有効にします
3.エラーログをアクティブにして、チェックアウトします。
4.Script_debugを有効にします
5.PHPコードチェッカーを使用する
6.NewRelicやQueryMonitorなどのツールを使用することもできます
WordPressでのデバッグとはどういう意味ですか?
デバッグまたはデバッグという言葉は、プログラムまたはコードで発生する可能性のあるエラーまたはバグ(ITの観点から)を検出または特定することを意味します。 デバッグでは、バグを特定した後、最後のステップは、バグが削除され、問題が解決されたことを確認し、今後再発しないようにすることです。
WPデバッグはどこにありますか?
WordPress_debugとWordPress_debug_logを正常に有効にするか、trueに設定したら。 エラーログにより、debug.logファイルがコンテンツディレクトリ(wp-content / debug.log)に保存され始めます。 ただし、ファイルパスを変更することもできます。
