WordPress でテーマを非アクティブ化および削除する方法 (4 つの方法)
公開: 2023-03-30古いテーマや未使用のテーマを削除すると、Web サイトのパフォーマンスが向上し、より安全になります。 しかし、WordPress から非アクティブなテーマを削除する方法がわからない場合があります。
幸いなことに、WordPress でテーマを非アクティブ化および削除する方法はたくさんあります。 これは、スキルレベルに合ったオプションを見つけることができることを意味します。 さらに、すべてのテーマ関連コンテンツを簡単にクリーンアップして、新しいテーマがスムーズに実行されるようにすることもできます.
この投稿では、WordPress テーマの削除を検討する時期について説明します。 次に、いくつかの重要な考慮事項を検討し、テーマを無効にして削除する 4 つの方法を示します。
WordPress テーマを削除するタイミング
サイトで新しいテーマを有効にすると、以前のテーマは自動的に無効になります。 しかし、テーマページに移動すると、古いテーマがまだサイトにインストールされていることがわかります。
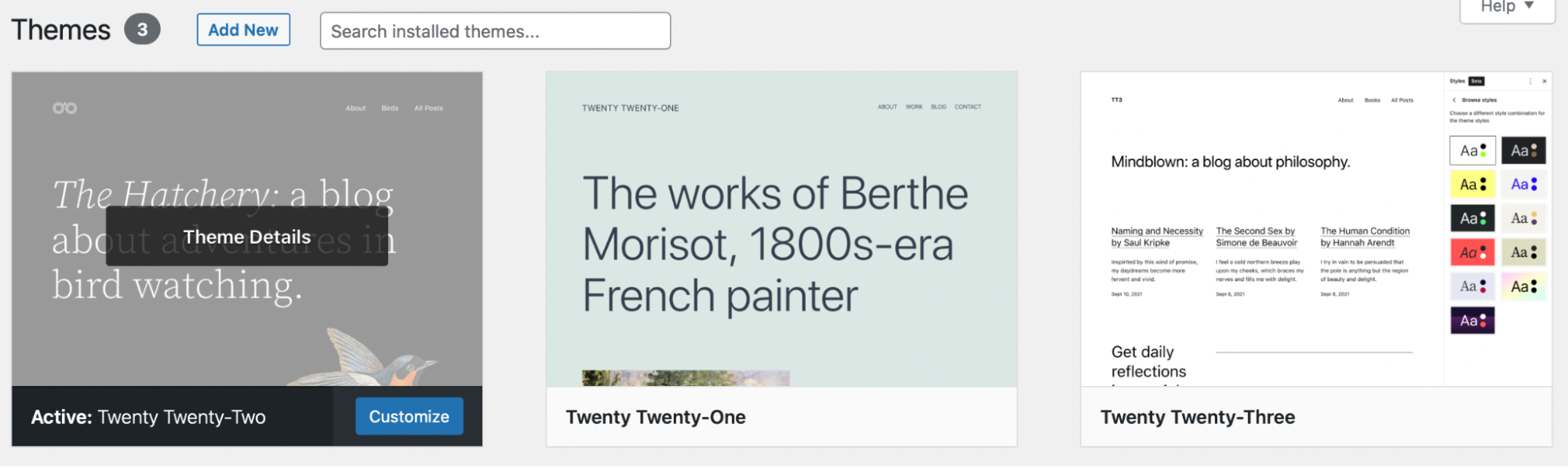
非アクティブ化されたテーマは使用されていませんが、そのソフトウェアはサイトに残っています。 テーマのデータは引き続きデータベースに保存されます。
そのため、テーマを再度使用する必要がない場合は、完全に削除することをお勧めします。 それを念頭に置いて、WordPress でテーマを削除することが理にかなっているいくつかの状況を次に示します。
- 新しいテーマをインストールしたので、古いテーマを削除したいと考えています。
- 試すためにテーマをインストールしましたが、自分には合わないと判断しました。
- 複数のデフォルトの WordPress テーマがインストールされていて、エクストラを削除したい。
テーマ (およびその他のソフトウェア) はサイトをセキュリティの脅威に対してより脆弱にする可能性があるため、非アクティブなテーマを削除することは良い習慣です。 これは、このソフトウェアにより、ハッカーがサイトを悪用して侵入する機会が増えるためです. このリスクの一部を軽減するために、これらの非アクティブなテーマを引き続き更新して、最新の修正プログラムの利点を享受することができます。 しかし、それだけでは、安全でパフォーマンスの高いサイトを維持するために覚えておかなければならない、もう 1 つの不要な作業が発生するだけです。
さらに、非アクティブなテーマは引き続きデータベースにファイルを保存し、スペースを占有します。 これにより、ホスティングプランがより高価になり、データベースが肥大化してウェブサイトのパフォーマンスが低下する可能性があります.
WordPress テーマを削除してはいけない場合
WordPress で使用されていないテーマを削除することは良い習慣ですが、テーマを削除しないほうがよい場合もあります。 テーマを削除しない 3 つの理由を見てみましょう。
テーマは親テーマです
子テーマを作成することは、ソフトウェアの更新によってカスタマイズを失うことなく、カスタム機能とスタイルをテーマに適用する優れた方法です。 ただし、子テーマはその機能とスタイルを親から継承するため、親を削除することはお勧めしません。
親テーマもサイトにインストールされていないと、子テーマを有効にすることはできません。 したがって、アクティブな子テーマの親を削除すると、壊れる原因になります。 その後、これまでの努力とカスタマイズがすべて失われる可能性があります。
テーマがマルチサイト ネットワークで使用されている
さらに、マルチサイト ネットワークを使用している場合は、テーマを削除しないことをお勧めします。 マルチサイトは、同じサーバー上の同じ WordPress インストールから複数の Web サイトを管理できるようにする WordPress 機能です。 すべてのサイトがテーマ、プラグイン、ファイルを共有しています。
WordPress ダッシュボードの上部に Web サイトの名前が表示されている場合、それは単一の Web サイトです。
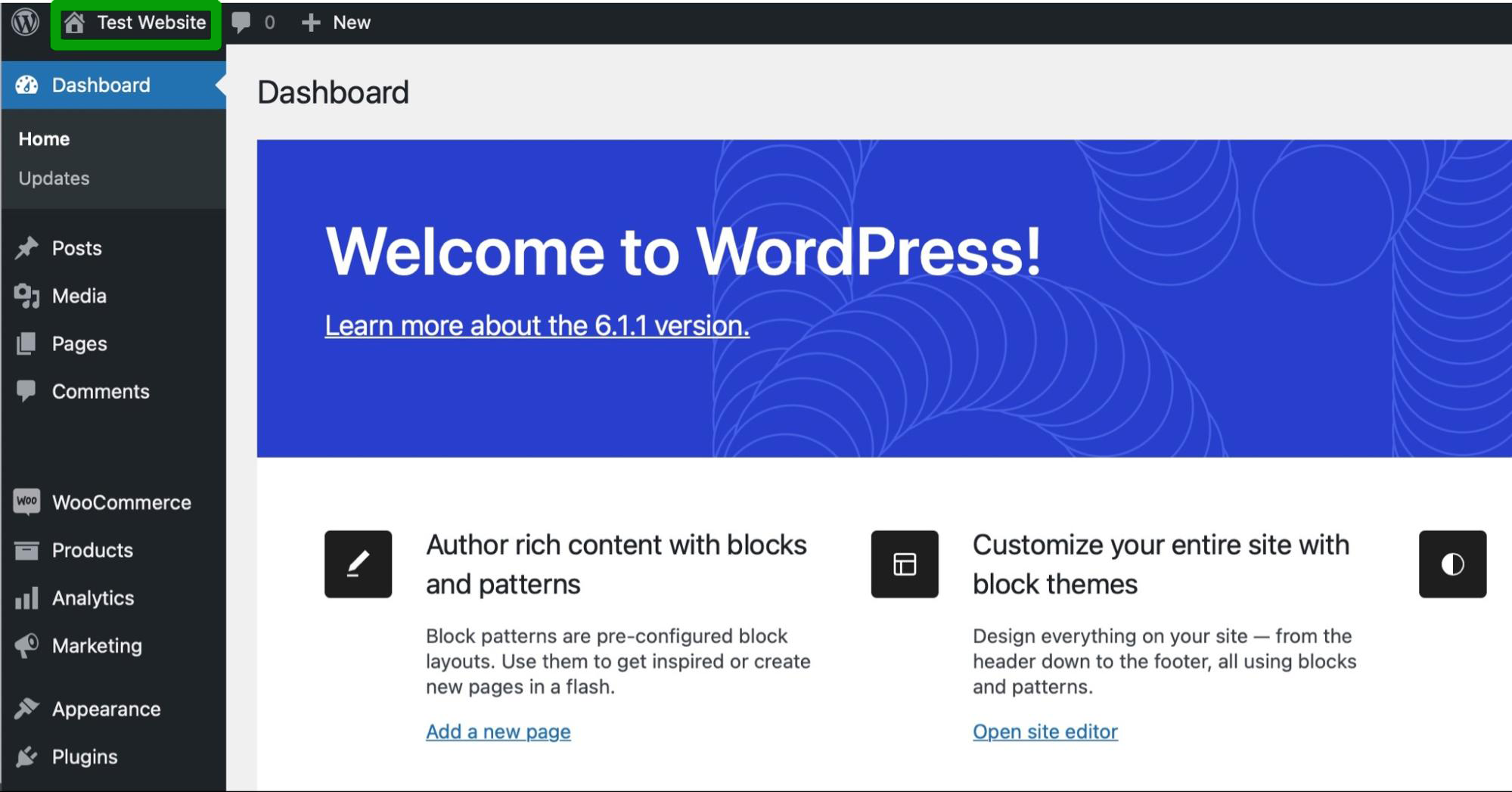
ただし、 My Sitesと表示されている場合、サイトはマルチサイト ネットワークの一部です。 このような場合で、テーマがネットワーク上の別のサイトでアクティブになっている場合は、削除するのではなく、非アクティブ化することをお勧めします。
別のサイトが使用しているテーマを削除すると、そのレイアウトを使用している Web サイトがダウンしたり、ユーザー エクスペリエンス (UX) が損なわれたりする可能性があります。
ただし、ネットワーク管理者だけがマルチサイト ネットワーク上のテーマを管理できます。これは、どのテーマがどこで使用されているかを確認できるためです。 そのため、管理者でない場合、他の場所で使用されているテーマを削除することはできません。
テストテーマとして使用します
また、テストのために定期的に使用する場合は、テーマを削除しないことをお勧めします。 一部の開発者や経験豊富な WordPress ユーザーは、テスト目的で特定のテーマを有効にします。
このような場合は、必要なときに簡単にアクセスできるように、テスト テーマをインストールしたままにしておく必要があります。 そうしないと、継続的に再インストールする必要があり、既に実行したテストの進行状況が失われる可能性があります。
WordPressテーマを削除する前にすべきこと
WordPress テーマの削除についてもう少し理解できたところで、始める前に考慮すべき重要な要素をいくつか見てみましょう。 これらのヒントを念頭に置いておくと、すぐに飛び込んで Web サイトでエラーが発生するのを防ぐことができます。
1. サイトをバックアップする
サイトに大きな変更を加える前に、WordPress の新しいバックアップを作成することをお勧めします。 これにより、何か問題が発生した場合でも、コンテンツをすばやく簡単に復元できます。
WordPress サイトをバックアップする最も簡単な方法の 1 つは、Jetpack VaultPress Backup などのプラグインを使用することです。
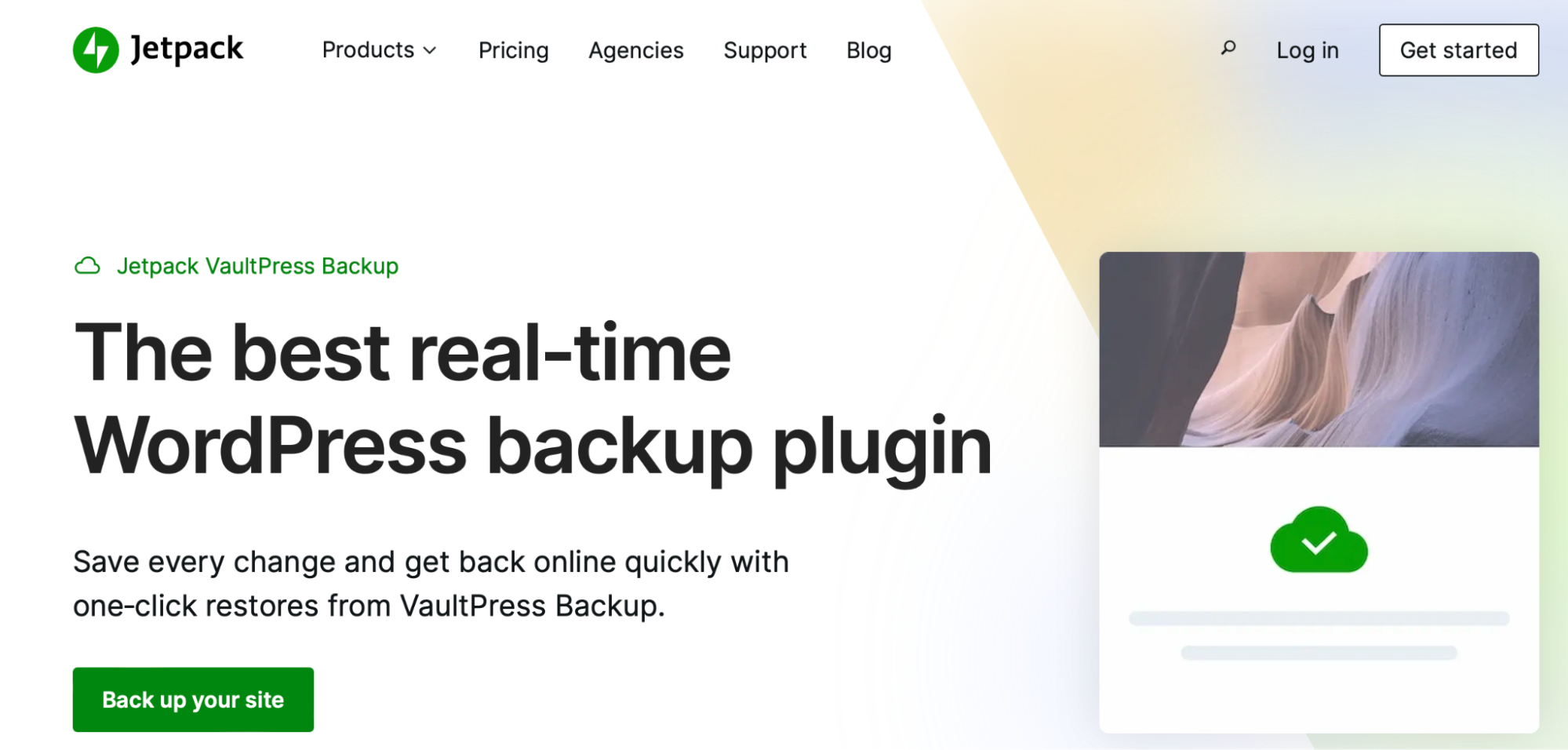
Jetpack VaultPress バックアップは、ファイル バックアップ、データベース バックアップ、顧客や注文の詳細などの WooCommerce データを自動的に保存します。 さらに良いことに、コピーは複数のサーバーに保存され、安心感が増します。
VaultPress バックアップが非常に人気がある理由の 1 つは、復元プロセスが簡単なことです。 モバイルアプリまたは WordPress.com ダッシュボードから数回クリックするだけで、サイト全体を復元できます (サイトにアクセスできない場合でも)。
VaultPress バックアップを有効にすると、最初のバックアップが自動的に開始されます。 WordPress ダッシュボードのJetpack → VaultPress Backupで確認できます。 その後、サイトを変更するたびに、Jetpack VaultPress バックアップがすべての作業を保存します。
2. ステージング サイトでテストを実行する
ステージング サイトは、Web サイトの複製バージョンです。 違いは、ステージング サイトが一般公開されていないことです。 これにより、テーマの更新、テストの実行、またはプライベートでのカスタマイズの適用に最適です.
ステージング サイトがある場合は、最初にこの環境のテーマを削除して問題がないか確認することをお勧めします。 そうすれば、間違いを犯したかどうかがすぐにわかります。
ステージング Web サイトを使用することで、問題が発生した場合でもライブ サイトが損なわれることはありません。 次に、ステージング環境で行った変更に満足したら (そしてそれらが安全であることを確認したら)、変更をライブにプッシュして、訪問者がアクセスできるようにするのは簡単です。
一部の Web ホストにはステージング機能が組み込まれているため、ホスティングまたは WordPress ダッシュボード内でステージング環境をセットアップできる場合があります。
または、ステージング サイトを作成する最も簡単な方法は、WP Staging などのプラグインを使用することです。
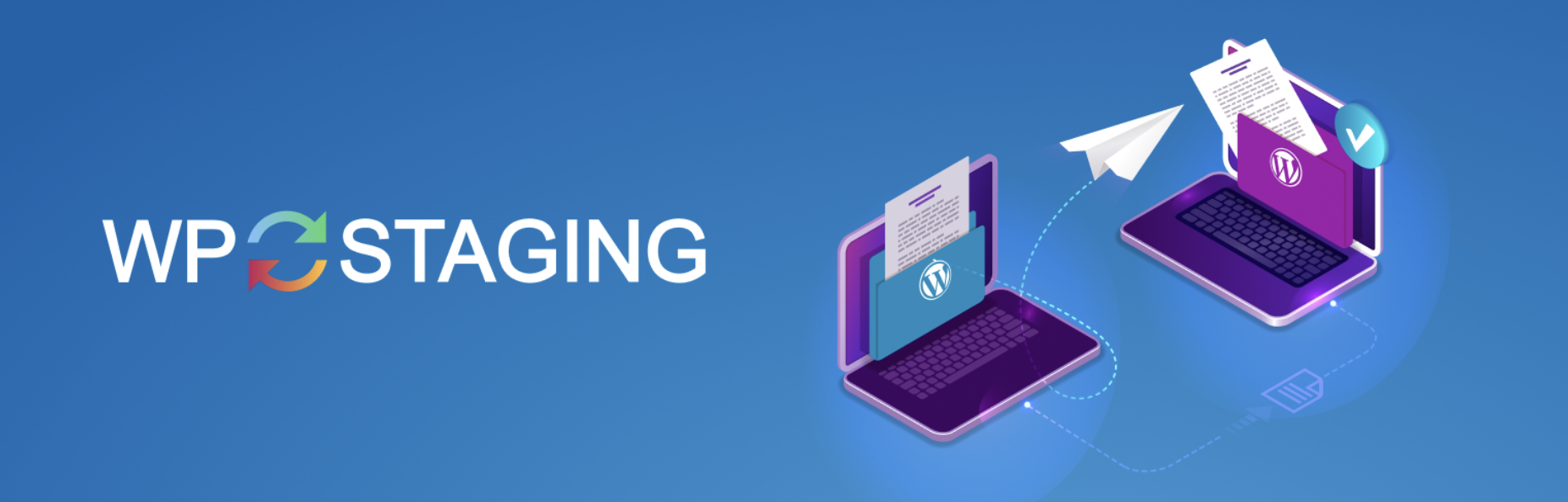
プラグインを有効にしたら、WordPress 管理エリアのWP Staging → Staging Sitesに進みます。 次に、 CREATE NEW STAGING SITEをクリックします。
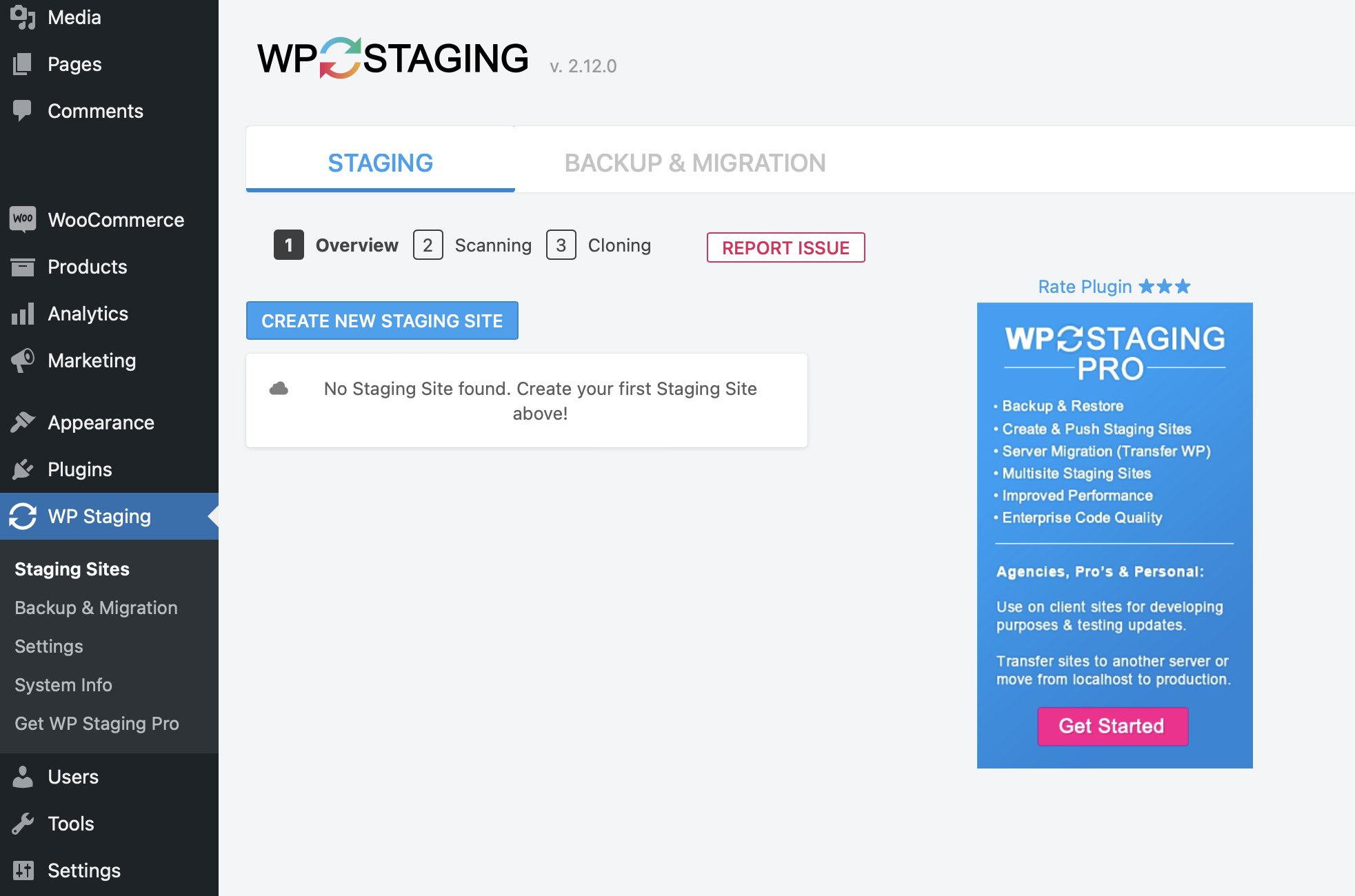
次に、ステージング環境に含めるデータベース テーブルとファイルを選択します。 または、設定をそのままにしておくこともできます。 この場合、プラグインは Web サイト全体を複製します。
次に、 [クローン作成の開始] をクリックします。
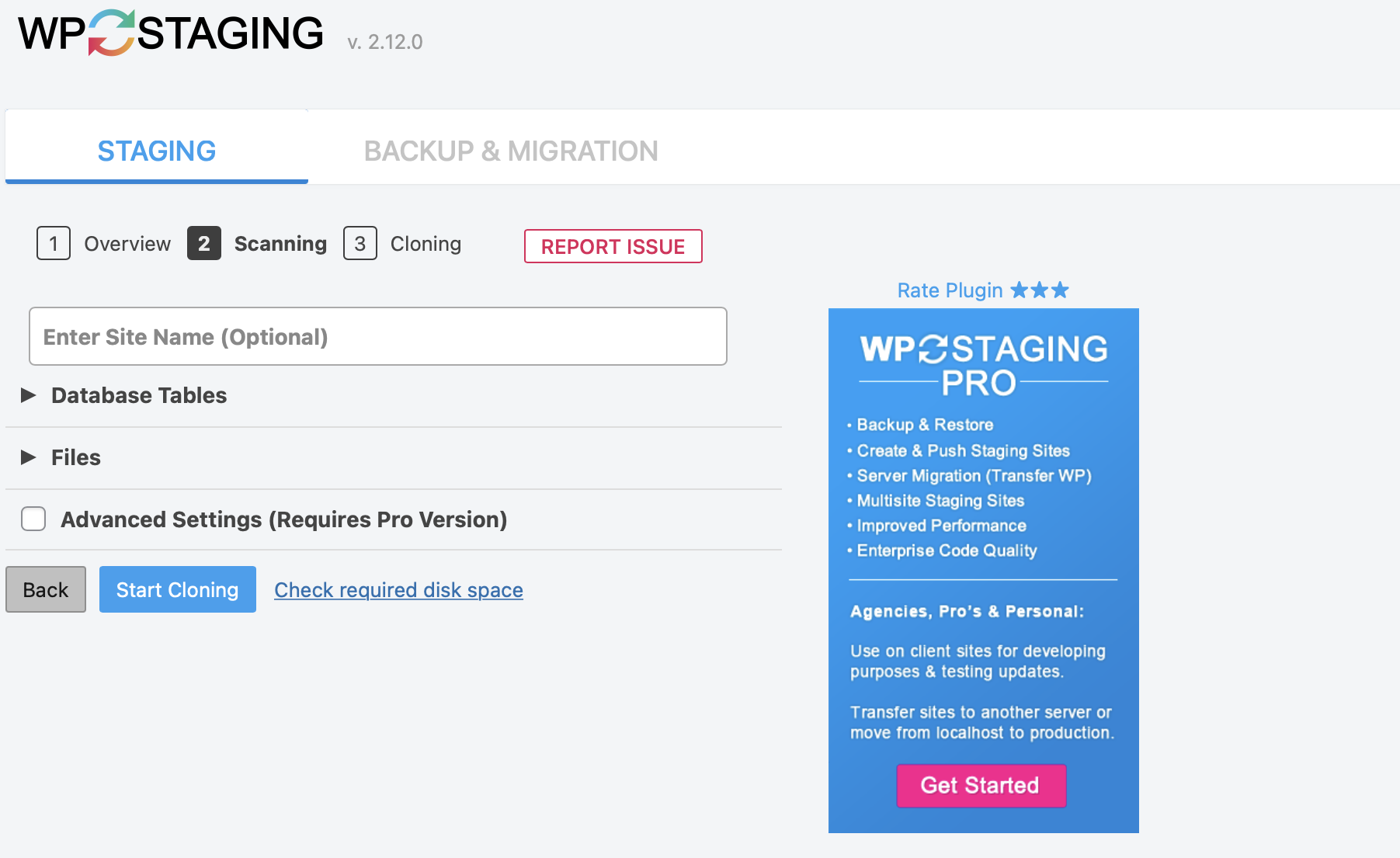
プラグインは、プロセスが完了すると、ステージング サイトへのアクセスに関する指示を提供します。 その後、テーマの非アクティブ化や削除など、Web サイトへの変更を自由にテストできます。
WordPressでテーマを削除する方法 (4つの方法)
サイトをバックアップしてステージング サイトを作成したので、WordPress からテーマを完全に削除する 4 つの簡単な方法を次に示します。 さらに、WordPress でテーマを非アクティブ化する方法についても説明します。
1.管理ダッシュボードを使用してテーマを削除します
WordPress でテーマを削除する最も簡単な方法は、管理ダッシュボードを使用することです。 このオプションは簡単で、完全な初心者を含むすべてのタイプのユーザーに適しています。
この方法では管理パネルにアクセスする必要があるため、常に可能とは限りません。 たとえば、WordPress サイトにログインできない場合は、ダッシュボードにアクセスできません。
ダッシュボードにアクセスできると仮定して、 Appearance → Themesに移動します。
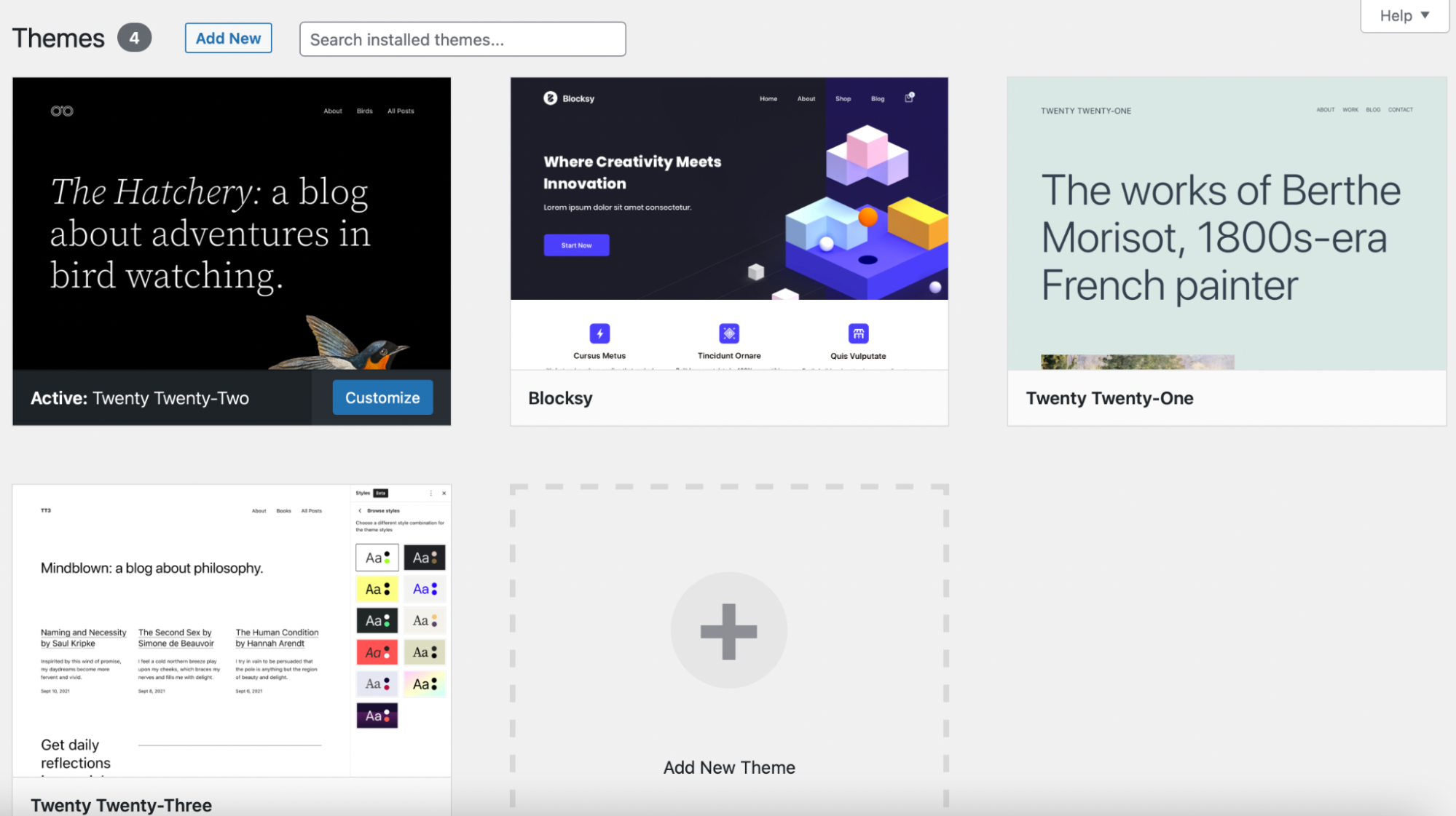
ここには、インストールされているすべてのテーマが表示され、アクティブなテーマが最初にリストされます。 テーマを削除する場合は、まずそれが無効になっていることを確認する必要があります。
WordPress でテーマを無効にするには、マウスを別のテーマの上に置いて[有効にする]を選択します。
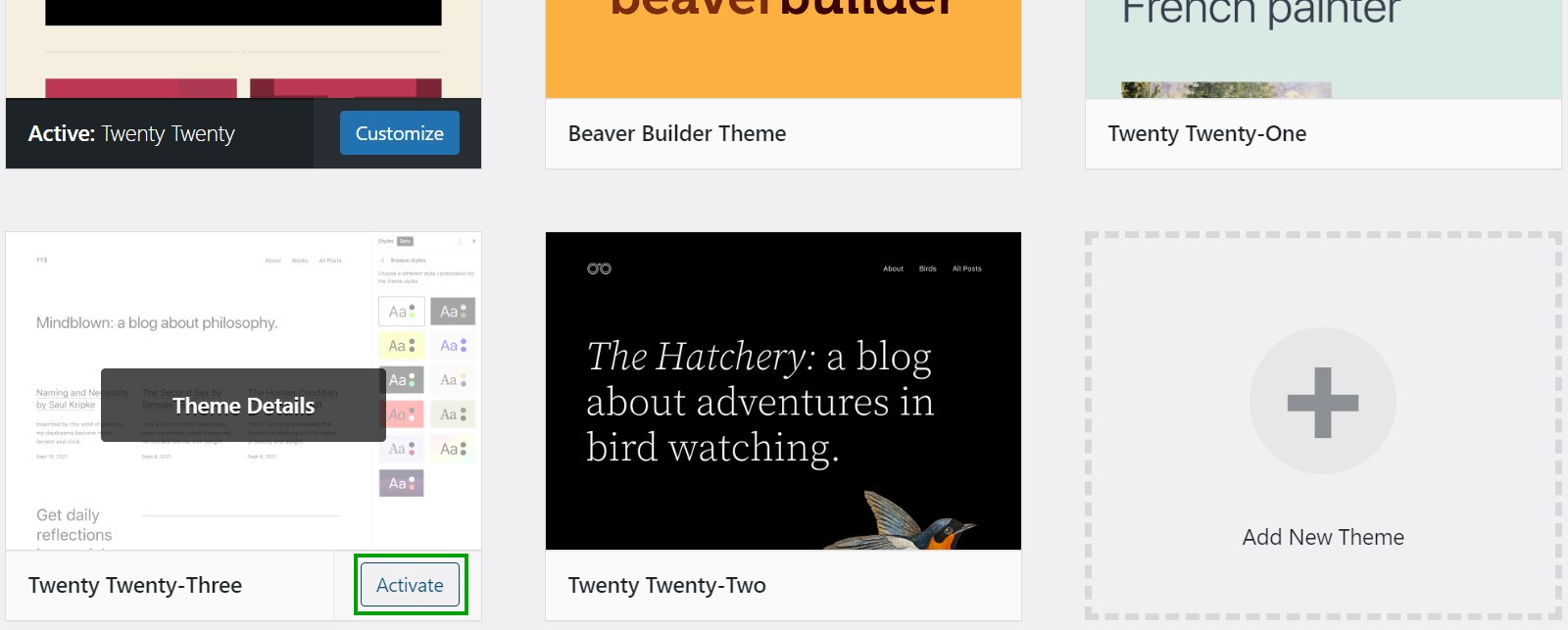
次に、削除するテーマを見つけてクリックします。 右下隅に、小さな[削除]リンクが表示されます。
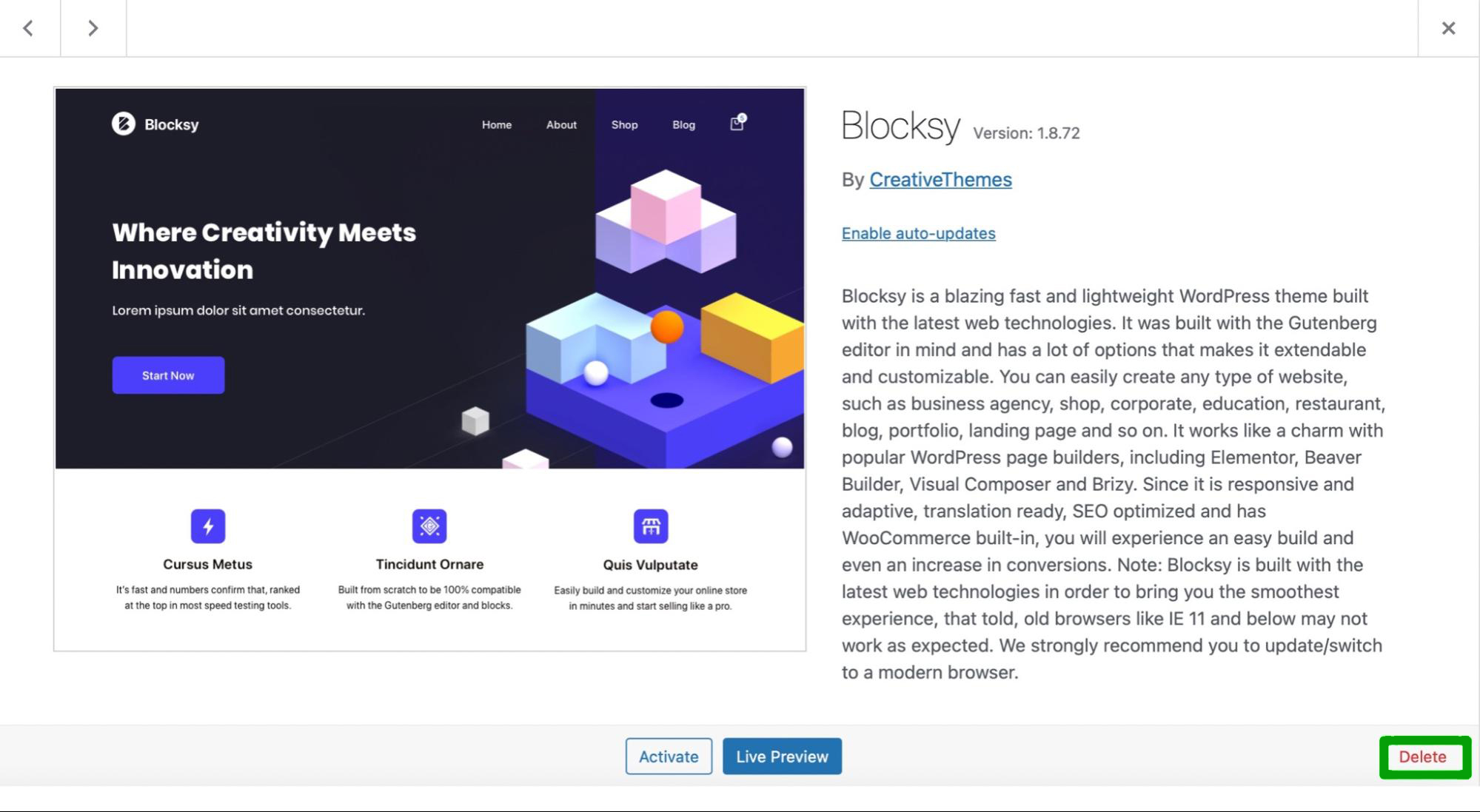
リンクをクリックするだけです。 次に、ポップアップ フォームで[OK]を選択して、アクションを確認します。 それはそれと同じくらい簡単です!
2.FTP経由でテーマを削除
WordPress 管理エリアにアクセスできない場合は、ファイル転送プロトコル (FTP) を介してテーマを削除できます。 これを行うには、FTP 経由でサイトに接続して、Web サイトのファイルにアクセスする必要があります。
まず、FTP クライアントを選択する必要があります。 FTP ソフトウェアをまだダウンロードしていない場合、FileZilla は高品質で無料のオプションです。
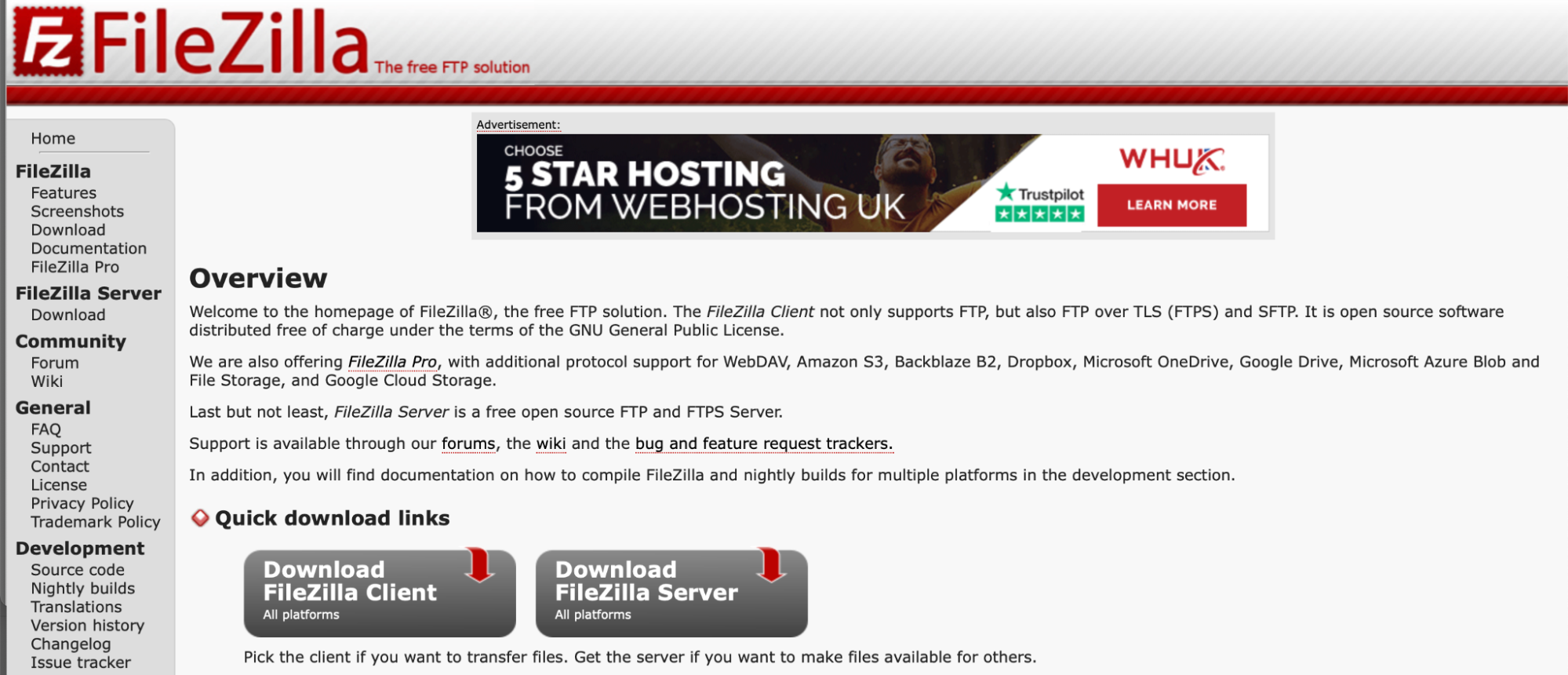
FTPクライアントをダウンロードしてください。 次に、FTP 資格情報を入力します。 次に、サイトのルート ディレクトリを開きます。 これは通常、 public_htmlという名前のフォルダーです。

wp-contentに移動し、テーマフォルダーをクリックします。
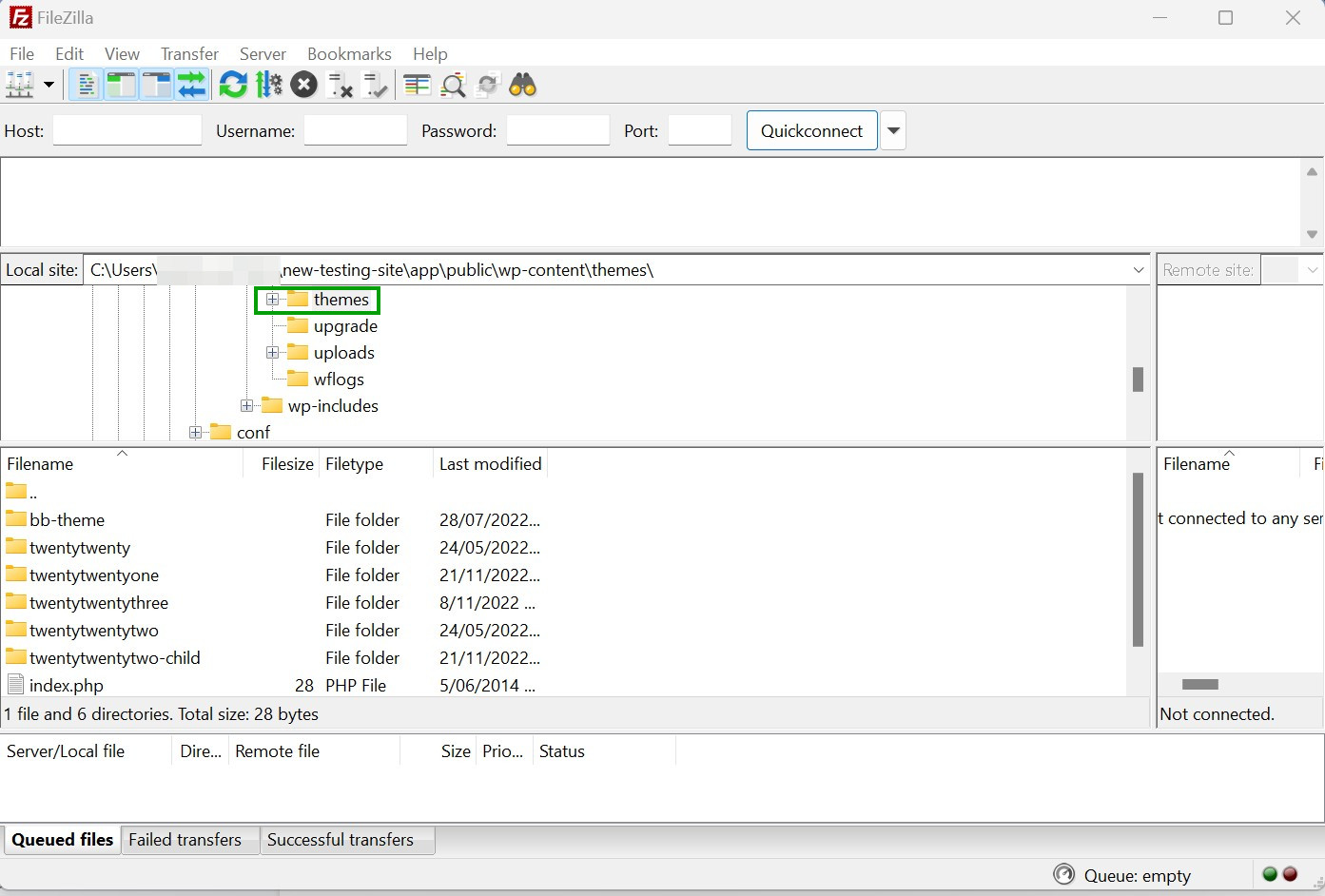
ここでは、インストールされているすべてのテーマのリストを確認できます。 単にテーマを非アクティブ化したい場合は、そのフォルダーの名前を「twentytwenty-deactivated」のような名前に変更してください。
すぐにテーマを削除したい場合は、それもできます。 この方法でテーマを削除することの欠点は、Web サイトでアクティブになっているテーマを特定する方法がないことです (テーマを覚えていない限り)。 そのため、この次のステップの前にサイトをバックアップすることが非常に重要です。
削除したいテーマが見つかったら、そのフォルダを右クリックしてDelete を押します。
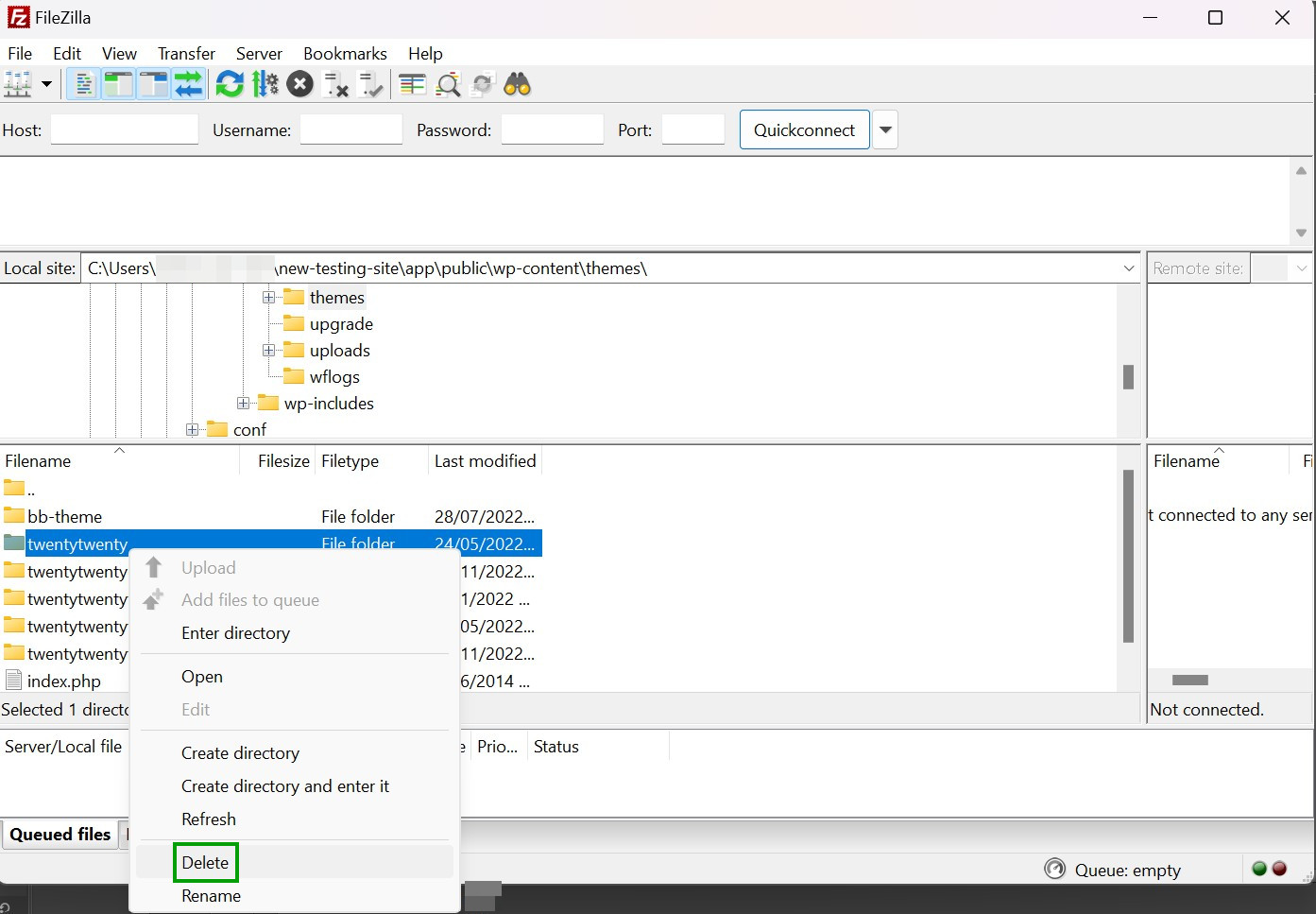
次に、選択内容を確認するよう求められます。 WordPress ダッシュボードに戻ると、削除されたテーマは表示されなくなります。
3. cPanelでテーマを削除する
cPanel は、多くのホスティング プロバイダーがアカウント ダッシュボード内で提供するもう 1 つの便利なツールです。 WordPress ダッシュボードにアクセスできず、FTP を使用したくない場合は、cPanel が優れた代替手段です。
まず、ホスティング アカウントにログインする必要があります。 次に、ファイル マネージャーにアクセスします。
サイトのルート ディレクトリ内にあるwp-contentフォルダーを探します。 次に、テーマフォルダーを選択します。
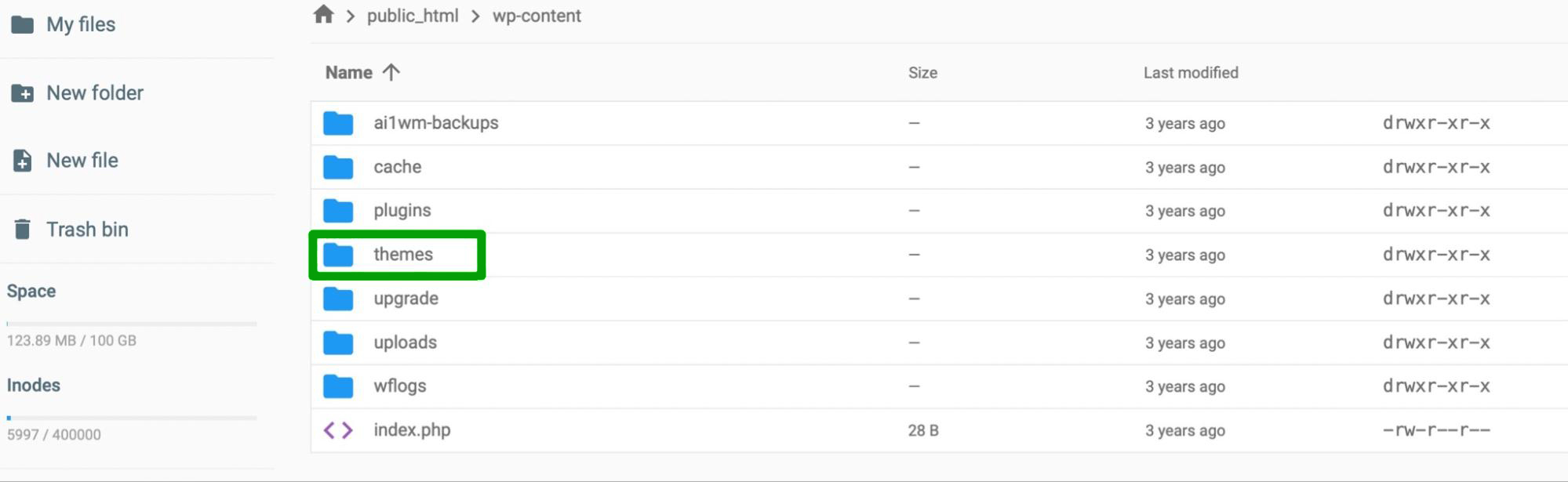
ここで、削除または非アクティブ化するテーマ フォルダーを見つけます。 テーマを非アクティブ化する場合は、そのフォルダーの名前を「exampletheme-deactivated」のような名前に変更します。
テーマを完全に削除する場合は、そのフォルダーを右クリックして[削除]オプションを選択します。 次に、アクションを確認するよう求められます。
4. WP-CLI でテーマを削除する
WordPress テーマを削除する最も簡単な方法は、WordPress コマンドライン インターフェイス (WP-CLI) を使用することです。 WP-CLI を使用すると、コマンドを使用して Web サイトを直接操作できます。
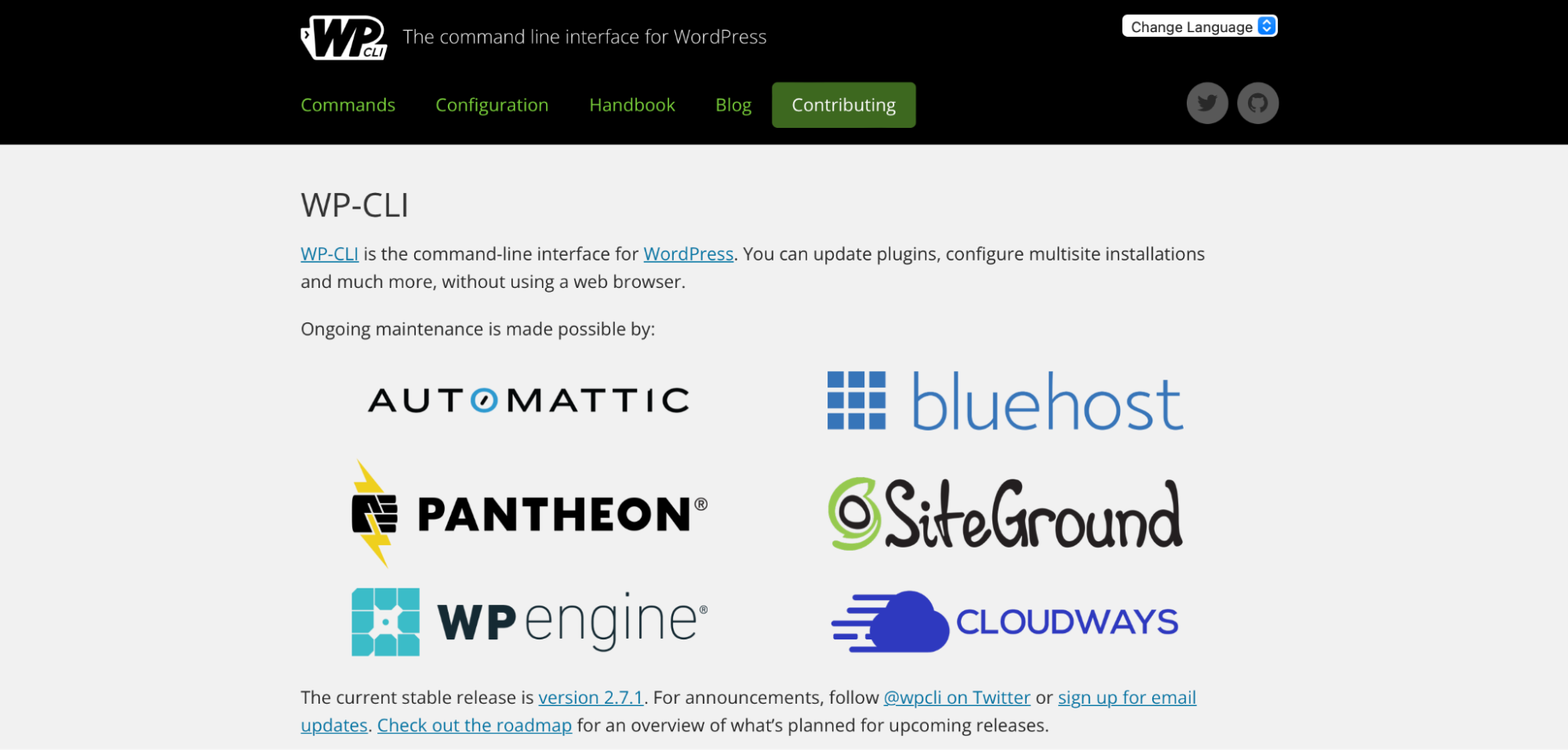
WP-CLI で実行できるアクションは多数あります。 たとえば、プラグインを更新したり、新しいページを作成したり、マルチサイト インストールを構成したりできます。
そうは言っても、WP-CLI をサイト管理に使用するには、かなりの技術的専門知識が必要です。 したがって、この方法は初心者にはお勧めできません。
開始するには、WP-CLI をインストールし、コマンド ラインからサイトにアクセスする必要があります。 次に、次のコマンドを使用して、インストールされているすべてのテーマのリストを表示できます。
$ wp theme list非アクティブなテーマのみを表示する場合は、より具体的にすることもできます。 この場合、単に次のように入力します。
$ wp theme list --status=inactive削除したいテーマが見つかったら、次のコマンドを入力します。
wp theme delete themename「themename」の代わりに、「twentytwenty」のようにテーマの名前を入力することを忘れないでください。 ダッシュボードに表示されるテーマの名前ではなく、テーマフォルダの名前を使用する必要があることに注意してください。 したがって、「Twenty Twenty」ではなく「twentytwenty」と書く必要があります。
成功すると、テーマが削除されたことを知らせるメッセージが表示されます。
さらに、WP-CLI を使用して、マルチサイト インストールでテーマを無効にすることができます。 テーマの名前を置き換えて、次のコマンドを入力するだけです。
$ wp theme disable twentysixteenWordPress からテーマを削除した後にすべきこと
この時点で、WordPress テーマの非アクティブ化または削除に成功しました。 ただし、他のタスクに移る前に、サイトをテストして、すべてが正常に動作していることを確認する価値があります。 Web サイトからテーマ関連のコンテンツを削除することもお勧めします。
サイトをテストする
最初に行うことは、テーマが削除されたらサイトをテストすることです。 このプロセスは、ブラウザを開いて Web サイトの URL を入力するだけの簡単なものです。 次に、すべてが正しく機能し、すべてのコンテンツが読み込まれていることを確認します。
サイトの機能をテストするために実行できるアクションのリストを次に示します。
- すべての内部リンクと外部リンクが機能していることを確認してください。
- 設計上の異常がなく、すべてが正常に見えることを確認します。
- 連絡先や購読フォームなど、あらゆるフォームに記入します。
- サイトで Cookie を有効または無効にしてみてください。
- メニューをナビゲートできることを確認してください。
- モバイル デバイスでサイトにアクセスできること、およびコンテンツが適切に表示されることを確認します。
- 該当する場合は、チェックアウトまたはショッピング機能を実行します。
アクティブなテーマの親を削除した場合、CSS の一部 (またはすべて) が見つからないことがあります。 そのため、サイトのスタイルが崩れてしまい、サイトのバックアップを復元するか、新しいテーマに切り替える必要があります。 アクティブなテーマを誤って削除した場合、WordPress は他のインストール済みテーマのいずれかに切り替わります。
テーマ関連のコンテンツを削除する
テーマを削除しても、そのソフトウェアに固有のコンテンツがサイトに残っている場合があります。 これには、ウィジェット、メニュー、画像、投稿などの要素が含まれる場合があります。
新しいテーマで機能するようにこのコンテンツを再割り当てするか、サイトからこれらのコンポーネントを単純に削除することができます。
非アクティブ化したテーマにウィジェットがある場合は、 [外観] → [ウィジェット]に移動して見つけることができます。 次に、非アクティブなウィジェットを選択します。
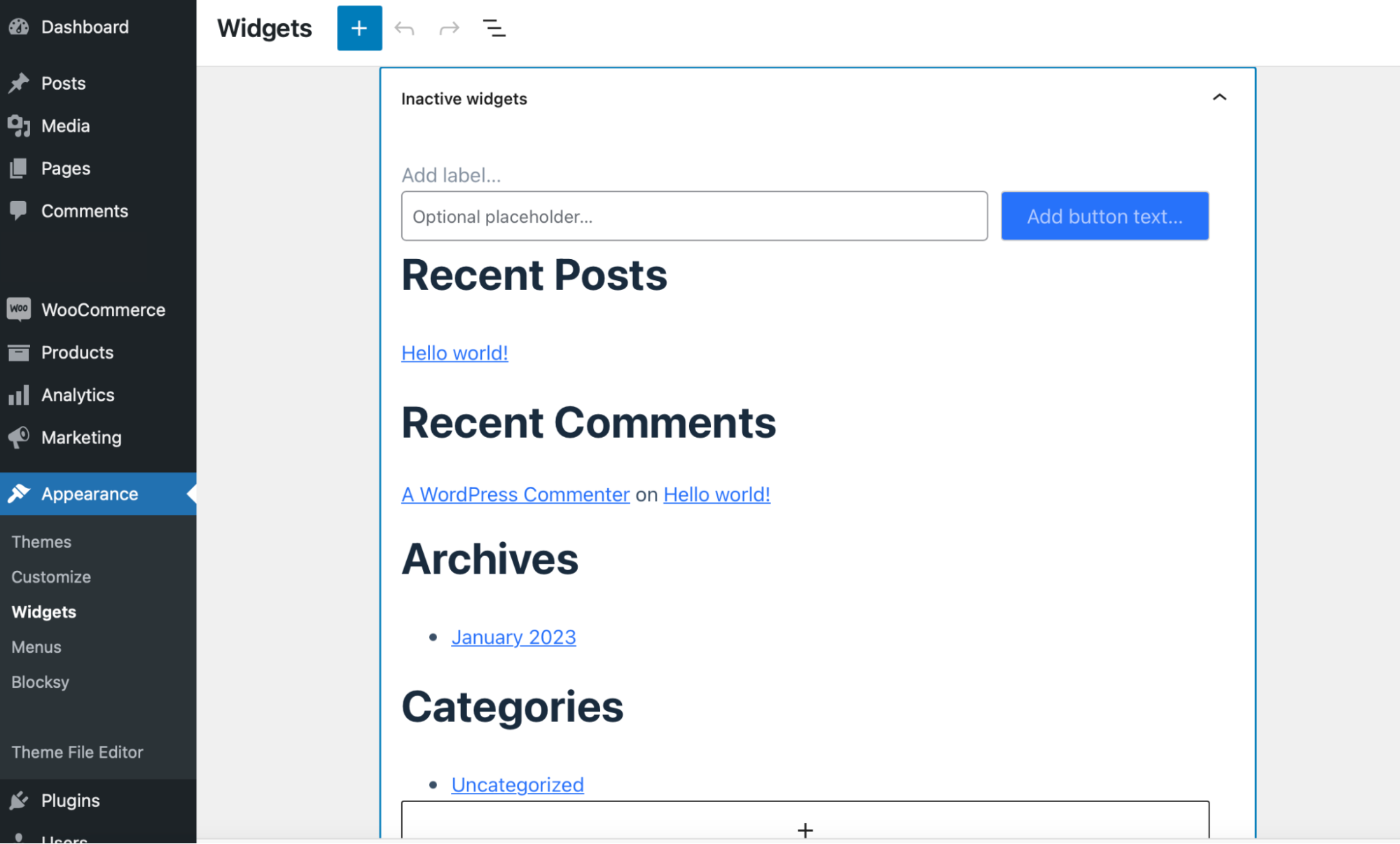
これらを新しいテーマのウィジェット領域に物理的にドラッグするか、削除することができます。 ウィジェットを削除するには、ウィジェットを選択し、3 つの点をクリックしてツールバーを展開します。 次に、 [削除] を選択します。
さらに、ダッシュボードの投稿またはページに移動して、テーマを削除した後に投稿またはページを削除できます。 ただし、必要に応じて、それらをそのままにして、新しいテーマで引き続き使用することもできます。
これに加えて、テーマには、注目の画像、スライダー、カルーセルなど、さまざまな画像設定があります. したがって、新しいレイアウトに合わせてこれらの写真のサイズを変更するか、単に削除する必要がある場合があります。
よくある質問
WordPress でのテーマの非アクティブ化と削除の最も重要な側面をすべてカバーしようとしましたが、まだいくつかの質問があるかもしれません. このセクションではそれらにお答えします。
デフォルトの WordPress テーマを削除できますか?
はい。 他のテーマと同様に、デフォルトの WordPress テーマを使用していない場合、単純にスペースを占有しています。
ただし、多くの場合、WordPress の一般的な問題をトラブルシューティングするために、デフォルトの WordPress テーマに切り替えることを強くお勧めします。 たとえば、ログイン エラーが発生したときに既定のテーマに変更することをお勧めします。
これは、デフォルトの WordPress テーマがコア ソフトウェアやサードパーティのプラグインと競合する可能性が低いためです。 したがって、未使用のテーマをすべて削除し、トラブルシューティングのためにデフォルトのテーマを保持することをお勧めします。
使用していないテーマは削除する必要がありますか?
テーマを非アクティブ化することはできますが、これらは引き続きサイトにインストールされ、不要なスペースを占有します. したがって、テーマを完全に削除することは、ストレージ スペースを解放し、データベースを軽量に保ち、オンライン攻撃の可能性を減らすための優れた方法です。 その結果、読み込み時間を短縮し、サイトをより安全にすることができます.
WordPress テーマに削除ボタンがない場合はどうなりますか?
アクティブなテーマを削除しようとしても、削除ボタンは見つかりません。 したがって、以前のテーマを削除する前に、新しいテーマを有効にする必要があります。
アクティブな子テーマの親を削除しようとすると、削除ボタンが表示されない場合もあります。 この場合、別の親テーマに切り替えて再試行する必要があります。
それでもテーマを削除できない場合はどうすればよいですか?
このチュートリアルのすべての手順に従ってもテーマを削除できない場合は、ホスティング プロバイダーに連絡して支援を求めることをお勧めします。 この状況は、24 時間年中無休のテクニカル サポートを備えた質の高い WordPress ホストを選択することの重要性を示しています。 さらに、ライブチャットなどの直接連絡チャネルを介してウェブホストに簡単にアクセスできると役立ちます.
WordPress テーマを誤って削除してしまった場合はどうすればよいですか?
誤ってテーマを削除してしまった場合、復元する方法はたくさんあります。 まず、Jetpack VaultPress Backup などを使用すると仮定して、バックアップからテーマを復元できます。
または、 [外観] → [テーマ] → [新規追加]に移動して、新しいバージョンのテーマをダウンロードしてインストールすることもできます。
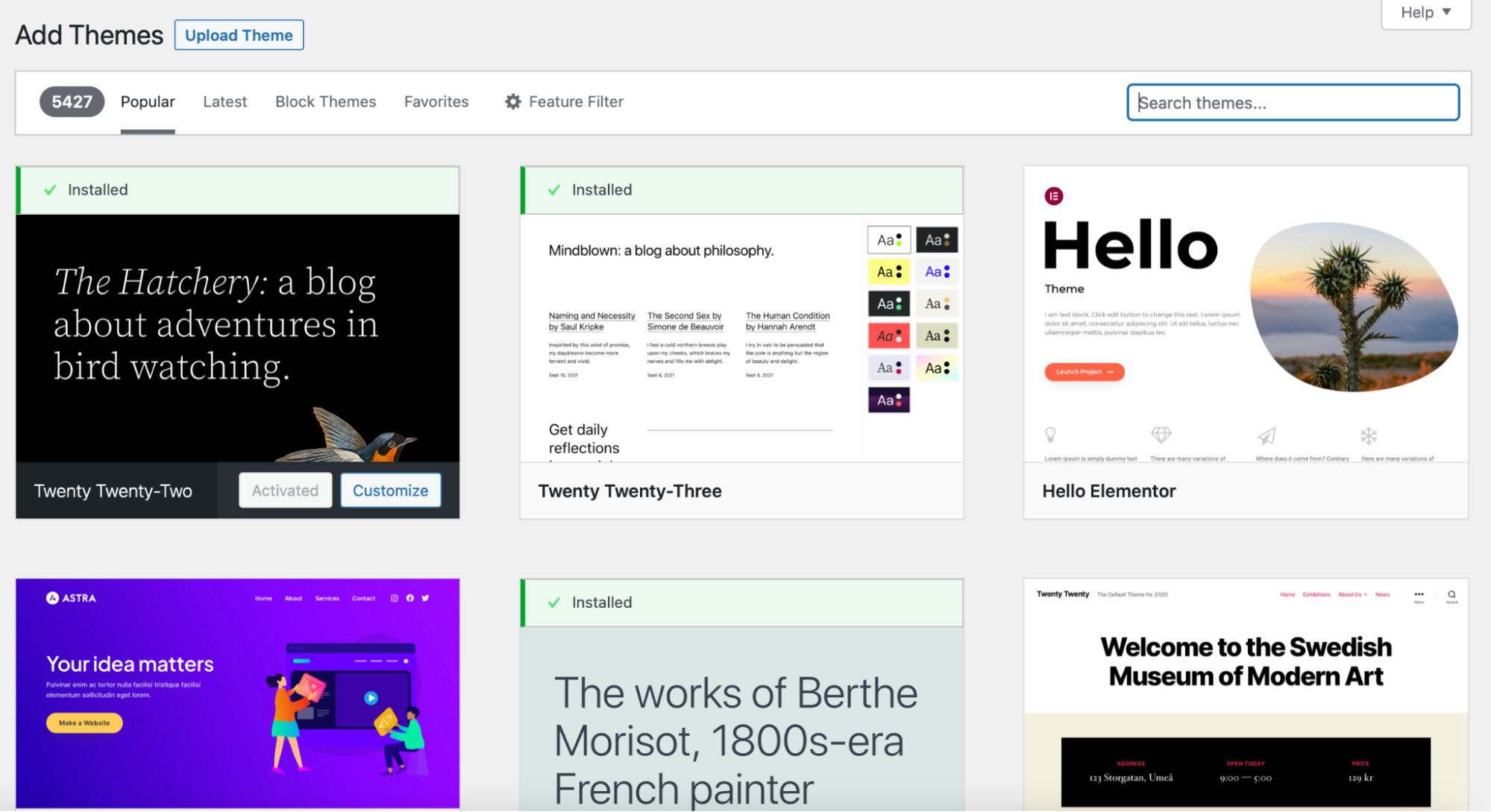
次に、画面の左上隅にある検索バーを使用して、新しいテーマを検索します。 または、WordPress テーマのリストを参照することもできます。 このアプローチでは、カスタム スタイルなど、テーマで構成したすべてのカスタマイズが失われることに注意することが重要です。
WordPress テーマをすばやく簡単に削除する
WordPress で使用されていないテーマを削除しないと、サイトがセキュリティの脅威に対してより脆弱になる可能性があります。 さらに、テーマ ファイルはサーバーのスペースを占有します。 幸いなことに、WordPress でテーマを非アクティブ化および削除するのは簡単です。そうすることで、Web パフォーマンスを改善し、セキュリティ リスクを軽減できます。
要約すると、WordPress でテーマを非アクティブ化および削除する 4 つの方法があります。
- 管理ダッシュボードを使用してテーマを削除します。
- FTP 経由でテーマを削除します。
- cPanel からテーマを削除します。
- WP-CLI 経由でテーマを削除します。
WordPress テーマの削除を考える前に、サイト全体のバックアップを作成することをお勧めします。 Jetpack VaultPress バックアップは、すべてのサイト ファイル、データベース テーブル、および WooCommerce データを自動的にバックアップします。 さらに、ダッシュボードにアクセスできない場合でも、どこからでも Web サイトを復元できます。 Jetpack VaultPress バックアップを今すぐ入手してください!
