WordPress functions.php ファイル: 究極のガイド + 役に立つコード スニペット
公開: 2023-03-30WordPress functions.php ファイルが何であるか、またはそれで何ができるかわからない?
簡単に言うと、WordPress の functions.php ファイルを使用すると、サイトにコード スニペットを追加できます。 これらのスニペットはあらゆる便利な方法で使用できるため、functions.php ファイルがどのように機能するかを理解すると、より優れた WordPress サイトを構築するのに役立ちます。
WordPress functions.php ファイルの究極のガイドでは、このファイルについて知っておく必要があるすべてのことを学びます。
functions.php ファイルについてすべて理解したら、サイトのカスタマイズを開始するのに役立つ 17 個の便利な functions.php コード スニペットも共有します。
WordPress functions.php ファイルは何をしますか?
WordPress functions.php ファイルは、サイトにカスタム コード スニペットを追加するために使用できるテーマ ファイルです。 これらのコード スニペットを使用して、サイトのさまざまな領域の機能を変更したり、新しいコンテンツやコードをサイトに追加したりできます。
テーマに含まれているにもかかわらず、WordPress の functions.php ファイルは、テーマをカスタマイズするだけに限定されません。
プラグインの仕組みと同様に、サイトの任意の部分を調整できます。
WordPress functions.php ファイルを使用して行うことができる一般的な種類の調整を次に示します。
- 検索結果ページに表示する投稿数や、サイトの RSS フィードに含めるコンテンツなど、WordPress のコア動作を変更します。
- 独自のカスタム ショートコードを作成します。
- 特定のページにライブ チャット サービスからスクリプトを挿入したり、サイトのフッターを編集したりするなど、新しいコンテンツやスクリプトをサイトに追加します。
これは表面をなぞっただけです…
functions.php ファイルを使用すると、静的な HTML ではなくカスタム PHP コード スニペットをサイトに追加できるため、実行できる変更の種類に関しては限界があります。
WordPress functions.php ファイルはどこにありますか?
WordPress functions.php ファイルは、他のテーマ ファイルと一緒に、アクティブなテーマのフォルダーにあります。 ファイルを見つけるには、FTP またはファイル マネージャー ツールを使用してサーバーに接続し、…/wp-content/themes/[active-theme-name]/functions.php を参照します。
たとえば、人気のある OceanWP テーマを使用している場合、functions.php ファイルは…/wp-content/themes/oceanwp/functions.phpにあります。
functions.php ファイルを安全に使用する方法
WordPress の functions.php ファイルを操作するには、Web サイトにコードを追加する必要があるため、編集を開始する前にいくつかのベスト プラクティスに従うことが重要です。
カンマやアポストロフィが欠落しているような単純なものでも、WordPress ホワイト スクリーン オブ デスなど、サイトでエラーを引き起こす可能性があります。
WordPress の最近のバージョンでは、「Web サイトに重大なエラーが発生しました」というメッセージを表示したり、変更を保存する前に PHP エラーをチェックしたりするなど、これらのエラーをより適切に処理できるようになりました。
ただし、問題が発生しないようにするために、常に次のベスト プラクティスに従うことをお勧めします…
ステージング サイトで functions.php コードをテストする
functions.php コード スニペットを実際の WordPress サイトに追加する前に、サイトのステージング バージョンでテストすることを常にお勧めします。 これにより、潜在的なエラーをチェックし、コード スニペットが意図したとおりに機能していることを確認できます。
Kinsta でホスティングする場合、Kinsta はすべてのプランでワンクリックの簡単なステージング ツールを提供します。これは、管理された WordPress ホスティングを使用する利点の 1 つです。
他の場所でホスティングしている場合は、WordPress ステージング サイトのセットアップに関するガイドをご覧ください。
functions.php を変更する前にサイトをバックアップしてください
ステージング サイトでのテストに加えて、ライブ サイトの functions.php ファイルにコード スニペットを追加する前に、ライブ Web サイトをバックアップすることもできます。
これは、WordPress ファイルを編集する際に従うべきベスト プラクティスです。
コード スニペットに問題が発生した場合は、このバックアップ ポイントに復元して、すぐにサイトを再び機能させることができます。
Kinstaでホストしている場合、Kinstaはサイトを毎日自動的にバックアップし、いつでも手動でバックアップを作成することもできます. 他の場所でホスティングしている場合は、WordPress サイトをバックアップする方法に関するガイドをご覧ください。
functions.php ファイルを編集する場合は常に子テーマを使用する
WordPress functions.php ファイルは WordPress テーマのコードにあるため、テーマを更新すると、テーマによって functions.php ファイルが上書きされます。
テーマの functions.php ファイルに加えた変更が上書きされないようにするには、常に WordPress 子テーマを使用し、コード スニペットを子テーマのfunctions.php ファイルに追加する必要があります。
子テーマを使用すると、必要に応じて親テーマを更新できますが、すべての functions.php カスタマイズが上書きされることはありません。
詳細については、WordPress 子テーマの作成方法に関する完全ガイドをご覧ください。
より良いと思われる 2 つの functions.php ファイルの代替案
WordPress functions.php ファイルはサイトにコード スニペットを追加する簡単な方法を提供しますが、ほとんどの状況でより優れたソリューションを提供する functions.php の代替手段がいくつかあります。
- コード マネージャー プラグインの使用
- カスタム プラグインにコード スニペットを保存する
これらの代替手段には、functions.php ファイルを使用するよりもいくつかの利点があります。
- テーマに縛られない– これは、テーマを変更した場合でも、functions.php のカスタマイズがそのまま残ることを意味します。
- より良い整理– これらの代替手段を使用すると、コード スニペットを整理しやすくなり、サイトに多くのコード スニペットを追加する予定がある場合に役立ちます。
- より詳細な制御– コード マネージャー プラグインの場合、トグル ボタンを使用してスニペットを有効/無効にしたり、フロントエンドまたはバックエンドでのみスニペットを実行したりするなどの便利なオプションを利用できます。
コード マネージャー プラグインを使用する
コード マネージャー プラグインは、コード スニペットを追加および編集するためのユーザー フレンドリーなインターフェイスを提供するプラグインです。
最も人気のあるオプションの 1 つは無料のコード スニペット プラグインですが、同様の機能を提供する他のプラグインも見つけることができます。
コード スニペットを使用すると、WordPress ダッシュボードから functions.php コード スニペットを追加できます。
- タイトルと説明を追加します。
- タグを使用してスニペットを整理します。
- サイトの特定の部分でのみスニペットを実行します。
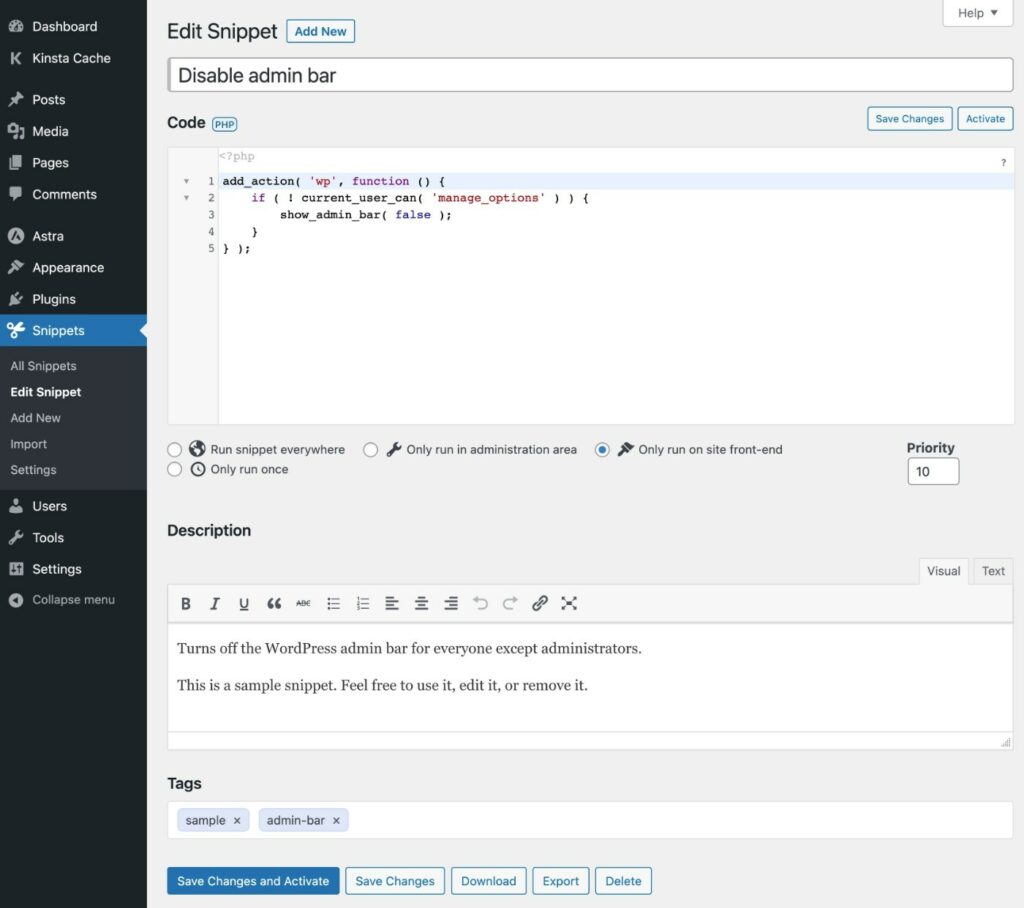
次に、すべてのスニペットをリストで表示し、必要に応じて簡単に有効/無効にすることができます。
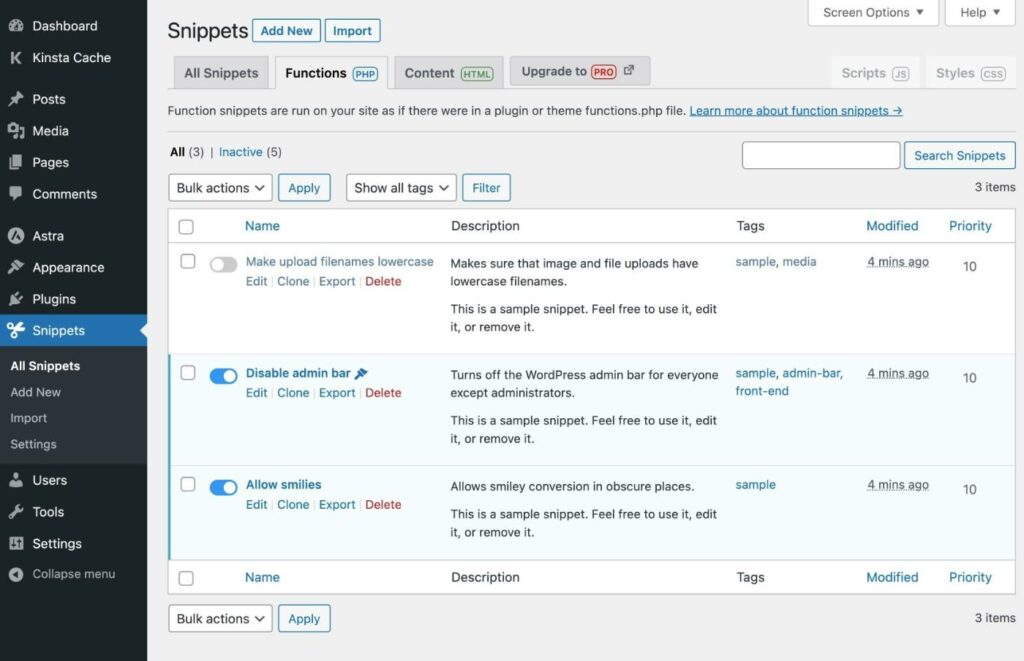
コード スニペットはプラグインであるため、WordPress のテーマを変更しても、すべてのコード スニペットはそのまま残ります。
カスタム機能プラグインを作成する
WordPress の functions.php ファイルに代わるもう 1 つの方法は、独自のカスタム プラグインを作成してコード スニペットを格納することです。
複雑に聞こえるかもしれませんが、実際は思ったよりずっと簡単です。
仕組みは次のとおりです。
- ローカル コンピューターにプラグイン用のフォルダーを作成します。
- そのフォルダー内に単一の .php ファイルを作成し、お気に入りのテキスト エディターで編集します。
- 以下のコード テンプレートをファイルに追加します。
- functions.php コード スニペットをファイルに追加します。
<?php /** * Plugin Name: My Custom Code Snippets * Description: This is a custom plugin to house code snippets. * Author: Kinsta * Version: 1.0 */ /* Add the first code snippet below this comment - use the comment to explain what it does. */ [CODE] /* Add the second code snippet below this comment. */' [CODE] /* Continue as needed. */ [CODE] ?>次に、WordPress にプラグインをインストールして有効化するだけです。 これを行うには、次の 2 つの方法があります。
- FTP/SFTP 経由でサーバーに接続し、カスタム プラグイン フォルダーをwp-content/pluginsフォルダーにアップロードします。 次に、プラグインリストに移動し、プラグインを有効にします。
- コンピューターを使用して、フォルダーの .zip ファイルを作成します。 次に、プラグイン → 新規追加に移動し、.zip ファイルをアップロードして、他のプラグインと同様にインストールします。
WordPress functions.php ファイルにアクセスする方法: 2 つのオプション
WordPress functions.php ファイルにアクセスして編集するには、さまざまな方法があります。 どのホストでも機能する最も汎用性の高い 2 つの方法を次に示します。
- WordPress インダッシュボード テーマ コード エディター。
- SFTP と独自のコード エディター。
1. WordPress インダッシュボード テーマ コード エディタを使用する
デフォルトでは、WordPress では、functions.php ファイルを含め、WordPress ダッシュボードからテーマのすべてのコードを編集できます。
- WordPress ダッシュボードを開きます。
- 外観 → テーマ ファイル エディタに移動します。
- 右側のテーマ ファイルリストでテーマ関数 (functions.php)ファイルを選択します。
- コード エディターで編集内容を追加します。
- [ファイルを更新]ボタンをクリックして、変更を保存します。
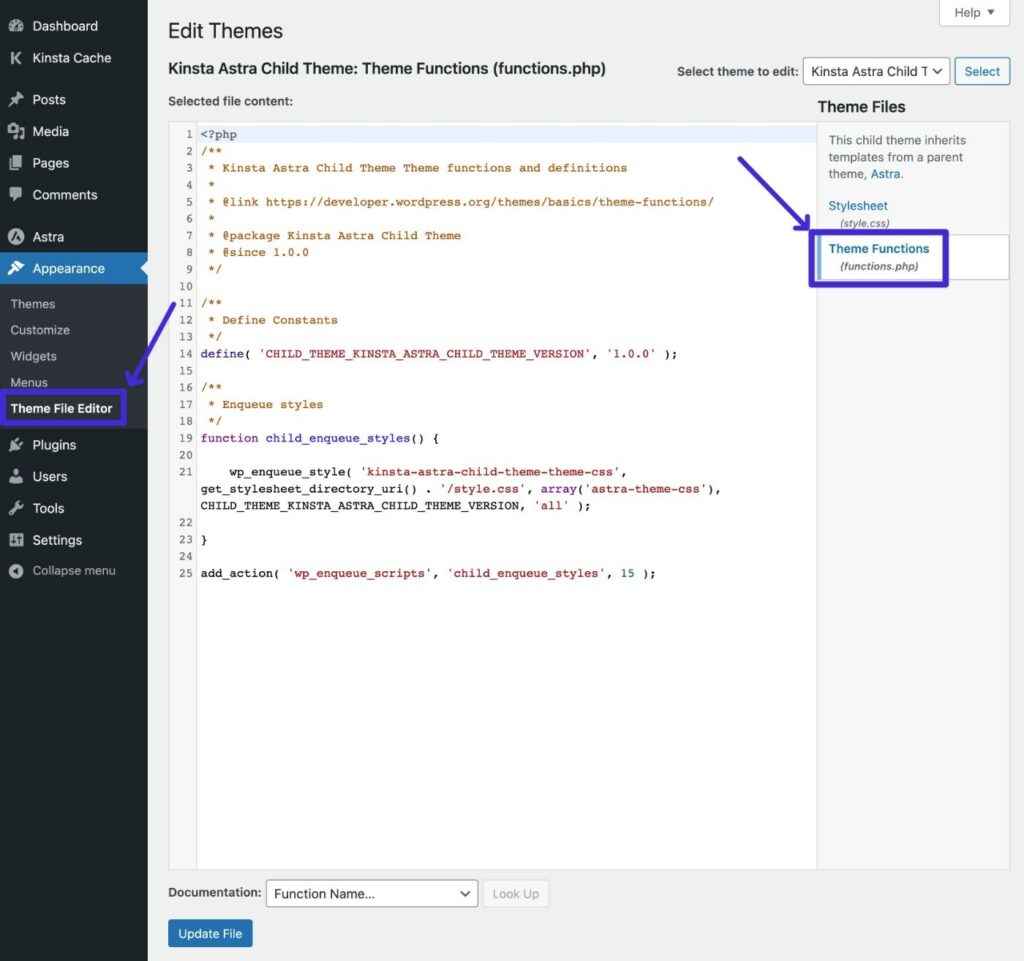
そうは言っても、多くの人はセキュリティを向上させるために WordPress のダッシュボード内ファイル編集を無効にしたいと考えています。 その場合は、次の方法を使用できます。
2. SFTP + 独自のコード エディターを使用する
WordPress functions.php ファイルを編集する別の方法として、FTP/SFTP 経由でサーバーに接続し、その方法でファイルを編集することができます。
方法は次のとおりです。
- まだ行っていない場合は、FTP クライアントをダウンロードします。スクリーンショットには無料の FileZilla クライアントを使用します。
- FTP 資格情報を使用してサーバーに接続します。SFTP を使用して接続する方法は次のとおりです。
- フォルダー構造を使用して、…/wp-content/themes/[your-active-child-theme]に移動します。
- functions.phpファイルを右クリックし、 [編集]を選択します。
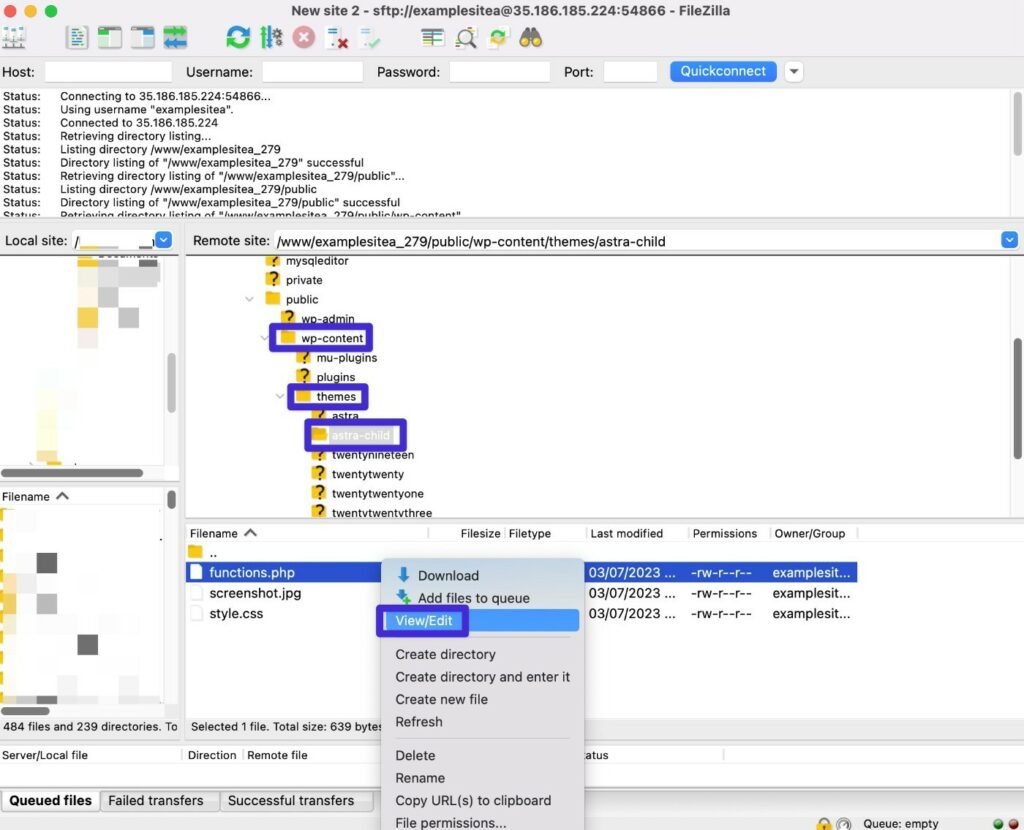
これにより、ファイルがローカル コンピューターにダウンロードされ、テキスト エディターで自動的に開きます。 コード スニペットをファイルに追加できるようになりました。
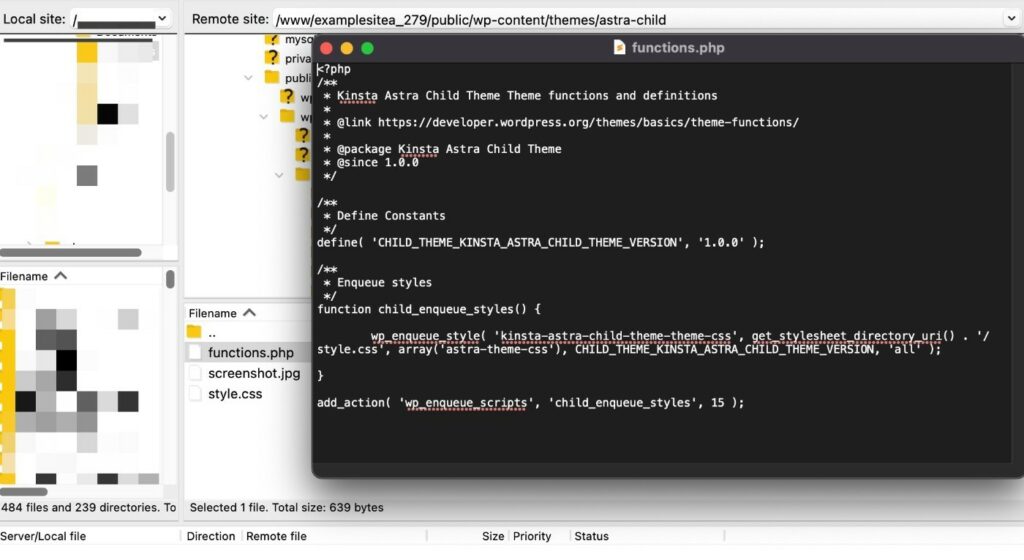
完了したら、変更を保存してファイルを閉じます。
FileZilla は、編集したバージョンをサーバーに再アップロードするように求めるプロンプトを表示します。
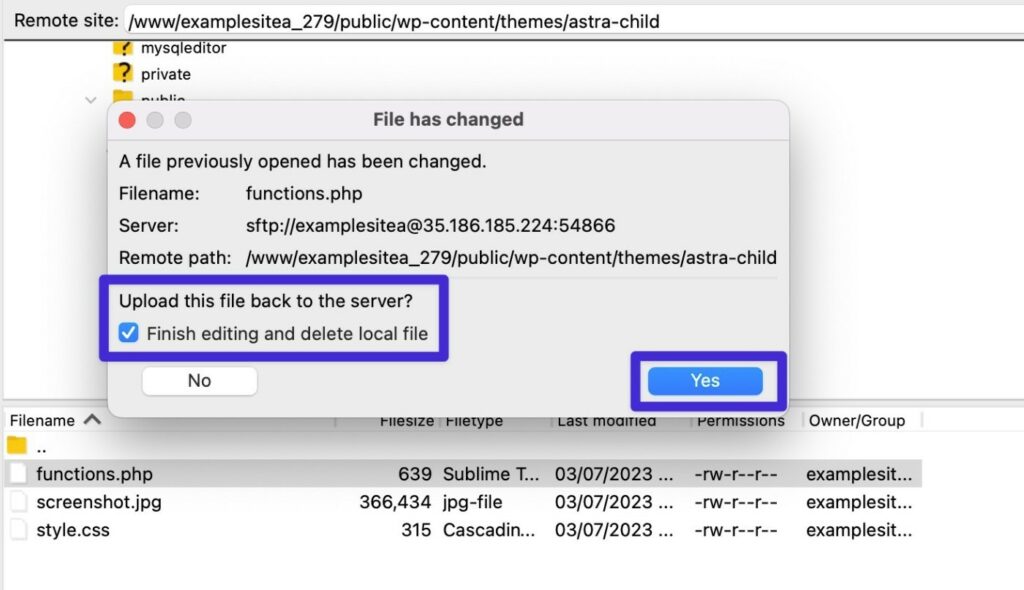
WordPress の functions.php ファイルに追加する便利な関数のトップ
WordPress functions.php ファイルの編集方法がわかったので、サイトに追加できる最も便利な functions.php コード スニペットをいくつか見ていきましょう。
ブログ投稿の最終更新日を表示
デフォルトでは、ほとんどのテーマには、ブログ投稿を公開した日付が表示されます。 ただし、古いコンテンツを定期的に更新および更新している場合は、最終更新日も表示する (または公開日を最終更新日で置き換える) ことをお勧めします。
これにより、コンテンツを更新していることを訪問者に知らせるだけでなく、コンテンツが最新であることを Google に示すことができます。
function show_last_updated( $content ) { $u_time = get_the_time('U'); $u_modified_time = get_the_modified_time('U'); if ($u_modified_time >= $u_time + 86400) { $updated_date = get_the_modified_time('F jS, Y'); $updated_time = get_the_modified_time('h:i a'); $custom_content .= '<p class="last-updated-date">Recently updated on '. $updated_date . ' at '. $updated_time .'</p>'; } $custom_content .= $content; return $custom_content; } add_filter( 'the_content', 'show_last_updated' );詳細については、WordPress の最終更新日を示す完全な投稿をご覧ください。
特定のユーザーの WordPress ツールバーを無効にする
デフォルトでは、WordPress は組み込みの WordPress ユーザー ロールを使用して、ログインしているすべてのユーザーに対して WordPress ツールバーを表示します。 これは、 WooCommerce ストアの Customer ユーザー ロールなどのカスタム ロールには必ずしも当てはまりません。
これを変更したい場合は、functions.php コード スニペットを使用して、特定のユーザー ロールの WordPress ツールバーを非表示にすることができます。
この例では、作成者ユーザー ロールを持つユーザーに管理ツールバーを使用します。
add_filter( 'show_admin_bar', function( $show ) { if ( current_user_can( 'author' ) ) { return false; } return $show; } );投稿が RSS フィードに表示されないようにする
デフォルトでは、コンテンツは公開するとすぐに RSS フィードに表示されます。 これにより、コンテンツ スクレイパーは、Google が元の投稿をインデックスに登録する前に、コンテンツをスクレイピングして Google にインデックスする機会を得ることができます。
他の誰かがあなたのコンテンツの功績を認められるのを避けるために、投稿が RSS フィードに表示されるのを遅らせることができます。
これでコンテンツ スクレイパーを完全に停止することはできませんが、Google が最初にコンテンツをインデックスに登録する時間を与えることができるということです。
コード スニペットは次のとおりです。数字 (この例では「30」) を、遅延を希望する分数に変更できます。
function kinsta_delay_feed_content($where) { global $wpdb; if ( is_feed() ) { // timestamp in WP-format $now = gmdate('Ymd H:i:s'); // value for wait; + device $wait = '30'; // integer // http://dev.mysql.com/doc/refman/5.0/en/date-and-time-functions.html#function_timestampdiff $device = 'MINUTE'; //MINUTE, HOUR, DAY, WEEK, MONTH, YEAR // add SQL-sytax to default $where $where .= " AND TIMESTAMPDIFF($device, $wpdb->posts.post_date_gmt, '$now') > $wait "; } return $where; } add_filter('posts_where', 'kinsta_delay_feed_content');RSS フィードから特定のカテゴリを除外する
コンテンツが RSS フィードに表示されるのを遅らせるだけでなく、サイトの RSS フィードに表示されるブログ投稿のカテゴリ全体を除外したい場合もあります。
これを実現するには、次の functions.php コード スニペットを使用できます。
function kinsta_exclude_category_rss($query) { if ($query->is_feed) { $query->set('cat','-38'); } return $query; } add_filter('pre_get_posts','kinsta_exclude_category_rss');例のカテゴリ ID「38」を、除外する実際のカテゴリ ID に置き換えてください (マイナス記号は削除しないでください)。
ID 番号の確認方法は次のとおりです。
- 投稿 → カテゴリに移動して、サイトのすべてのカテゴリのリストを表示します。
- 除外するカテゴリの下にある[編集]をクリックします。
- ブラウザのアドレス バーで編集ページの URL を確認します。 カテゴリ ID は?taxonomy=category&tag_ID=Xの後の数字です。
たとえば、URL がhttps://yoursite.com/wp-admin/term.php?taxonomy=category&tag_ID=38&post_type=postの場合、カテゴリ ID は38です。
投稿タイプごとに WordPress のリビジョンを制限する
サイトのデータベースが肥大化するのを避けるために、保存する投稿リビジョンの数を制限したい場合があります。
WordPress 投稿のリビジョンをサイト全体で制限する 1 つの方法は、サイトの wp-config.php ファイルを編集することですが、ブログ投稿と WooCommerce 製品など、投稿の種類ごとに異なる数のリビジョンを保存したい場合があります。
この functions.php コード スニペットを使用すると、まさにそれが可能になります。 独自のものにするには、投稿タイプ (この例では「投稿」) を管理したい実際の投稿タイプに変更し、数字 (この例では「5」) を保存するリビジョンの数に変更します。
function kinsta_post_revisions_by_type( $revisions, $post ) { if( 'post' == $post->post_type ) { $revisions = 5; } return $revisions; } add_filter( 'wp_revisions_to_keep', 'kinsta_post_revisions_by_type', 10, 2 );* 注 – 「if」ステートメントの直後にある「post」を編集しています。 たとえば、製品をターゲティングするには、その行は次のようになります。
if( 'product' == $post->post_type ) {WordPress の検索機能を無効にする
サイトに検索機能が必要ない場合は、悪用を防ぐために WordPress 検索機能を無効にすることをお勧めします。
たとえば、サイトに検索ボックスを表示しない場合でも、ボットは URL に ?s=[search-term] を追加することで検索機能を使用できます。
これを行うには、次のコード スニペットを追加します。
function kinsta_disable_wp_search( $query, $error = true ) { if ( is_search() ) { $query->is_search = false; $query->query_vars[s] = false; $query->query[s] = false; // to error if ( $error == true ) $query->is_404 = true; } } add_action( 'parse_query', 'kinsta_disable_wp_search' ); add_filter( 'get_search_form', create_function( '$a', "return null;" ) );誰かが検索機能を直接使用しようとすると、サイトは代わりに 404 ページを返します。
独自のカスタム ショートコードを作成する (例: 今年)
WordPress ショートコードは、サイトに動的コンテンツを埋め込むことができる非常に便利なショートカットです。
多くの WordPress プラグインはショートコードに依存して機能を強化していますが、WordPress の functions.php ファイルと add_shortcode() 関数を使用して独自のカスタム ショートコードを作成することもできます。
たとえば、一般的な使用例の 1 つは、現在の年を表示するショートコードを作成することです。 これにより、毎年 1 月 1 日にすべてを手動で更新しなくても、すべてのコンテンツで現在の年を自動的に表示できます。
このようなショートコードを作成するには、次のコードを使用できます。
function year_shortcode() { $year = date('Y'); return $year; } add_shortcode('currentyear', 'year_shortcode');[currentyear] ショートコードをコンテンツに追加すると、実際の年 (例: 2023) に自動的に置き換えられます。
投稿タイトルでショートコードを許可する
デフォルトでは、WordPress は投稿のタイトル フィールドに配置したショートコードを実行しません。 WordPress の投稿タイトルでショートコードを使用する場合は、WordPress の functions.php ファイルに簡単なコード スニペットを追加することで、この機能を有効にすることができます。
たとえば、前のコード スニペットと組み合わせると、[currentyear] ショートコードを追加することで、投稿のタイトルに現在の年を自動的に含めることができます。
add_filter( 'the_title', 'do_shortcode' );ログインエラーを非表示にしてセキュリティを向上
デフォルトでは、WordPress はログイン試行の失敗時に説明メッセージを表示します。 このメッセージは、特定の電子メール アドレスがサイトに登録されているかどうかなどの情報を提供する可能性があります (パスワードが正しくない場合でも)。
潜在的な機密情報の漏えいを避けるために、次のコード スニペットを functions.php ファイルに追加して、これらのログイン エラーを非表示にすることができます。
function kinsta_hide_login_errors(){ return 'These are not valid credentials'; } add_filter( 'login_errors', 'kinsta_hide_login_errors' );このスニペットは、デフォルトのログイン エラー テキストを次のメッセージに置き換えます – These are not valid credentials .
好みに応じてテキストをカスタマイズできますが、ダッシュ、スラッシュ、またはその他の文字を使用しないようにしてください。これらの文字を「エスケープ」しない限り、エラーが発生する可能性があります。
抜粋の長さを変更する
デフォルトでは、WordPress の抜粋には投稿の最初の 55 語が表示されます。
これを調整したい場合は、次のコード スニペットを functions.php ファイルに追加できます。
function kinsta_change_excerpt_length($length) { return 90; } add_filter('excerpt_length', 'kinsta_change_excerpt_length');上記のコード スニペットは、抜粋の長さを 90 語に変更します。 別の数字が必要な場合は、「90」を使用したい単語の正確な数に変更できます。
WordPress のバージョン番号を削除する
使用している WordPress のバージョンを悪意のある攻撃者が検出しにくくするために、一部のユーザーは、サイトのフロントエンド コードから WordPress のバージョン番号を削除したいと考えています。
これを行うには、次のコード スニペットを functions.php ファイルに追加します。
function kinsta_hide_version() { return ''; } add_filter('the_generator', 'kinsta_hide_version');WordPress のページネーションを設定する
テーマでのページネーションの仕組みに満足できない場合は、functions.php コード スニペットを使用してページネーションの動作を調整したり、独自のページネーション システムを作成したりすることもできます。
この種の変更に興味がある場合は、functions.php コード スニペットの例を含む WordPress のページネーションの完全なガイドを用意しています。
検索リスト ページに含める結果の数を変更する
WordPress では、アーカイブ ページに一覧表示する投稿の数を制御するダッシュボード内オプションが提供されます ( [設定] → [閲覧] )。
ただし、これによりすべてのアーカイブ ページの番号が変更されます。 検索結果ページに別の番号を使用したい場合はどうしますか?
そのために、このスニペットを functions.php ファイルに追加できます。追加の結果をページ分割する前に、数字 (この例では「12」) を実際に表示したい結果の数に変更してください。
function kinsta_search_results_list() { if ( is_search() ) set_query_var('posts_per_archive_page', 12); } add_filter('pre_get_posts', 'kinsta_search_results_list');WordPress RSS フィードに注目の画像を含める
投稿の注目の画像を RSS フィード コンテンツに含めたい場合は、次のスニペットを functions.php ファイルに追加できます。
function kinsta_featured_image_rss($content) { global $post; if ( has_post_thumbnail( $post->ID ) ){ $content = '<div>' . get_the_post_thumbnail( $post->ID, 'full', array( 'style' => 'margin-bottom: 15px;' ) ) . '</div>' . $content; } return $content; } add_filter('the_excerpt_rss', 'kinsta_featured_image_rss'); add_filter('the_content_feed', 'kinsta_featured_image_rss');書かれているように、上記のコード スニペットは画像をフル サイズで挿入します。 別のサムネイル サイズを使用するには、「フル」を別のサムネイル サイズ (「大」または「中」など) に変更できます。
ファイル タイプ (SVG など) のアップロード サポートを追加する
デフォルトでは、WordPress は SVG ファイルなどの特定のファイル タイプのアップロードをブロックします。
これらのブロックされたファイル タイプのサポートを有効にするには、WordPress の functions.php ファイルに次のコード スニペットを追加します。
function kinsta_myme_types($mime_types){ $mime_types['svg'] = 'image/svg+xml'; return $mime_types; } add_filter('upload_mimes', 'kinsta_myme_types', 1, 1);このコード スニペットは SVG アップロードのみを有効にしますが、必要に応じて他のファイル タイプのサポートを追加するように変更できます。
管理者以外の WordPress 更新通知を非表示にする
デフォルトでは、WordPress は、新しい更新が利用可能になると、ダッシュボードにアクセスできるすべてのユーザーにダッシュボード全体のメッセージを表示します。
ユーザーの役割が更新プログラムの適用を許可していない場合でも、ダッシュボード メッセージはそのユーザーに管理者に連絡するように伝えます。
これを調整するには、次のコード スニペットを使用して、管理者以外のすべてのユーザーの更新通知を非表示にします。
function kinsta_hide_update_nag ( ) { if ( ! current_user_can ( 'update_core' ) ) { remove_action ( 'admin_notices' , 'update_nag' , 3 ) ; } } add_action ( 'admin_menu' , 'kinsta_hide_update_nag' ) ;他のバリエーションについては、WordPress の更新通知を無効にする方法に関するガイドをご覧ください。
自動 JPEG 最適化の品質を変更する
この機能について誰もが知っているわけではありませんが、WordPress は、画像をアップロードした後にサイトのサムネイルを作成するときに、JPEG 画像を自動的に圧縮します。
WordPress 4.5 以降、WordPress はデフォルトの品質レベルを 82 に設定しました (100 は圧縮なし)。
この品質レベルを高くまたは低くしたい場合は、次のコード スニペットを functions.php ファイルに追加できます。数値 (この例では「90」) を実際に使用したい品質レベルに変更してください。 :
add_filter( 'jpeg_quality', create_function( '', 'return 90;' ) );WordPress functions.php ファイルを整理するためのベスト プラクティス
WordPress functions.php ファイルを使用していくつかのコード スニペットを追加するだけの場合は、おそらく編成について心配する必要はありません。
しかし、サイトに多くのコード スニペットを追加する場合、functions.php ファイル編成のベスト プラクティスに従わないと、すぐに扱いにくく複雑になる可能性があります。
コード スニペットを整理しておくためのベスト プラクティスをいくつか紹介します。
コード コメントを追加してすべてを説明する
コード スニペットを functions.php ファイルに初めて追加すると、スニペットが何をするのか、なぜそれを追加したのかが正確にわかります。 しかし、1 年後に functions.php ファイルを振り返ると、状況はあまり明確ではないかもしれません。
これを回避するには、スニペットの機能と追加した理由を説明するコード コメントを各スニペットに追加する必要があります。
コード コメントは、WordPress によって実行されないテキストですが、人間のユーザーはコード スニペットが何をしているかを理解するために読むことができます。
1 行のコード コメントを追加するには、次の形式を使用できます。
// This is a single-line code comment複数行のコード コメントを追加するには、次の形式を使用できます。
/** * This is a code comment that spans multiple lines * This text is also in the same comment * This is the last line in the code comment */コード コメントの使用例を次に示します。各スニペットの前のコメントで、スニペットの機能が説明されていることがわかります。
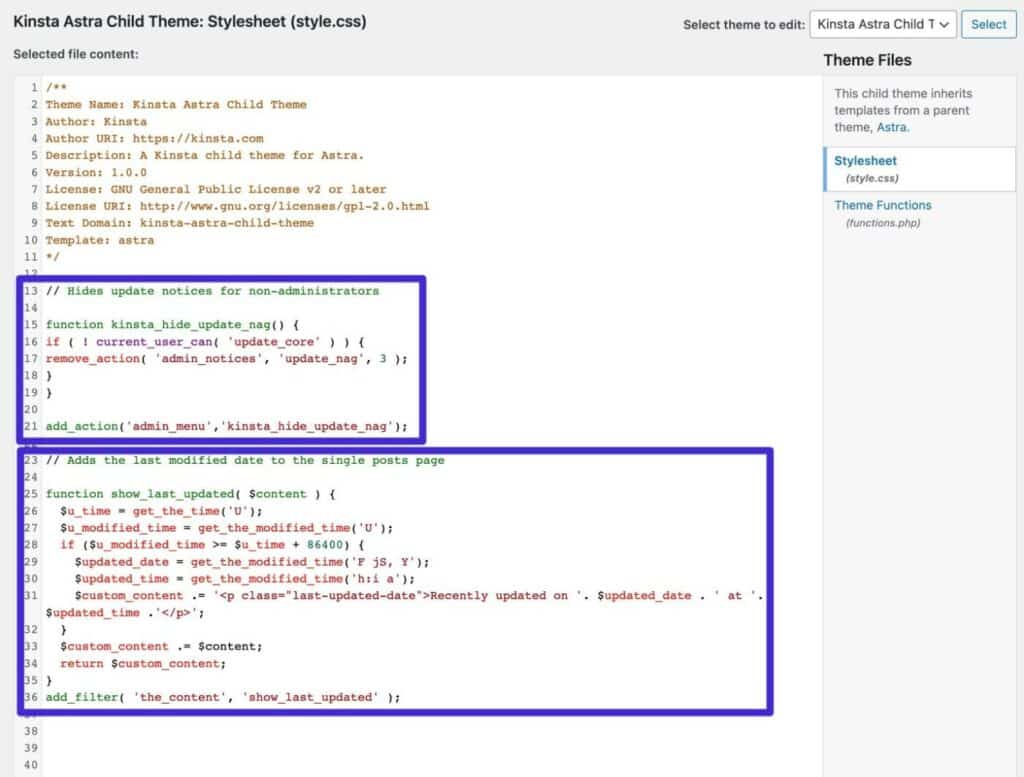
インクルード ファイルを使用してスニペットを異なるファイルに分割する
本当にたくさんのコード スニペットがある場合は、functions.php ファイルだけを使用する代わりに、それらを別のファイルに保存できます。
次に、include または require を使用して、これらのコード スニペットを functions.php ファイルに含めることができます。 Mike Schinkel は、StackExchange でこれを行う方法の良い例を示しています。
上記の functions.php の代替案の 1 つを検討してください
functions.php ファイルが少し雑然としている場合は、前述の functions.php の代替案のいずれかを使用することをお勧めします。
たとえば、無料のコード スニペット プラグインを使用すると、各コード スニペットを個別に追加し、独自のタイトルと説明を追加できるため、すべてを簡単に整理できます。 タグを使用してスニペットを整理することもできます。
まとめ
WordPress functions.php ファイルは、PHP コード スニペットを Web サイトに追加できるテーマ固有のファイルです。
コード スニペットを functions.php ファイルに追加する場合は、テーマを更新したときに変更内容が上書きされないように、常に子テーマを使用する必要があります。 また、スニペットを追加する前にサイトをバックアップし、可能な限りステージング サイトでテストすることをお勧めします。
functions.php ファイルを使用する代わりに、コード マネージャー プラグインを検討するか、独自のカスタム プラグインを作成してスニペットを格納することもできます。
WordPress functions.php ファイルがどのように機能するかがわかったので、さまざまな便利な方法でサイトのカスタマイズを開始できます。
上記の functions.php スニペットの例は、開始するのに適した場所をいくつか示していますが、できることに関しては無限です。
