WordPress ウェブサイトがハッキングされた場合の対処法
公開: 2023-11-16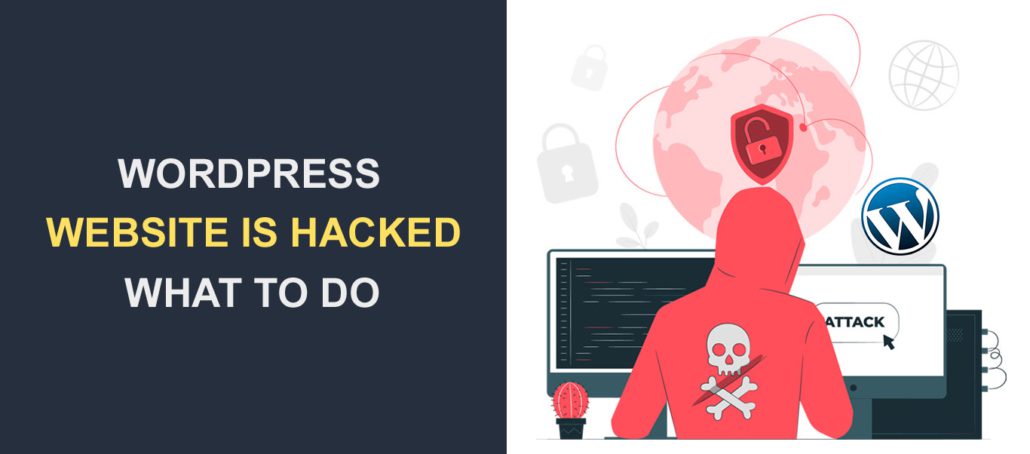
WordPress は、Web サイトの大部分を支えています。 その結果、WordPress サイトがハッカーによる攻撃の対象となっています。 ハッキングされた WordPress Web サイトは、適切に対処しないとサイト所有者に重大な損失をもたらす可能性があります。
損失の可能性があるにもかかわらず、 WordPress がハッキングされたサイトがWordPress ウェブサイトの終わりではありません。
この記事では、ハッキングされた WordPress ウェブサイトを回復するためのすべての手順を説明します。
コンテンツ:
- 私の WordPress ウェブサイトがハッキングされたかどうかを確認するにはどうすればよいですか?
- 1. 検索エンジンがサイトをブラックリストに登録する
- 2. あなたのウェブサイトはホストによって無効にされています
- 3. Web サイト ユーザーが、アンチウイルスがあなたのサイトにフラグを立てていると報告します。
- 4. ウェブサイト上の異常な行為
- 5. あなたの Web サイトにはマルウェアを配布しているとのフラグが立てられています
- 6. ウェブサイトのトラフィックの突然の減少
- 7. WordPress にログインできない
- 8. サイトがハッキングされたと連絡を受けた場合
- WordPress サイトがハッキングされた疑いがある場合に取るべき手順は?
- ステップ 1: 落ち着いてください。 慌てないで
- ステップ 2: インシデントを文書化する
- ステップ 3: WordPress ダッシュボードにアクセスしているかどうかを確認する
- ステップ 4: WordPress 管理者ユーザーをリセットする
- ステップ 5: FTP アカウントをクリーンアップする
- ステップ 6: WordPress コアを再インストールする
- ステップ 7: Web サイトをスキャンして保護する
- WordFence プラグインを使用してサイトをスキャンして保護する方法
- ステップ 8: プラグインとテーマを更新する
- WordPress テーマを更新する方法
- ステップ 9: WordPress の専門家にヘルプを求める
- よくある質問
- 結論
私の WordPress ウェブサイトがハッキングされたかどうかを知るにはどうすればよいですか?
ハッキングと WordPress エラーをどのように区別できますか? 以下に、 WordPress サイトがハッキングされたことを知るのに役立つ一般的なヒントをまとめました。
1. 検索エンジンがサイトをブラックリストに登録する
Google や Bing などの検索エンジンには、サイトがハッキングされたかどうかを簡単に検出できる高度なマルウェア スキャナーが搭載されています。
Google と Bing には、Web サイトを定期的にスキャンするクローラーがあります。 Google Search Console は通常、悪意のあるサイトに関するレポートを受け取ります。
Google Console アカウントにアクセスできる場合、Google がドメインまたはページにフラグを立てるたびに通知が送信されます。
2. あなたのウェブサイトはホストによって無効にされています
アカウントで異常なアクティビティが発生した場合、Web ホストは Web サイトを無効にすることもできます。
ほとんどの場合、ホスティングプロバイダーは、アカウントを無効にする理由の詳細を提供します。
ただし、WordPress ハッキングがこの主な原因です。 完全な詳細を得るには、ホスティングプロバイダーに連絡し、より多くの情報を要求する必要があります。
3. Web サイト ユーザーが、ウイルス対策ツールがサイトにフラグを立てていると報告しています
ほとんどの Web サイト ユーザーはデバイスにウイルス対策ソフトウェアをインストールしています。 多くの場合、これらのウイルス対策ツールや安全性ツールはスキャンして、安全でないサイトにフラグを立てます。
ウイルス対策ソフトがサイトにフラグを立てているとユーザーが報告した場合、それは WordPress サイトがハッキングされた可能性があることを示しています。
4. ウェブサイト上の異常なアクティビティは、WordPress がハッキングされたことを示している可能性があります
見慣れないプラグインのインストール、複数回のログイン試行、スパム ページの存在に気付いた場合は、Web サイトがハッキングされた可能性があることを示しています。
その他の警告兆候には、奇妙な FTP アクセスの作成や、通常とは異なる場所からのサインアップが含まれます。
5. あなたの Web サイトにはマルウェアを配布しているとのフラグが立てられています
ブラウザは、Web サイト上で異常なアクティビティを検出すると、フラグを立てます。
Google のマルウェア スキャナは、毎日数百万の URL を定期的にチェックして、不正な URL をブラックリストに登録します。 サイトのステータスに疑問がある場合は、ここで Google セーフ ブラウジング ツールを簡単に確認できます。
6. ウェブサイトのトラフィックの突然の減少
Web サイトのビューが突然減少した場合は、何かが間違っていることを明確に示しています。
Web サイトで異常なトラフィック パターンが観察された場合は、サイトがハッキングされたことを示唆している可能性があります。 Web サイトのトラフィックの突然の減少は、理由なく発生するわけではありません。
7. WordPress にログインできない
Web サイトがハッキングされると、ダッシュボードにログインできなくなります。 これはおそらく、ハッカーがwp config phpファイルを改ざんしたためです。
正しいパスワードを入力してもログインできない場合は、WordPress がハッキングされています。 パスワードをリセットできない場合にも当てはまります。
8. サイトがハッキングされたと連絡を受けたとき
ハッカー自身があなたに連絡して、あなたの WordPress がハッキングされたことを知らせると、その証拠はさらに明らかになります。
多くの場合、これらのハッカーは Web サイトの所有者に連絡し、サイトへのアクセスを回復する代わりに支払いを要求します。
WordPress サイトがハッキングされた疑いがある場合に取るべき手順
これで、WordPress Web サイトがハッキングされたことが確認されました。 しかし、サイトを回復するにはどのような措置を講じる必要があるでしょうか?
以下は、ハッキングされた WordPress ウェブサイトを回復するために必要な手順です。
ステップ 1: 落ち着いてください。 慌てないで
WordPress がハッキングされると、Web サイト所有者にとってイライラする経験になる可能性があります。 ただし、パニックに陥りそうになっても、冷静さを保つことが最善の対応策です。
ウェブサイトのハッキングは頻繁に発生していることに注意することが重要です。 これは、最も安全な Web サイトでも発生する可能性のあるインシデントです。 したがって、あなたのウェブサイトも例外ではありません。
ステップ 2: インシデントを文書化する
次に取るべきステップは、問題を理解するために状況の評価を実行することです。 文書化すると、Web サイトの復旧に役立つ関連情報を得るのに役立ちます。
文書には、問題がいつ始まったか、Web サイトに加えた最後の変更の調査が含まれます。 また、問題が発生する前にインストールされていたすべてのテーマとプラグインをメモすることも含まれます。
問題を文書化すると、後で問題を解決するために使用できるインシデント レポート シートが作成されます。 Web サイトを回復するためにプロの WordPress エキスパートのサービスを使用することを選択した場合は、レポートを共有することもできます。
ステップ 3: WordPress ダッシュボードにアクセスしているかどうかを確認する
一部の WordPress ハッキングでは、ユーザーが WordPress ダッシュボードにログインできないと報告しました。 これは、ハッカーがWordPress のコア ファイルにアクセスした場合に発生する可能性があります。
したがって、次の重要なステップは、WordPress 管理者にまだログインできるかどうかを確認することです。
私たちが調査したケースでは、ハッカーはWordPress コアを侵害しました。 これにより、ハッカーはユーザー アカウントを侵害することができました。
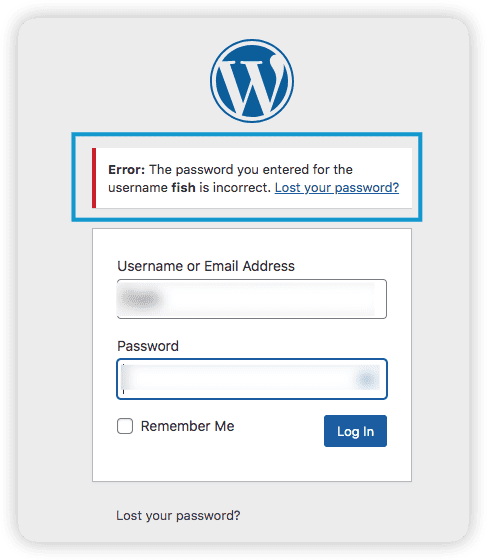
警告: WordPress 管理ダッシュボードにアクセスできない場合は、重大な問題が発生する可能性があります。
これは、ハッカーが WordPress のルート ファイルにアクセスできることを意味します。 この場合、損失を避けるために、 Fixrunner のプロフェッショナル WordPress エキスパートを雇う方が良いでしょう。
ステップ 4: WordPress 管理者ユーザーをリセットする
WordPress ダッシュボードにアクセスできない場合は、WordPress ダッシュボードへのすべてのアクセスをリセットする必要があります。
ハッカーが新しい管理者アカウントを WordPress に追加した可能性が高くなります。
WordPress 管理ダッシュボードにアクセスできないため、WordPress コアからのアクセスをリセットする必要があります。
最初のステップは、Web ホストにログインすることです。 このプロセスは、ほとんどの一般的なホストでほぼ同様です。
次に、有効なホスティング プランを見つけて、 [管理] をクリックします。

以下のスクリーンショットのようなダッシュボードが表示されます。 ここで WordPress ルートにアクセスし、変更を加えることができます。 メニューからcPanel を見つけてクリックします。
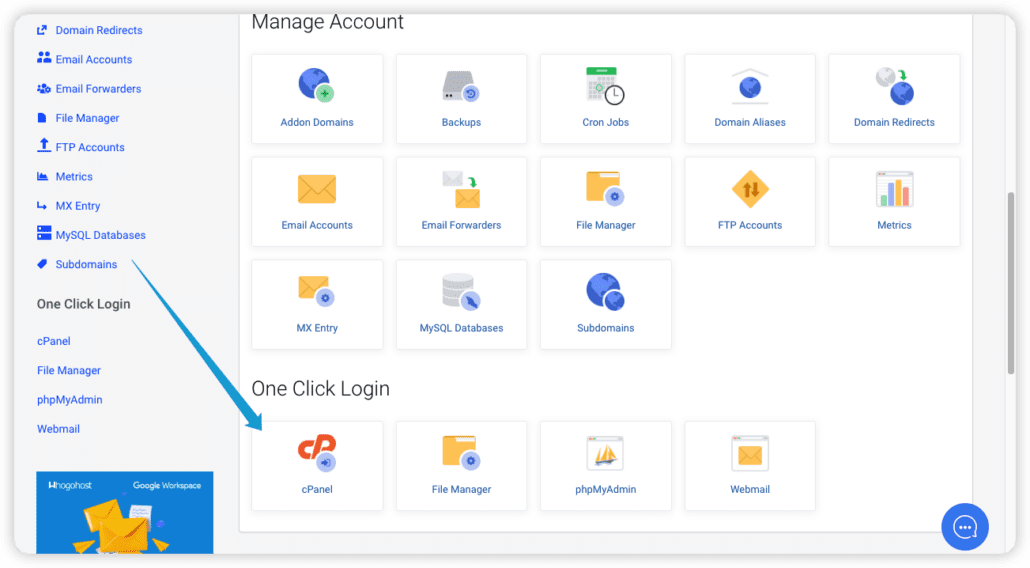
補足: Cpanel は、コマンド ラインを使用する代わりにグラフィカル ユーザー インターフェイスを使用してサーバーの管理を容易にするサーバー管理プラットフォームです。
cPanel ページで、 「データベース」の下にある「phpMyAdmin」をクリックします。
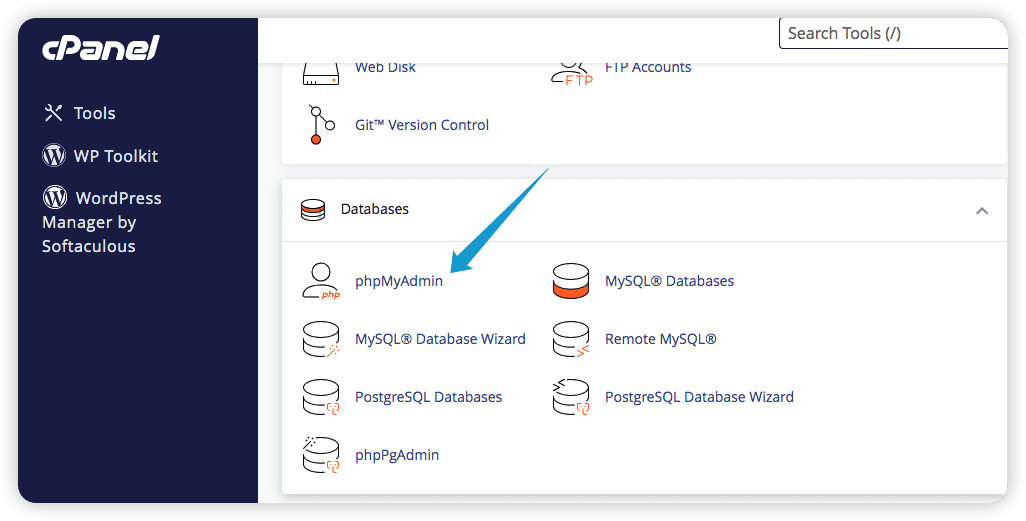
WordPress MySQL データベースが表示されます。 名前はサイトによって異なります。 ただし、 _wp が含まれることがよくあります。 クリックして。
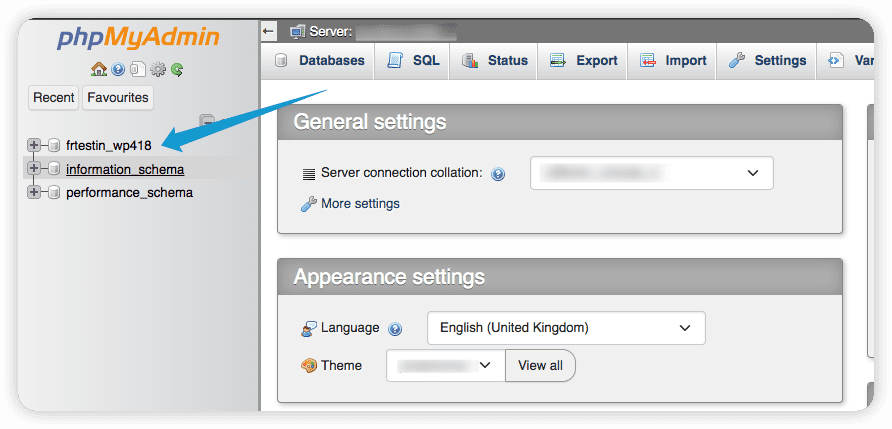
「wpnw_users 」をクリックします。
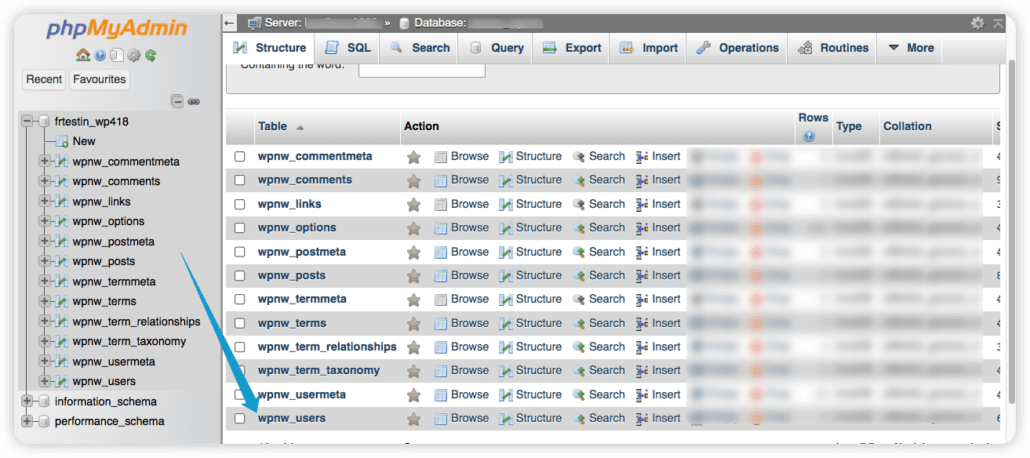
phpMyadmin でユーザーを管理する
次に、WordPress Web サイト上のユーザーのリストが表示されます。 ここからユーザーを管理できます。
私たちが調査したケースでは、ハッカーはデータベースにアクセスし、以下のスクリーンショットに示すように 2 人の新しいユーザーを追加しました。
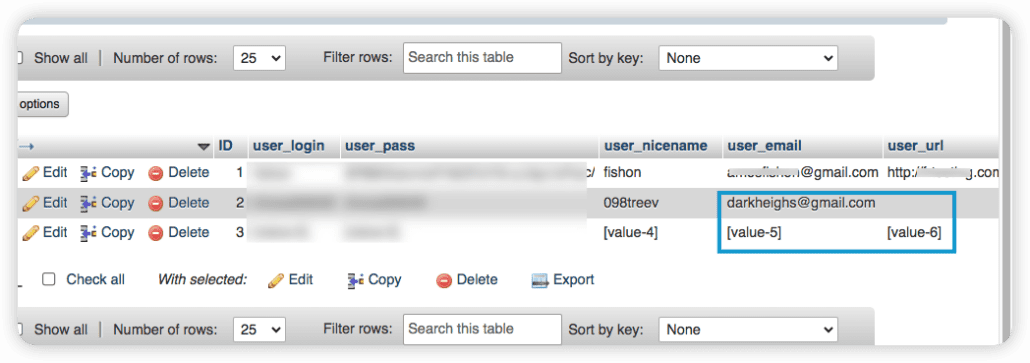
したがって、次のステップは、ハッカーによって追加されたユーザーを削除することです。 これを行うには、アカウントを選択し、[削除]をクリックします。
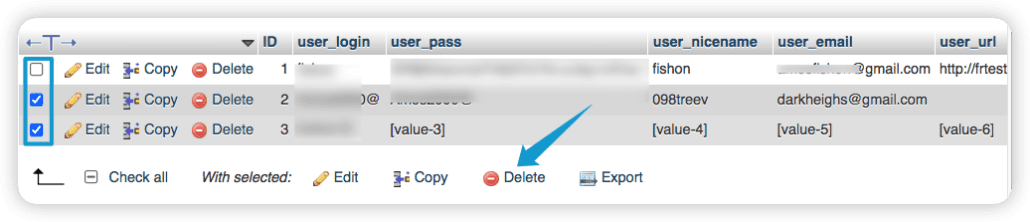
続行するには、「はい」をクリックします。
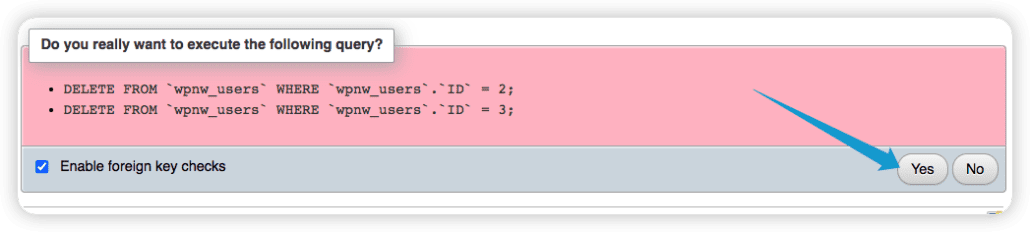
これでハッカーのアカウントが削除されました。 しかし、これで終わりではありません。 ユーザーの詳細をリセットする必要があります。
これにより、ハッカーがあなたのパスワードとメールアドレスを変更したため、WordPress ダッシュボードにアクセスできるようになります。
これを行うには、[編集]をクリックします。
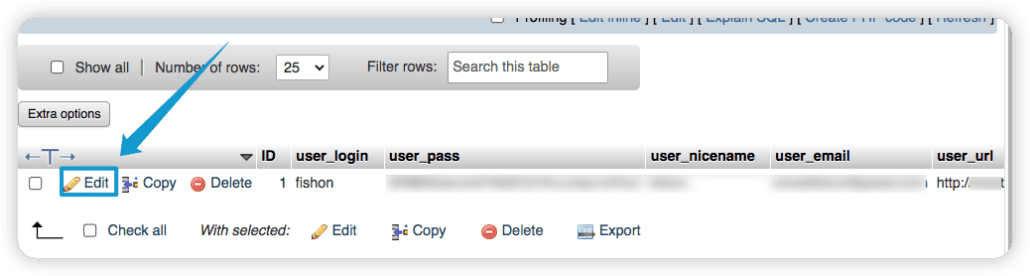
次に、user_passタブに新しいパスワードを入力します。暗号化されたテキストが表示されます。 心配しないで。 それをクリアして新しいパスワードを入力してください。 非常に強力なパスワードを入力してください。
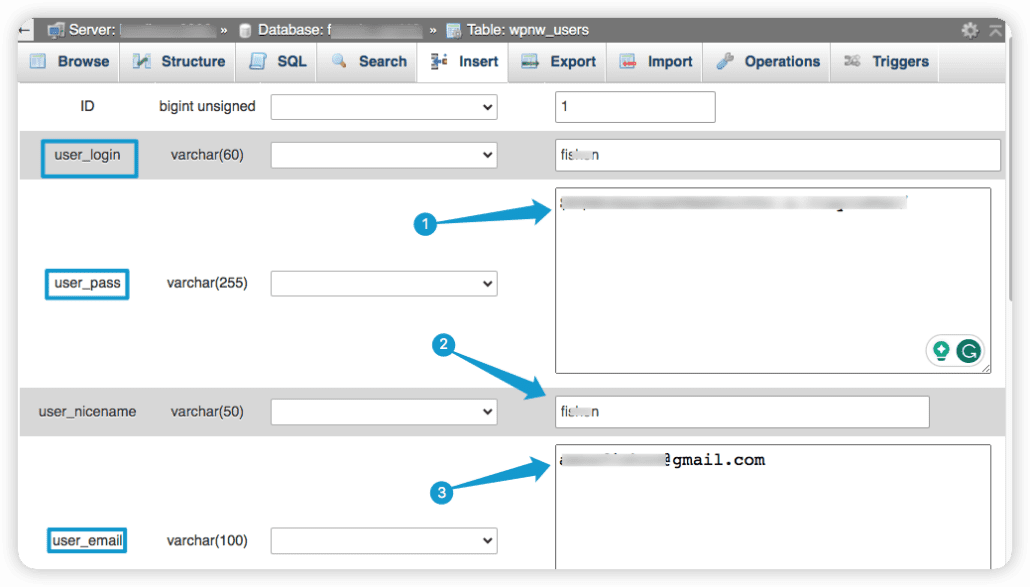
その後、ユーザー名とメールアドレスを入力します。
次に、下にスクロールして「Go」をクリックして保存します。
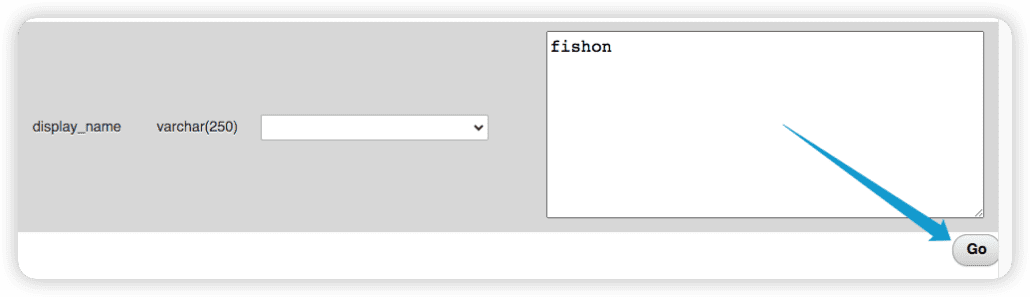

これで、ハッカー ユーザー アカウントが正常に削除され、WordPress へのアクセスも回復しました。 WordPress 管理者に戻り、ログインを試みることができます。
ステップ 5: FTP アカウントをクリーンアップする
ファイル転送プロトコル (FTP) は、Web サイトの所有者や管理者がローカル マシン上の Web サイト ファイルにアクセスできるようにする媒体です。
FTP は、ユーザーがインターネット経由でコンピュータ間でファイルを転送できるようにするプロトコルです。 新しいアップデートのインストール、ファイルの削除、WordPress ファイルのカスタマイズによく使用されます。
ただし、ハッカーは FTP を使用して WordPress Web サイトに違法にアクセスします。 FileZilla や Cyberduck などのクライアントのおかげで、ローカル デバイスで FTP が可能になります。
ハッカーが Web サイトへの追加の FTP アクセスを作成したかどうかを確認するには、次の手順に従います。
cPanel ダッシュボードから[FTP アカウント]をクリックします。
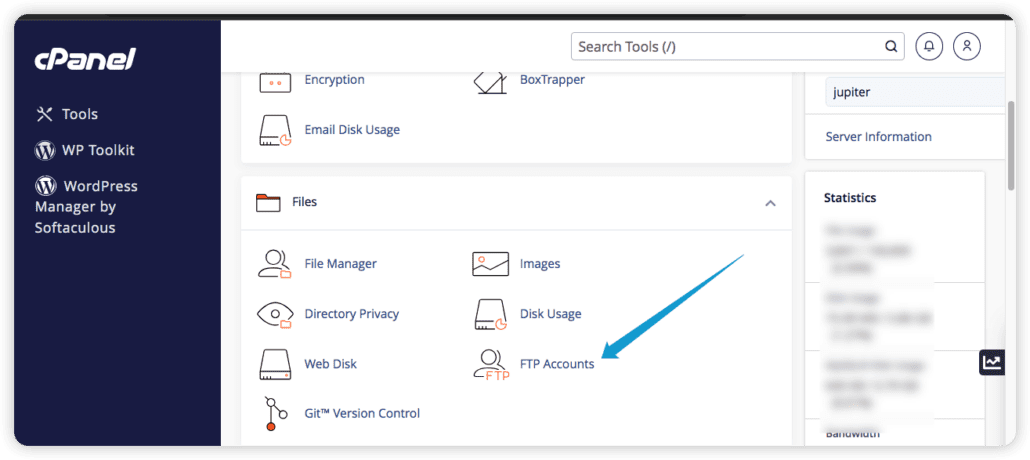
私たちに提出されたケースでは、ハッカーは既存の FTP アカウントに加えて新しい FTP アカウントを作成しました。 これにより、ハッカーは自分のコンピュータから WordPress に悪意のあるコードを追加することができました。
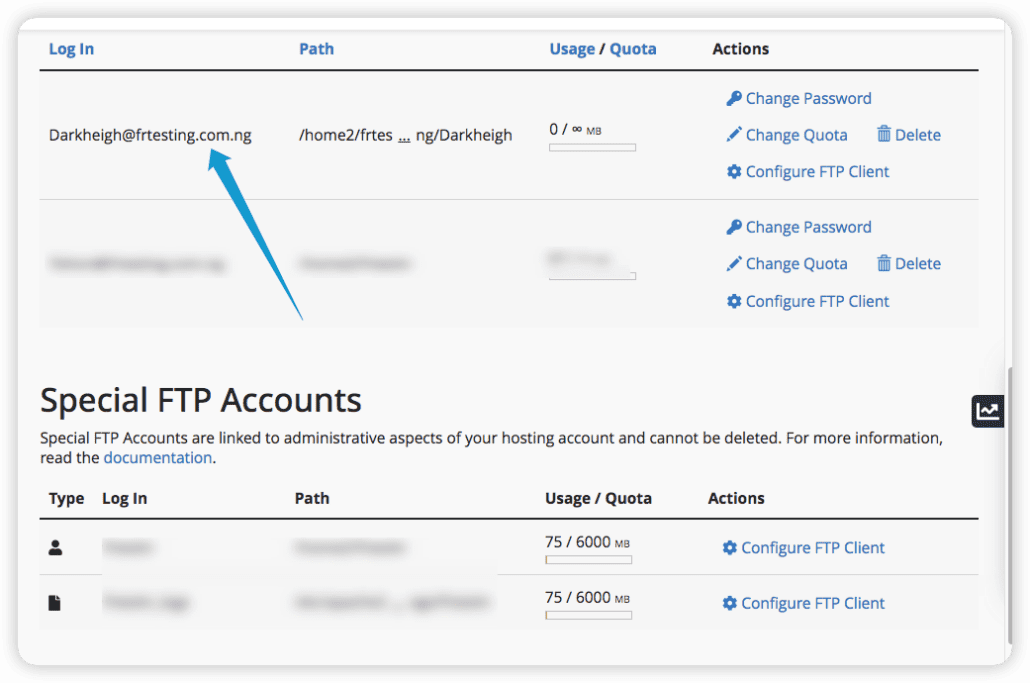
この問題を解決するには、FTP アカウントを削除する必要がありました。
「削除」をクリックして、ハッキングされた WordPress の FTP アカウントを削除します。
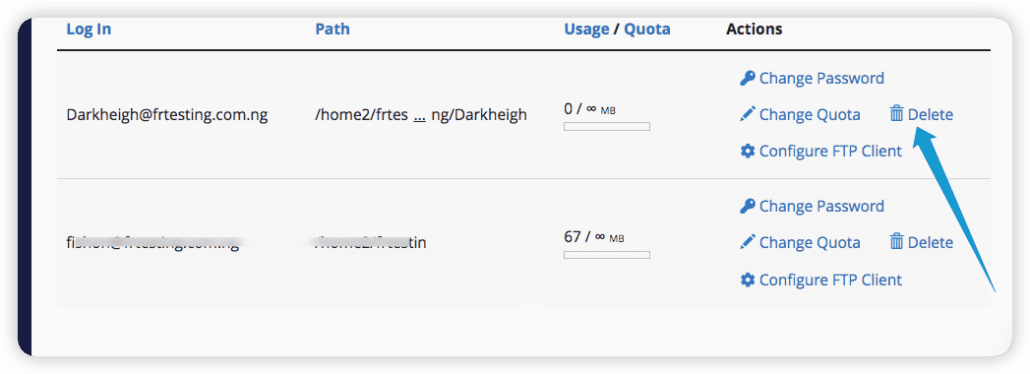
次に、FTP パスワードを変更する必要があります。 これを行うには、「パスワードの変更」をクリックします。
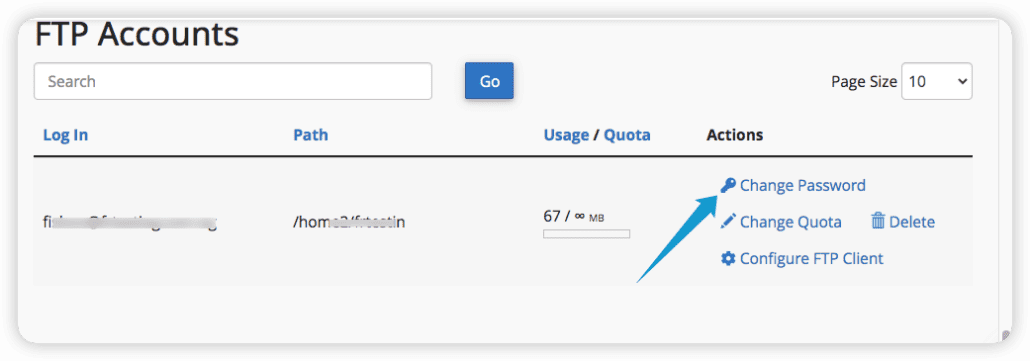
ステップ 6: WordPress コアを再インストールする
WordPress がハッキングされたユーザー アカウントを削除しました。 ただし、WordPress インストール ファイルをチェックして、ハッカーによってファイルが侵害されていないことを確認する必要があります。
私たちが受けた多くのケースでは、WordPress ハッカーは通常、スクリプトを WordPress のルート フォルダーにアップロードします。 これにより、WordPress Web サイトにリモートで変更を加えることができます。
ファイル マネージャー ツールを使用すると、Web ホストのダッシュボードから WordPress ファイルに直接アクセスできます。 FileZilla や Cyberduck などの FTP クライアントを使用してアクセスすることもできます。 FTP の使用に関する初心者向けガイドをここで確認してください。
このチュートリアルでは、Web ホスト上のファイル マネージャーから WordPress コアにアクセスします。
cPanel で、 [ファイル] の下の[ファイル マネージャー]をクリックします。
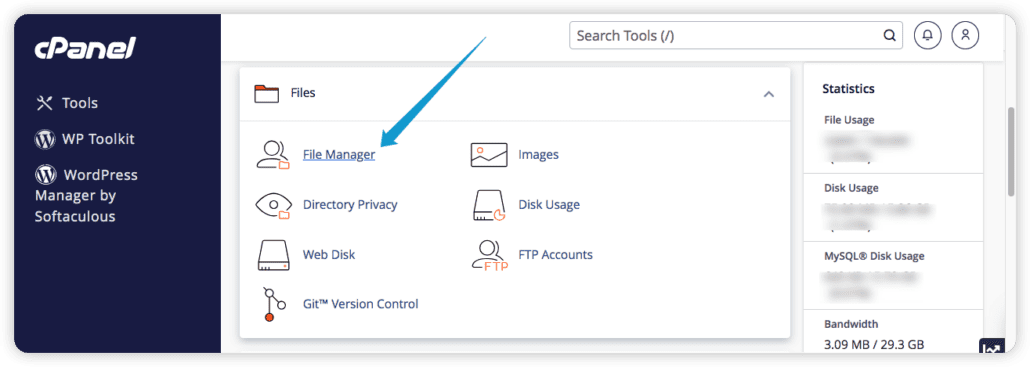
ファイルマネージャーからpublic_htmlをクリックしてWordPress ファイルを表示します。
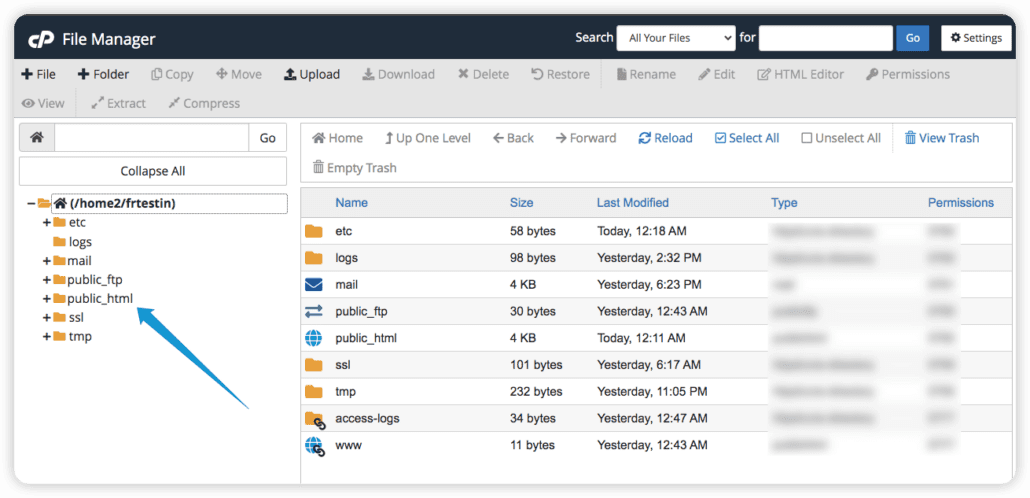
ファイルマネージャーからファイルの削除、編集、新しいファイルの WordPress へのアップロードを行うことができます。
私たちが扱ったケースでは、WordPress 内のいくつかのファイルが侵害されていることがわかりました。
たとえば、以下で強調表示されている「WP-Configurations」ファイルは、WordPress の標準インストールの一部ではありません。
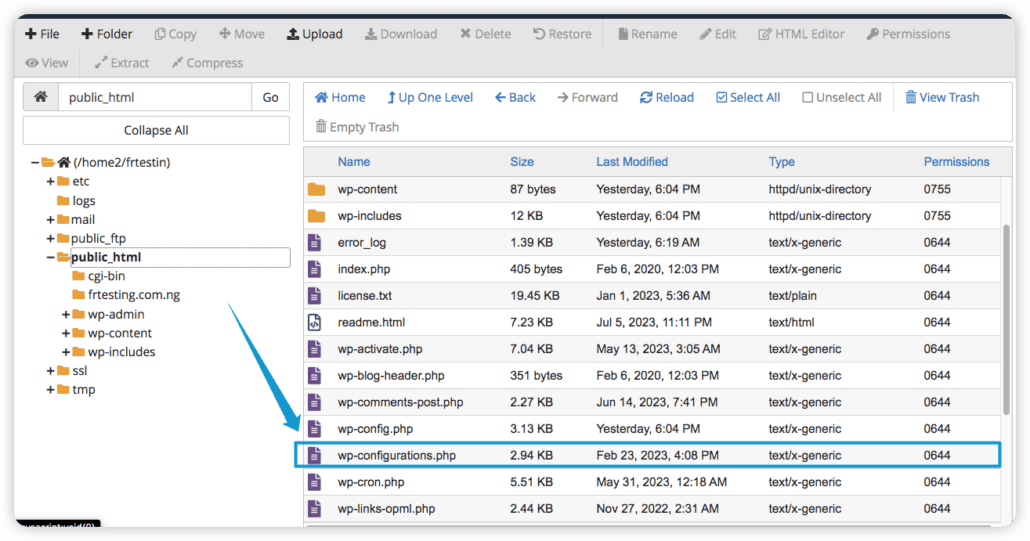
侵害された WordPress コアをクリーンアップするにはどうすればよいでしょうか?
侵害されたファイルを手動で検索して削除するには時間がかかります。 その時間を、 e コマースの売上を増やすための施策の実施に費やすことができます。
したがって、ここでの解決策は、この Web サイトに WordPress を再インストールすることです。 WordPress を再インストールする方法に関する詳細なガイドをご覧ください。
ステップ 7: Web サイトをスキャンして保護する
これで、Web サイト上のすべての脅威が削除されました。 次のステップは、WordPress ハッカーが悪用する可能性のある脆弱性がないか Web サイトをスキャンすることです。
Web サイトのスキャンは、マルウェア、悪意のある URL、感染を検出するのに役立ちます。 標準のスキャン ツールもサーバーをチェックし、サイトのオンライン評判を監視します。
Web サイトのスキャンに役立つ WordPress セキュリティ スキャン プラグインが多数あります。 人気のある WordPress スキャナーには、WordFence、Sucuri、Virustotal、Sitecheck、Malcare などがあります。
Wordfence プラグインを使用してサイトをスキャンして保護する方法
WordFence は、WordFence 用の最も人気のあるセキュリティ スキャナーです。 WordFence を使用して Web サイトをスキャンするには、次の手順に従います。
まず、WordPress ダッシュボードにログインし、「プラグイン」>>「新規追加」に移動します。
次に、「WordFence」を検索します。 検索結果に表示されたら、 「今すぐインストール」をクリックします。
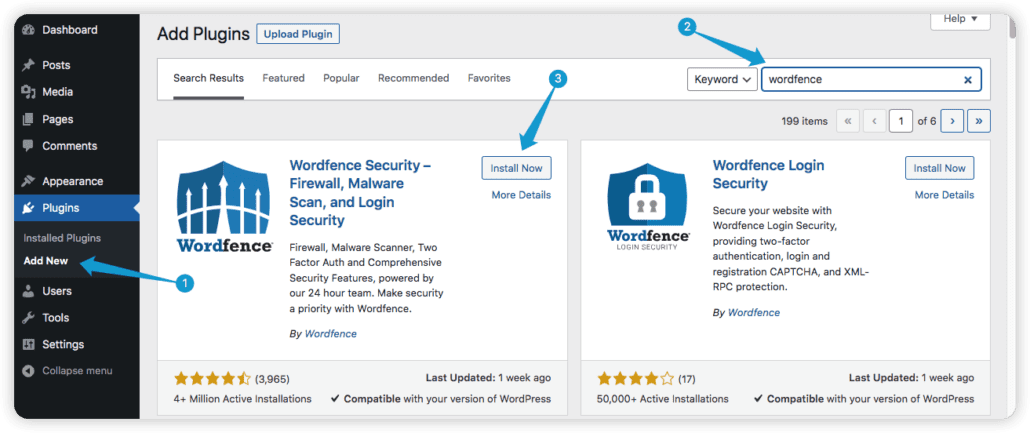
プラグインをインストールした後は、必ず「有効化」をクリックしてください。
次に、WordFence を使用するためのライセンスを追加する必要があります。「WordFence ライセンスを取得」をクリックして続行します。
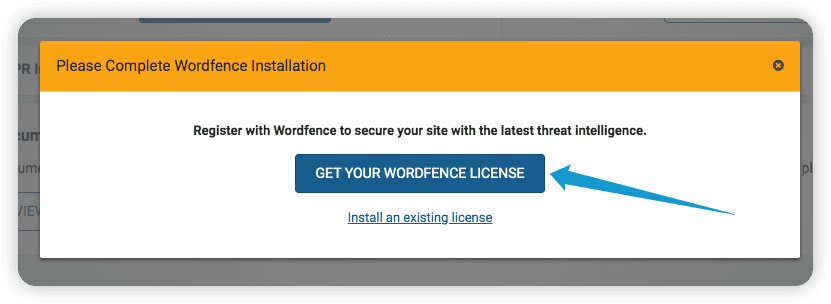
「無料ライセンスを取得」をクリックします。
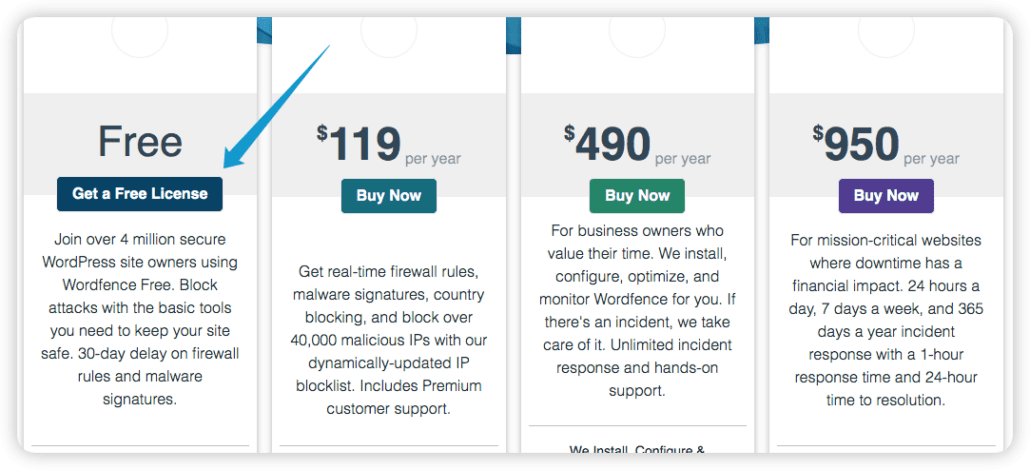
無料オプションにはリアルタイム保護は付いていません。 ただし、毎月のセキュリティ更新プログラムとマルウェア保護にアクセスできます。
「新しい脅威から保護されるまで 30 日間待っても大丈夫です」をクリックして無料プランに進みます。
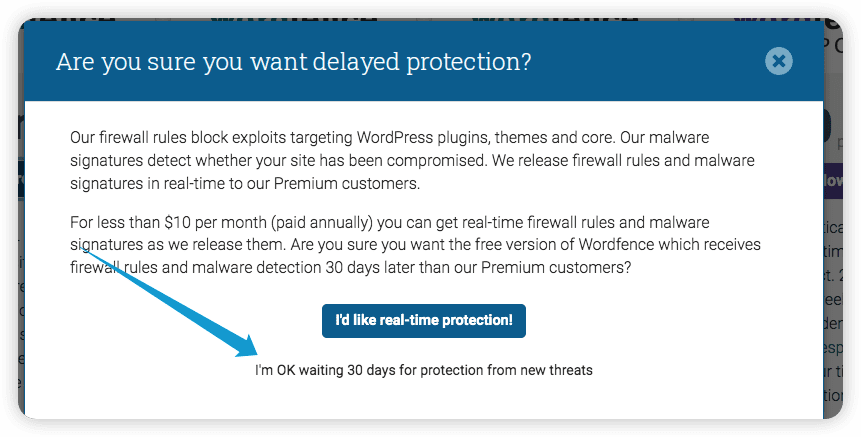
次に、メールアドレスを入力して受信トレイへのリンクを取得します。 リンクをクリックして、Web サイト上で無料の WordFence をアクティブにします。
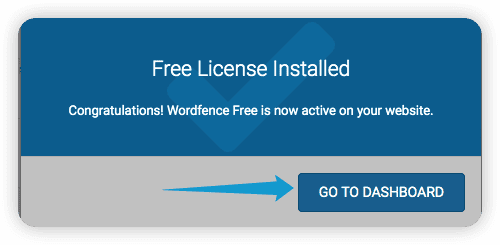
これで、WordPress Web サイトで WordFence ライセンスがアクティベートされました。
WordPress Web サイトをスキャンするには、WordPress ダッシュボードから WordFence を見つけます。
その後、「スキャン」をクリックします。
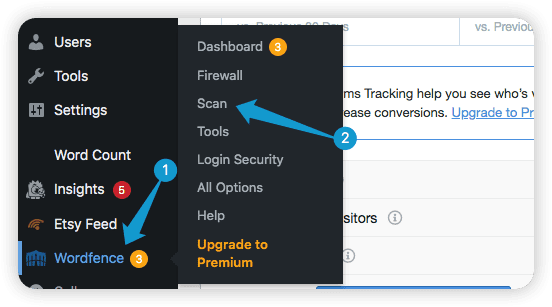
次に、「新規スキャンの開始」をクリックしてスキャンを開始します。
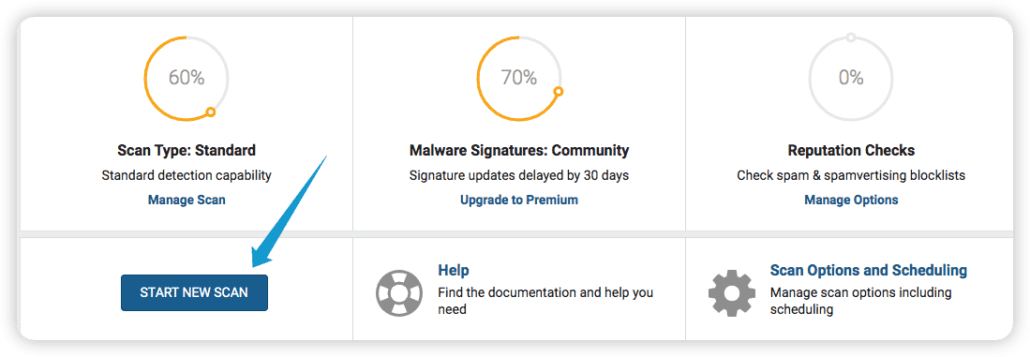
スキャン後、サイトに関するレポートが届きます。 WordFence プラグインは、サイトの詳細なレポートを生成します。
たとえば、私たちのレポートには、ハッカーが悪用した可能性のある古いプラグインがいくつかあります。
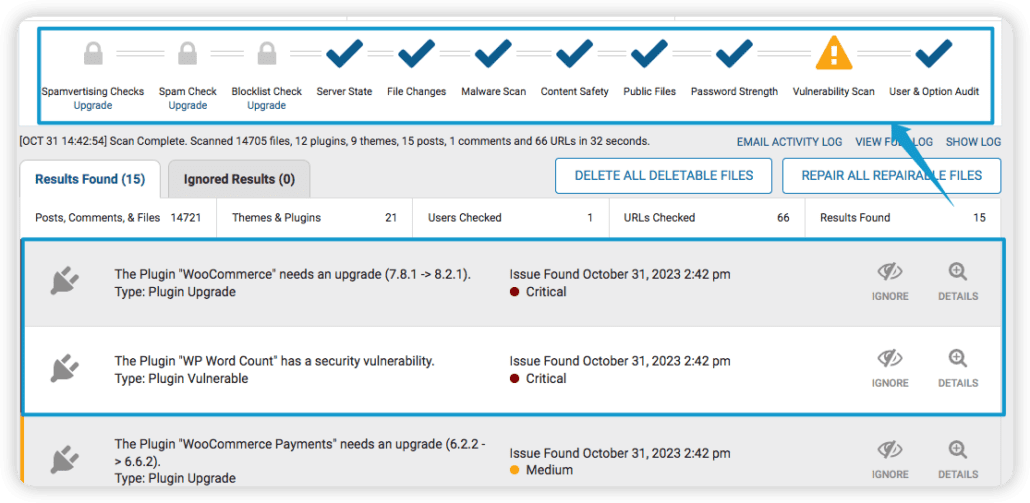
補足: WordFence をインストールすると、WordPress のセキュリティ保護が自動的に有効になります。
DDOS 攻撃を使用するハッカーから WordPress Web サイトを保護する方法に関する詳細なガイドは、こちらをご覧ください。
ステップ 8: プラグインとテーマを更新する – WordPress がハッキングされる
WordFence スキャンにより、当社の Web サイトに古いテーマとプラグインが多数あることが判明しました。
プラグインを更新するには、 「プラグイン >> インストールされたプラグイン」に移動します。次に、すべてのプラグインにチェックを入れ、一括操作で[更新]を選択し、[適用]をクリックします。
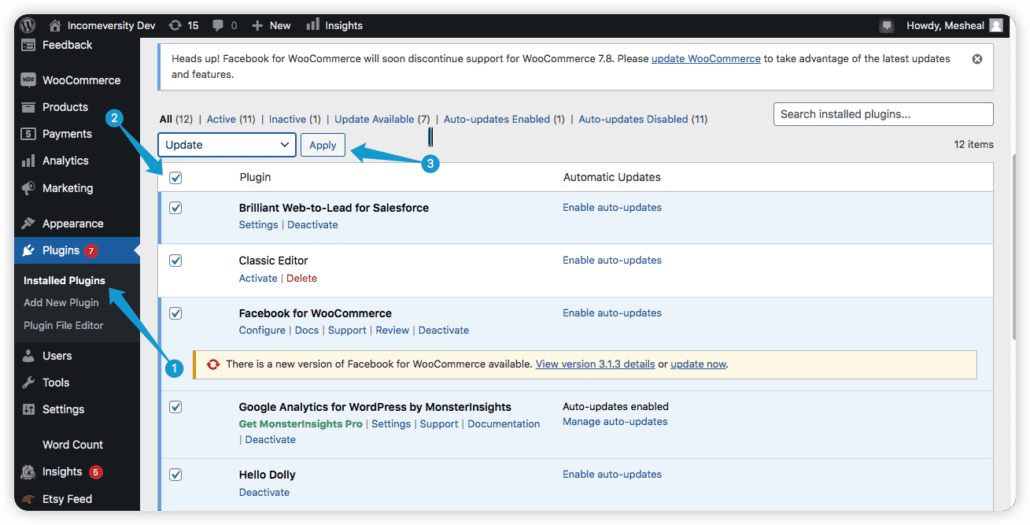
プラグインを更新しました。
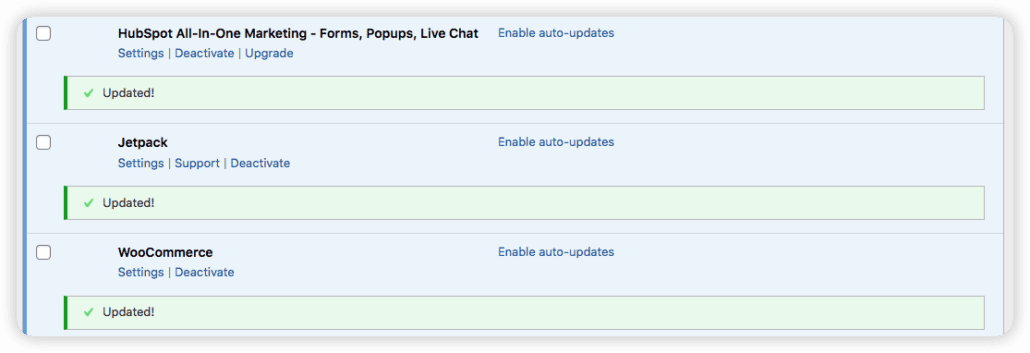
次に、未使用のプラグインを削除する必要があります。 これを行うには、プラグインを選択し、一括操作で [非アクティブ化] を選択し、[適用]を押します。
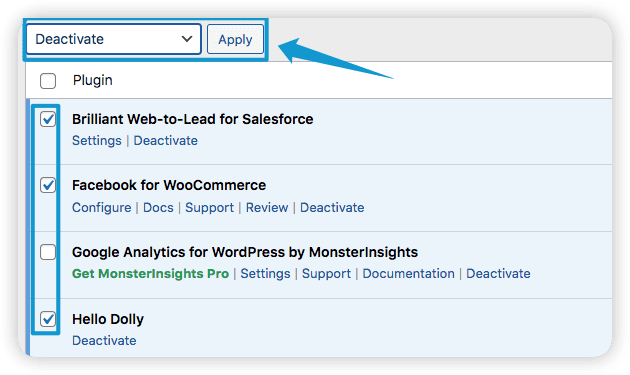
WordPress テーマを更新する方法
WordPress テーマを更新するには、 WordPress ダッシュボードから[外観] >> [テーマ]に移動します。
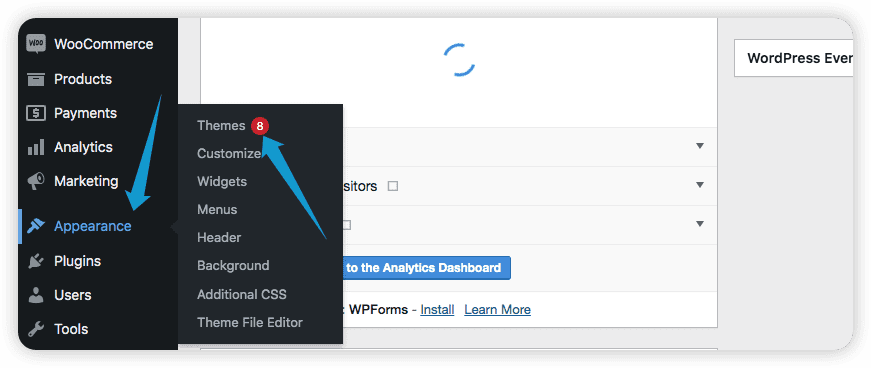
次に、「今すぐ更新」をクリックしてテーマを更新します。
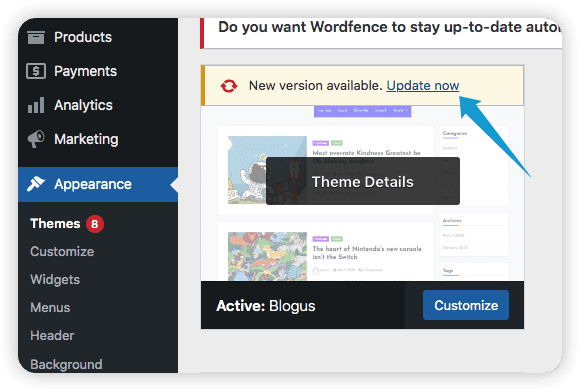
これで、WordPress テーマが正常に更新されました。
ステップ 9: ハッキングされたWordPressサイトについて専門の WordPress ヘルプを求める
上記の修正をすべて試しました。 ただし、WordPress ハッキングされたサイトにはまだアクセスできません。 その場合は、プロフェッショナル WordPress サポートを求める必要があります。
WordPress Web サイトのハッキングは、オンライン ビジネスに損失をもたらす可能性がある深刻な問題です。
WordPress コアへの大幅な変更が必要なインシデントについては、WordPress の専門家を雇うことをお勧めします。
FixRunner は、サイトへのアクセスの回復を支援する専門的な WordPress 支援を提供します。
また、中小企業から大企業まで、WordPress ウェブサイトに対する継続的なサポートも提供しています。 誰にとっても魅力的なさまざまな価格オプションをご用意しています。
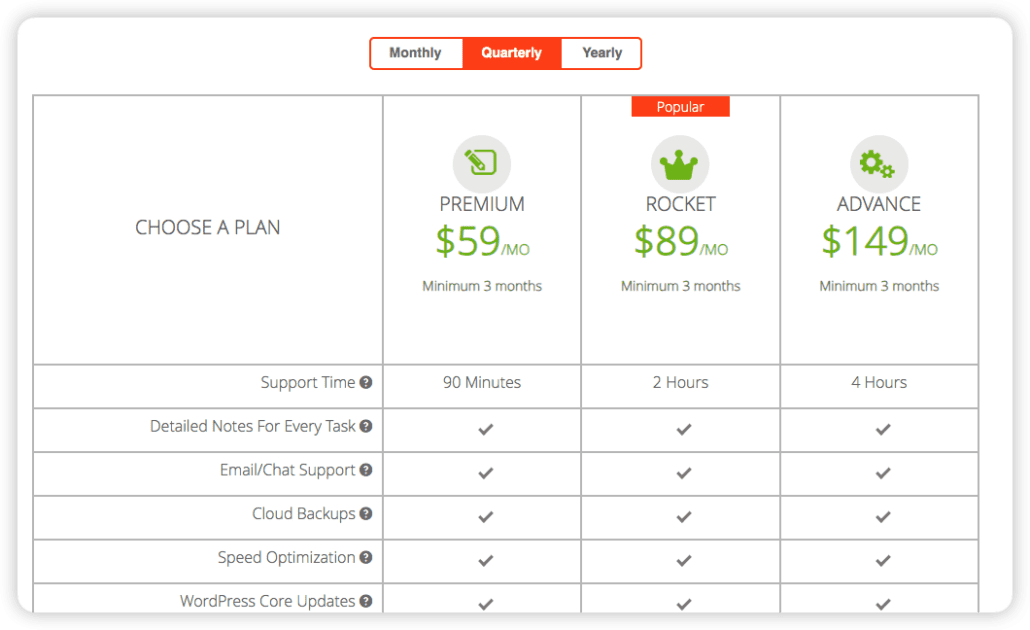
よくある質問 – WordPress ウェブサイトがハッキングされました
私の WordPress はハッキングされる可能性がありますか?
WordPress は人気のあるコンテンツ管理システムです。 ただし、ハッカーの人気の標的でもあります。 ハッカーが WordPress ルートにアクセスし、WordPress Web サイトにハッキングを引き起こす可能性があります。
古い WordPress ファイルと機密情報の漏洩がこの脆弱性の原因となる可能性があります。 さらに、Web ホストがハッキングされると、WordPress サイトが侵害される可能性があります。
私の WordPress ウェブサイトがハッキングされるのはなぜですか?
安全でないパスワードを使用すると、ハッカーが WordPress Web サイトにアクセスし、悪意のある活動を実行する可能性があります。
さらに、安全でない Web ホストも WordPress サイトのハッキングの可能性の要因となる可能性があります。
結論 – WordPressがハッキングされた
要約すると、WordPress Web サイトのハッキングは、ビジネスと評判に損害を与える可能性のあるイライラする出来事です。
この記事では、WordPress Web サイトがハッキングされたことを示す一般的な兆候を特定し、問題に対処する手順を示しました。
ハッキングされた WordPress サイトを回復するのは気が遠くなり、ストレスがかかる場合があります。 ただし、この記事には、ハッキングされた WordPress サイトへのアクセスを取り戻すために必要な情報がすべて記載されています。
