HTTP 500 内部サーバー エラー: WordPress で修正する方法
公開: 2024-05-06「500 内部サーバー エラー」は、実際に何が問題になったのかを示していないため、遭遇するとイライラする可能性があります。
「http エラー 500」としても知られるこのエラーは、WordPress プラグインまたはテーマ間の競合、PHP メモリ制限の到達、破損した.htaccessファイル、サーバーの設定ミス、ファイルとディレクトリの不正なアクセス権など、いくつかの要因によって発生する可能性があります。その他の理由。
この記事では、WordPress サイトのエラーの正確な原因を特定し、修正する手順を説明します。
500 内部サーバー エラーの一般的な原因
基本的な定義:
- 「HTTP」とは、クライアント (ブラウザ) と Web サーバー間の通信に使用されるプロトコルを指します。
- 「500」は内部サーバーエラーを示すステータスコードです。
したがって、「HTTP 500 内部サーバー エラー」は全体として、ブラウザと Web サーバー間の通信中に予期せぬ問題が発生し、問題の原因がサーバー側にあることを示しています。 ただし、サーバーにはおそらく何も問題はないので、心配する必要はありません。
エラーの本当の原因としては、次のいずれかの問題が原因で発生した可能性があります。
- プラグインやテーマのコーディングが不十分だと、他のプラグインやテーマとの競合が発生し、エラーが発生する可能性があります。
- PHP のメモリ制限が枯渇すると、リソースを大量に消費する操作が途中で終了します。
- WordPress のコア ファイルである.htaccessファイルが不正な設定や構文エラーにより破損すると、サーバーのリクエストを適切に処理する能力が妨げられ、500 エラーが発生する可能性があります。
- ファイル権限が変更されると、サーバーがリクエストを満たすために必要なファイルまたはディレクトリにアクセスする際に問題が発生し、エラーが発生する可能性があります。
- まれに、ブラウザの互換性がないため、あるブラウザでは Web サイトが正常に開き、別のブラウザではエラーが発生することがあります。
一般的な原因を解決したので、このエラーを取り除く最善の方法を見てみましょう。
サイトの 500 内部サーバー エラーを修正する方法
ウェブサイトの内部サーバー エラーに対処するのは、間違いなく悪い日の元凶ですが、私たちと一緒にすぐに解決できることを願っています。
自分の Web サイト(WordPress を実行している)でエラーが発生した場合にエラーを取り除く方法は次のとおりです。
1. ブラウザのキャッシュをクリアします
キャッシュは、より高速にアクセスできるように、Web サイトのデータをユーザーのブラウザに保存するプロセスです。 最も頻繁にアクセスされるサイト データを取得してキャッシュに置くことで、その後の Web サイトへのアクセスでは、サーバーからのデータの取得や複雑なページ要素のレンダリングなど、時間のかかる特定のプロセスを回避できます。 これにより、ページの読み込み速度が速くなり、ユーザー エクスペリエンスが向上します。
キャッシュの最大の欠点は、訪問者に古いコンテンツが表示されてしまう可能性があることです。 したがって、閲覧している Web サイトに表示される 500 エラーは、そのサイトのキャッシュされたバージョンである可能性があります。 このエラーは一時的な不具合である可能性があり、自動的に削除された可能性があります。
これが、ブラウザのキャッシュをクリアすることが最も簡単で、多くの場合、500 内部サーバー エラーを「修正」する最も効果的な手順である理由です。 引用符で囲んで「修正」と言っているのは、実際に修正しているわけではなく、エラーなしで Web サイトにアクセスできるように自分のブラウザを更新しているだけだからです。
最も一般的な Web ブラウザーでキャッシュをクリアする方法は次のとおりです。
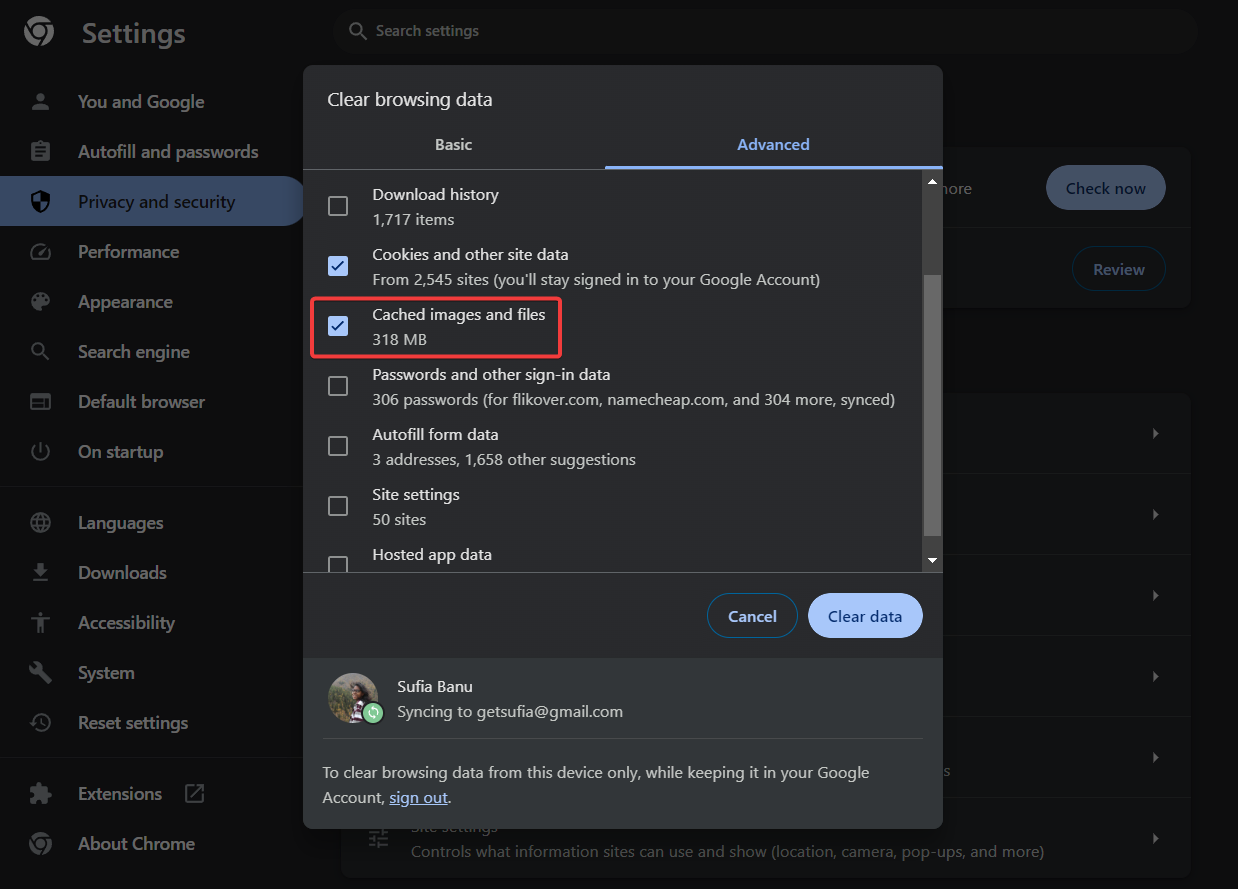
2. デバッグログを確認する
デバッグ ログは、WordPress Web サイトで発生するエラーと警告に関する詳細情報を含む WordPress 組み込みツールです。
Web サイトのデバッグ ログには、「HTTP 500 内部サーバー エラー」に関する詳細が含まれており、エラーの原因を示すことができます。 原因がわかれば戦いの半分は勝ったようなものです。
デフォルトでは、WordPress デバッグ ログは、訪問者に機密情報が表示されるのを防ぐためにオフになっています。 最初にこれをオンにする必要があります。
ウェブサイトに内部サーバーエラーが表示されているため、WordPress ダッシュボードにアクセスできない可能性があります。 したがって、Web サイトのバックエンドに移動して、 wp-config.phpファイルにコードを挿入し、デバッグ ログを有効にする必要があります。
これを行うには、FTP またはホスティング アカウントを介してサイトに接続します。 FTP を使用するには、このガイドをお読みください。 以下では、ホスティング アカウントで利用できるツールの使用方法を説明します。
ホスティング プロファイル/アカウントにログインし、 cPanelへのリンクを探します。cPanel は、ほとんどの Web ホストが使用するホスティング管理パネルです。 そこに到達したら、ファイルマネージャーに移動します。
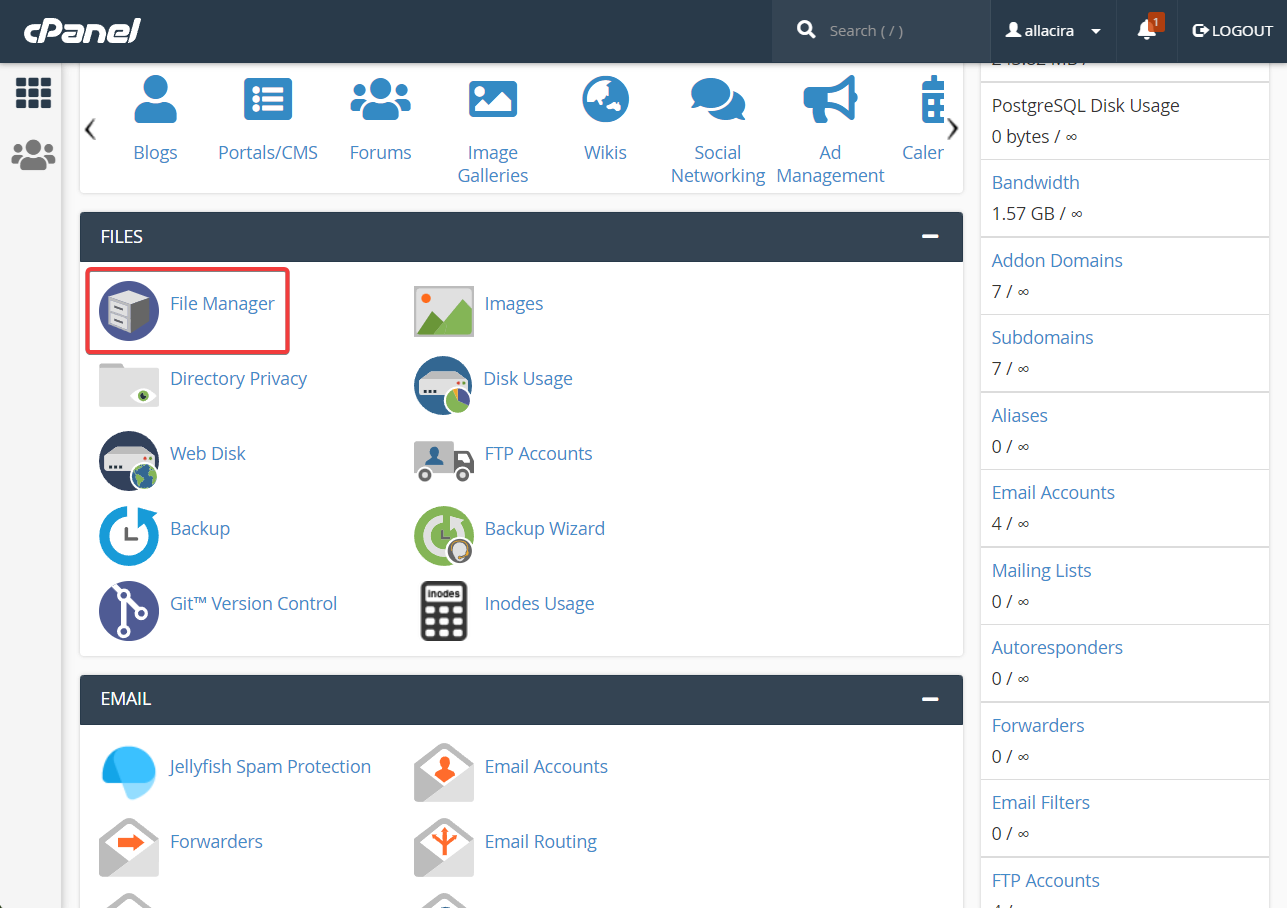
ファイル マネージャー内で、 public_htmlフォルダーを選択し、 wp-config .phpファイルを見つけます。
ファイルを右クリックし、 「編集」オプションを選択します。 ファイルは別のページで開きます。
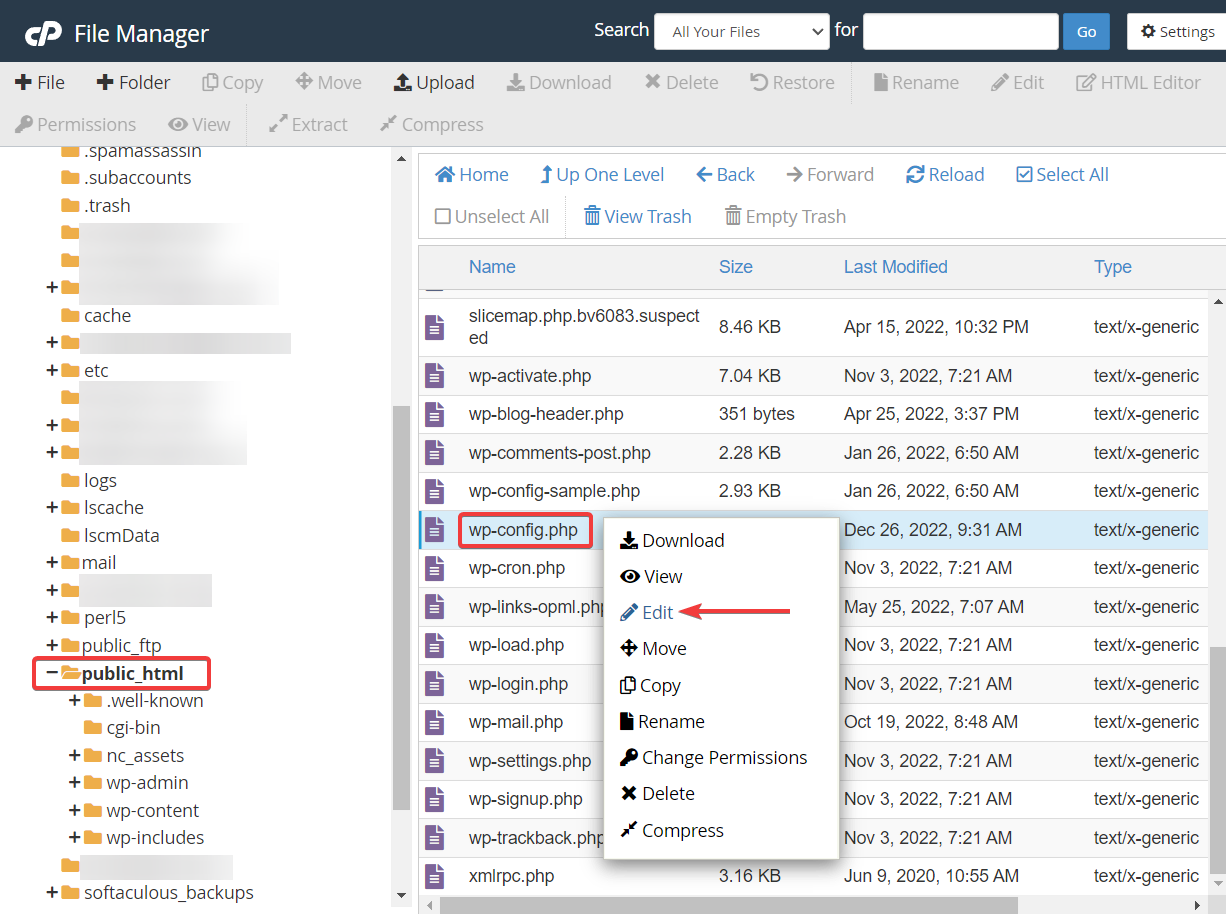
構成ファイルの最後まで下にスクロールし、次のコードをこの行の直前に貼り付けます。 /* That's all, stop editing! Happy blogging. */ /* That's all, stop editing! Happy blogging. */ /* That's all, stop editing! Happy blogging. */ :
define( 'WP_DEBUG', true); define( 'WP_DEBUG_LOG', true);変更を保存してファイルを終了します。
次に、 public_html → wp-content → debug.logに移動します。
右クリックして「開く」オプションを選択してファイルを開きます。
500 内部サーバー エラー レコードを探して、エラーの詳細を読んでください。
本当の原因が見つかった場合は、以下のセクションの関連する解決策に進んでください。 そうでない場合は、とにかく次の解決策を 1 つずつ実装してください。
3. プラグインを無効化する
ホスティング アカウントを開き、 cPanel → ファイル マネージャー → public_html → wp-content → pluginsに移動します。
plugins フォルダーを右クリックし、 [名前の変更]を選択して、フォルダーの名前を「plugins-off 」に変更します。 すべてのプラグインが無効になります。
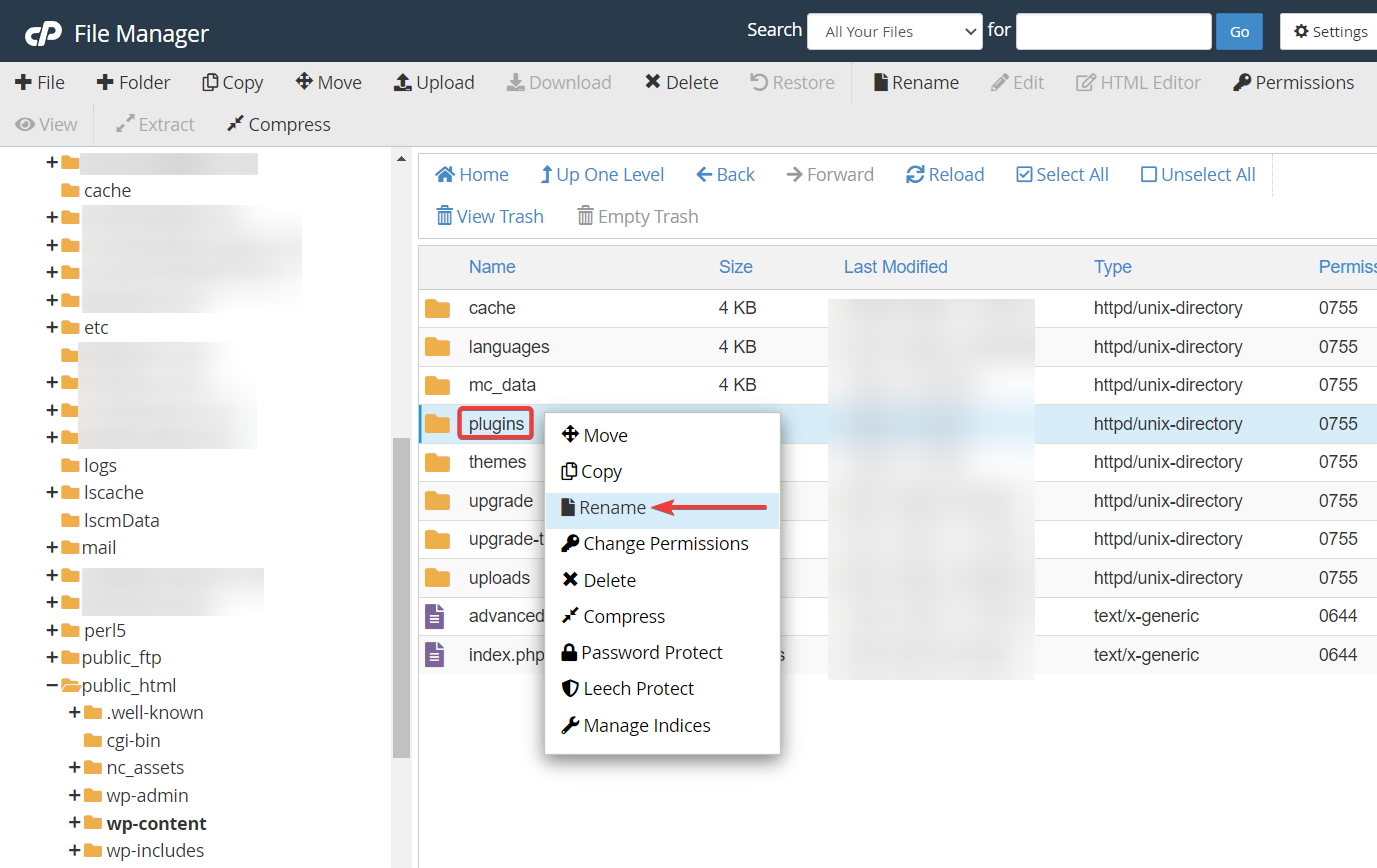
非アクティブ化すると、プラグインの競合がエラーの原因かどうかを確認するのに役立ちます。 Web サイトにエラーが表示されなくなった場合は、プラグインの競合理論が確認されます。
次に、フォルダーの元の名前に戻して、すべてのプラグインを再度有効にします。 これにより、エラーが返されます。 心配しないで。
プラグイン フォルダーを開き、プラグインを 1 つずつ非アクティブ化し始めます。各プラグイン フォルダーの名前を個別に変更します。 プラグインを無効にするたびに、エラーが解消されたかどうかを確認してください。 ある時点でエラーは削除され、非アクティブ化したばかりのプラグインがエラーの原因であることがわかります。
プラグイン フォルダーを右クリックし、 [削除]オプションを選択して、そのプラグインを削除します。
4. テーマを非アクティブ化します
現在のテーマを非アクティブ化するには、別のテーマに切り替える必要があります。 サイトにすでに存在しているはずのデフォルトの WordPress テーマに切り替えることをお勧めします。おそらく、非アクティブ化されたままになっているだけです。
これを行うには、ホスティング コントロール パネルから phpMyAdmin (またはホストが使用するツール) を使用してデータベースに接続します。 アクセスしたら、WordPress データベースを選択し、右側のメニューでwp_options (別のプレフィックスが付いている場合があります) テーブルを見つけます。
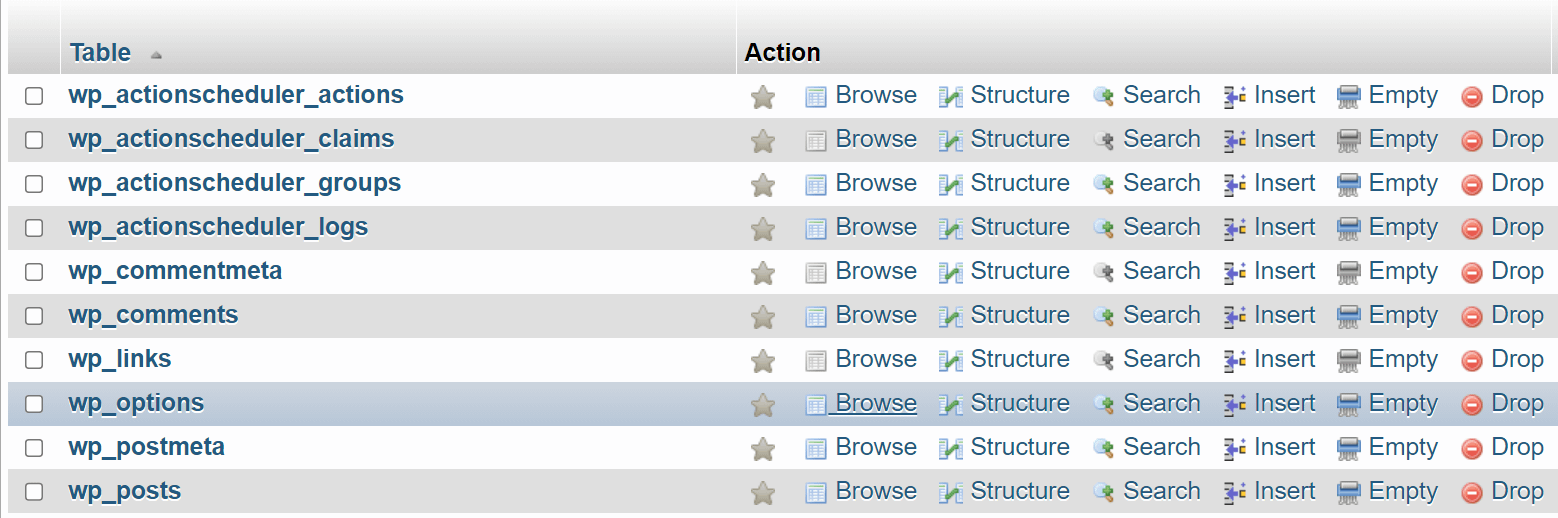
テーブルを開き、画面上部のナビゲーション メニューで[検索]をクリックします。 option_name列に対応する値フィールドに「 template 」と入力し、 「 Go 」をクリックします。
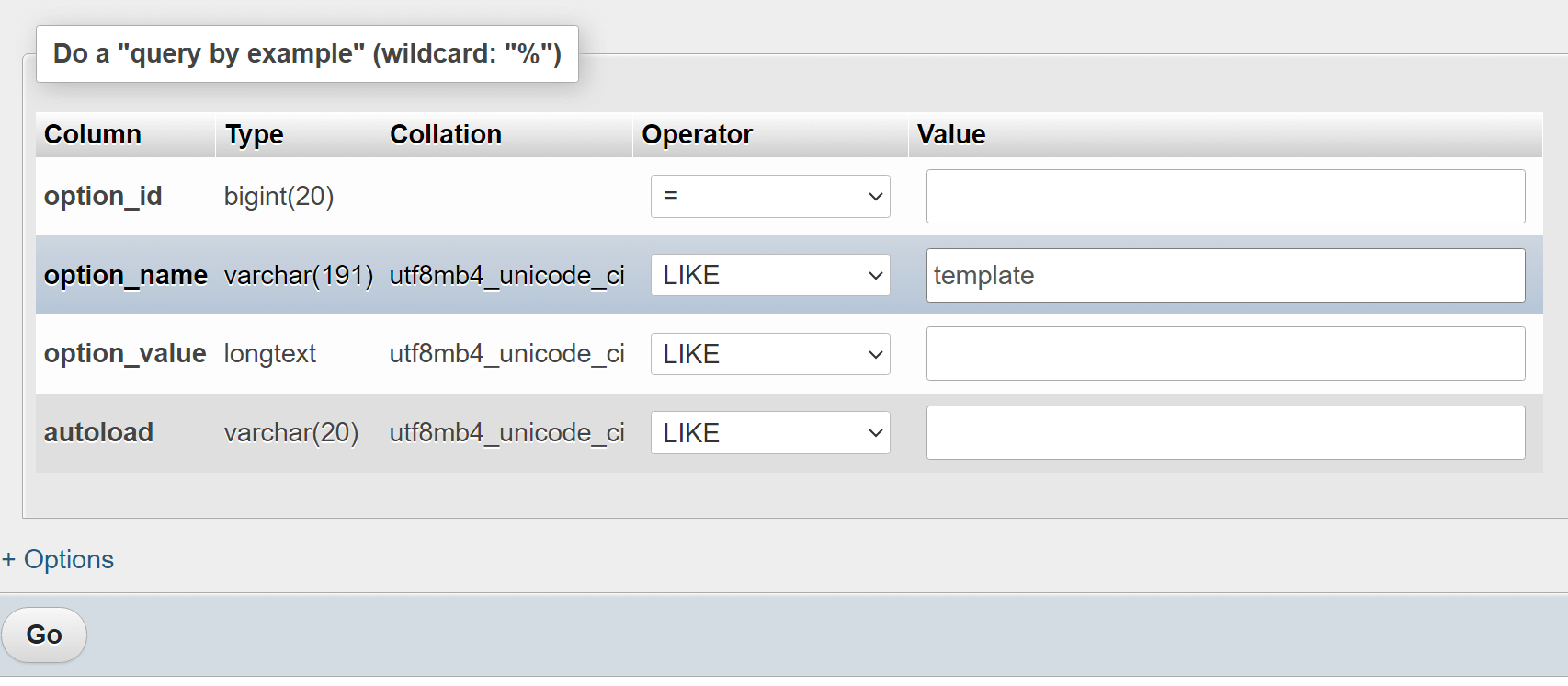
これにより、 wp_optionsテーブルから 1 つのエントリが返されます。 このエントリは、WordPress にどのテーマを使用するかを指示します。 この例では、テーマは220です。

option_valueの下にあるテーマの名前をダブルクリックすると、別のテーマに変更できます。 これは、Web サイトにインストールされているテーマである必要があります。そうしないと、さらなるエラーが発生します。
ほとんどのサイトにとって、安全な方法は、デフォルトのテーマ オプション ( TwentytwentythreeやTwentytwentytwoなど) です。 完了したら、Web サイトをチェックして、500 内部サーバー エラーが継続するかどうかを確認します。
5. コアファイルを再アップロードします
wordpress.org にアクセスし、ローカル コンピューターに WordPress の最新バージョンをダウンロードします。 次に、ファイルを解凍します(これは重要です)。
ホスティング アカウントに戻り、再度cPanel → ファイル マネージャー → public_htmlに移動します。 「アップロード」をクリックして、新しい WordPress フォルダーをアップロードします。
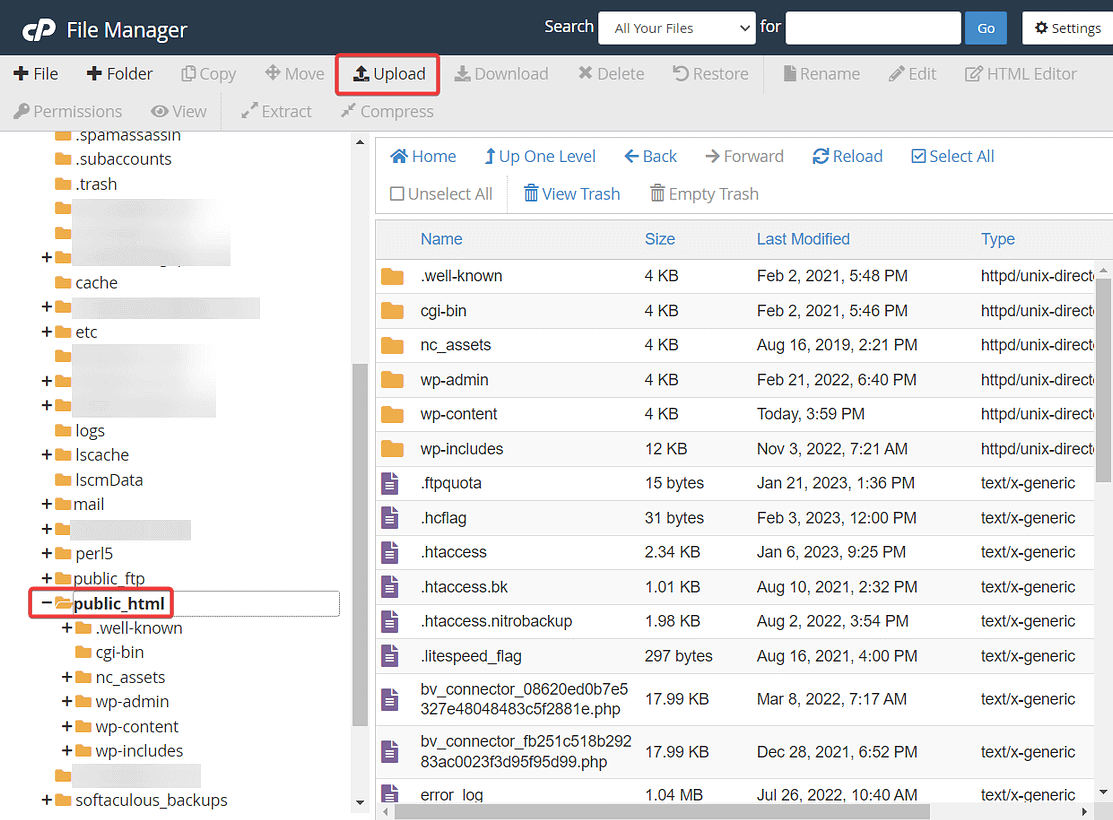
ファイルを上書きしようとしていることが通知されます。 これで大丈夫です。まさに私たちが望んでいることです。 権限を付与して、新しいファイルをアップロードできるようにします。

プロセスが完了するまでに数秒かかります。 500エラーが解消されたかどうかを確認してください。
6. .htaccessファイルを再生成する
.htaccessファイルを再生成するには、 public_html → .htaccessに移動します。 ファイルを右クリックし、 [ダウンロード]ボタンをクリックして、既存のファイルをバックアップとしてローカル コンピュータにダウンロードします。
もう一度右クリックして「削除」ボタンを押してファイルを削除します。
画面上部のツールバーにある[+ファイル]アイコンをクリックします。 新しいファイル名入力フィールドに「 .htaccess 」と入力します。
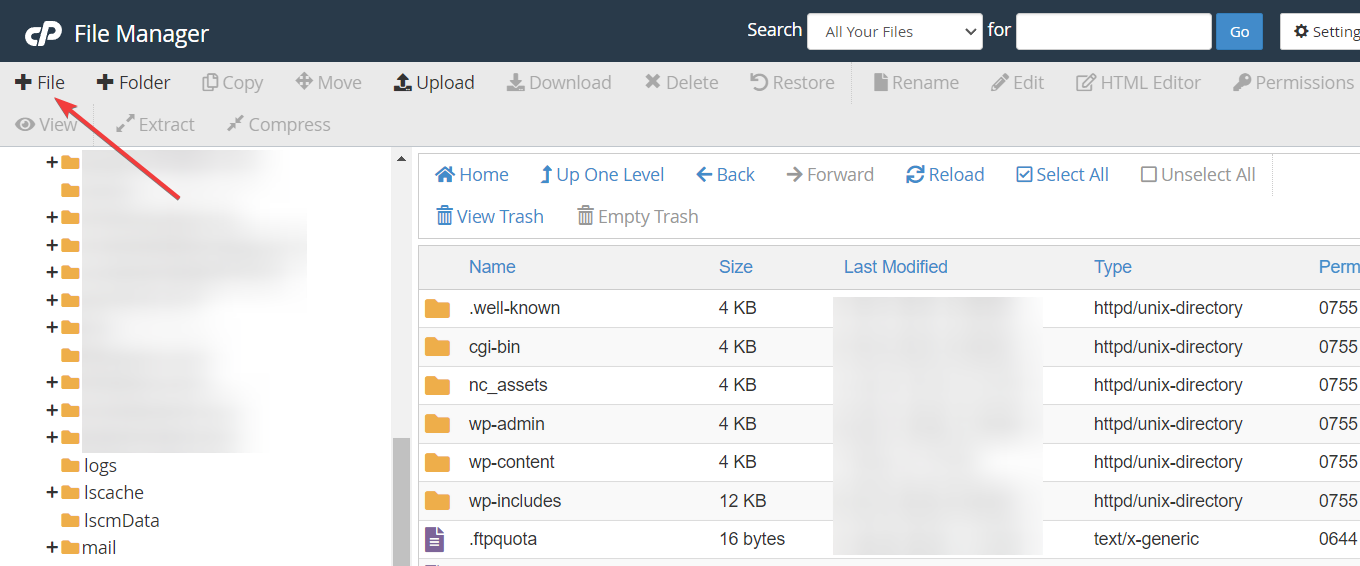
[新しいファイルの作成] をクリックします。 新しく作成したファイルを右クリックして編集します。 次のコードを追加します。
# BEGIN WordPress RewriteEngine On RewriteRule .* - [E=HTTP_AUTHORIZATION:%{HTTP:Authorization}] RewriteBase / RewriteRule ^index\.php$ - [L] RewriteCond %{REQUEST_FILENAME} !-f RewriteCond %{REQUEST_FILENAME} !-d RewriteRule . /index.php [L] # END WordPress上記のコードは、WordPress が使用する.htaccessファイルの公式テンプレートからのものです。
ウィンドウを閉じる前にファイルを保存してください。
7. PHP メモリ制限を増やす
PHP は、WordPress サイトを実行できるようにするプログラミング言語です。 サイトにコンテンツが表示されるすべての操作は PHP 操作です (少し簡略化しています)。
これらの PHP 操作は通常、実行にある程度の時間とメモリを必要とします。 ただし、サーバーがこれらの操作に十分なリソースを割り当てていない場合は、500 内部サーバー エラーが発生する可能性があります。
多くの場合、メモリ制限を増やすことがエラーを解決する適切な方法です。
これはホスティング パネルから行うことができます。 cPanelに戻って必要な作業を行います。
cPanel で、 PHP VersionまたはPHP Selectorというオプションを探します。 この名前はホストごとに若干異なる場合があります。 たとえば、Namecheap では、探している必要があるオプションは[Select PHP Version]と呼ばれます。
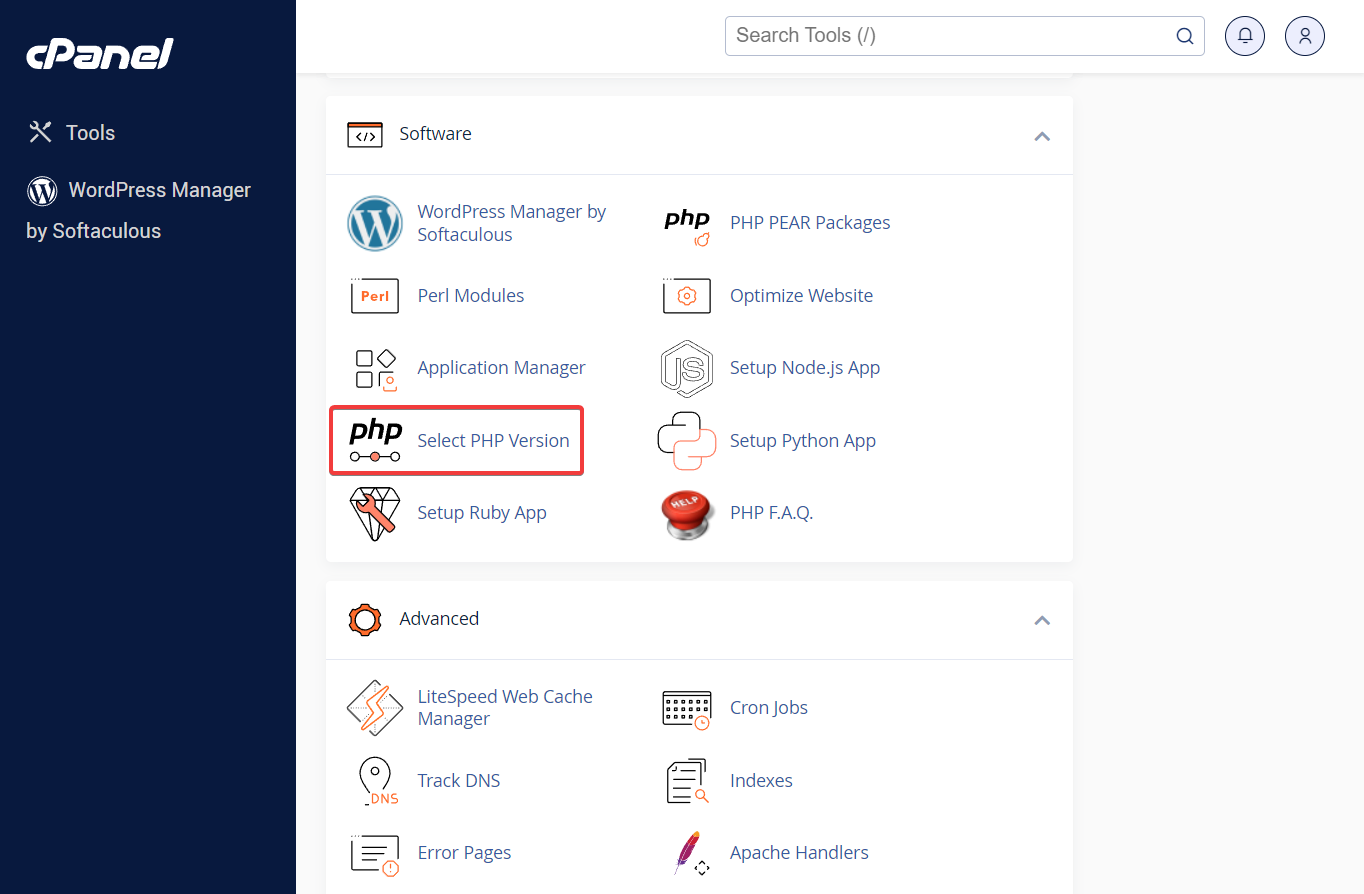
次に、 「PHP オプション」または「オプション」を入力します。
そこで、 memory_limitの隣の値を変更できます。 現在選択している値より 1 レベル高い値を選択するだけです。
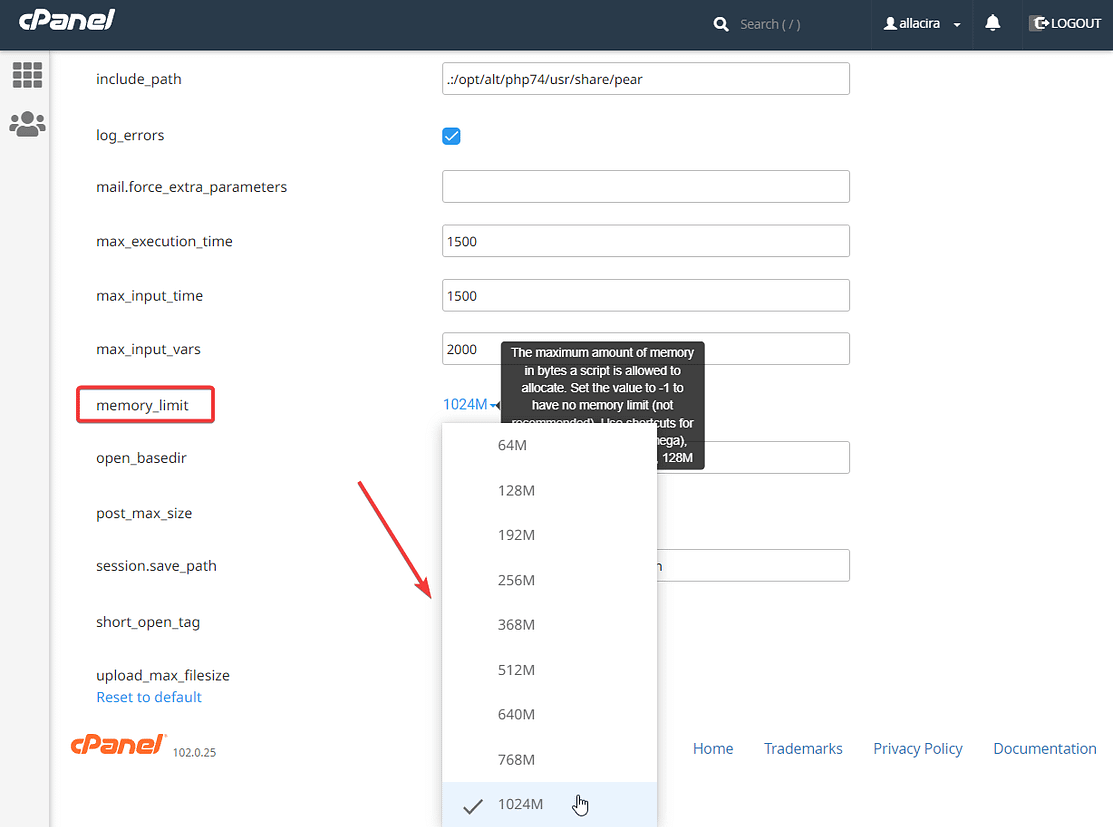
忘れずに「保存」ボタンを押してください。
8. ホスティングプロバイダーに助けを求める
何もうまくいきませんでしたか? おそらく、ホスティングプロバイダーに連絡して助けを求める時期が来ているでしょう。
エラーを取り除くためにすでに行ったすべての手順について伝えてください。 ホスティングプロバイダーは、さらにいくつかの工夫を凝らしている必要があります。
500 内部サーバー エラーに関する結論
このエラーは、WordPress Web サイトで遭遇する最もイライラするエラーの 1 つです。
なぜそれが起こったのか、どうすればよいのかはわかりません。さらに、それを引き起こした可能性のある原因は数多くあります。
エラーの正確な原因は常に一時的なものであるため、次の解決策を 1 つずつ試して、どの解決策がエラーを解決するかを確認できます。
- ブラウザのキャッシュをクリアする
- WordPressのデバッグログを確認してください
- プラグインとテーマを無効化する
- コア WordPress ファイルを再アップロードする
- .htaccessファイルを再生成する
- PHPのメモリ制限を増やす
何もうまくいかない場合は、ホスティングプロバイダーに直接サポートを求めるのが最善です。
「HTTP 500 内部サーバー エラー」についてご質問がある場合は、以下のコメント セクションでお知らせください。
