知っておくべき76の重要なWordPressキーボードショートカット
公開: 2022-09-20WordPress は、Web サイトを構築するための優れたプラットフォームです。 使いやすく、あらゆる規模の企業に最適な多数の機能を備えています。 ただし、非常に多くの機能があるため、少し圧倒されることもあります。 ありがたいことに、WordPress での作業を効率化するためのキーボード ショートカットがたくさんあります。
キーボード ショートカットに慣れていない場合は、特定のタスクを実行するために使用できる単なるキーの組み合わせです。 たとえば、ショートカットCtrl/Cmd + Sは、ほとんどのワード プロセッサでドキュメントを保存します。
WordPress には他のソフトウェアほど多くのキーボード ショートカットはありませんが、それでも多くのショートカットがあり、今日は最も便利な 76 個を提供します。 しかし、最初に、少し立ち止まって、なぜそれらを学ぶ努力をするのかについて話し合ってみましょう.
WordPress でキーボード ショートカットを使用する理由

WordPress Web サイトを運営している場合、時間を節約する方法を常に探している可能性があります。 結局のところ、時は金なりです! キーボード ショートカットは、まさにそのための優れた方法です。 それらを使用することで、キーボードから手を離すことなく、必要な機能にすばやく簡単にアクセスできます。
それだけでなく、キーボード ショートカットを使用すると、WordPress で作業するときに整理して生産性を維持することができます。 それらの使い方を知っていれば、ワークフローを高速化し、作業をより効率的に行うのに役立ちます。
したがって、時間を節約して生産性を向上させたい場合は、WordPress Web サイト所有者向けの非常に便利なキーボード ショートカットのリストを参照してください。 ショートカットを使用する場所と、Windows または Mac オペレーティング システム用であるかどうかに基づいて、カテゴリに分類されます。
飛び込みましょう!
WordPressでより速く書くための一般的なキーボードショートカット
一般的なテキスト書式設定タスクの便利なショートカットから始めましょう。 以下の例は、WordPress のブロック エディターである Gutenberg とクラシック エディターの両方で機能します。
Windows ユーザー向けのフォーマット ショートカット
- Ctrl + C – 選択したテキストをコピー
- Ctrl + V – クリップボードに保存したテキストを貼り付けます
- Ctrl + Shift + V – 書式を設定せずにテキストを貼り付けます
- Ctrl + X – 選択したテキストを切り取る
- Ctrl + B – 選択したテキストを太字にする
- Ctrl + I – 選択したテキストを斜体にする
- Ctrl + U – テキストに下線を引く
- Ctrl + A – すべてのテキストを選択
- Ctrl + Z – 最後のアクションを元に戻す
- Ctrl + K – リンクの挿入/編集
- Ctrl + S – 投稿またはページを保存
- Ctrl + F – 現在表示しているページのテキストを検索
Mac のフォーマット ショートカット
- Cmd + C – 選択したテキストをコピー
- Cmd + V – クリップボードに保存されたテキストを貼り付けます
- Cmd + Shift + V – フォーマットせずにテキストを貼り付けます
- Cmd + X – 選択したテキストを切り取る
- Cmd + B – 選択したテキストを太字にする
- Cmd + I – 選択したテキストを斜体に設定
- Cmd + U – テキストに下線を引く
- Cmd + A – すべてのテキストを選択
- Cmd + Z – 最後のアクションを元に戻す
- Cmd + K – リンクの挿入/編集
- Cmd + S – 現在のコンテンツを保存します
- Cmd + F – 現在のページでテキストを検索
Gutenberg 固有のキーボード ショートカット
WordPress のブロック エディターを使用している場合は、次のキーボード ショートカットを利用することをお勧めします。 同様のヒントについては、あまり知られていない Gutenberg の機能に関する記事をご覧ください。
Windows 用のグーテンベルク ショートカット
- / – ブロックタイプを選択 (空の段落で使用)
- Ctrl + Shift + D — 現在選択されているブロックを複製する
- Alt + Shift + Z — ブロックとそれに含まれるコンテンツを削除します
- Ctrl + Alt + T – 選択したブロックの直前にブロックを挿入
- Ctrl + Alt + Y – 選択したブロックの直後にブロックを挿入
- Ctrl + Shift + Alt + T — 選択したブロックを上に移動
- Ctrl + Shift + Alt + Y — 選択したブロックを下に移動
- Ctrl + Shift + K — リンクを削除
- Ctrl + Shift + Z — 最後の取り消しをやり直す
- Ctrl + Shift + Alt + M — ビジュアルとコード エディターを切り替える
- Ctrl + Shift + Alt + F — フルスクリーン モードのオンとオフを切り替える
- Ctrl + Shift + , — 設定サイドバーのオンとオフを切り替える
- Shift + Alt + N — Gutenberg ユーザー インターフェイスの次の部分に移動します (アクセシビリティ機能)
- Shift + Alt + P — Gutenberg ユーザー インターフェイスの前の部分に移動します
- Esc — 選択をクリア
Mac ユーザーは、Gutenberg でこれらのショートカットを使用してください
- / – ブロックタイプを選択 (空の段落で使用)
- Cmd + Shift + D — 現在選択されているブロックを複製する
- Ctrl + Opt + Z — ブロックとそれに含まれるコンテンツを削除する
- Cmd + Opt + T – 選択したブロックの直前にブロックを挿入
- Cmd + Opt + Y – 選択したブロックの直後にブロックを挿入
- Cmd + Shift + Opt + T — 選択したブロックを上に移動
- Cmd + Shift + Opt + Y — 選択したブロックを下に移動
- Cmd + Shift + K — リンクを削除
- Cmd + Shift + Z — 最後の取り消しをやり直す
- Cmd + Shift + Opt + M — ビジュアルとコード エディターを切り替える
- Cmd + Shift + Opt + F — フルスクリーン モードのオンとオフを切り替える
- Cmd + Shift + , — 設定サイドバーのオンとオフを切り替える
- Ctrl + Opt + N — Gutenberg ユーザー インターフェイスの次の部分に移動します (アクセシビリティ機能)
- Ctrl + Opt + P — Gutenberg ユーザー インターフェイスの前の部分に移動します
- Esc — 選択をクリア
このリストは、Gutenberg エディター メニューの [キーボード ショートカット] にもあります。 右上隅にある 3 つのドットのアイコンをクリックして検索します (または、Windows ではAlt + Shift + H 、Mac ではCmd + Opt + Hを使用します)。

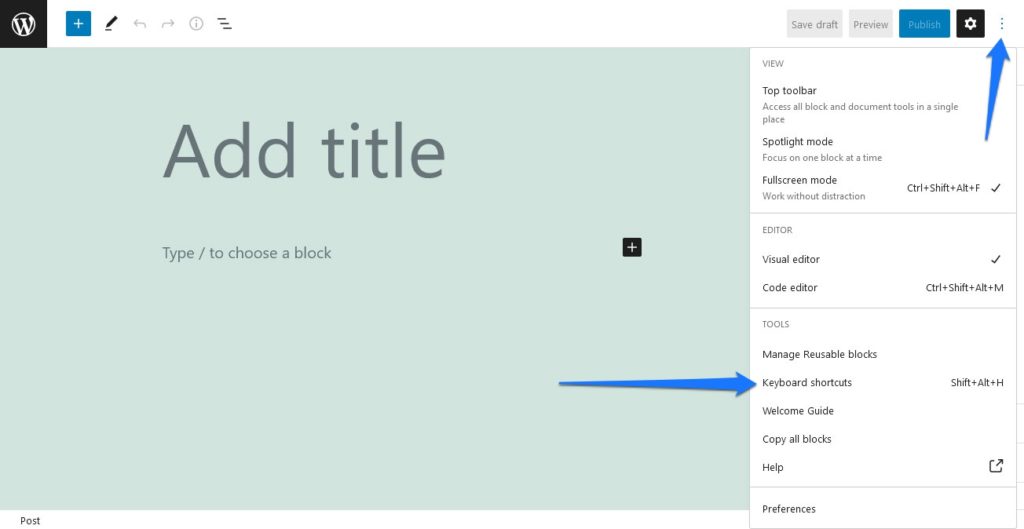
WordPress Classic Editorのキーボード ショートカット
これで、Classic Editor 専用のショートカットに到達しました。
Windows ユーザー
- Alt + Shift + M — 画像を挿入する
- Alt + Shift + S – リンクを削除
- Alt + Shift + L — 選択したテキストを左揃えにします
- Alt + Shift + R — 選択したテキストを右揃えにします
- Alt + Shift + C – 選択したテキストを中央揃え
- Alt + Shift + D – 選択したテキストに取り消し線を引く
- Alt + Shift + O — 番号付きリストを挿入する
- Alt + Shift + U — 順序なしリストを挿入する
- Alt + Shift + T –続きを読むタグを挿入します
- Alt + Shift + Q – ブロック引用を挿入
- Alt + Shift + # — 強調表示されたテキストを選択した見出しに変更します (2 = h2、3 = h3、4 = h4、5 = h5、6 = h6
Mac ユーザー向けのショートカット
- Ctrl + Opt + M — 画像を挿入する
- Ctrl + Opt + S — リンクを削除する
- Ctrl + Opt + L – 左揃え
- Ctrl + Opt + R – 右揃え
- Ctrl + Opt + C — 中央揃え
- Ctrl + Opt + D – 選択したテキストに取り消し線を引く
- Ctrl + Opt + O — 番号付きリストを挿入する
- Ctrl + Opt + U — 順序なしリストを挿入する
- Ctrl + Opt + T –続きを読むタグを挿入します
- Ctrl + Opt + Q – ブロック引用を挿入
- Ctrl + Opt + # — 強調表示されたテキストを選択した見出しに変更します (2 = h2、3 = h3、4 = h4、5 = h5、6 = h6
簡単な注意: WordPress バージョン 4.2 以下では、上記を機能させるためにCtrl + Optの代わりにOpt + Shiftを使用する必要があります。
WordPress のキーボード ショートカットを使用して、最も貴重なリソースである時間を節約しましょう
これらは、WordPress ユーザーが時間を節約するために利用できるキーボード ショートカットのほんの一部です。 あなたが Windows ユーザーであろうと Mac ユーザーであろうと、さまざまなショートカットを試してみて、自分とワークフローに最適なショートカットを見つけてください。
また、道に迷ったらEscキーを押せばいつでも現在の操作をキャンセルできることを忘れないでください。 ハッピーショートカット!
WordPress のこれらのキーボード ショートカットを知っていましたか? 1つ逃しましたか? コメントで自由に共有し、以下の仲間のユーザーを助けてください.
