知っておくべきWordPressの最新(6.2バージョン)機能!
公開: 2023-07-05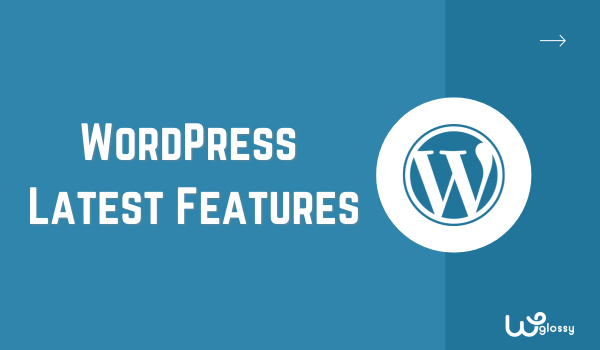
WordPress は数か月前の 3 月 29 日に新バージョン 6.2 をリリースしました。 このバージョンは、WordPress の作成者によって「Dolphy」と呼ばれています。 正直に言うと、私はこのアップデートが大好きです。 WordPress をより興味深く価値あるものにする新機能が満載です。
たとえば、私のお気に入りの機能のいくつかは、Web サイトのメイン メニューを簡単に追加または削除できるナビゲーション タブの更新です。 それだけでなく、ブロックスタイルをコピーして、好きな場所に貼り付けることもできます。
上記の 2 つの機能は氷山の一角にすぎないことに注意してください。 知るべきことはもっとたくさんあります。 したがって、WordPress 6.2 で行われた変更点を知りたい場合は、最新の WordPress バージョンについて詳細に説明するので、私のガイドを最後まで読んでください。
WordPress 6.2 バージョン – 概要
WordPress 6.2 のご紹介 – WordPress をさらに向上させる大きなアップデートです。 ウェブサイトの構築に役立つ素晴らしい新機能がたくさんあります。 まず、WordPress のパフォーマンスが以前よりも向上していることに気づきました。
読み込み速度がブロック テーマで 18%、クラシック テーマで約 5% 高速になりました。 バージョン 6.2 のもう 1 つの優れた点は、完全なサイト エディターがベータ テスト段階から提供されることです。 6.2 バージョンを持っている人は誰でも完全なエディタを使用できます。
この機能のおかげで、ダッシュボードの「外観」タブからテンプレートを簡単に編集できるようになりました。 また、ライターがサイドバーに邪魔されずに落ち着いてコンテンツを書けるように、気を散らさないモードも追加されました。
WordPress は、テンプレートを編集するときに編集している部分を強調表示します。 「メディア」タブの画像のダウンロード オプションや Openverse の追加など、その他の小さな便利な機能は有益であり、時間を大幅に節約できます。
WordPress バージョン 6.2 の優れた機能
WordPress 6.2 バージョンの概要を読みました。 ここで、すべての機能や新しいアップデートについて個別に説明します。 これは、WordPress の最新バージョンがいかに有益であるかを理解するのに役立ちます。
1. 6.2 WordPress のパフォーマンス
WordPress 6.2 の最初の最も重要な部分はパフォーマンスです。 分析した限りでは、以前よりも速くなったように感じます。 その背後にある理由は、開発者がテーマのパフォーマンス要素に取り組んできたことです。
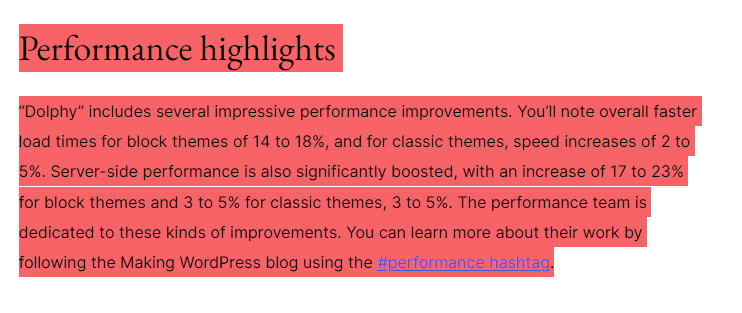
アップデートによると、ブロック テーマの読み込みが 14% ~ 18% 高速化されます。 クラシック テーマの場合、読み込み速度は約 2% から 5% に増加しました。 また、サーバー側のパフォーマンスがブロック テーマで 23%、クラシック テーマで 5% に向上したと主張しています。
2. テンプレートの簡単編集
このアップデートでは完全なサイト エディターがリリースされ、テンプレートを簡単に編集できるようになりました。 このエディタは、ダッシュボードの「外観」タブの下にあります。 「外観」タブをクリックすると、「エディター」という名前の新しいオプションが表示されます。 」 フルサイトエディターです。
フル サイト エディターを使用して、完全なテンプレートを表示し、編集します。 これを行うには、編集オプションをクリックするだけです。 その後、好みに応じてテンプレートを自由にカスタマイズできます。
3. ナビゲーションメニューでのアップグレード
このバージョン 6.2 の更新前は、誰もが「外観」オプションの「メニュー」タブを使用してナビゲーション メニューを作成していましたが、特に初心者にとっては簡単ではありませんでした。 幸いなことに、フル サイト エディターのナビゲーション メニューをアップグレードすることで、この問題は解決されました。
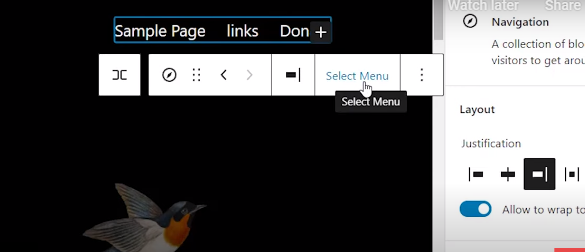
「外観」タブで「エディタ」オプションを選択するだけです。 その後、エディターがテーマをロードします。 ここでは、ナビゲーション タブを選択する必要があります。そうすれば、すべてのオプションが表示されます。 数回クリックするだけで、名前の変更、新しいメニューの作成、リンクの追加を行うことができます。
編集中にハイライト機能に気づきました。 特に上級者にとってはそれほど大きな機能ではありませんが、初心者にとっては非常に役立ちます。 エディターは、編集しているテンプレートの部分をさまざまな色の境界線で強調表示します。
4. ブロック設定サイドバーの変更
このバージョンより前のブロックの編集は私にとって少し難しかったです。 幸いなことに、新しいブロック設定サイドバーのおかげで、それは今は問題ではありません。 このサイドバーは、ブロックをクリックした場所に表示されます。下の画像を参照してください。
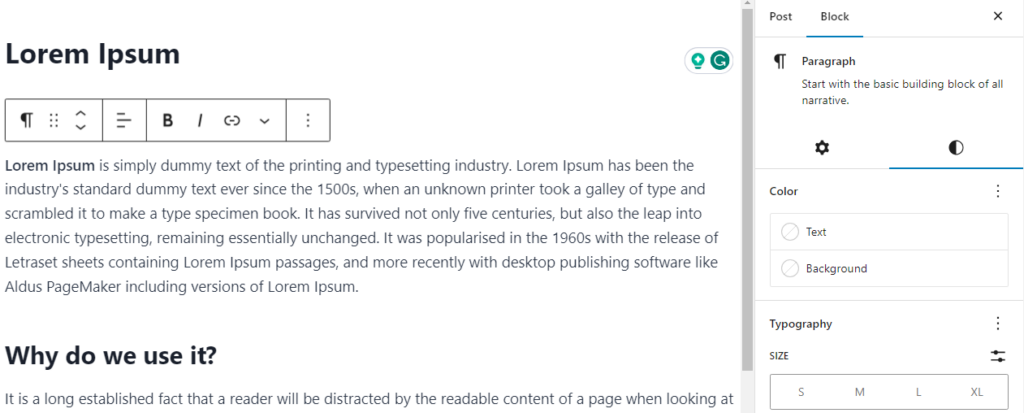
ブロックをクリックすると、2 つのオプションが表示されます。「スタイル」アイコンを選択します。 次に、「ブロック」のテキストと背景の色を選択します。 その下には、テキストサイズを選択する「タイポグラフィ」オプションがあります。
5. 新しいスタイルブック
作業を簡単かつ迅速にするために、WordPress 6.2 には「スタイルブック」機能が付属しています。 これは、Web サイトのライブラリ内の各ブロックがどのように見えるかの完全な概要を提供する便利な機能です。
これは、サイト エディター内で直接、さまざまなブロックの外観を一度に確認できる集中的な場所です。 設定にすぐにアクセスしてブロックの全体像を確認できるので、私にとっては良い機能です。
見た目が気に入らない場合は、1分以内に色やフォントサイズなどを変更してください。 テーマのコーディングを変更する必要はありません。 これで、エディターでテンプレートを開いて「スタイルブック」アイコンをクリックする準備が整いました。
6. スタイルを簡単にコピー&ペースト
この最新の WordPress アップデートの次の機能では、スタイルをコピーして、適切な場所に再度貼り付けます。 たとえば、コンテンツを作成していて、以下の画像のように、重要なメモを強調表示するスタイル付きボックスを追加したとします。
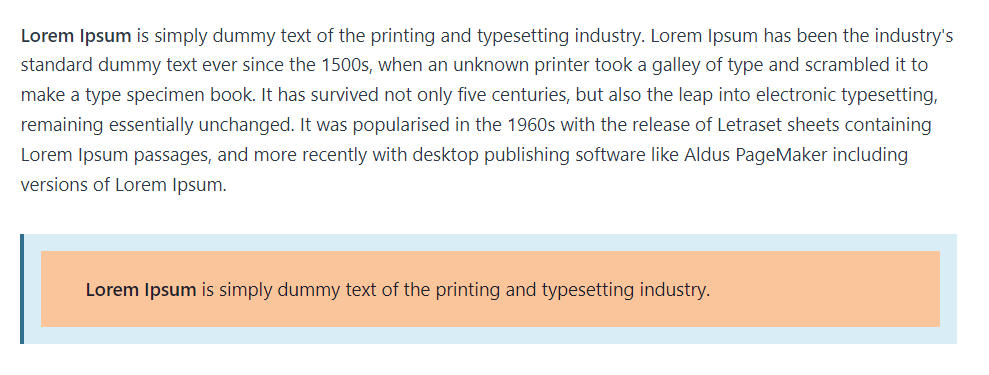
同じコンテンツ内で同じスタイルのボックスが 3 ~ 4 回必要になります。 それで、どうしますか? スタイルボックスを何度もデザインするのは時間がかかると思いませんか? 答えが「はい」の場合は、「スタイルの簡単コピー&ペースト」機能を使用する必要があります。

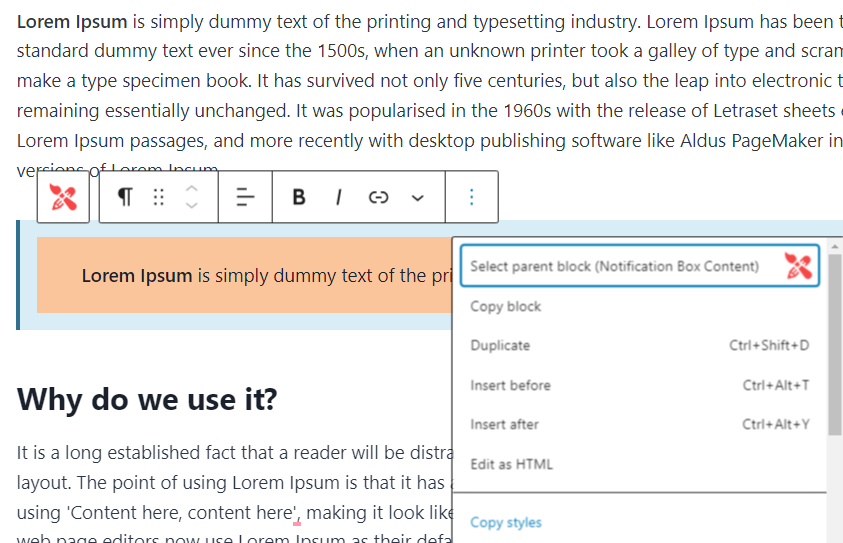
このおかげで、ブロック上の三点アイコンをクリックするだけで済みます。 その後、設定内で「スタイルのコピー」機能を選択します。 コピーした後、コンテンツ内で同じスタイルのボックスが必要な場所に貼り付けます。
7. カスタムCSSオプション
WordPress バージョン 6.2 より前は、テーマに CSS コードを追加するために「テーマ カスタマイザー」を使用していました。 初心者の頃はその部分が好きだったとは言えません。 私は自分のウェブサイトに悪影響を与えるような間違ったことをするのではないかと常に恐れていました。
私が気に入っているのは、問題が解決されたことです。 この最新の WordPress バージョンには、スタイル タブに「 CSS 」というオプションがあります。 この機能を利用すると、テーマ全体または特定のブロックに CSS を追加できます。
8. ウィジェットをインポートする
テンプレートへのウィジェットの追加がこれまでより簡単になりました。 ウィジェットを追加するために「外観」タブに移動する必要はありません。 フルサイト エディター機能を使用すると、任意のウィジェットを 1 秒以内にインポートできます。
フルサイト エディターに入ったら、ウィジェットを追加するテンプレートの部分をクリックします。 (+) アイコンをクリックして「テンプレート パーツ」を作成し、サイドバーから「詳細」タブを選択し、ここからウィジェットをインポートします。
9. 気を散らさないモード
コンテンツを書いているときに、サイドバーやその他の設定が気を紛らわせませんでしたか? 私の問題は、ページを魅力的にするためにフォントの色の変更やブロックの追加などに多くの時間を無駄にしていたことでした。
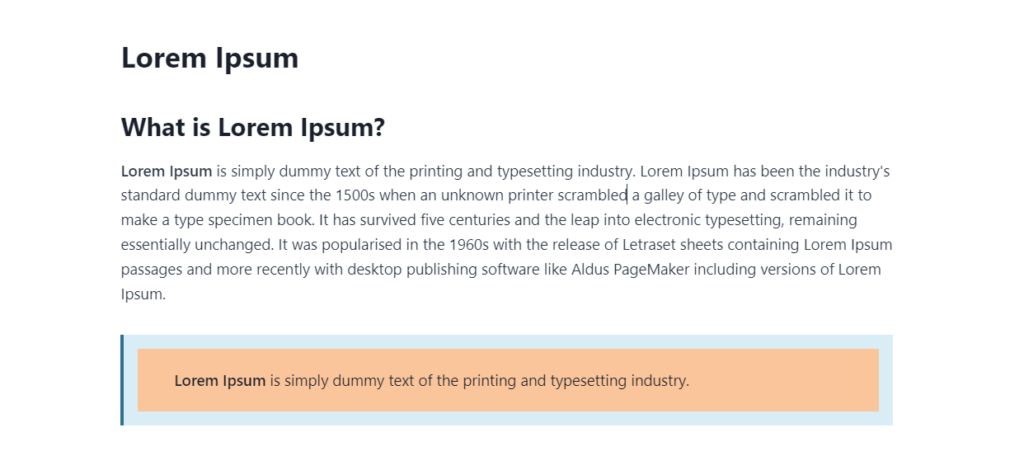
悪くはありませんでしたが、書いていると気が散ってしまうので良くありません。 幸いなことに、WordPress 開発者は「気を散らさないモード」を追加することで私の問題を解決してくれました。 このモードでは、中央部分のみが表示されます。つまり、サイドバーやブロック設定は表示されません。
この機能が気に入っていて、集中してコンテンツを書きながらこの機能にアクセスしたい場合は、ページの隅にある三点アイコンをクリックしてください。 それをクリックした後、すべてのオプションの中から「気が散らない」モードを選択します。
10. 機能の小さな変更
WordPress 新バージョンの機能の小さな変更について議論する時期が来たと思います。 これらの変更は、テーマ エディターの追加などの高レベルではありませんが、本当に役立ちます。 それでは、一つずつ説明していきましょう。
- 「メディア ライブラリ」から画像をダウンロードします。 「
- 最新のWordPress 6.2バージョンは「 Openverse 」と統合されました。
- 模様の挿入が以前より簡単になりました。
- デフォルトの WordPress テーマに Google フォントが付属するようになりました。
WordPress バージョン 6.2 のアップデート
WordPress の「更新」設定を見ると、表示されるバージョンはおそらく 6.2 ではなく 6.2.2 になります。 混乱しないでください。 WordPress バージョン 6.2.1 および 6.2.2 は、セキュリティおよびメンテナンス関連のアップデートであり、機能が付属するアップデートではありません。
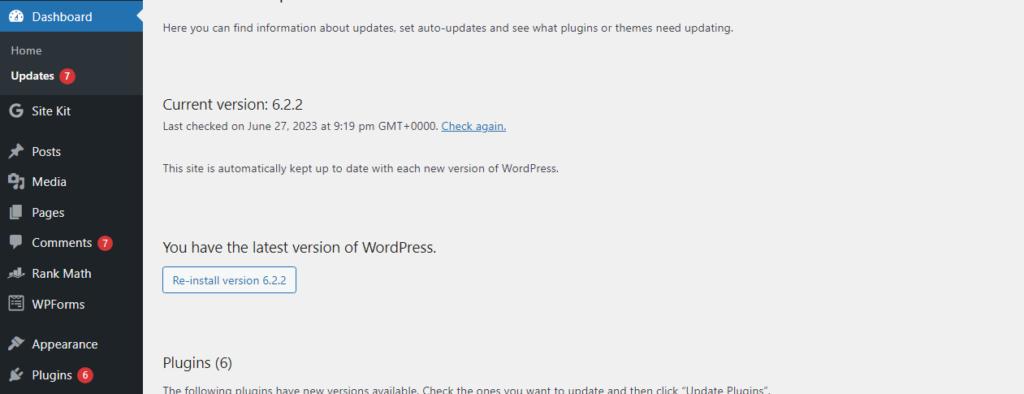
6.2.1 バージョンにはメンテナンス アップデートが含まれており、開発者はコアで約 20 件のバグ、ブロック エディターで 10 件のバグを修正しました。 6.2.2 は 5 月 20 日にリリースされたセキュリティ アップデートで、1 つのバグとセキュリティ上の問題に対処しました。
これらの新しい WordPress アップデートは WordPress 6.2 バージョンの一部であるため、6.2 の後に 1 と 2 が追加されました。 画面に 6.2 が表示されている場合は、正しいバージョンを使用しています。 ただし、6.1 または 6.0 の場合は、できるだけ早く WordPress を更新してください。
よくある質問 (FAQ)
WordPress の最新バージョンは何ですか?
リリースされた WordPress の最新バージョンは 6.2.2 です。 これは、2023 年 5 月 20 日にリリースされたセキュリティ更新プログラムでした。この更新プログラムでは、開発者は WordPress のセキュリティ問題 1 つと軽微なバグを解決しました。
WordPress 最新機能 6.2 バージョンとは何ですか?
WordPress の新機能には、パフォーマンスの向上、完全なサイト エディター、アップグレードされたナビゲーション メニュー、ブロック設定サイドバー、スタイル ブック、スタイルのコピーと貼り付け、カスタム CSS オプション、ウィジェットのインポート機能、コンテンツの集中モードが含まれます。書き込み。
WordPressのバージョンを更新するにはどうすればよいですか?
WordPress のバージョンを更新するには、次の簡単な手順に従ってください。
- WordPress ダッシュボードにログインします。
- 利用可能な WordPress の新しいバージョンがあるかどうかを確認します。
- [アップデート] 画面に、[今すぐアップデート] というラベルのボタンが表示されます。
- 「今すぐ更新」ボタンをクリックして更新プロセスを開始します。
- WordPress は最新バージョンをダウンロードし、サイトを更新します。
- アップデートが完了すると、成功メッセージが表示されます。
最新の WordPress 機能のラッピング
ワードプレスが大好きです! WordPress の 6.2 バージョンが素晴らしいのは間違いありません。 過去のバージョンよりも優れており、WordPress の最新機能により、作業の時間を簡単に短縮できます。 パフォーマンス、カスタマイズ、使いやすさを向上させる多くのエキサイティングな機能をもたらします。
スタイル ブック、簡単なスタイルのコピー アンド ペースト、カスタム CSS オプション、ウィジェットのインポート、集中モードなどの機能により、Web サイトの開発とコンテンツ作成がさらに効率化されます。 したがって、作業を容易にするために、WordPress の最新バージョンを常に最新の状態に保つようにしてください。
