Localhost に WordPress をインストールして設定する方法 (完全ガイド)
公開: 2023-07-03WordPress サイトにローカルホストを利用すると、更新を実行したり、プラグインをテストしたり、サイトを非公開で構築したりすることができます。 これは、ユーザー エクスペリエンス (UX) に影響を与えたり、操作を中断する可能性のある間違いを心配したりすることなく、変更を加えることができることを意味します。
とても素晴らしいと思いませんか? さらに良いことに、中程度の経験を持つほとんどの開発者は簡単に始めることができます。
このステップバイステップのガイドに従うことで、localhost ソフトウェアをダウンロードし、WordPress ファイルを追加し、データベースを問題なく作成できるはずです。
この記事では、WordPress localhost とその利点について詳しく見ていきます。 次に、ローカルホストで WordPress を設定し、いくつかの一般的なエラーを実行する方法を説明します。
localhost とは何ですか? なぜ WordPress に役立つのでしょうか?
WordPress サイトを作成するときは、通常、ドメイン名を購入し、Web ホスティングプロバイダーを選択します。 あなたのサイトは Web ホストのサーバー上に存在し、正しい URL があれば誰でもアクセスできます。
localhost を使用すると、PC などの独自のオペレーティング システムから Web サイトを実行できます。 これは、実際の Web サイトとは異なるハードウェア構成を持つことを意味します。 さらに、サイトはオンラインで利用できなくなります。
PC ストレージをホストとして使用して、プライベートなリモート環境を作成します。 次に、XAMPP などのサードパーティ ソフトウェアをダウンロードして WordPress をインストールします。
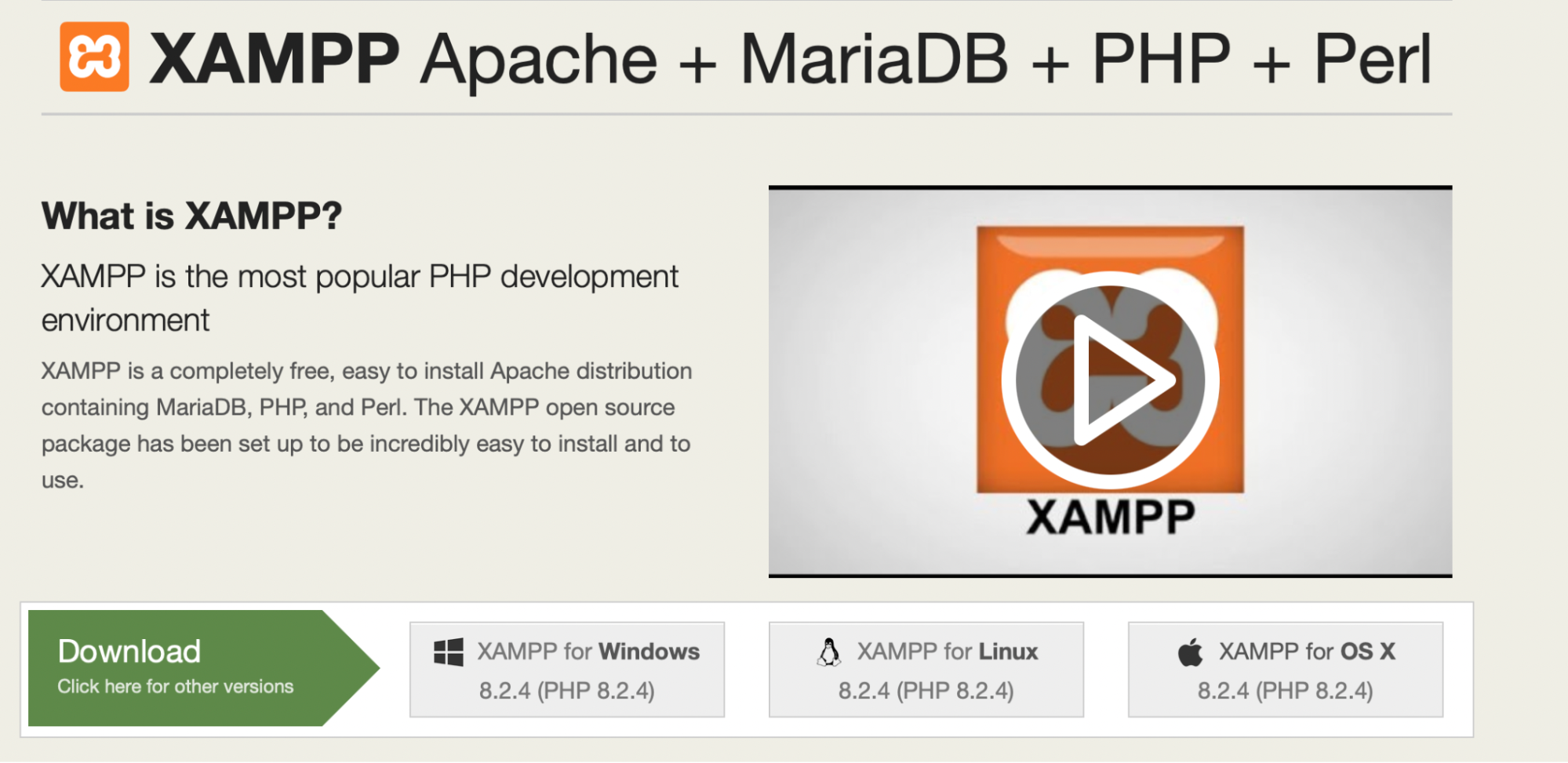
localhost を使用する理由はたくさんあります。 まず、テストと実験に使用できる開発サイトを作成できます。
この場合、WordPress はステージング サイトとして機能します。 これは、ライブ アプリケーションを起動する前に問題を検出できるため、デザイナーや開発者にとって人気のオプションです。 さらに良いことに、localhost を使用すると、インターネット接続がない場合でも Web サイトで作業できるようになります。
さらに、ローカルのウェブサイトは、新しいことに挑戦するための安全な環境を提供します。 これにより、導入された変更によって何かが壊れた場合でも、ライブ Web サイトのダウンタイムを防ぐことができます。
Localhost は、新しいソフトウェアをテストしたり、アップデートを実行したりするためのより安全な方法でもあります。 サイトが破損することを心配する必要はありません。 何か問題が発生しても、ライブサイトはまったく影響を受けません。
どのオペレーティング システムでも WordPress をローカルにインストールできますか?
WordPress をローカルにインストールできるプラットフォームは数多くありますが、XAMPP が最もユーザーフレンドリーである傾向があります。
さらに、XAMPP はオープンソースで無料であり、Mac、Windows、Linux を含むすべてのオペレーティング システムをサポートしています。 XAMPP の公式 Web サイトにアクセスすると、ソフトウェアのさまざまなバージョンがすべて表示されます。 その後、オペレーティング システムと互換性のあるバージョンをダウンロードできます。
WordPress をローカルホストにインストールするための要件は何ですか?
WordPress をローカルホストにインストールするには、Web サイトのファイルを保存するための PC などの完全に機能するオペレーティング システムが必要です。 これは、ライブ サイトで使用する Web ホストのサーバーと同等の仮想サーバーとして機能します。
XAMPP などのソフトウェアをダウンロードする必要もあります。 ローカル環境を作成できるツールは数多くあります。 WAMP、MAMP、LAMP、および Vagrant も人気のあるオプションです。
XAMPP は無料でオープンソースであるため、WordPress にとって優れた選択肢となる傾向があります。 さらに、Windows、OS X、Linux などのさまざまなシステム上で動作します。
XAMPP ソフトウェアをダウンロードしたら、WordPress と一緒にインストールできます。 また、コントロール パネルから 3 つのモジュールを必ず選択する必要があります。 これらは、Apache、MySQL、および PHP です。
WordPressをローカルホストにインストールする方法
localhost についてもう少し理解できたので、XAMPP を使用して Localhost に WordPress をインストールする方法を見てみましょう。
ステップ 1: XAMPP をダウンロードする
最初のステップは、Apache Friends から XAMPP ソフトウェアをダウンロードすることです。 Windows、Linux、または OS X の XAMPP にアクセスできます。
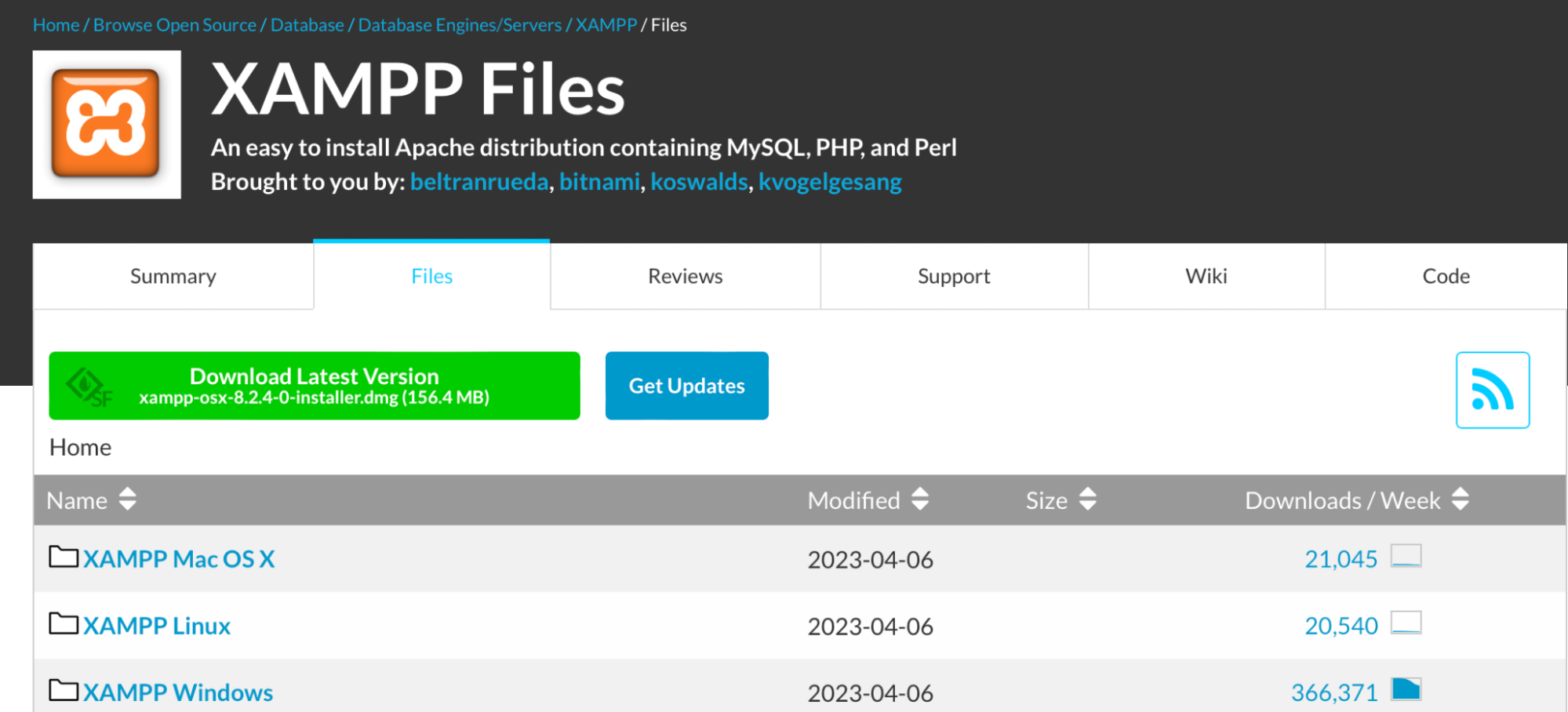
オペレーティング システムに一致するバージョンを選択してください。 ダウンロードは自動的に開始され、数分かかる場合があります。
ダウンロードしたら、ファイルを実行して XAMPP インポーターを起動します。 ウイルス対策プログラムがインストールされている場合は、警告が表示される場合がありますが、インストールを続行できます。
ユーザー アカウント制御 (UAC) に関する警告が表示される場合もあります。 ほとんどの場合、そのプロンプトとその他のプロンプトが表示される場合はそのまま続行する必要があります。
次に、インストーラー画面が表示されます。 ここで、 「次へ」をクリックします。
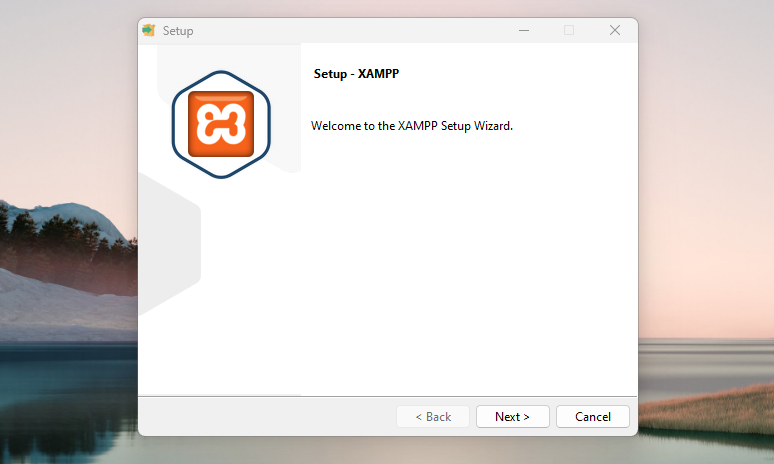
次に、インストールするコンポーネントを選択します。 WordPress にはすべてのコンポーネントが必要なわけではないことに注意することが重要です。 代わりに、必要なものに加えてMySQLとphpMyAdminが必要になります。
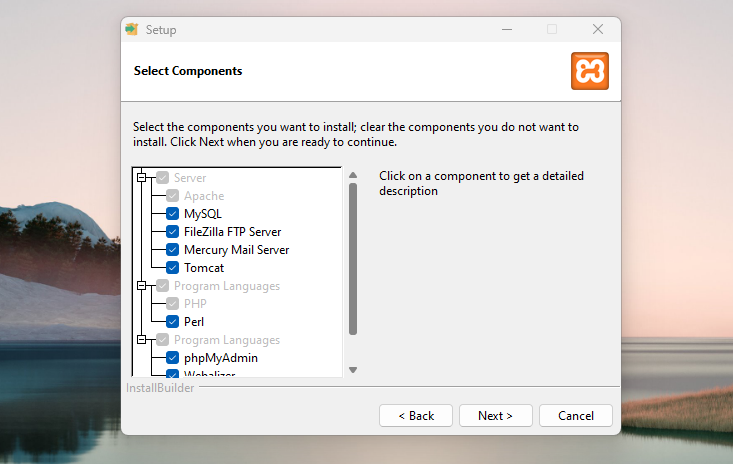
追加のコンポーネントをインストールできます。 たとえば、トランザクション電子メールの送信またはデバッグを計画している場合は、電子メール関連の機能が必要になる場合があります。 したがって、先に進んで、必要のないものすべてのチェックを外してください。 次に、 「次へ」をクリックします。
ここで、XAMPP をインストールするフォルダーを選択し、希望の言語を選択します。
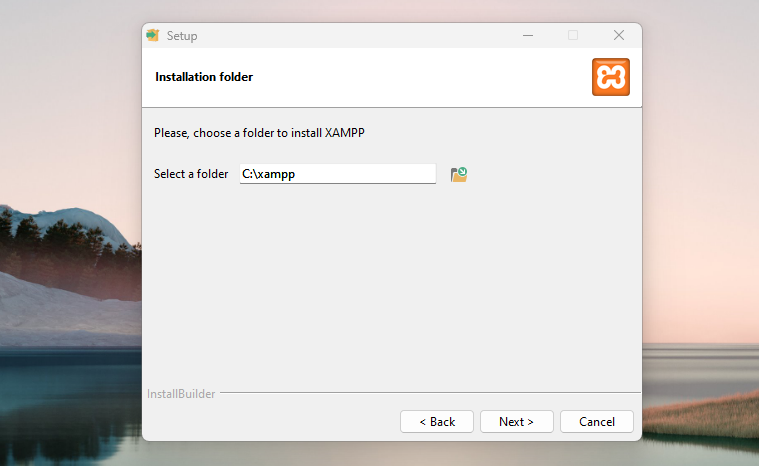
Bitnami for XAMPP のインストールを選択できることが通知されます。 これは WordPress には必要ありませんが、プロセスを少し簡素化できます。
Bitnami なしで続行する場合は、 「次へ」をクリックしてインストールを実行します。
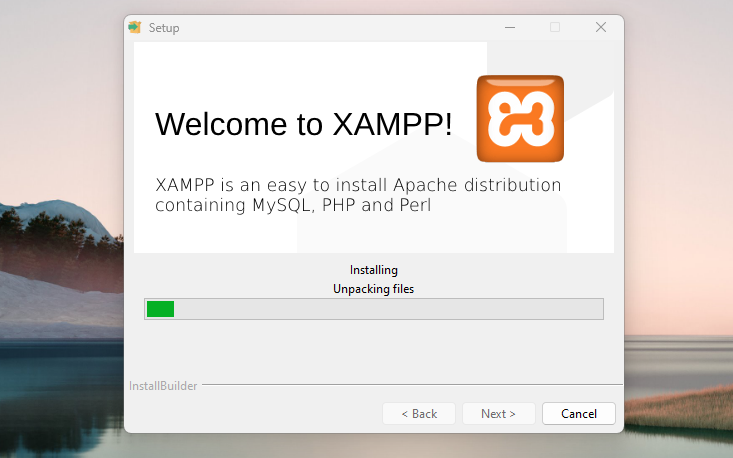
これが完了すると、コントロール パネルを起動して XAMPP の操作を開始できます。
ステップ 2: モジュールを実行する
XAMPP と WordPress をインストールするには、次の 3 つの特定のモジュールが必要です。
- Apache (XAMPP が依存する Web サーバー)
- MySQL (WordPress が使用するデータベース)
- PHP (WordPress が構築されるプログラミング言語)
これらのモジュールは、XAMPP コントロール パネルから起動できます。 起動すると、それぞれのステータスが緑色に変わります。
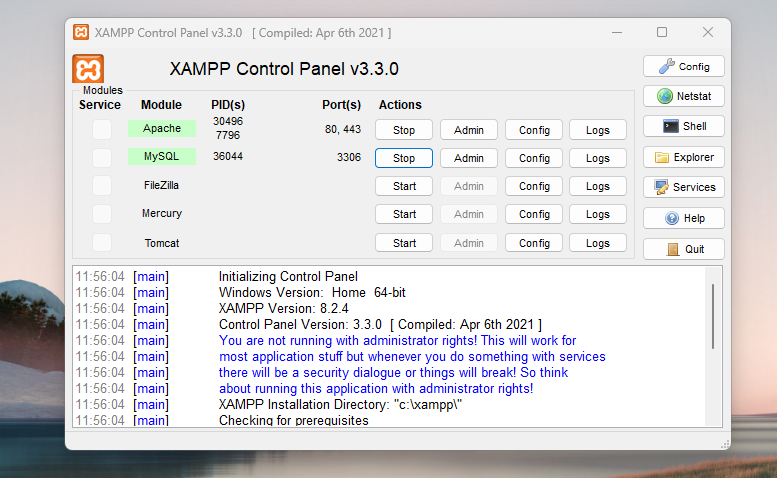
次に、Web ブラウザでhttp://localhostにアクセスして、ローカル サーバーが適切に動作しているかどうかをテストします。
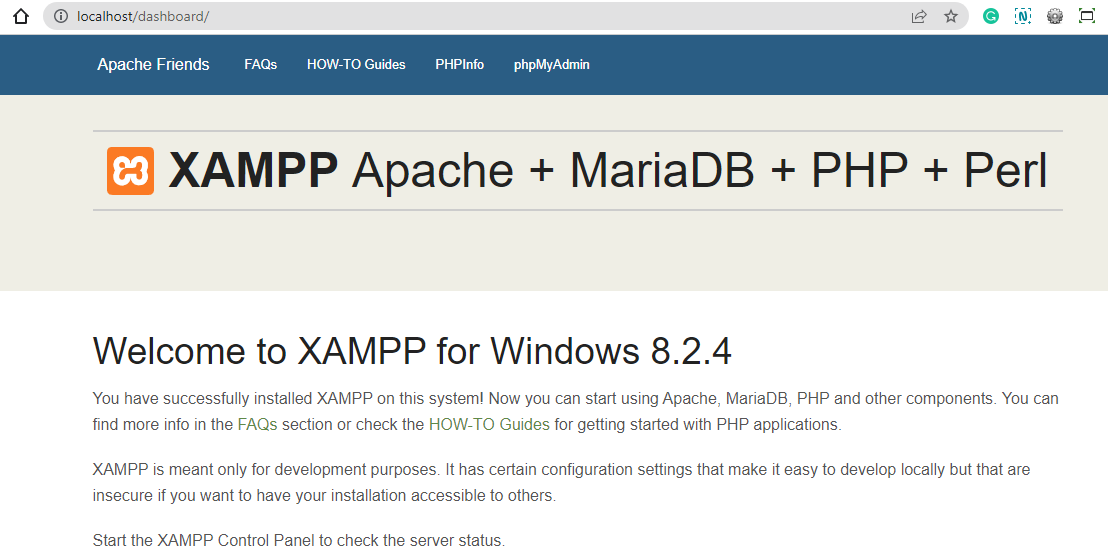
成功すると、オペレーティング システム上で XAMPP サーバーが機能するようになります。
ステップ 3: WordPress ファイルを追加する
XAMPP をダウンロードしてモジュールを実行したので、WordPress をインストールします。 これを行うには、WordPress の公式 Web サイトに移動し、 「Get WordPress」をクリックしてソフトウェアの最新バージョンをダウンロードします。
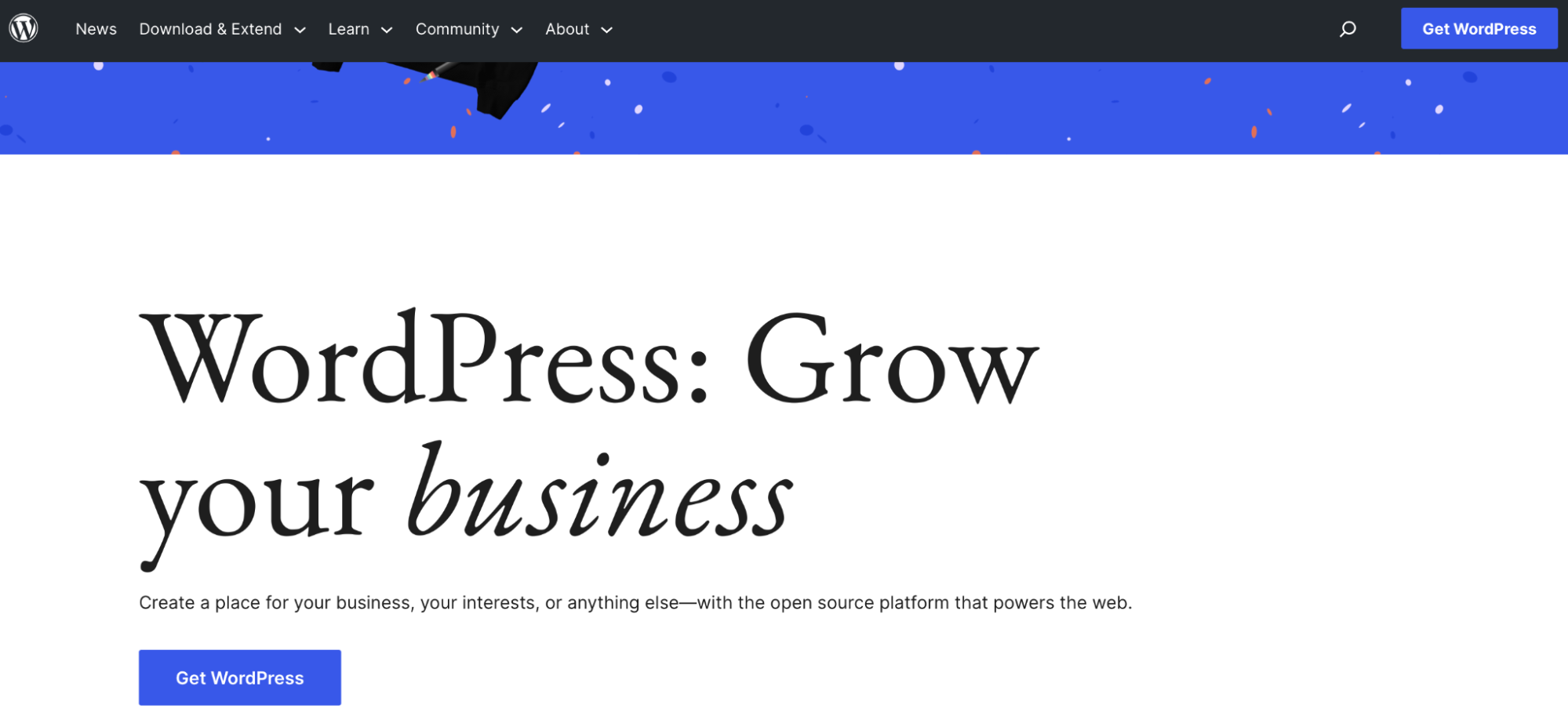
ホスティング プロバイダーを設定するオプションがあることがわかります。 これは、ライブ WordPress サイトを作成したいユーザーのみに関係します。
WordPress をローカルホストにインストールしたいので、 「Download WordPress 6.2」をクリックします。
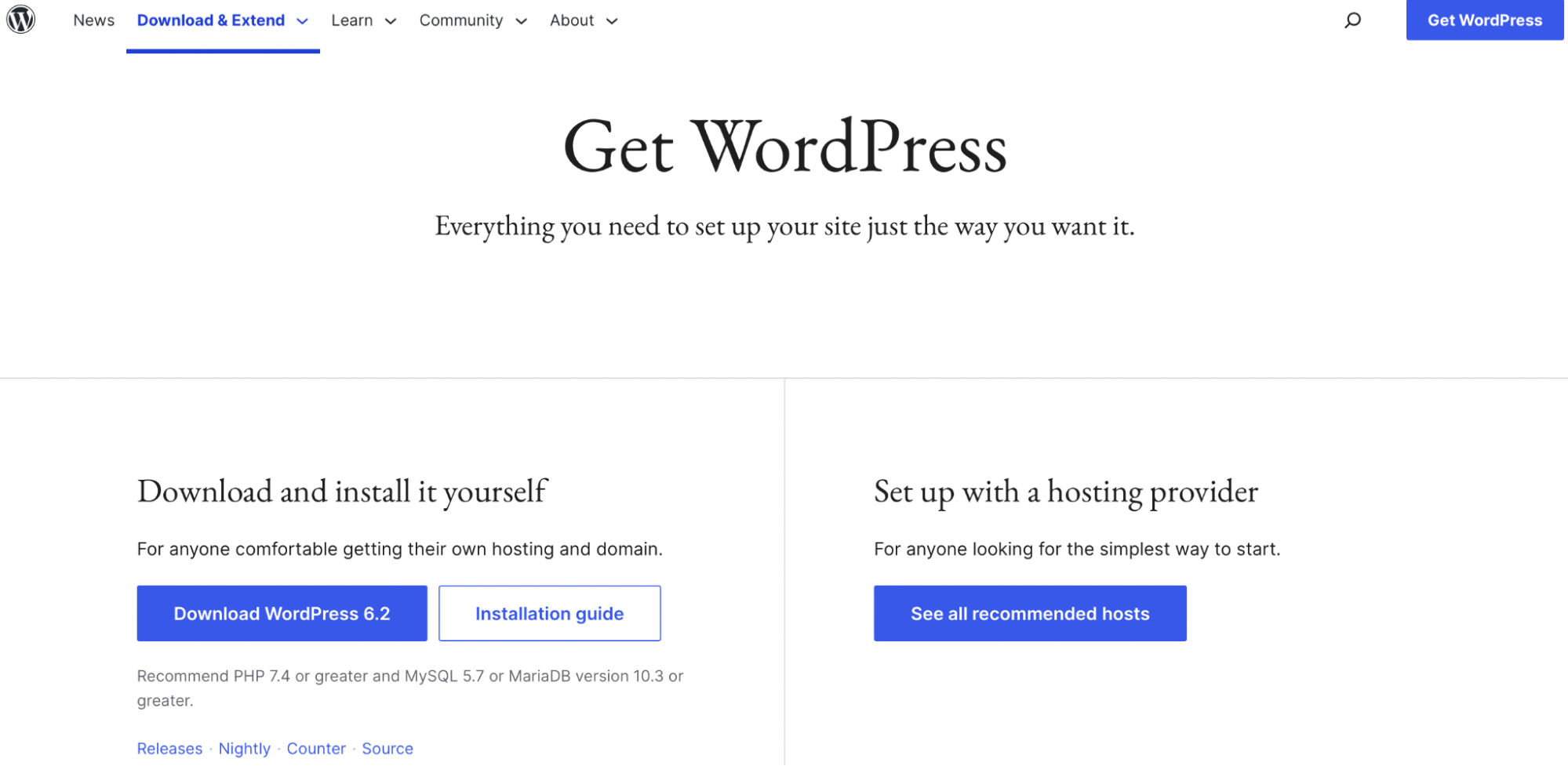
この時点で、WordPress がコンピューターにダウンロードされます。
次に、コンピューター上で、XAMPP をインストールしたフォルダーに移動します。 これには、 C://xamppのような名前が付けられる場合があります。
フォルダーを開いて、 htdocsサブフォルダーを見つけます。
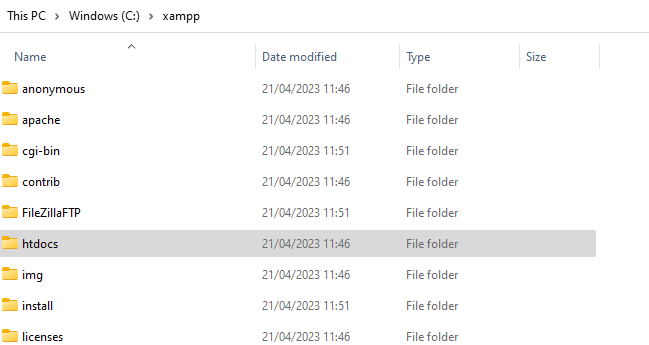
htdocsでは、 サイト用に新しいフォルダーを作成します。 このフォルダーの名前は、サイトへのアクセスに使用されるサブ名になります。 WordPress localhost をステージング サイトとして使用している場合は、フォルダーに「testsite」という名前を付けることができます。
次に、http://localhost/testsite にアクセスしてサイトにアクセスします。 フォルダーを作成したら、このステップの開始時にダウンロードした WordPress zip ファイルを抽出します。
ステップ 4: データベースを作成する
この時点で、XAMPP をダウンロードし、モジュールを実行し、WordPress をダウンロードしました。 次に、WordPress インストール用の MySQL データベースを作成します。
まず、XAMPP コントロール パネルから phpMyAdmin を起動する必要があります。 これを行うには、 MySQLの[管理]ボタンをクリックします。
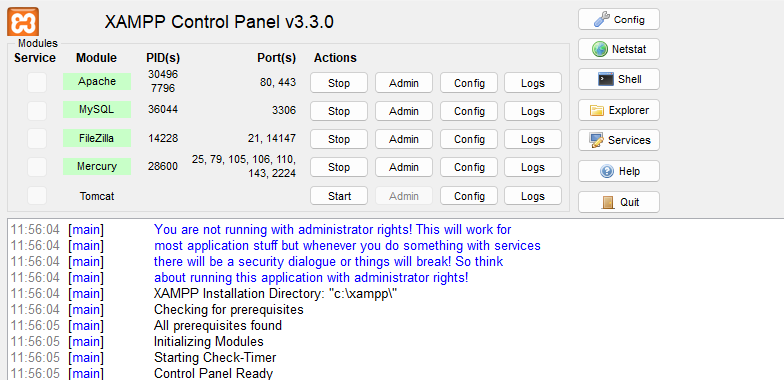
phpMyAdmin 内で、 「データベース」タブを選択します。
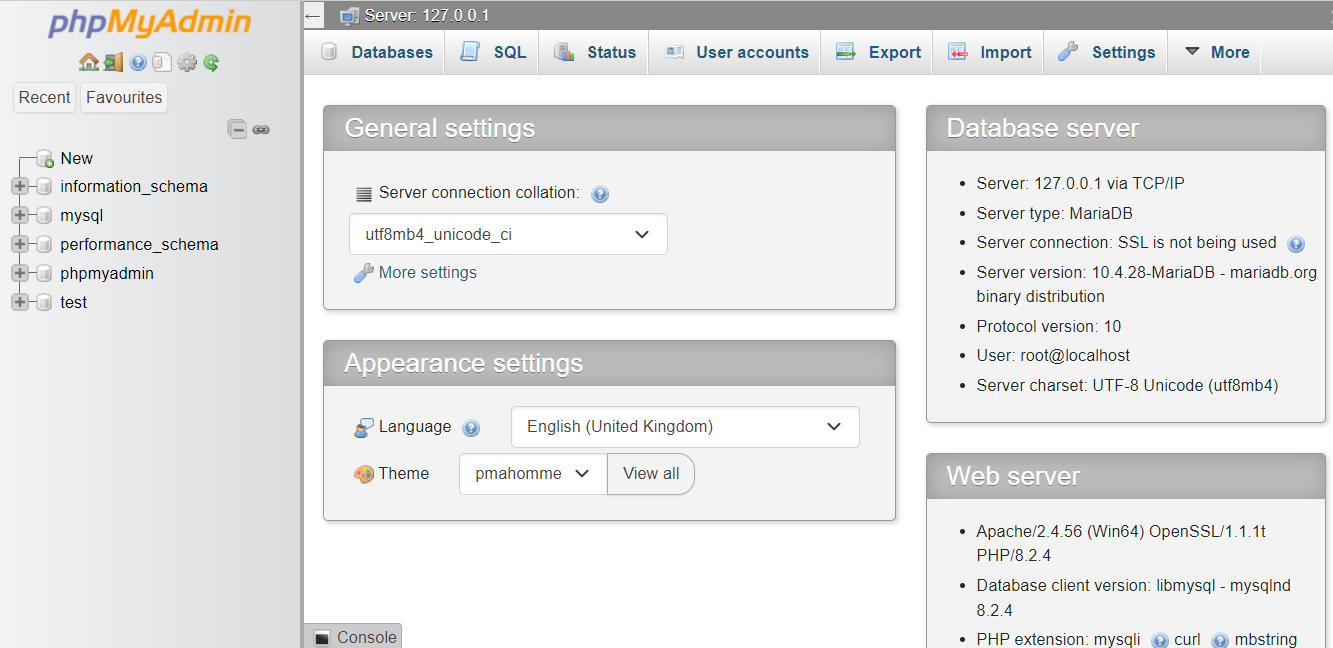
次に、データベースの名前を入力し、 [作成]を選択します。
それでおしまい! これで、最後のステップに進むことができます。
ステップ 5: WordPress のインストールを完了する
最後のステップでは、いくつかのタスクを実行するだけで WordPress のインストールが完了します。 まず、ローカル Web サイトにアクセスすると、通常の WordPress インストーラーが表示されます。 アドレス バーにhttp://localhost/url と入力すると、Web サイトを見つけることができます。
データベースの詳細を除いて、他の WordPress サイトの場合とすべて同じです。 代わりに、次のようにデータベースの詳細を入力する必要があります。
- データベース名: phpMyAdmin で作成したデータベースの名前 (このガイドのステップ 4 で設定しました)
- ユーザー名:「root」
- パスワード: 空白のままにしてください
残りのプロセスを完了します。 これで、ローカルホスト上で新しい WordPress インストールが実行されていることがわかります。
WordPress をローカルホストからライブサーバーに移動する方法
WordPress をローカルホストからライブサーバーに移動するには、Duplicator のような WordPress 移行プラグインを使用できます。 これにより、ローカル インストールからファイルがエクスポートされます。 次に、ライブサーバー上にデータベースを作成し、FileZilla などの SFTP クライアントを使用してファイルをコピーする必要があります。
WordPress のローカルホストを別のコンピューターに転送する方法
Web サイトとデータベースを別のシステムにエクスポートすることで、WordPress localhost を別のコンピュータに転送できます。 All-in-One WP Migration など、これを行うのに役立つプラグインがたくさんあります。
組み込みの WordPress インポートおよびエクスポート ツールを使用することもできます。 これらは、WordPress ダッシュボードで[ツール] → [エクスポート]に移動すると見つかります。
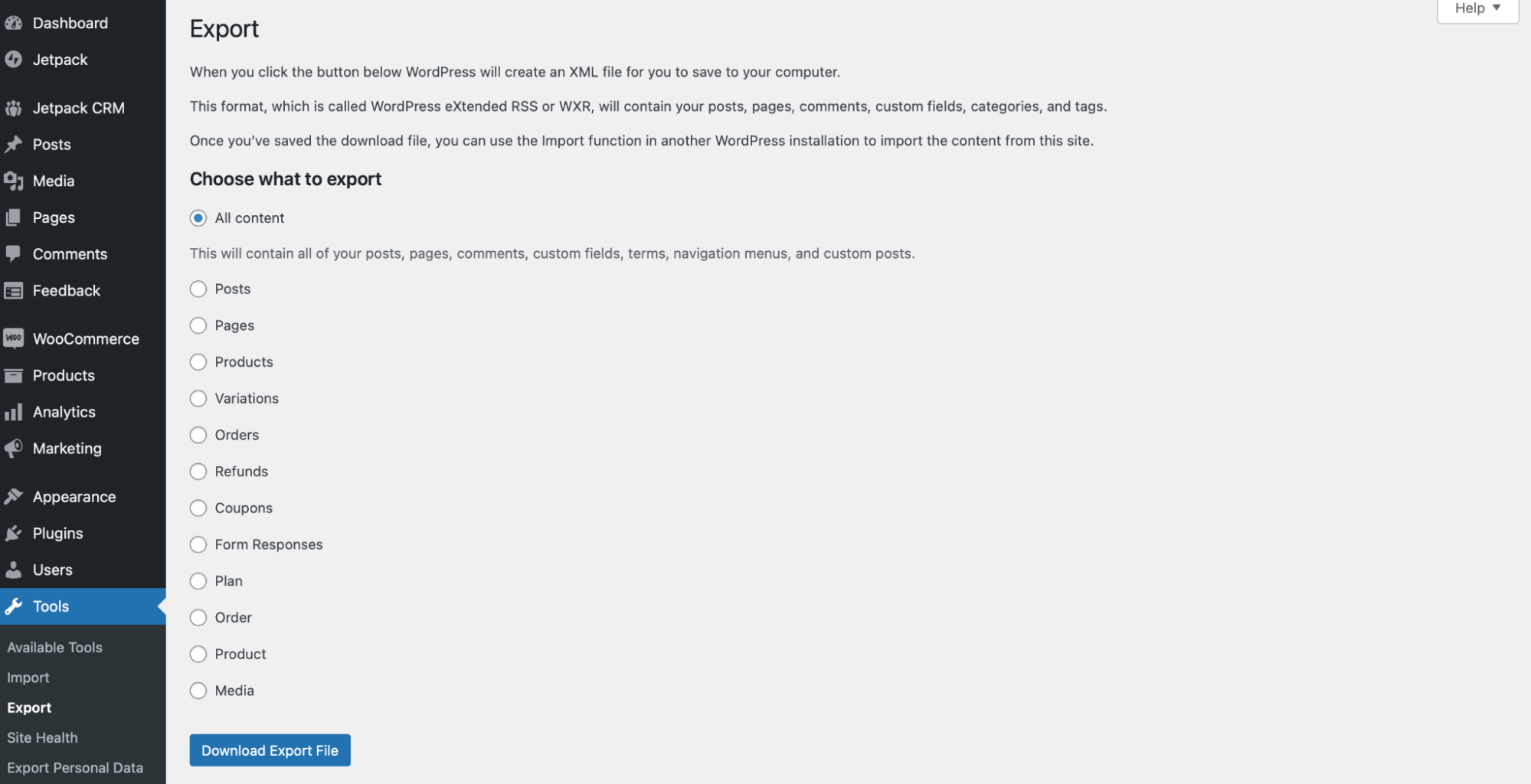
経験豊富な WordPress ユーザーであれば、phpMyAdmin を使用して WordPress のローカルホストを別のコンピューターに転送することもできます。 このプロセスでは、古いデータベースをエクスポートし、新しい PC 上に新しいデータベースを作成する必要があります。
ローカルホストでWordPressをアンインストールする方法
ローカル環境でのテスト、更新、または実験が完了したら、XAMPP をアンインストールすることをお勧めします。 Windows でこれを行うには、コントロール パネルを開き、 [プログラムと機能] に移動します。 次に、XAMPP アプリを見つけて右クリックして削除します。
ここで、 C:/xamppフォルダー (または XAMPP に使用したフォルダー) に移動し、コンピューター上に残っているファイルとフォルダーをすべて削除します。
WordPress のローカルホストに関する一般的な問題とその解決方法
これまでのところ、ローカルホストで WordPress をインストールして構成するのに役立つように、できる限り詳細を提供するように努めてきました。 ただし、WordPress のローカルホストの問題がいくつか発生する可能性があります。
したがって、このセクションでは、最も一般的な問題のいくつかについて説明し、それらを修正する方法を示します。
1. インストール失敗: ディレクトリを作成できませんでした
最初に発生する可能性のある WordPress localhost の問題は、インストールが失敗する場合です。 このエラーが表示される状況は 3 つあります。
- WordPress ダッシュボードにテーマまたはプラグインをインストールします。
- プラグインまたはテーマを更新します。
- ファイルをwp-contentフォルダーに直接アップロードします。
通常、「インストールに失敗しました」エラーは、新しい WordPress サイトで発生します。 権限の設定が正しくないために、このメッセージが表示される可能性があります。 または、システムに十分な空き領域がない可能性があります。
したがって、ファイルのアクセス許可を確認することでエラーを解決できます。 WordPress ダッシュボードで、 [ツール] → [サイトの健全性]に移動します。 それから、 「情報」タブをクリックし、 「ファイルシステムのアクセス許可」まで下にスクロールします。
理想的には、すべてのファイルが「書き込み可能」としてリストされます。
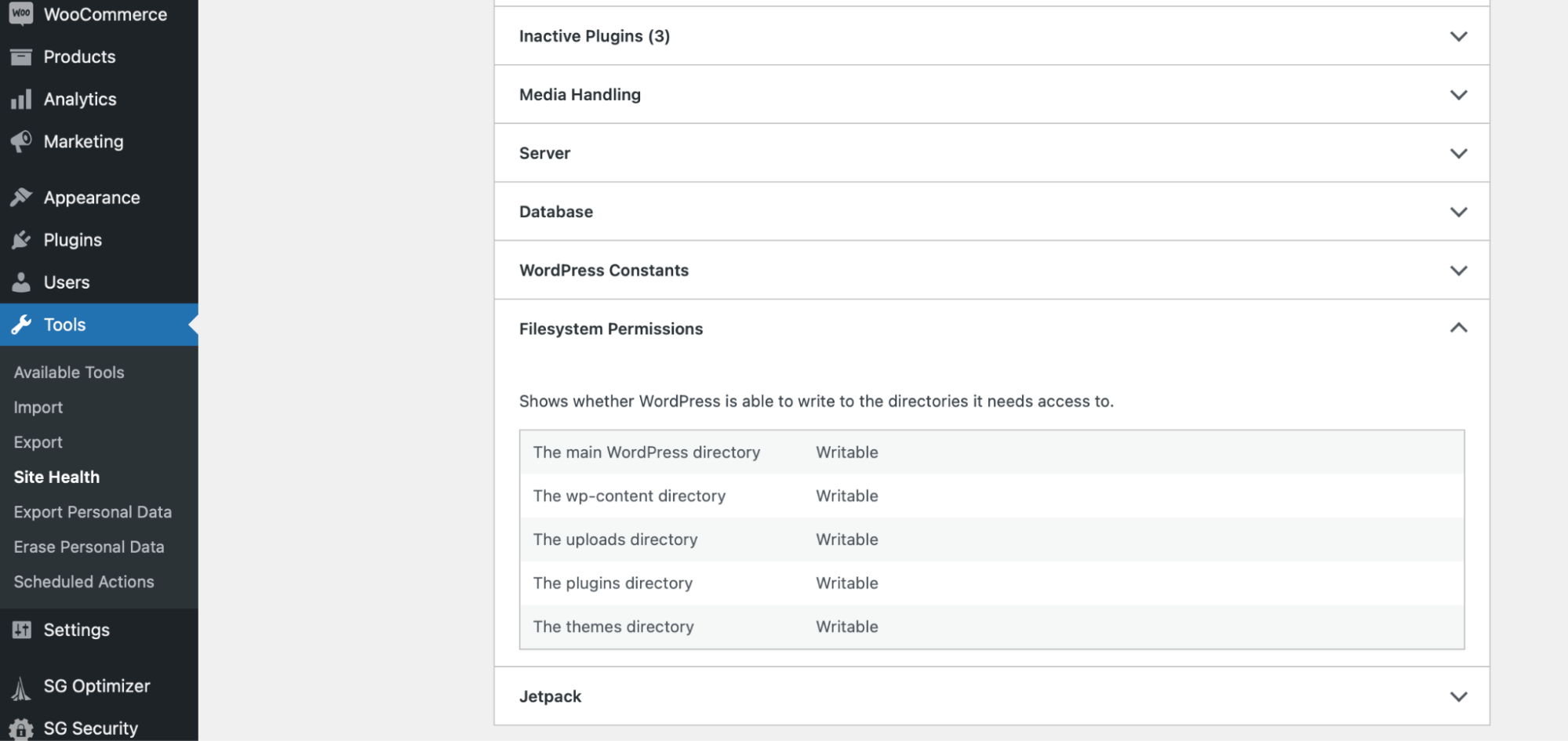
「書き込み不可」と表示される場合は、権限が正しく設定されていません。
幸いなことに、サイト ファイルにアクセスすることで権限を変更できます。 これを行うには、FTP 経由でサイトに接続します。 次に、 public_htmlに移動し、次のフォルダーを見つけます。
- wp_content
- wp_includes
- wp_admin
各フォルダーを (一度に 1 つずつ) 右クリックし、 [ファイルのアクセス許可]を選択します。
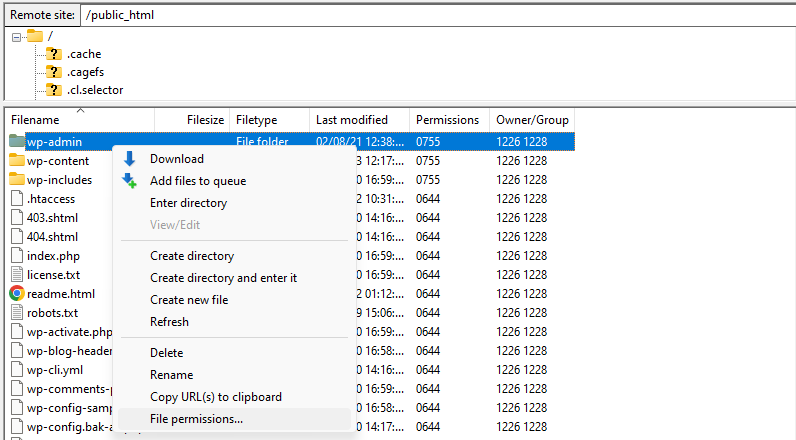
オプションが次の値に設定されていることを確認します。
- 所有者の権限:読み取り、書き込み、実行
- グループ権限:読み取り、実行
- パブリック権限:読み取り、実行
- 数値: 755
- サブディレクトリへの再帰
- ディレクトリのみに適用
[OK]をクリックしてサイトに戻り、エラーが解消されたかどうかを確認します。
2. ログインが機能しない
もう 1 つのよくある WordPress localhost の問題は、ログイン手順が機能しないことです。 この場合、問題を解決するには phpMyAdmin に移動する必要があります。
まず、重要なサイト ファイルの編集が必要になる可能性があるため、Web サイトのバックアップを作成することが重要です。 したがって、間違いを犯した場合でも、作業内容が失われることを心配する必要はありません。
サイトのバックアップを作成する最も簡単な方法は、Jetpack VaultPress Backup などの信頼できるプラグインを使用することです。
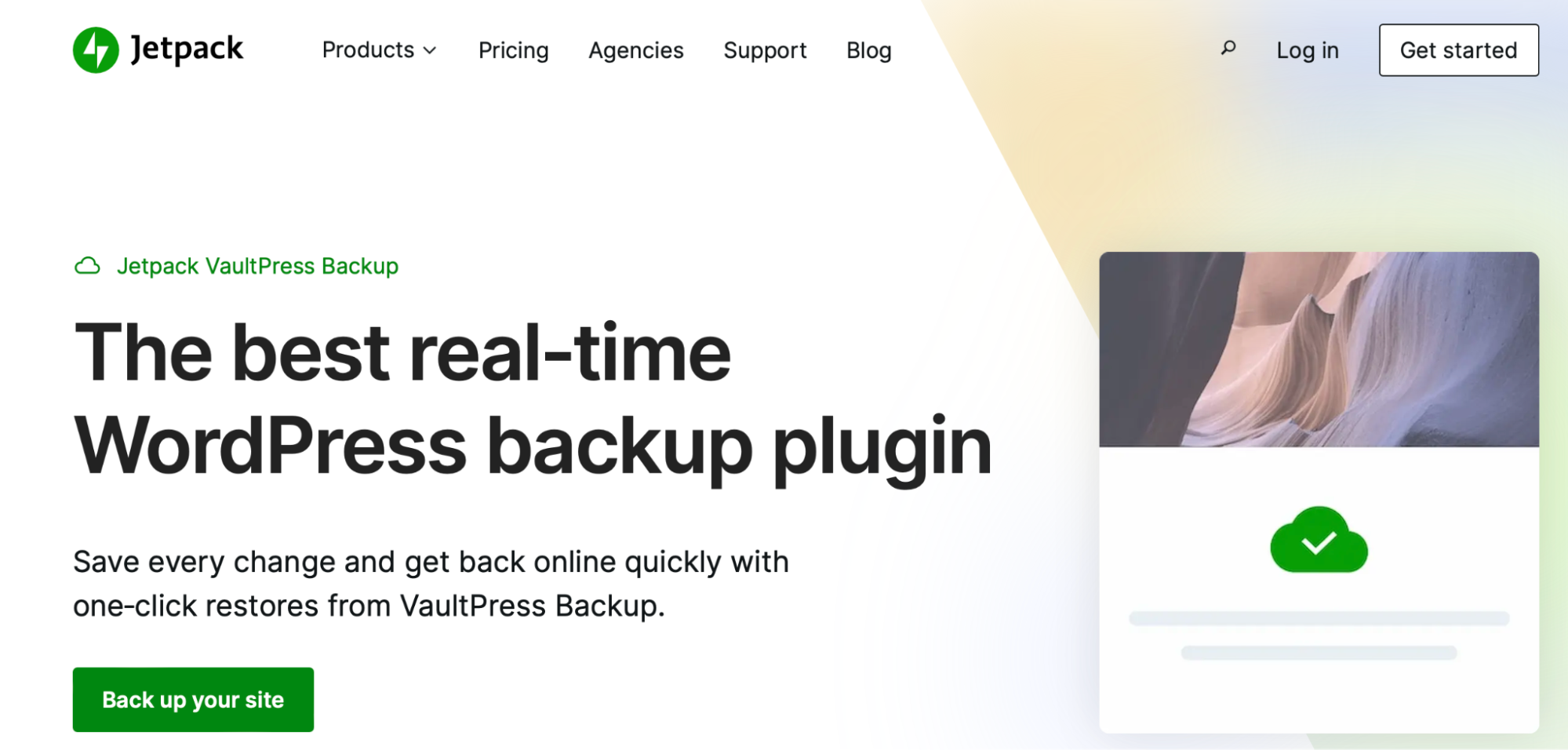
VaultPress Backup はリアルタイムのバックアップを作成し、クラウドに安全に保存します。 このツールはバックアップを 30 日間保存し、ワンクリックでサイトを以前のバージョンに復元できます。
VaultPress バックアップは Web サイトを保存するだけでなく、すべてのデータベース テーブルも保護します。 さらに、プラグインはすべての WooCommerce 顧客および注文データのコピーも保存します。
バックアップ プラグインをインストールしてアクティブ化したら、phpMyAdmin を開いてconfig.inc.phpファイルを見つけます。 ここで、ログインの詳細を確認できます。 次に、ログイン画面に戻り、値を入力します。
3. このサイトにアクセスできません
「このサイトにアクセスできません」というエラー メッセージが表示された場合は、ブラウザによる Web サイトへのアクセスを妨げるものがあることを意味します。 たとえば、インターネット接続が不足している場合や、DNS (ドメイン ネーム システム) の問題に直面している場合があります。
まず、接続が中断される可能性があるため、ウイルス対策ソフトウェア、ファイアウォール、またはプロキシ サービスを一時的に無効にする必要があります。 次に、インターネット接続を確認し、ブラウザのキャッシュをクリアします。
Google Chrome で、右上隅にある 3 つの点をクリックします。 次に、 [その他のツール] → [閲覧データのクリア]を選択します。
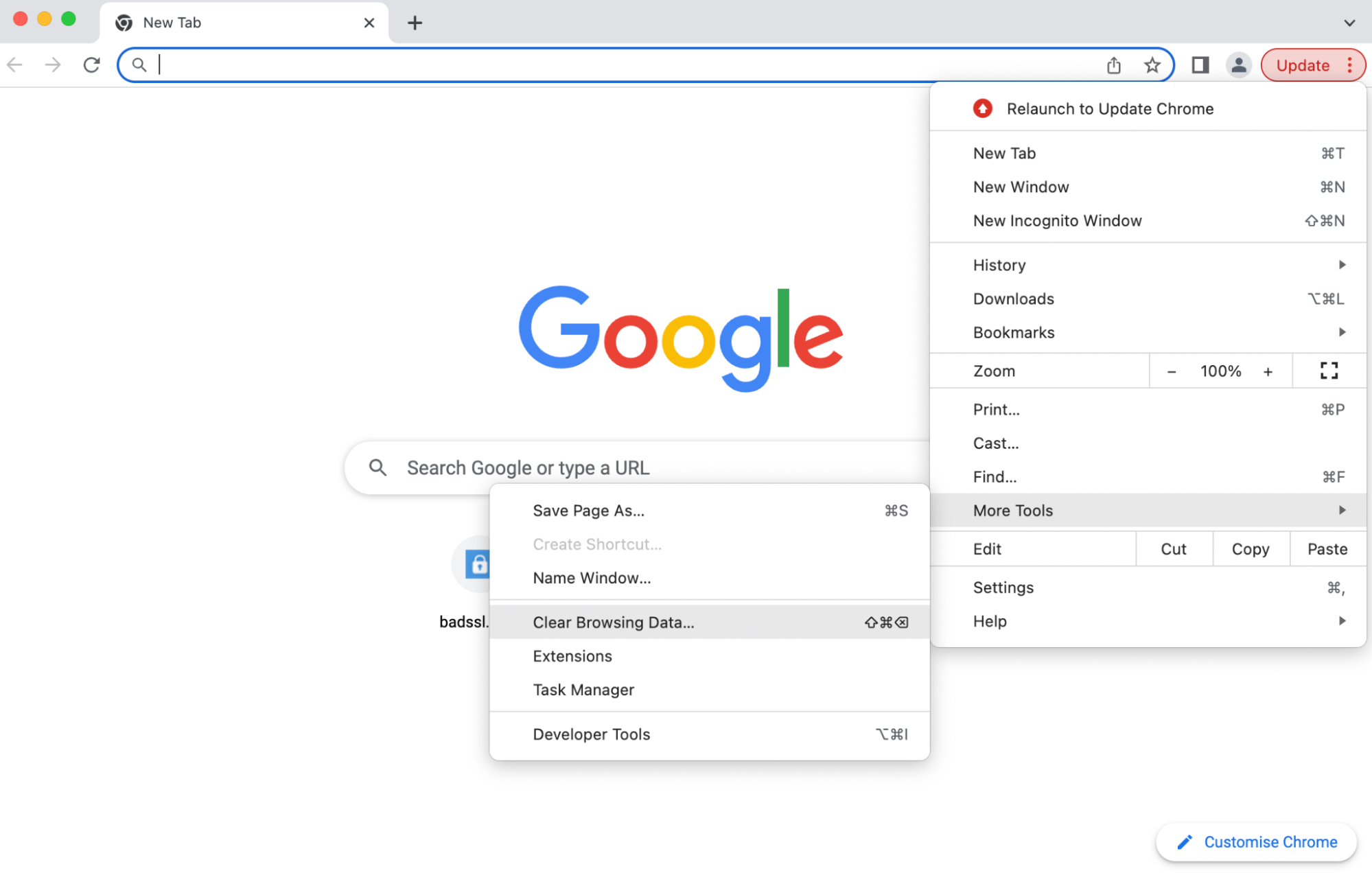
これが機能しない場合は、DNS 設定をフラッシュすると便利な場合があります。 これを行うには、さらに下にあるエラー 6: error_err_connection_raisedを確認してください。
あるいは、単に DNS プロバイダーを変更する必要がある場合もあります。 Google Public DNS は、安全なソリューションである傾向があります。
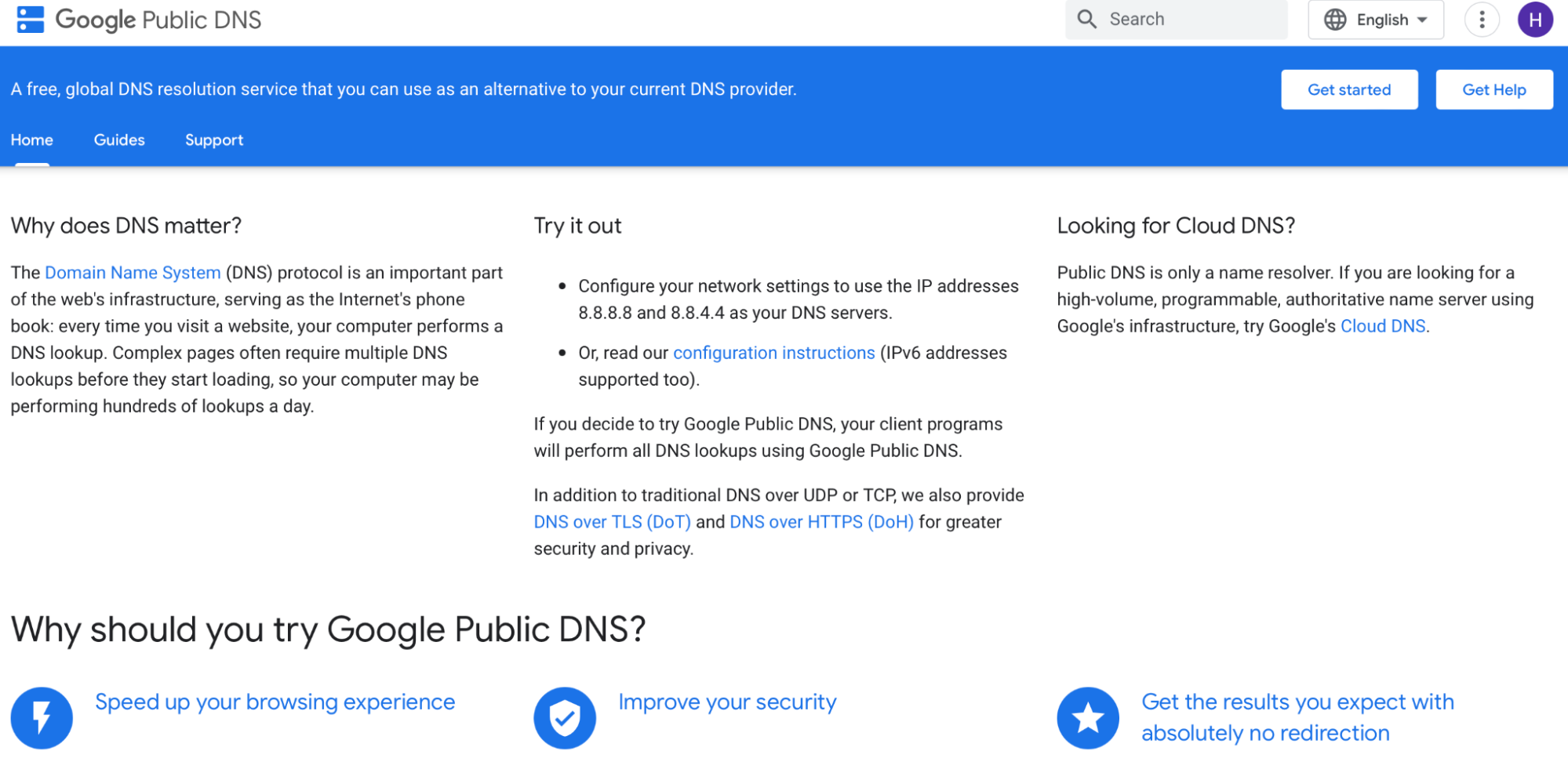
これを行う方法は、使用しているオペレーティング システムによって異なります。 Mac ユーザーの場合は、 「システム環境設定」に移動して DNS プロバイダーを変更できます。
次に、 「ネットワーク」→「詳細設定」をクリックします。
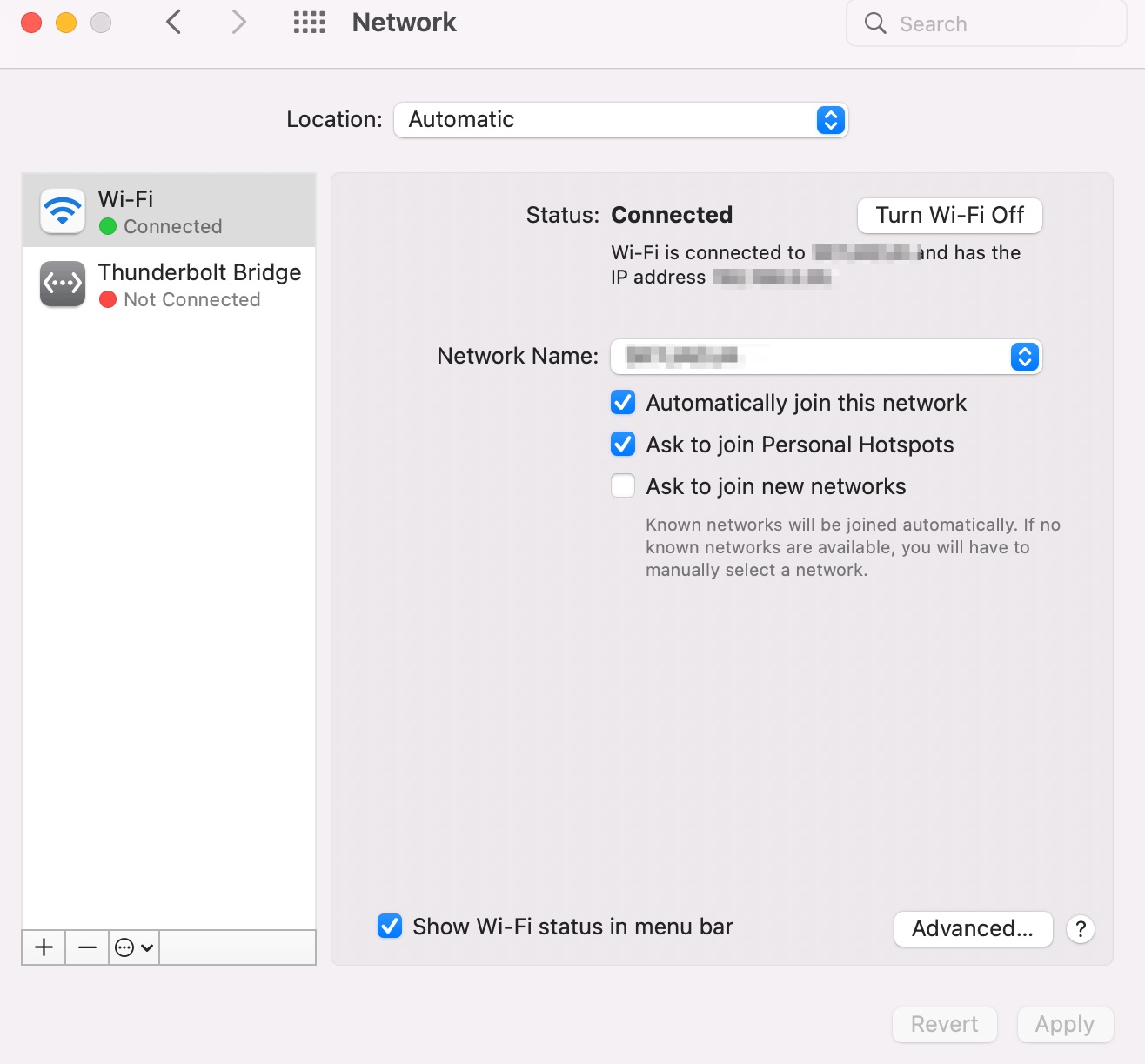
[DNS]タブを開き、 [+]をクリックします。
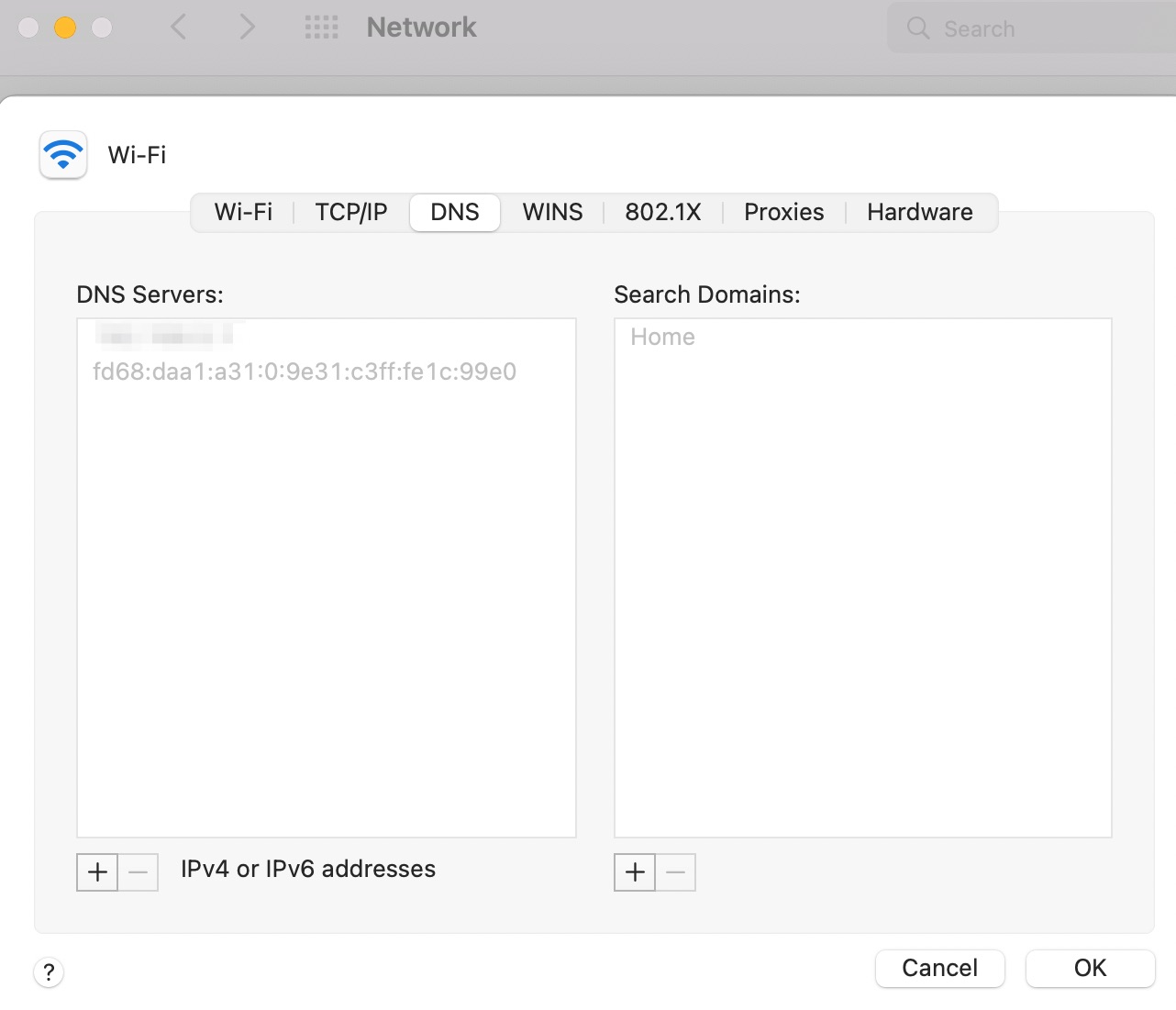
次に、使用するパブリック サーバーの番号を入力します。 「OK」 → 「適用」をクリックして設定を変更します。
4. データベース接続の確立エラー
WordPress をローカルホストにインストールして構成すると、データベース接続の問題が発生することがよくあります。 これは通常、WordPress 設定に不正なデータベース情報があるか、データベース サーバーが応答していないことを示します。
このエラーを解決するには、データベースの資格情報を確認します。 これらはwp-config.phpファイルに保存されるため、SFTP 経由でファイルにアクセスできます。
ファイルを開いたら、次の認証情報が正しいことを確認してください。
- データベース名
- ユーザー名
- パスワード
- データベースホスト
phpMyAdmin を使用してデータベースの資格情報を確認することもできます。 phpMyAdmin を開いたら、 wp_usersをクリックします。

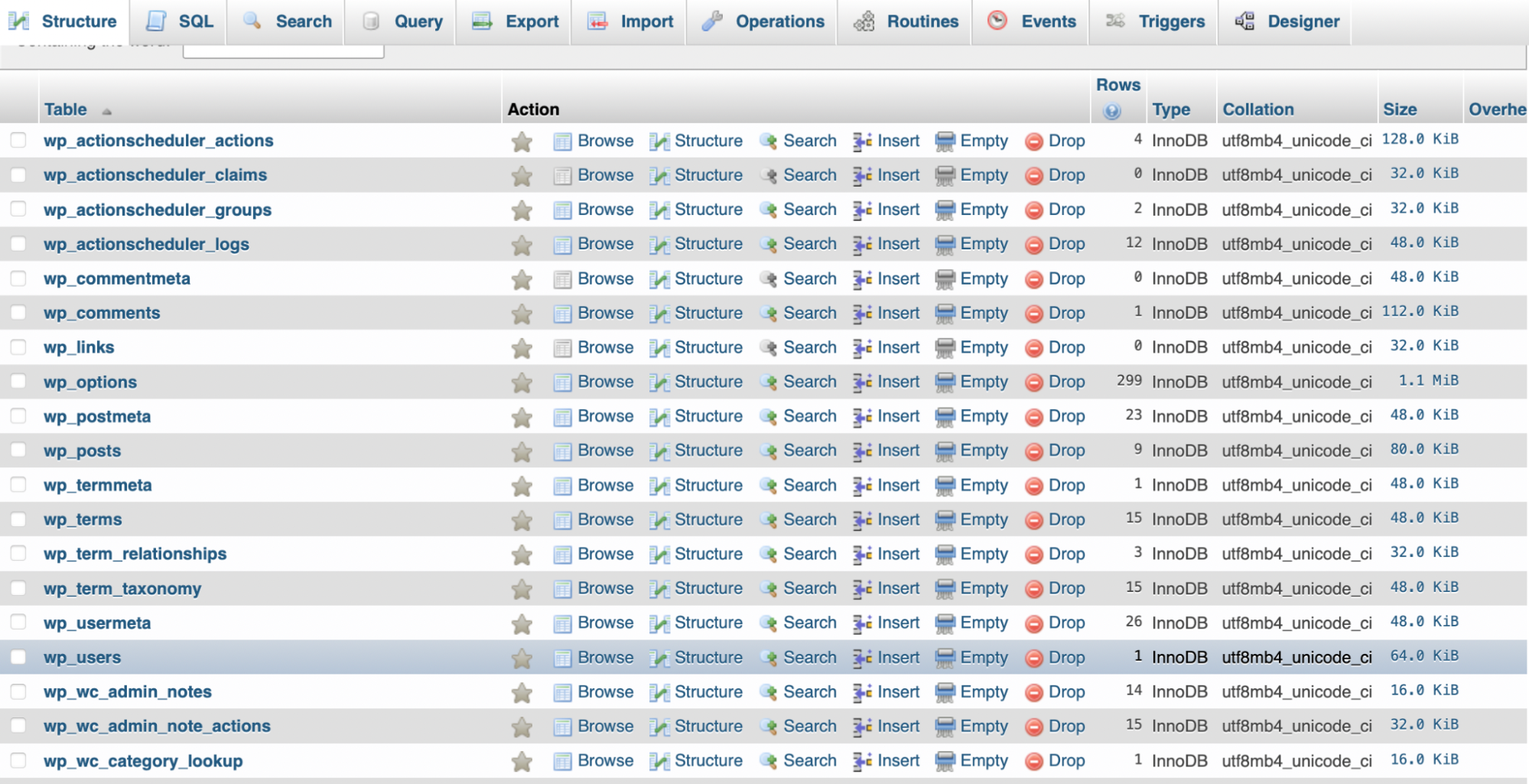
次に、ユーザー リストを見つけて、 [編集]リンクをクリックします。 ここでは、サイト上の各ユーザーのユーザー ID、パスワードなどを確認できます。
これらの値が正しくない場合は、ここで変更できます。 既存の値を削除して、新しい値を入力するだけです。 次に、 「実行」をクリックして変更を適用します。
サーバーを再起動することもできます。 これを行うには、XAMPP コントロール パネルからサーバーを起動および停止するだけです。
5. エラー err_ssl_protocol_error
err_ssl_protocol_error は、さまざまな方法で現れる可能性があります。 たとえば、サイトが安全な接続を提供できない、またはローカルホストが無効な応答を送信したと言われるかもしれません。
場合によっては、ブラウザのキャッシュをクリアすることでこの問題を簡単に解決できることがあります。 Google Chrome でこれを行うには、 「エラー 3: このサイトにアクセスできません」を参照してください。
URL の代わりにサイトの DNS エントリを使用してみることもできます。 したがって、この場合は、 http://localhost:8080の代わりにhttp://127.0.0.1:8080のようにブラウザに入力します。
6. エラー err_connection_raised
err_connection_raised エラーは、ローカルホストのもう 1 つの一般的な問題です。 ポートの構成が間違っていることが原因である可能性があります。 また、不正な権限を示したり、Apache Web サーバーが適切に実行されていないことを警告したりする場合もあります。
WordPress の権限に問題がある場合は、 「エラー 1: インストールに失敗しました」を参照してください。 ポート番号を変更する場合は、 「エラー 13: XAMPP Apache が予期せずシャットダウンしました」に進みます。 接続がブロックされている可能性があるため、ファイアウォールまたはウイルス対策プログラムを無効にすることもできます。
次の解決策は、DNS をフラッシュすることです。保存されているレコードが多すぎると失敗する可能性があるためです。 これを行うには、スタート メニューの横にある検索バーに「cmd」と入力してコマンド プロンプトを開きます。
ここで、次のコマンドを入力します: ipconfig/flushdns
Apache が確実に実行されていることを確認することもできます。 XAMPP コントロール パネルに移動します。 「開始」と表示されている場合は、サーバーが実行を停止している可能性があり、それが err_connection_raised エラーの原因である可能性があります。
7. 404 ページが見つからないエラー
WordPress をローカルホストにインストールして設定しようとしたときに 404 ページが見つかりませんというエラーが表示された場合は、要求されたページが Web サーバー上に見つからないことを意味します。 通常、これは別のプログラムがポート (ポート 80) 上にあることを示します。
幸いなことに、ポート番号を変更することでエラーをクリアできます。 これを行うには、「エラー 13: XAMPP Apache が予期せずシャットダウンする」を参照してください。
すでにこの解決策を試しても、「404 ページが見つかりません」エラーが表示される場合は、ブラウザに入力するすべての URL にポート番号を追加していないことが問題である可能性があります。 たとえば、 http://localhost ではなく http ://localhost :8080 と入力する必要がある場合があります。
8. WordPress ローカルホストが FTP 認証情報を要求する
WordPress localhost に関するもう 1 つの一般的な問題は、サイトが FTP 認証情報を要求し始める可能性があることです。 通常、これは更新を実行しようとしたり、新しいテーマやプラグインをインストールしようとしたときに発生します。
これは通常、WordPress の権限が不十分であることが原因です。 したがって、権限を変更してみることができます。 これを行うには、 「エラー 1: インストールに失敗しました」を参照してください。
また、WordPress で更新に (FTP を使用するのではなく) 直接 PHP メソッドを使用するように強制することもできます。 これは、SFTP を使用して、 wp-config.phpファイルを通じて行うことができます。
wp-config.phpファイルを開いたら、次のコード行を追加します。
define('FS_METHOD','direct');変更を必ず保存してください。 次に、WordPress に戻って、エラーが解消されたかどうかを確認します。
9. 画像が表示されない
localhost で WordPress を使用している場合でも、ライブ WordPress サイトで使用している場合でも、画像が表示されないエラーが発生する可能性があります。 これは、イメージへの道が壊れていることを意味します。
最初のステップは、WordPress アドレス (URL) とサイト アドレス (URL) が一致していることを確認することです。 WordPress ダッシュボードに移動し、 「設定」→「一般」をクリックするだけです。
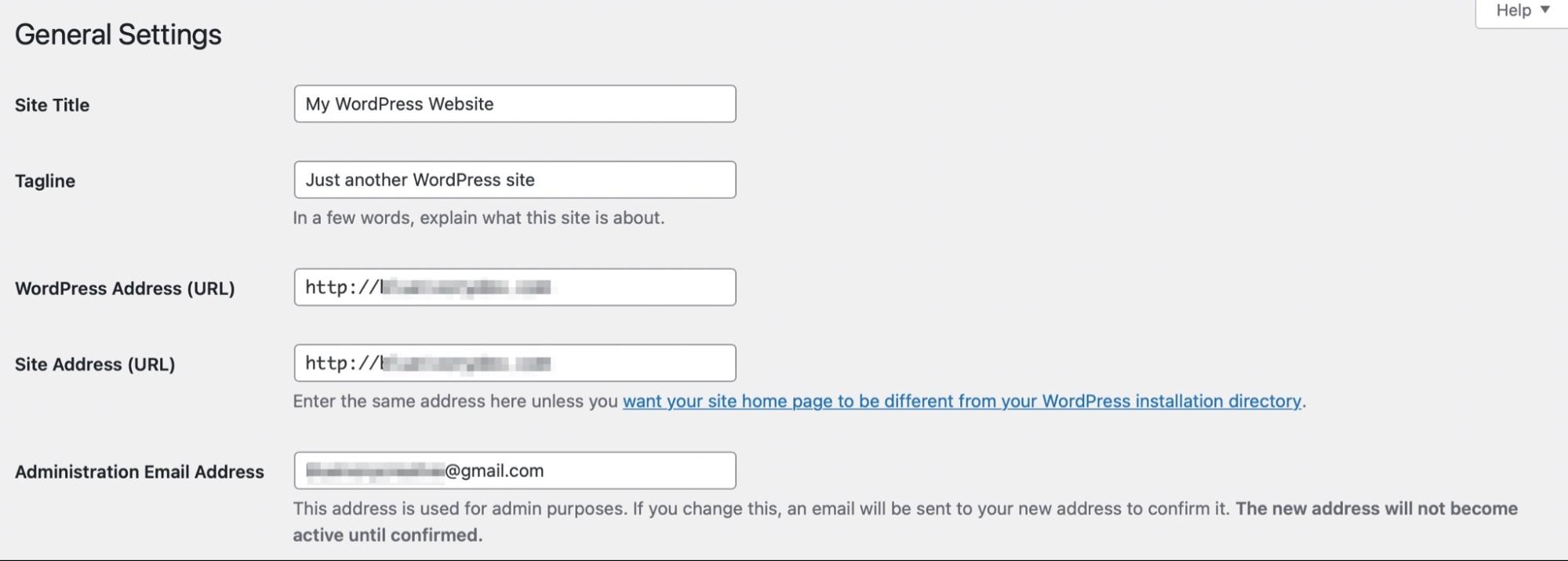
次に、画像が保存されているフォルダーの名前が URL に追加されているかどうかを確認します。 このフォルダーには、 「uploads」または「images」という名前が付けられる場合があります。
次に、 「設定」→「パーマリンク」に移動します。
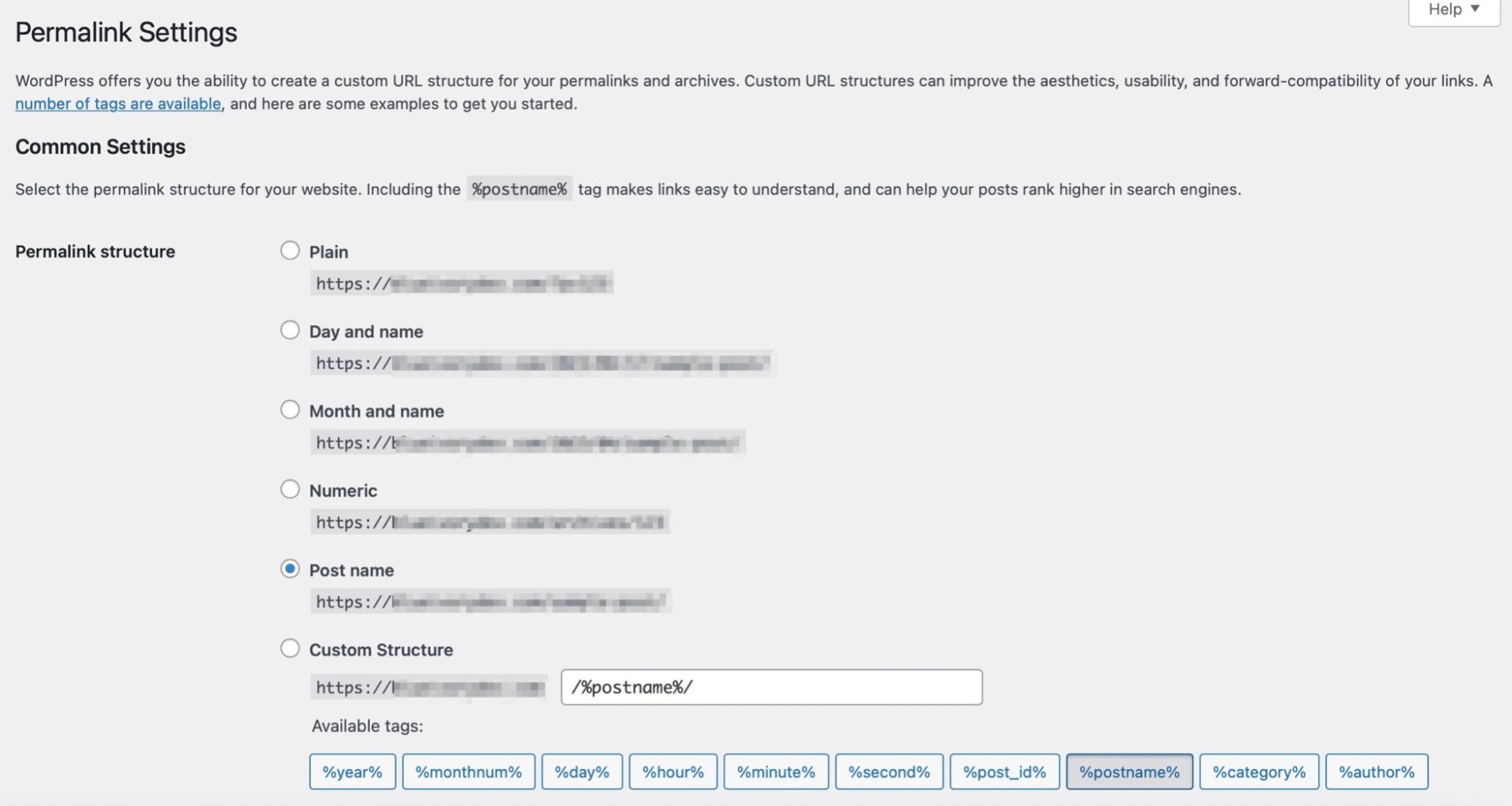
ここで、パーマリンク構造の投稿名を選択できます。 次に、変更を保存し、画像が表示されるかどうかを確認します。
10. WordPress のローカルホストが非常に遅い
サイト上のプラグインが多すぎる場合、またはコードが不十分な場合、WordPress ローカルホスト Web サイトが遅くなる可能性があります。 したがって、必要なリソースのみを確保することをお勧めします。
Web サイトが遅い場合やコードが不十分な場合、Web サイトはセキュリティの脅威にさらされる可能性があります。 これらの問題に先手を打つ最善の方法は、Jetpack Protect などのプラグインを使用することです。
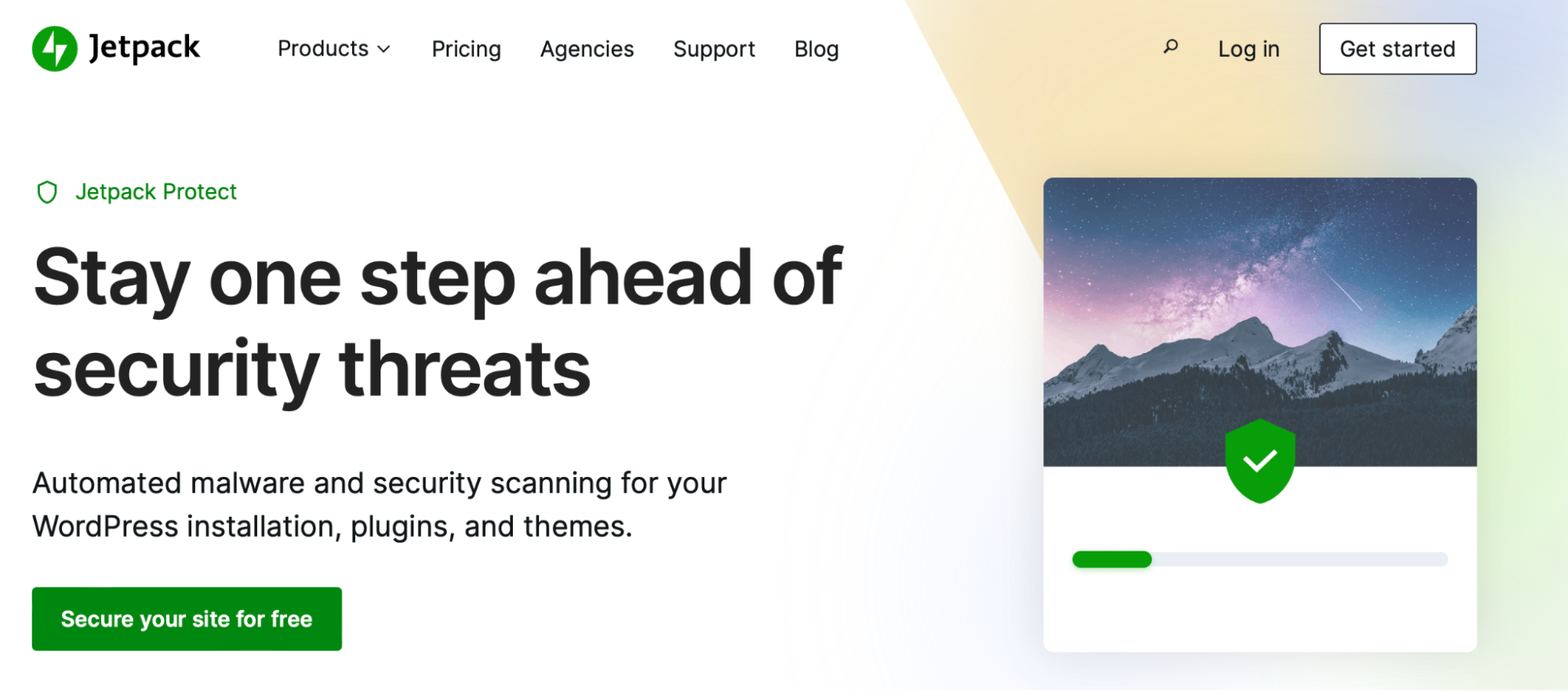
インストールすると、自動セキュリティおよびマルウェア スキャンにアクセスして Web サイトを安全に保つことができます。 さらに良いことに、プラグインはコア ソフトウェアやサイト上のプラグインやテーマの脆弱性を検出できます。
さらに保護を強化したい場合は、Jetpack で利用できるセキュリティ バンドルをチェックしてください。 Jetpack Protect のすべての利点に加え、リアルタイム バックアップや追加機能が付属しています。
WordPress localhost の実行が非常に遅い場合は、localhost の生の IP アドレスを使用してみることもできます。 一部のシステム (Windows など) は、localhost が指定されている場合に MySQL が使用する接続のタイプを直接サポートしていないため、これは効果的です。
始めるには、 wp-config.phpファイルにアクセスする必要があります。 ここで、DB_HOST が localhost に設定されていないことを確認してください。
代わりに、これをdefine('DB_HOST','127.0.0.1');に変更してください。
次に、変更を保存してサイトに戻り、問題が解決したかどうかを確認します。
11. XAMPP の最大 PHP 実行時間を超過しました
「XAMPP 最大 PHP 実行時間を超過しました」エラーは非常に簡単に修正できます。 XAMPP 構成ファイルの 1 つのコード行を編集するだけです。
XAMPP コントロール パネルを開き、 Apacheの横にある[Config]ボタンをクリックします。 ドロップダウン リストで、 PHP (php.ini)のオプションを選択します。
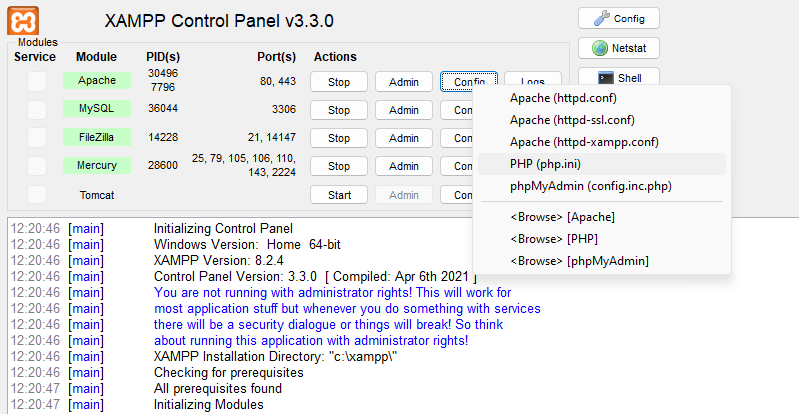
これにより、 php.iniファイルが開き、次の行を検索できます。
Max_execution_time値は 120 に設定する必要があります。エラーをクリアするには、値を増やすことができます。2 倍の 240 にしてみることもできます。
12. XAMPP の最大ファイル サイズを超えました
XAMPP ローカルホストのもう 1 つの一般的な問題は、「XAMPP 最大ファイル サイズを超えました」エラーです。 XAMPP で作成したローカル WordPress サイトにファイルをアップロードしようとすると、このエラーが表示されることがあります。
繰り返しますが、XAMPP 構成ファイル内でphp.iniファイルを見つける必要があります。 ただし、今回は次の行を検索します:upload_max_filesize
通常、これは 40M に設定されます。 エラーを解決するには、この値を増やしてみてください。 php.iniファイルを編集するときは、post_max_size の数値にも同じ変更を加える必要があることに注意することが重要です。
13. XAMPP Apache が予期せずシャットダウンする
「XAMPP Apache が予期せずシャットダウンしました」というエラーが表示された場合は、Apache に問題が発生してクラッシュした可能性があります。 Apache は XAMPP が依存する Web サーバーであるため、このエラーはローカル サイトも機能しなくなることを意味します。
このエラーは、別のプログラムが XAMPP と同じポートを使用している可能性があることを示唆しています。 ポートは一度に 1 つのプログラムしかサポートしないため、Apache は動作を停止します。
Skype は、XAMPP と同じデフォルト ポートを使用するプログラムの 1 つです。 幸いなことに、XAMPP ダッシュボードにアクセスできる限り、エラーは簡単に修正できます。
まず、XAMPP を起動する必要があります。 次に、 「Apache」 → 「Config」に移動します。 ここで、オプションApache (httpd:conf)を選択します。
XAMPP のデフォルト ポートは 80 (これはほとんどの HTTP プログラムで使用されます) なので、Apache をポート 8080 にリダイレクトできます。ApacheファイルでCtrl + Fを押して「80」と入力すると、80 のすべてのインスタンスが検索されます。
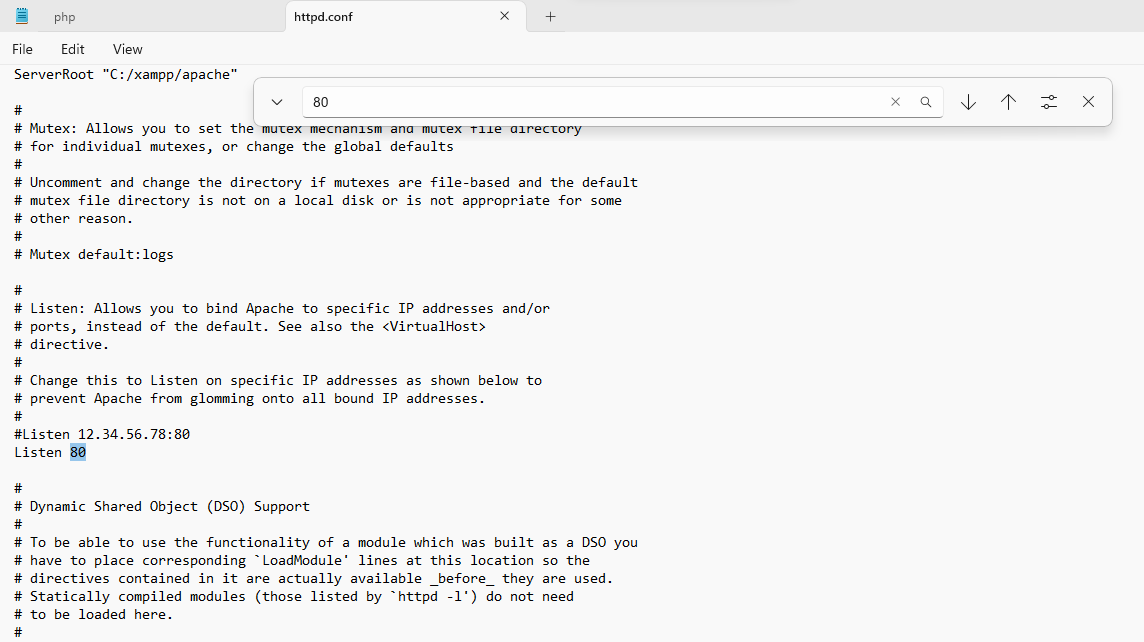
次に、次の値を変更します。
- ポート80~ポート8080
- 80 を聞くから 8080 を聞く
- サーバー名 localhost: 80 をサーバー名 localhost: 8080 に変更します。
ここで、XAMPP コントロール パネルに戻り、 Apache → Config に再度アクセスします。 この時、 Apache ファイル (httpd-ssl.conf) を選択します。
ファイルを開き、 Ctrl + Fを押して 443 を検索します。ポート 443 は通常、安全な Web トランザクションに使用されますが、Apache にも必要です。
このファイルでは、443 の 2 つのインスタンスを変更する必要があります。
- 443 を聞いて 4433 を聞く
- <VirtuaHost_default_:443> ~ <VirtualHost_default_:4433>
次に、XAMPP の[停止]ボタンと[開始]ボタンをクリックして Apache を再起動します。
14. XAMPP 403 アクセス禁止エラー
最後に説明する WordPress localhost の問題は、XAMPP 403 アクセス禁止エラーです。 通常、これは phpMyAdmin を使用してデータベースにアクセスしようとしたときに発生します。
403 禁止エラーの最も一般的な原因の 1 つは、XAMPP 構成ファイルの 1 つの構成ミスです。 したがって、問題を解決するには、XAMPP コントロール パネルを開く必要があります。 次に、 「Apache」 → 「Config」をクリックします。
ドロップダウン リストからhttpd-xampp.configファイルを選択します。
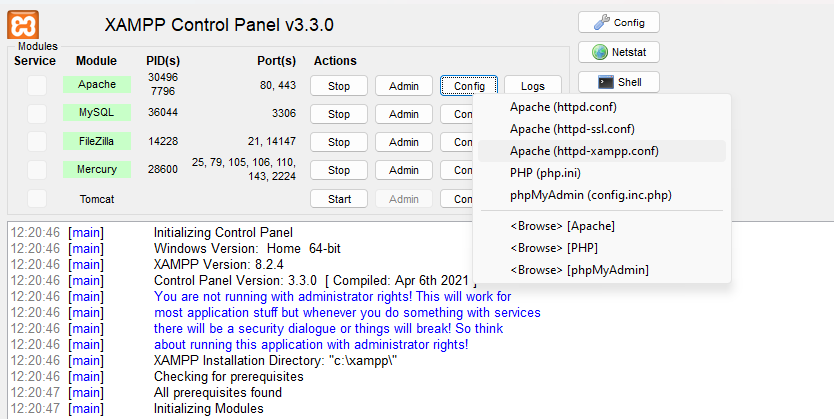
ファイルを開いたら、Alias/phpmyadmin で始まる次のコード行に注目してください。
そのコード ブロック内に次の行が表示されるはずです: Require local
次に、その行を次のように変更します。「すべての権限を要求する」
この時点で、403 アクセス禁止エラーが解消され、phpMyAdmin にアクセスできるようになります。
ローカルホストでの WordPress の構成に関するよくある質問
localhost に WordPress をインストールして構成する方法の基本を説明しようとしましたが、まだいくつかの質問があるかもしれません。 最も一般的なものを見てみましょう。
localhost は Web サーバーですか?
Localhost は、プログラムを実行するホスト名またはコンピューターです。 この場合、コンピュータはアプリケーションの仮想サーバーになります。 この仮想サーバーはオフラインであり、ライブ Web サイトを実行している場合に Web ホストのサーバーと同じ方法でサイト データを保存します。
誰かがあなたのローカルホストにアクセスできますか?
Web サーバーを他の人と共有することはできますが、その人はあなたの IP アドレスまたはホスト名を知る必要があります。 この情報は、Windows のコマンド ラインで ipconfig/all を使用して検索できます。
WordPress ローカルホストとライブサーバー: 主な違いは何ですか?
Localhost は、コンピュータ上に保存できる仮想サーバーです。 さらに、オフラインで保存されているため、一般の人はアクセスできません。
一方、ライブサーバーには通常、Web サイトのデータを保存する Web ホストが必要です。 その間、ドメイン名を購入する必要があります。 これにより、インターネット上の誰でもブラウザに URL を入力することであなたのサイトを見つけることができます。
WordPress 開発に localhost を使用する利点は何ですか?
WordPress 開発に localhost を使用することには多くの利点があります。 Web サイトはオフラインに保たれるため、機能をテストしたり、新機能を実験したりするためのプライベート スペースが作成されます。
さらに、localhost に変更を加えても、ライブ Web サイトはまったく影響を受けません。 したがって、うまくいかないことを心配することなく、自由に実験することができます。 その後、更新またはプラグインが機能している (そして安全である) ことを確認したら、それらをライブ Web サイトに簡単にプッシュできます。
これにより、UX を維持できます。 そのため、ローカル環境でクリエイティブな作業を行っている間も、人々はライブ Web サイトにアクセスして操作することができます。
ローカルホスト上の WordPress にアクセスするにはどうすればよいですか?
ローカルホスト上の WordPress にアクセスするには、XAMPP などのローカル サーバーをコンピュータにセットアップする必要があります。 その後、WordPress ファイルをインストールできます。 詳細については、上記のチュートリアルをご覧ください。
localhost に WordPress を正常にインストールして構成したら、Web ブラウザを開いてアドレスhttp://localhost/filenameを入力します。
この場合、「ファイル名」は、WordPress をインストールしたローカル サーバーのディレクトリを指します。 ここで、WordPress ログイン ページが表示され、サイトにアクセスするためのユーザー名とパスワードを入力できます。
localhost で WordPress にログインするにはどうすればよいですか?
ライブ WordPress Web サイトにログインするのと同じ方法で、localhost 上の WordPress にログインできます。 ブラウザに正しい URL を入力するだけです。
通常、これはhttp://localhost/yoursitename のようになります。 次に、アドレスの末尾に/adminやwp-login.php などのログイン ページのサフィックスを追加します。
localhost の WordPress パスワードをリセットするにはどうすればよいですか?
localhost の WordPress パスワードを電子メールでリセットすることはできません (サーバーでメール機能を有効にしていない限り)。 これは、ローカルサーバーではメール機能がデフォルトでオフになっているためです。
したがって、パスワードをリセットするには、phpMyAdmin を開く必要があります。 URL http://localhost/phpmyadminを入力します。 次に、MySQL のパスワードとユーザー名を入力する必要があります。 通常、ユーザー名は「root」で、パスワードはありません。
次に、WordPress データベースを選択し、 wp-usersテーブルを見つけます。 ここで、管理者のユーザー名の横にある「編集」リンクをクリックします。

これにより、そのユーザーの情報を編集できるフォームが開きます。
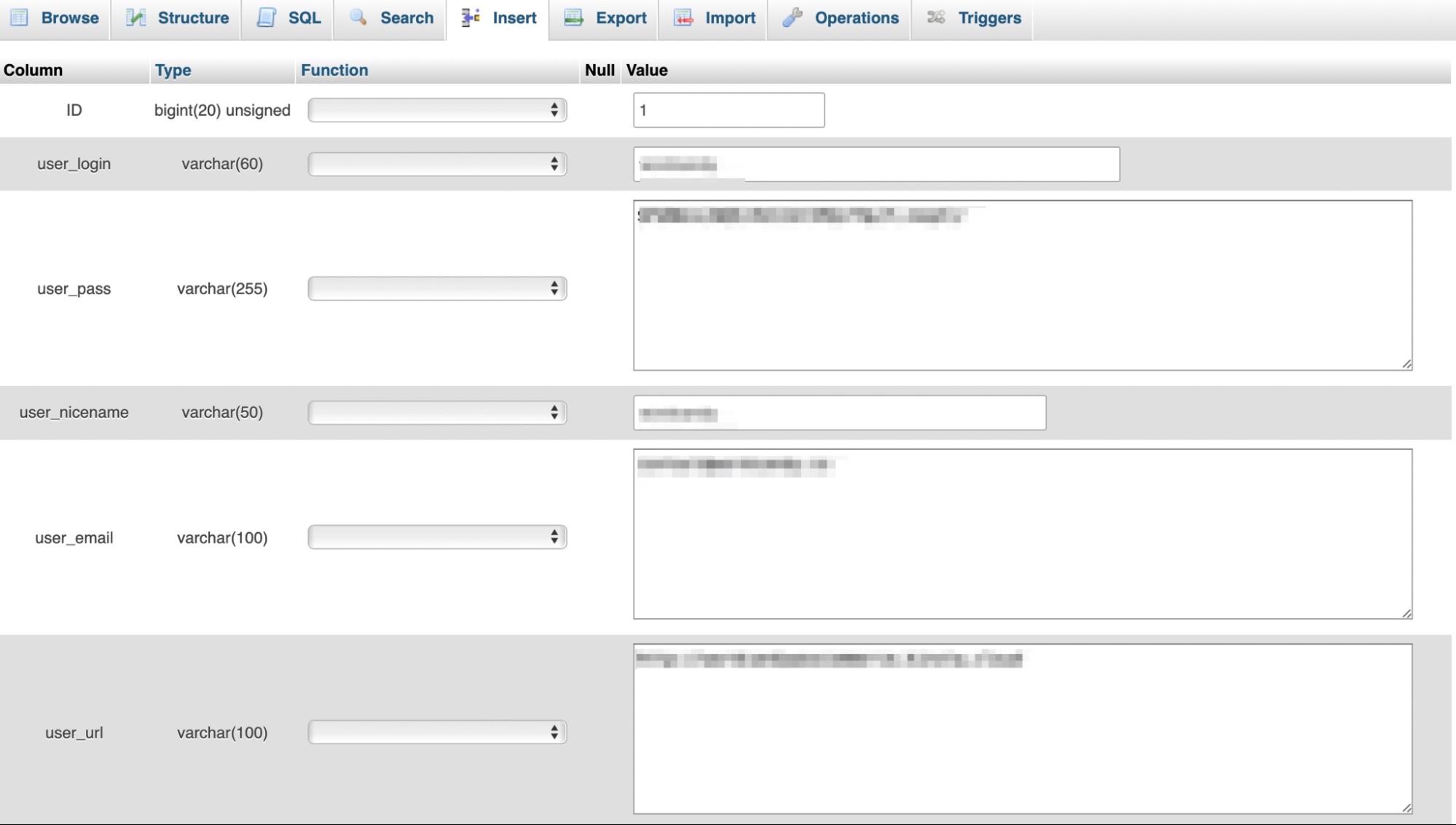
user_passまで下にスクロールし、値に新しいパスワードを入力します。 桁。 次に、 「関数」列で「MD5」を選択し、 「実行」をクリックして変更を保存します。
localhost 上の WordPress からメールを送信できますか?
localhostではデフォルトではメール機能が無効になっているため、WordPressからメールを送信することはできません。 ただし、WP Mail SMTP などのプラグインをインストールすることで電子メールを有効にすることができます。
この場合、プラグインはデフォルトの電子メール配信機能を引き継ぎ、SMTP プロバイダーを通じて電子メールをルーティングします。 Sendinblue のような SMTP プロバイダーを選択する必要があります。これは WordPress Web サイトに特に適しています。 次に、WP Mail SMTP のインストール ウィザードに従って、これを正常にセットアップできます。
別のコンピューターから WordPress のローカルホストにアクセスできますか?
はい、別のコンピューターから WordPress localhost にアクセスできますが、ローカル IP アドレスとポート番号が必要です。 したがって、単に Web サイトのアドレスを入力するのではなく、次のようになります。 http://192.168.0.4:80/wordpress.
XAMPPは安全ですか?
はい。 XAMPP はオープンソースで無料で、WordPress Web サイトのローカルサーバーとして安全に使用できます。
XAMPPはPHPをインストールしますか?
XAMPP は、最も人気のある PHP 開発環境の 1 つです。 これは PHP、Pearl、MariaDB を含む Apache ディストリビューションなので、はい、PHP をインストールします。 ただし、ローカルホストに WordPress をセットアップするには、WordPress を別途インストールする必要があります。
XAMPP で複数のローカル WordPress サイトを実行できますか?
マルチサイトは、同じ WordPress インストール上で動作する複数の Web サイトのネットワークです。 XAMPP を使用してローカル コンピューターで Web サイトを実行している場合でも、WordPress マルチサイトをインストールできます。
最初に標準の WordPress インストールを実行する必要があります。 その後、サブドメインまたはサブディレクトリの下にさらにサイトを追加できます。
Localhost: WordPress 開発者向けの強力なツール
localhost 上の WordPress は、新しい機能をテストするための安全なプライベート環境を作成できるため、デザイナーや開発者にとって優れたツールです。 さらに良いことに、訪問者はライブ Web サイトを引き続き利用でき、ローカル環境で加えた変更の影響をまったく受けません。
さらに、XAMPP などのソフトウェアを使用すると、ローカルホストに WordPress をインストールして設定するのが簡単になります。 XAMPP をインストールしたら、必要なモジュールを実行して、WordPress の最新バージョンをダウンロードできます。 これで、WordPress ファイルを追加してデータベースを作成する準備が整いました。
ほとんどの開発者にとって、何か問題が発生した場合に Web サイトを簡単に復元できるように、Jetpack VaultPress Backup のような信頼できるバックアップ プラグインを見つけることも重要です。 さらに、Jetpack Protect を使用して、強力なセキュリティおよびマルウェア スキャナーにアクセスできます。
もう 1 つの便利なツールは、Jetpack Agency Program です。
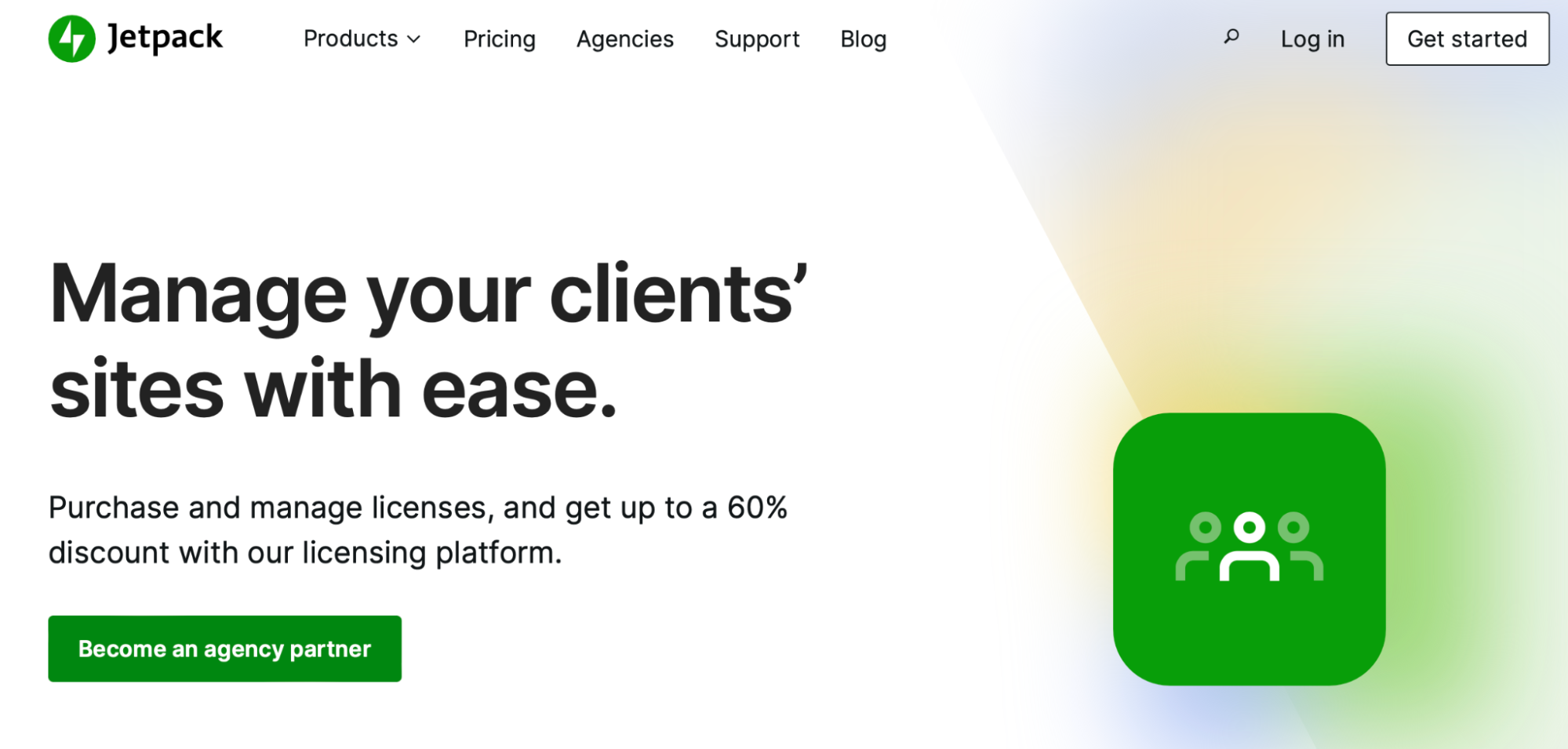
これは、サイトのセキュリティ、プラグイン、ライセンスを管理できるオールインワンのプラットフォームです。 さらに、ビジネスの成長を支援する独自の Jetpack パートナー マネージャーを得ることができます。 一方、使いやすいモバイル アプリを使用すると、どこからでも Web サイトにアクセスできます。
WordPress の localhost を使ってみる
localhost 上の WordPress は、デザイナーや開発者が新しいソフトウェアを試すための理想的なソリューションです。 また、オフラインで Web サイトを構築したい新しい Web サイト所有者にとっても便利です。 少し複雑ですが、ローカルホストに WordPress をインストールして構成するのはかなり簡単です。
要約すると、ローカルホストに WordPress をインストールして構成する 5 つの手順は次のとおりです。
- XAMPPをダウンロードします。
- モジュールを実行します。
- WordPress ファイルを追加します。
- データベースを作成します。
- WordPressのインストールを完了します。
Jetpack for Agency も便利な開発ツールです。 アクティビティ ログを使用してサイト上のすべてのアクションを監視したり、モバイル アプリから Web サイトにアクセスしたり、独自の Jetpack パートナー マネージャーを取得したりできます。 今日から始めましょう!
