7つの一般的なWordPressログインエラーとその修正方法
公開: 2023-03-28WordPress は最も人気のあるコンテンツ管理システムの 1 つですが、時々問題が発生することがあります。 たとえば、WordPress ダッシュボードへのログインで問題が発生する場合があります。
幸いなことに、それが 404 メッセージ、リダイレクト ループ、その他のいずれであっても、ログイン エラーを修正する方法は複数あります。 そうすることで、コンテンツおよび開発チームのすべてのメンバーが再びサイトにアクセスできるようになります。
以下では、最も一般的な WordPress ログイン エラーの 7 つについて説明します。 次に、それらを修正するための最善のヒントを共有します.
1.「Cookie がブロックされているか、サポートされていません」というエラー
Cookie は、特定の Web サイトにアクセスしたときにブラウザーに送信される小さなデータの断片です。 その後、Cookie は指定された期間、またはセッションが期限切れになるまで保存されます。
Web サイトは Cookie を使用して、ユーザーのアクティビティや好みを追跡することで、ユーザー エクスペリエンス (UX) をパーソナライズします。 さらに、WordPress のログイン ページでは、Cookie によってログイン資格情報が保存されます。
WordPress にログインして「Cookie がブロックされているか、サポートされていません」というエラー メッセージが表示される場合、いくつかの原因が考えられます。 まず、セキュリティまたはキャッシュ プラグインが Cookie をブロックしている可能性があります。 または、最近 Web ホストを切り替えた場合は、ブラウザーと新しいサーバーの Cookie の間で競合が発生している可能性があります。
このログイン エラーを修正するには、主に 2 つの方法があります。 ブラウザのキャッシュをクリアするか、 wp-config.phpファイルを編集してください。
解決策: ブラウザの Cookie とキャッシュをクリアする
Cookie とキャッシュをクリアすることは、ストレージ スペースを解放し、一般的なフォーマットの問題やログイン エラーを解決するための優れた方法です。 Cookie をクリアするプロセスは、ブラウザによって異なります。
Google Chrome ユーザーの場合は、右上隅にある 3 つのドットをクリックします。 次に、 [その他のツール] → [閲覧データの消去]を選択します。
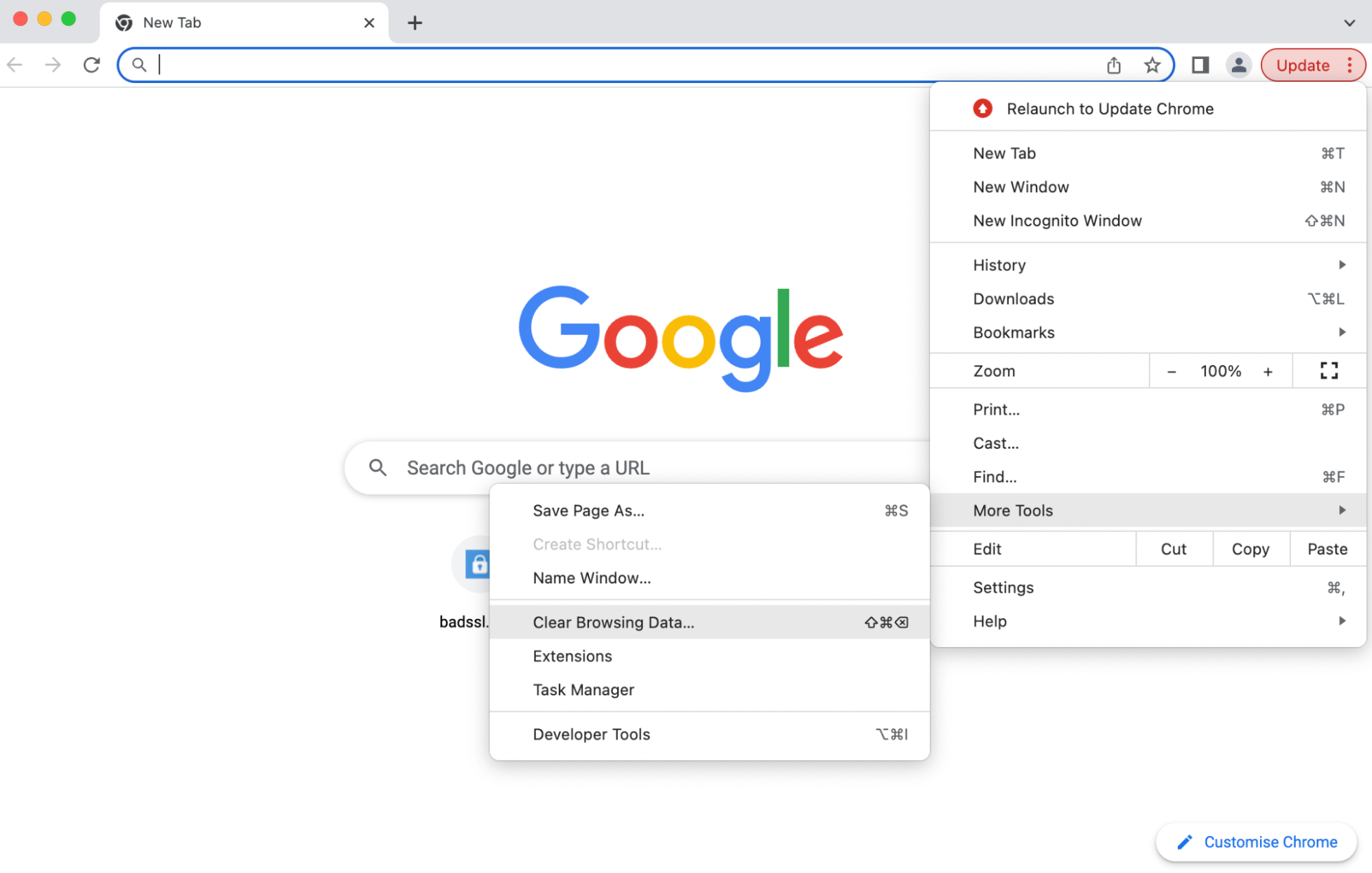
少なくとも 2 つのボックスにチェックが入っていることを確認してください。
- Cookie およびその他のサイト データ
- キャッシュされた画像とファイル
次に、 Clear Dataをクリックしてアクションを確認します。 ここで、WordPress のログイン ページに再度アクセスしてみてください。
解決策: wp-config.phpファイルを編集します
前の方法が機能しなかった場合は、ホスティング ダッシュボードのファイル転送プロトコル (FTP) またはファイル マネージャーを使用してwp-config.phpファイルを編集する必要があります。
サイトに接続したら、そのルート ディレクトリを開きます。 これは通常、 public_html というラベルが付けられています。 次に、 wp-config.php が表示されるまで下にスクロールします。

ファイルを開き、次の行が表示されるまで下にスクロールします。
/* That's all, stop editing! Happy publishing. */その行の前に、次のコードを貼り付けて、ブロックされているかサポートされていない Cookie エラーを修正します。
define('COOKIE_DOMAIN',$_SERVER['HTTP_HOST']);次に、ブラウザを更新して、WordPress にアクセスできるかどうかを確認します。
2.WordPress のログインがリダイレクト ループに陥る
WordPress の URL とサイト アドレスが、ホスティング プロバイダーに登録されているパーマリンクと異なる場合、ログイン手順で問題が発生する可能性があります。 この場合、サイトにアクセスすることなく、WordPress のログイン ページに繰り返しリダイレクトされます。
リダイレクト ループの一般的な原因は、ホストやサーバーの切り替えなど、最近の移行です。 WordPress コア ファイルをサブディレクトリに移動すると、この WordPress エラーが発生する可能性もあります。
ほとんどのログイン エラーと同様に、Cookie とキャッシュをクリアするのが最も簡単な方法です。 これを行う方法については、前のセクションを参照してください。
それでもうまくいかない場合は、試すことができる主な方法が 3 つあります。 1 つ目は、 wp-config.phpファイルの編集です。 2 つ目はfunctions.phpファイルを編集する必要があります。 最後に、 .htaccessファイルの復元を試みることができます。
解決策: wp-config.phpファイルを編集します
それでも WordPress ダッシュボードにアクセスできる場合は、 [設定] → [一般]に移動して、サイト アドレスと WordPress アドレスを確認してください。 ここで、 WordPress アドレス (URL)とサイト アドレス (URL)を見てください。
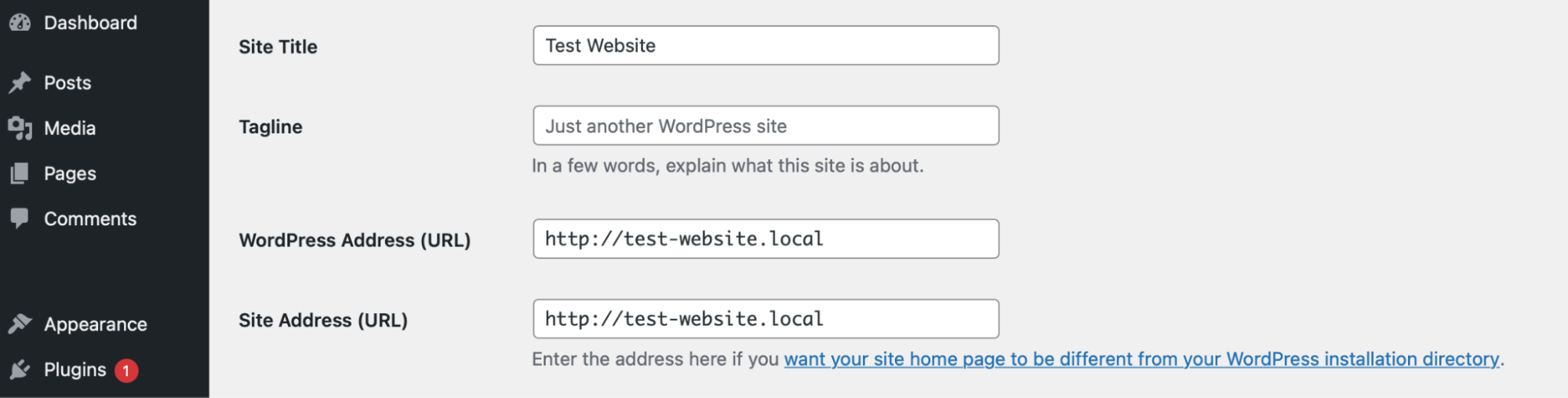
これらのアドレスは一致する必要があります。 そうでない場合は、 wp-config.php で手動で設定を変更できます。 この方法では、FTP またはファイル マネージャーを介してwp-config.phpを見つけて編集する必要があります。
WordPress ファイルにアクセスできるようになったら、 public_htmlに移動し、 wp-config.phpをテキスト エディターで開きます。

次に、ファイルを開き、次のコード行を貼り付けます。
define( 'WP_HOME', 'http://example.com' ); define( 'WP_SITEURL', 'http://example.com' );両方の行の「example.com」を自分の URL に置き換える必要があります。 次に、変更を保存し、WordPress のログイン画面を更新して、エラーが解消されたかどうかを確認します。
解決策: functions.phpファイルを編集します。
それでもログインできない場合は、 functions.phpファイルを編集して WordPress アドレスをリセットできます。 ここでも、サイトのルート ディレクトリにアクセスする必要があります。 次に、 wp-contentフォルダーを開き、 themesフォルダーを見つけます。
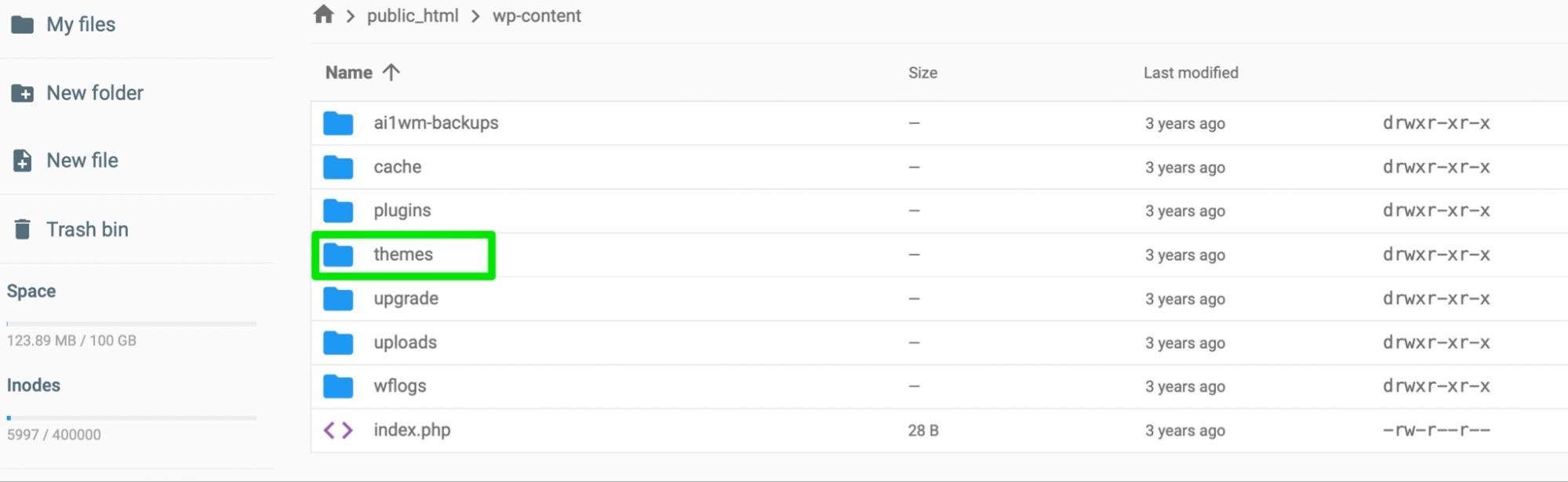
次に、アクティブなテーマを選択し、 functions.phpを見つけます。
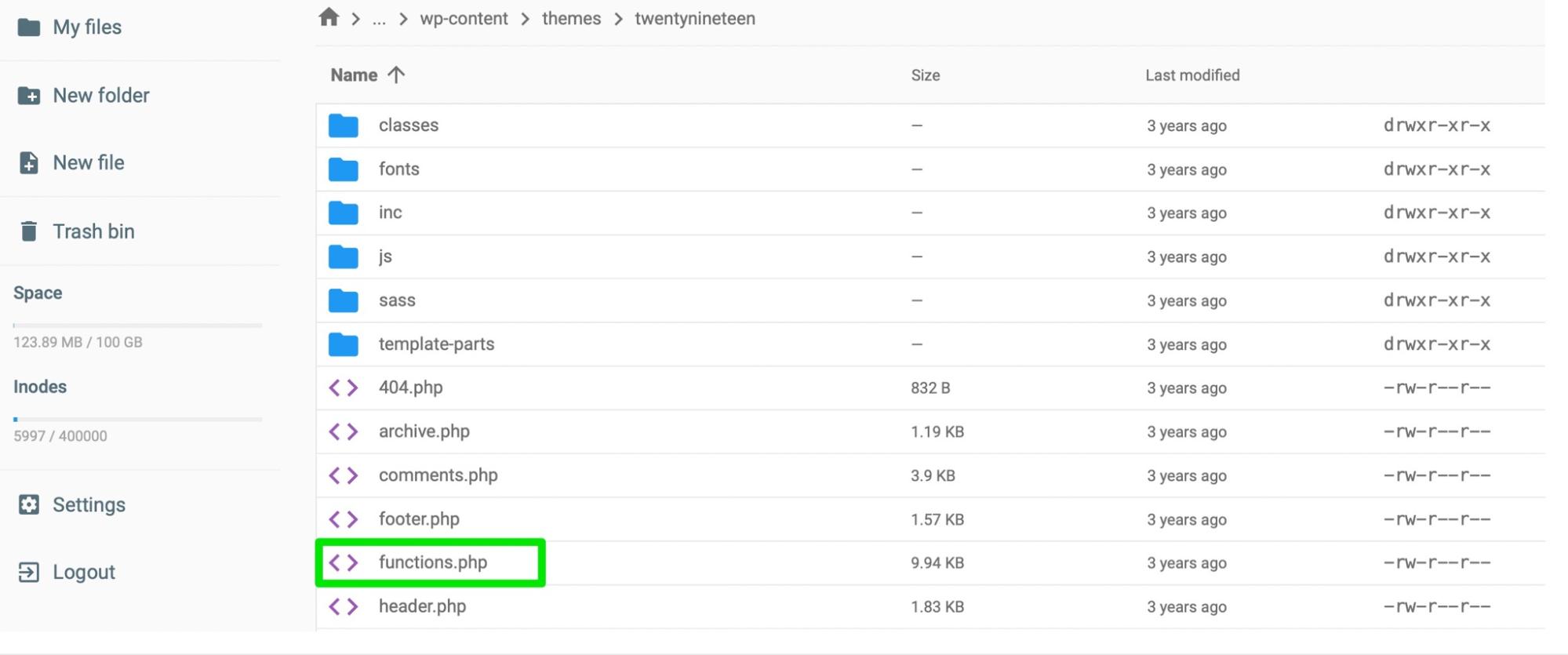
ファイルを開き、次のコードを末尾に追加します。
update_option( 'siteurl', 'https://example.com' ); update_option( 'home', 'https://example.com' );これにより、データベースが更新され、サイトの URL がリセットされます。 ログイン画面を更新して、もう一度お試しください。 サイトにアクセスできるようになったら、これらのコード行をfunctions.phpファイルから削除できます。
解決策: デフォルトに戻します。 htaccessファイル
リダイレクト ループの最終的な修正は、デフォルトの.htaccessファイルを復元することです。 これは、このエラーの主な原因の 1 つが破損した.htaccessファイルであるためです。 ファイルに加えたカスタム変更が原因である可能性があります。
FTP または File Manager 経由で WordPress ファイルにアクセスする必要があります。 次に、 .htaccessファイルを見つけます。
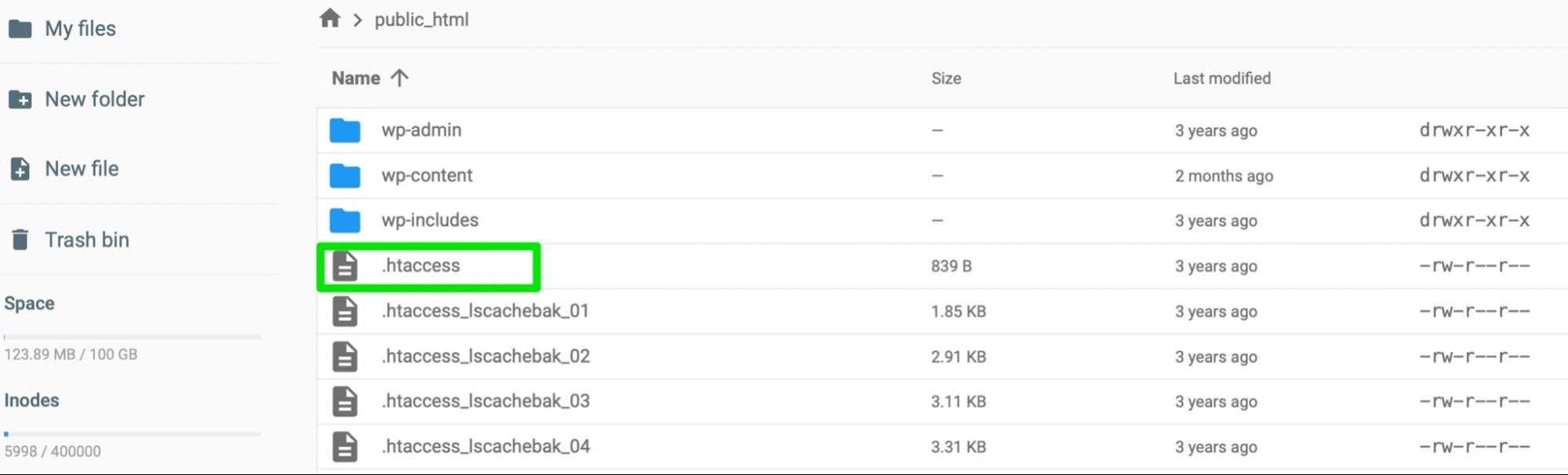
最初に行うことは、ファイルの名前を変更することです。そのため、ファイルを右クリックして、「.htaccess-old」という名前を付けます。
次に、新しい.htaccessファイルを作成します。 サイトのルート ディレクトリ内にとどまり、 [新しいファイル]をクリックします。
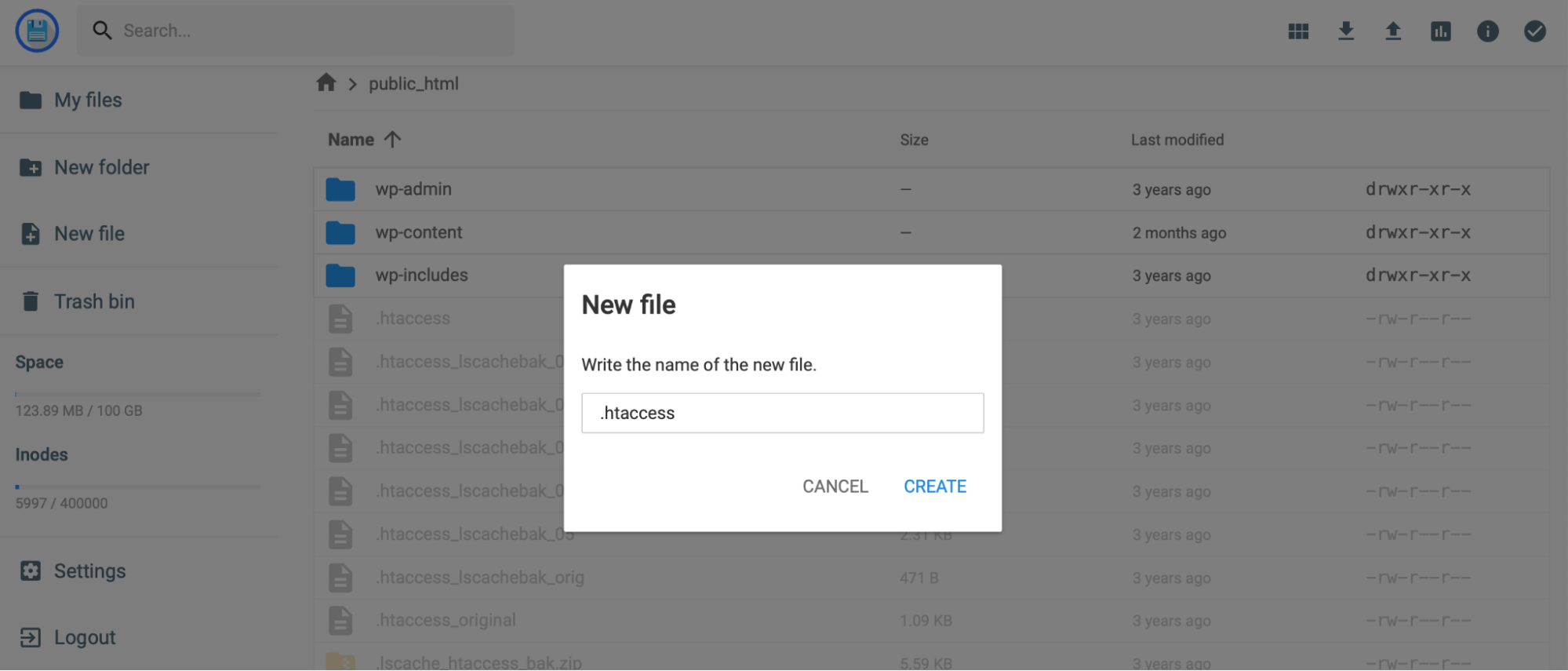
新しいファイルに「.htaccess」という名前を付け、次のコードを貼り付けます。
# BEGIN WordPress RewriteEngine On RewriteRule .* - [E=HTTP_AUTHORIZATION:%{HTTP:Authorization}] RewriteBase / RewriteRule ^index\.php$ - [L] RewriteCond %{REQUEST_FILENAME} !-f RewriteCond %{REQUEST_FILENAME} !-d RewriteRule . /index.php [L] # END WordPress変更を保存し、ファイル マネージャーを終了します。 次に、WordPress のログイン ページに戻り、エラーが解決されたかどうかを確認します。
3.「HTTP 500 内部サーバー」エラー
.htaccessファイルが破損していると、内部サーバー エラーが発生する可能性があります。 したがって、問題を解決する最善の方法は、ファイルを完全に削除することです。
解決策: .htaccessファイルを置き換えます
サイト ファイルにアクセスする必要があります。 これは、FTP またはファイル マネージャーを介して行うことができます。 次に、 public_htmlフォルダー内で.htaccess を見つけます。
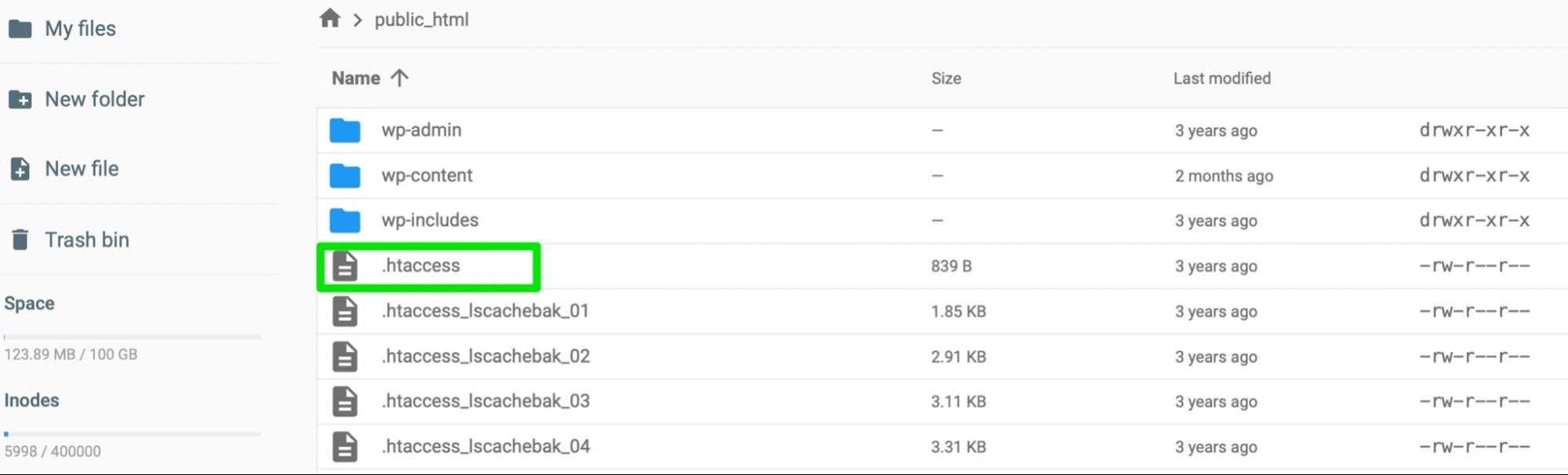
変更を加える前に、ファイルのコピーをコンピュータにダウンロードすることをお勧めします。 何か問題が発生した場合 (または.htaccess が原因ではない場合)、ファイルをデータベースに再アップロードできます。
次に、ファイルを右クリックして削除します。 さらに、 wp-adminフォルダーにアクセスして、 .htaccessファイルも存在するかどうかを確認する必要がある場合があります。 ある場合は、それも削除してください。
次に、WordPress のログイン画面に戻り、サイトへのアクセスを試みます。 これが機能する場合は、 .htaccessファイルに問題があることがわかります。
この場合、新しい.htaccessファイルを作成する必要があります。 このチュートリアルのセクション 2 の手順に従って、ルート ファイル内でこれを行うことができます。
または、WordPress ダッシュボードで新しい.htaccessファイルを生成することもできます。 これを行うには、 [設定] → [パーマリンク] に移動するだけです。
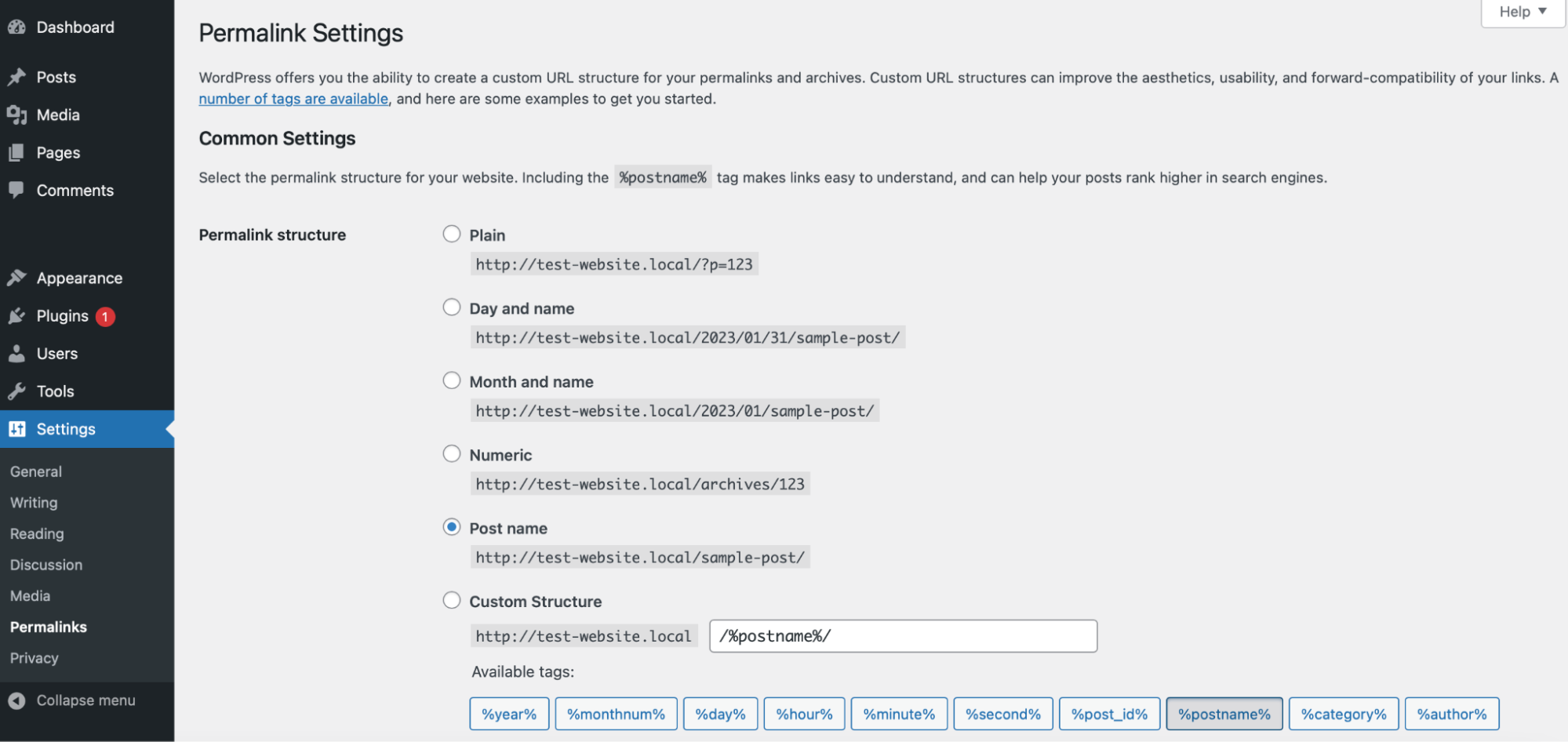
次に、設定を変更せずに[保存]ボタンをクリックします。 データベースに再度アクセスし、サイトのルート ディレクトリで新しい.htaccessファイルを探すことで、これが機能しているかどうかを確認できます。
4.「404 Not Found」エラー
サイトが 404 エラーを返している場合は、 wp-login.phpファイルを確認することが重要です。 これを行うには、FTP またはファイル マネージャー経由でサイト ファイルにアクセスする必要があります。 次に、 public_htmlの中を見てください。
wp-login.phpファイルのバックアップがある場合は、データベース内の現在のファイルと比較して、相違点を探すことができます。 基本的に、ファイルに次の 2 行が含まれていることを確認する必要があります。

fine ('WP_HOME', 'http://example.com'); fine ('WP_SITEURL', 'http://example.com');wp-login.phpファイルにこれらのコード行が表示されない場合は、新しい WordPress インストールからファイルの新しいコピーをダウンロードしてください。
これで問題が解決しない場合、404 エラーは、プラグインとテーマ間のソフトウェアの競合が原因である可能性があります。
解決策: WordPress プラグインを無効にする
WordPress ダッシュボードにアクセスできないため、サーバーからプラグインを無効にする必要があります。 File Manager または FTP 経由でアクセスし、 public_html を見つけます。 次に、 wp-contentフォルダーを見つけます。
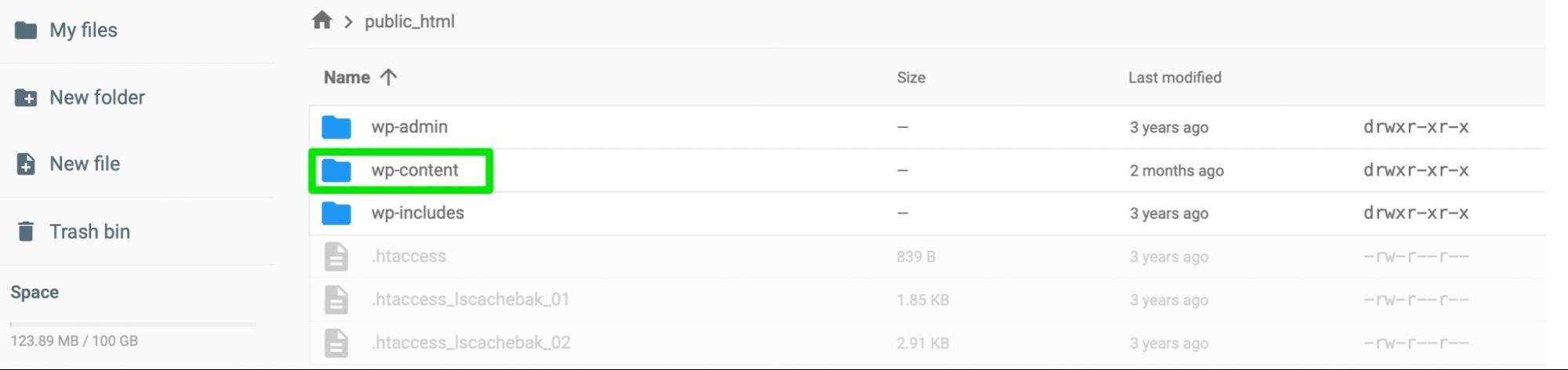
フォルダを開いてpluginsを探します。 次に、フォルダを右クリックして名前を変更します。 「plugins-old」や「plugins-disabled」などの名前に変更して、サイトのすべてのプラグインを無効にします。 これにより、WordPress はプラグインが存在しないと認識します。
ログイン画面に戻り、サイトにアクセスできるかどうかを確認します。 可能であれば、問題が見つかるまで各プラグインを再アクティブ化します。
これがサイトでよくある問題である場合は、公式の WordPress プラグイン リポジトリの評判の良いプラグインを使用する価値があります。 また、カスタマー レビューを読んで、プラグインの更新頻度を確認することもできます。 通常、最新バージョンの WordPress と互換性があることがわかっているため、開発が活発なプラグインが最適です。
解決策: テーマを置き換えます
前述したように、404 エラーは通常、サイト上のソフトウェア内の競合が原因で発生します。 プラグインが主な原因である傾向がありますが、問題はテーマにもある可能性があります.
したがって、アクティブなテーマをデフォルトのテーマに置き換えることで、404 エラーを修正できる場合があります。
WordPress の管理領域にアクセスできないため、サーバーでデフォルトのテーマを有効にする必要があります。
FTP またはファイル マネージャー経由でサイトのファイルにアクセスします。 次に、 wp-contentフォルダーを開き、 themesフォルダーを見つけます。
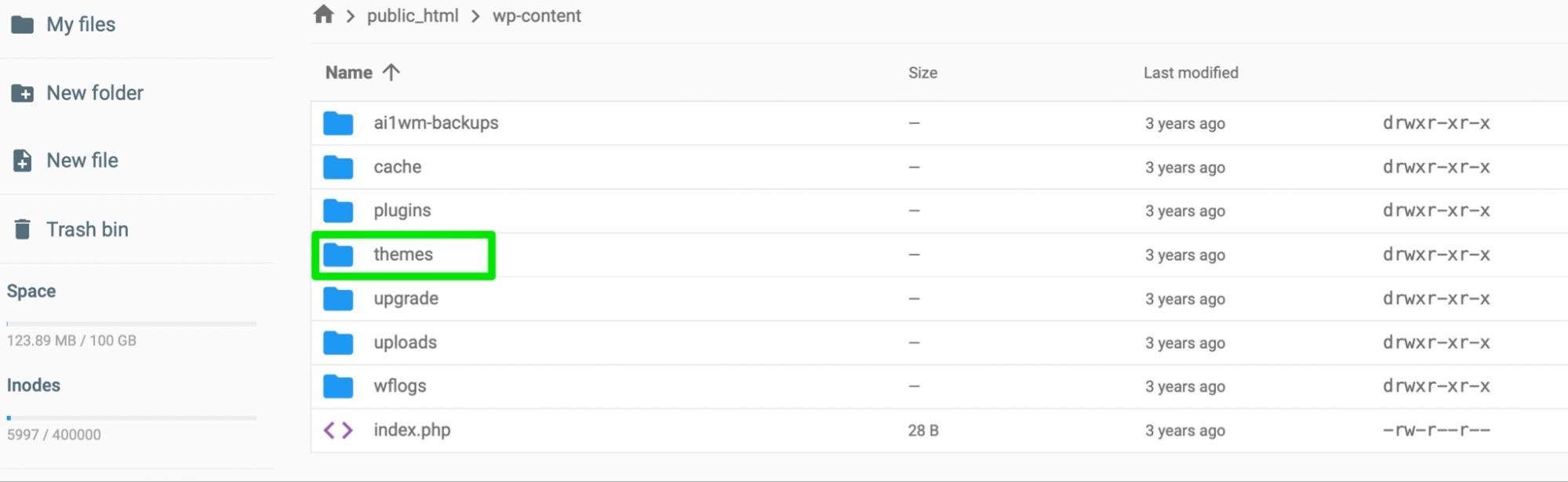
フォルダーの名前を「themes-old」や「themes-disabled」などに変更します。 すべてがうまくいけば、テーマが Web サイトの最新のデフォルト バージョン ( Twenty Twenty-Twoなど) に置き換えられます。
ログインページに戻ります。 404 エラーが表示されずにサイトにアクセスできる場合は、テーマが原因であることがわかります。
この場合、テーマを切り替えるのが最善かもしれません。 さらに、公式の WordPress テーマを使用することをお勧めします。 サードパーティのテーマを使用する場合は、信頼できる開発者または会社からのものであることを確認してください。
5. WordPress のログイン ページが空白の画面である
ホワイト スクリーン オブ デス (WSoD) は、原因を特定するのが難しいため、最も苛立たしいログイン エラーの 1 つです。 このエラーをトリガーすると、空白の白い画面だけが表示されます。
通常、WSoD エラーは PHP またはデータベース エラーに関連しています。 たとえば、サイトのファイルの 1 つに間違ったコード行を追加した可能性があります。 データベースに最近変更を加えたことを覚えている場合は、ファイルに戻って編集内容を削除することをお勧めします。 変更を行う直前の WordPress バックアップを復元することで、これを非常に簡単に行うことができます。 これが機能しない場合は、いくつかの解決策を試すことができます。
Cookie とキャッシュをクリアすることから始めます。 プラグインを無効にして、デフォルトの WordPress テーマに変更することでも問題を解決できます。 このトラブルシューティング ガイドの前半で、これらの修正を実行する方法について説明しました。
解決策: サイトのバックアップを復元する
WSoD エラーを修正する最も簡単な方法の 1 つは、サイトのバックアップを復元することです。 Jetpack VaultPress Backup のようなプラグインを使用すると、データベースとファイルを簡単にバックアップできます。
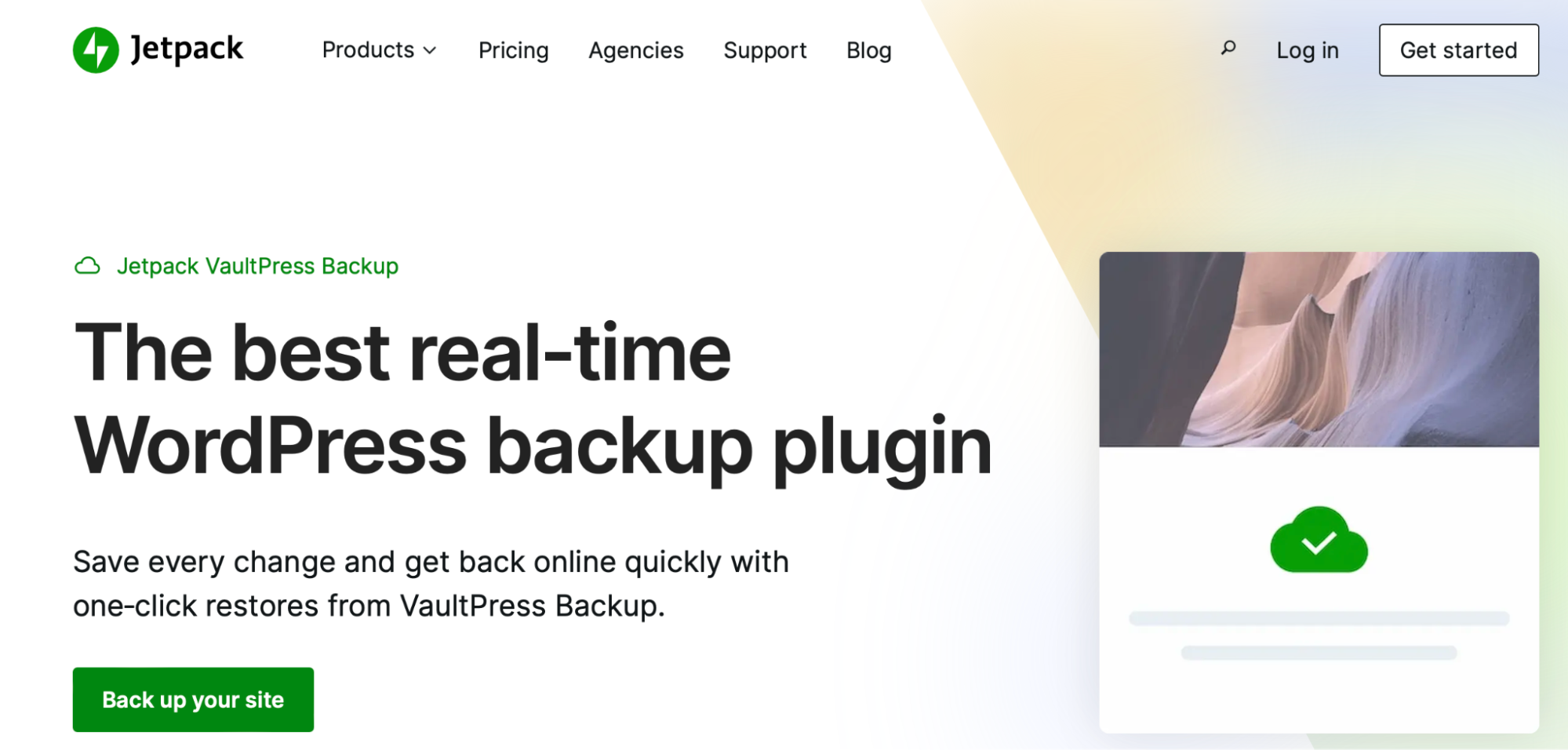
さらに良いことに、ログインできなくても、どこからでもサイトを復元できます。また、サイトでの最近のすべてのアクティビティを含むアクティビティ ログを表示することもできます。 これは、潜在的な問題を検出するのに役立ちます。
Jetpack VaultPress バックアップを使用してサイトを復元するには、https://cloud.jetpack.com に移動し、アクティビティ ログを開きます。 そこで、サイトで発生したイベントをスクロールするか、フィルターを使用して特定のイベントを見つけることができます。
次に、 [この時点まで復元]をクリックし、復元するファイルを選択します。 以上です! 復元プロセスが完了するまで待ってください。
解決策: デバッグ モードを有効にする
WSoD は、一般にエラーに関する情報が得られないため、トラブルシューティングが難しいことで知られています。 そのため、エラーの特定の原因を特定できるデバッグ モードを有効にすると便利な場合があります。
これを自動的に行う Query Monitor などの WordPress プラグインを使用して、デバッグ モードを有効にすることができます。 または、 wp-config.phpファイルを編集して手動でデバッグを有効にすることもできます。
FTP またはファイル マネージャーを使用してサイトのサーバーに接続する必要があります。 次に、サイトのルート ディレクトリを見つけて、 wp-config.phpを探します。

次に、ファイルの下部にある次の行を見つけます。
/* That's all, stop editing! Happy publishing. */.この行の前に、次のコードを追加して WordPress デバッグ モードを有効にします。
// Enable WP_DEBUG mode define( 'WP_DEBUG', true ); // Enable Debug logging to the /wp-content/debug.log file define( 'WP_DEBUG_LOG', true ); // Disable display of errors and warnings define('WP_DEBUG_DISPLAY' false );ここでサイトに再度アクセスすると、問題の原因に関する情報を提供する新しいエラー メッセージが表示されるはずです。
解決策: サーバーのメモリを増やします
WSoD エラーに対する最も効果的な解決策の 1 つは、サーバーのメモリ制限を調整することです。 これは、サイトで実行されている PHP スクリプトが、ホスティング プランで提供される最大メモリを超え、ログイン ページがタイムアウトする可能性があるためです。
Web ホストに連絡して、メモリ制限を調整できる場合があります。 wp-config.php を編集して、サーバーのメモリを手動で拡張することもできます。
FTP またはファイル マネージャーを使用してサイトに接続する必要があります。 次に、 public_htmlフォルダー内でwp-config.php を見つけます。
このファイルで、一番下までスクロールし、次のコードを追加します。
define( 'WP_MEMORY_LIMIT', 'XM' );「X」を必要なサーバー メモリの量 (メガバイト単位) に置き換えます。 たとえば、「128M」は、この制限を 128 メガバイトに増やします。
変更を保存します。 次に、サイトをリロードします。
これが機能しない場合は、 wp-config.phpに戻り、メモリ制限をさらに増やしてください。 ただし、ほとんどの Web ホストでは、一定の金額を超えることは許可されていないことに注意してください (特に共有プランを使用している場合)。
今後この種のログイン エラーを回避するには、サイトのファイルに重要な変更を加える前に、サイトの新しいバックアップを作成することをお勧めします。 または、最初にステージング サイトで変更を試行することをお勧めします。 こうすることで、ライブ コンテンツに影響を与えることなく、安全な場所でテストを行うことができます。
6. パスワードの紛失または忘れ
パスワードをなくしたり忘れたりすると、WordPress サイトにログインできなくなることもあります。 このシナリオでは、「無効な電子メール アドレス」または「パスワードを紛失しましたか?」という警告メッセージが表示されます。
提供されたリンクを使用して、パスワードをリセットできます。 ただし、リンクが送信されたメール アドレスにアクセスできない場合があります。 この場合、ログイン エラーを手動で修正できます。
サイトにアクセスできない別のユーザー (自分以外) にエラーが発生した場合は、WordPress ダッシュボードからこれを行うことができます。 サイト管理者は、すべてのユーザー アカウントを作成および管理できます。 管理エリアのユーザーに移動します。
パスワードのリセットが必要な特定のユーザーを見つけて選択します。 次に、 Account Managementと表示されているページの一番下までスクロールします。
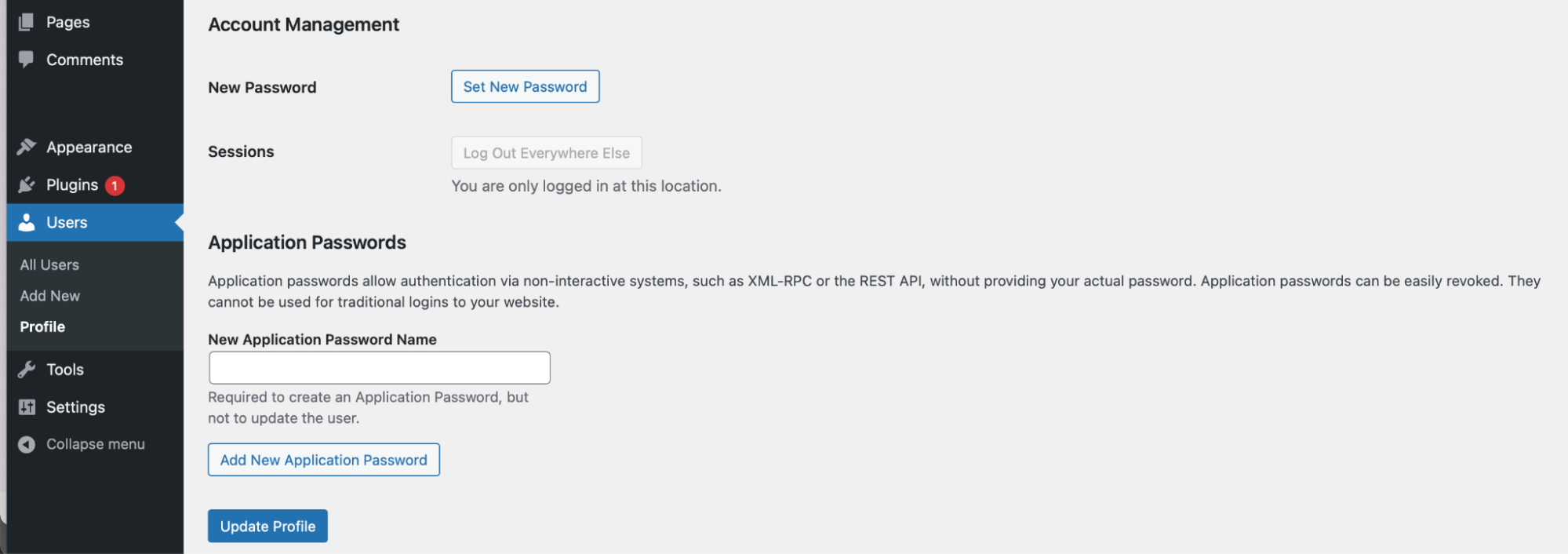
次に、 [新しいパスワードの設定] → [パスワードの生成] をクリックします。 この時点で、次のいずれかを実行できます。 カスタム パスワードを挿入するか、WordPress にパスワードを生成させます。 次に、 [プロファイルの更新]を選択して変更を保存し、新しい資格情報をユーザーと共有します。
7. WordPress ログインが無効になっている (失敗回数が多すぎる)
この記事で説明する最後のエラーは、サイトへのアクセスに何度も失敗した場合に発生します。 通常、このエラー メッセージは、WordPress ログイン ページを保護するプラグインがある場合にのみ表示されます。
たとえば、ログイン試行を制限するツールを使用する場合があります。 または、サイトに一般的なセキュリティ プラグインがインストールされている可能性があります。
この場合、ログイン エラーを修正する唯一の方法は、プラグインを無効にすることです。 これを行うには、FTP またはファイル マネージャー経由で WordPress サイトにアクセスする必要があります。 次に、 public_htmlフォルダーを開き、 wp-contentを選択します。
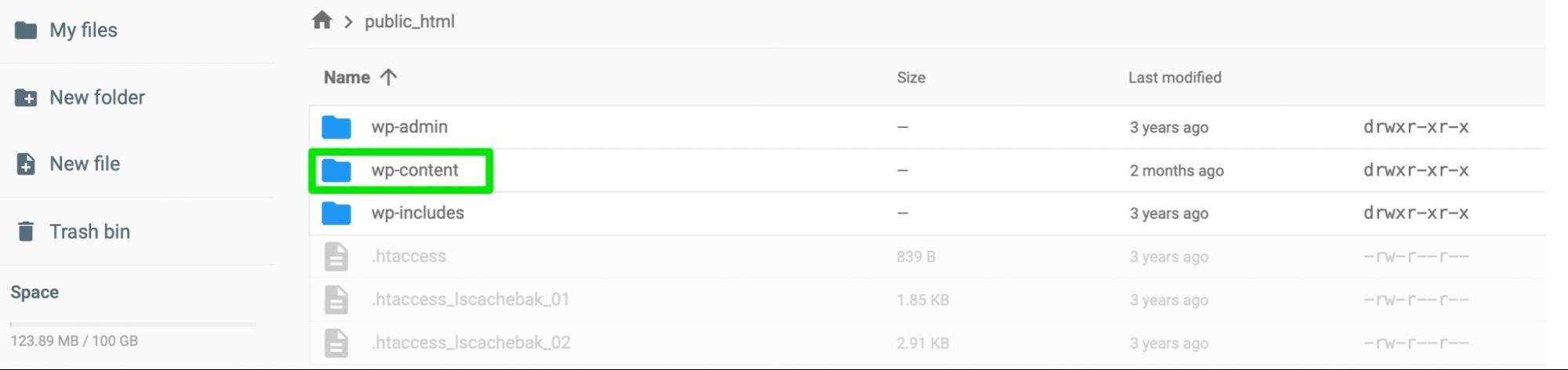
次に、プラグインをクリックし、フォルダー内でセキュリティ プラグインを見つけます。 ファイルを右クリックして名前を変更します。 個々のプラグインを非アクティブ化するには、「example-disabled」のような名前にする必要があります。
WordPress のログイン ページに移動し、サイトにアクセスできるかどうかを確認します。 可能であれば、WordPress ダッシュボードからプラグインを再有効化する必要があります。 これを行うには、プラグイン → インストール済みプラグイン に移動します。 次に、問題のプラグインを見つけて、 [アクティブ化]を選択します。
このプラグインが引き続き WordPress のログイン エラーを引き起こす場合は、別のツールを探す価値があります。 プラグインの開発者と連絡を取り、問題を解決できるかどうかを確認することもできます.
サイトのバックアップ: ログインエラーを即座に解決するソリューション
ログイン エラーを回避する最善の方法は、Jetpack VaultPress バックアップを使用することです。 サイトで問題が発生した場合、以前のバージョンを復元したり、個々のファイルを置き換えたりするのは簡単です。
その結果、問題を見つけて修正するために一連のトラブルシューティング手順を実行する必要はありません。 代わりに、すぐにサイトを復旧して実行することができます。
VaultPress バックアップはサイト ファイルを保存するだけでなく、WooCommerce の顧客および注文データと共にデータベース全体のバックアップも取得します。 さらに、サイトのコピーは複数のサーバーにまたがる安全な場所に保存され、安心のために暗号化されます。
Jetpack VaultPress バックアップの最も優れた点の 1 つは、使いやすく、完全な初心者にも適していることです。 わずか数分でサイトのバックアップを作成できます。 その後、モバイル アプリを使用してサイトを復元できます。
WordPressのログインエラーを修正
WordPress は信頼できるコンテンツ管理システムですが、時折ログイン エラーが発生し、Web サイトにアクセスできなくなることがあります。 幸いなことに、404 エラー、500 エラー、リダイレクト ループなど、あらゆる種類の WordPress エラーを修正できます。
たとえば、空白の WordPress ログイン画面が表示される場合は、サーバーのメモリ制限を増やしてみてください。 または、 wp-login.phpファイルからコードをいくつか削除して、リダイレクト ループを修正する必要があります。 一方、Cookie がブロックされている場合は、ブラウザのキャッシュをクリアする価値があります。
