WordPressログインが機能しませんか? それを修正する方法
公開: 2021-09-04サイトへのログインに問題がありますか? WordPressログインが機能していませんか? 心配しないでください、私たちはあなたをカバーしています。 このガイドでは、ログインが機能しなくなる原因となる最も一般的な問題を修正する方法を説明します。
ログインは、ダッシュボードにアクセスできるようにするため、WordPressWebサイトにとって最も重要なページの1つです。 ログインを最大限に活用するためにログインをカスタマイズする方法についてはすでに説明しましたが、ログインが機能しなくなり、サイトにアクセスできなくなった場合はどうすればよいでしょうか。
残念ながら、これは多くのユーザーにとって非常に一般的な問題です。 幸いなことに、このような事故に遭遇した場合に役立つ解決策がたくさんあります。 問題ごとに異なる解決策を検討する前に、WordPressログインが正しく機能しない理由をよく理解しましょう。
WordPressログインが機能しなくなるのはなぜですか?
多くの理由により、WordPressログインが機能しなくなる可能性があります。 Webサイトのファイル、サーバー、データベース、プラグイン、テーマなどに問題がある可能性があります。 実際、これらの要素のいずれかに問題があると、ログインプロセスの問題の一般的な原因になります。
これらは、WordPressログインが正しく機能するのを妨げる可能性のあるいくつかのより頻繁な問題です:
- キャッシュとCookie
- ログイン認証情報
- プラグインの問題
- テーマとの競合
- 間違ったWordPressログインURL
- データベース接続の確立中にエラーが発生しました
- .htaccessファイルの問題
- PHPのメモリ制限が不足しています
- 間違ったサイトのURL
これらの問題のいずれかに直面しても心配しないでください。 次のセクションでは、それらを解決してサイトへのアクセスを回復する方法を示します。
WordPressログインが機能しませんか? それを修正する方法
前述のように、WordPressログインが機能しなくなる原因とエラーがいくつかあるため、何が問題になっているのか、それを修正するために何をすべきかを正確に知るのは難しい場合があります。 このセクションでは、最も一般的な問題の解決策をいくつか紹介するので、何をすべきかを正確に理解できます。
直面している問題によっては、Webサイトからいくつかの重要なファイルを編集する必要がある場合があります。 そのため、開始する前に、WordPress Webサイトをバックアップし、サイトを復元する必要がある場合に備えて、安全な場所に保存することをお勧めします。
さて、これ以上面倒なことはせずに、解決策を見てみましょう。
1.キャッシュとCookieをクリアする
Webブラウザのキャッシュとは、ブラウザに保存または非表示になっている一時ファイルを指します。 キャッシュをクリアすると、ログインページをリロードすると、ブラウザはWordPressをサポートする新しいバージョンのファイルで更新されます。
一方、 Cookieは、ネットワーク内のコンピューターを識別するために使用されるデータを含む小さなファイルです。 WordPressは認証にCookieを使用するため、Cookieをクリアすると、ログインページに関するいくつかの問題も解決できます。 これを行う前に、Webブラウザでそれらを有効にしていることを確認してください。
WebブラウザのキャッシュとCookieをクリアするには、 [設定]に移動し、[プライバシーとセキュリティ]タブに移動して、[閲覧履歴データのクリア]オプションをクリックします。
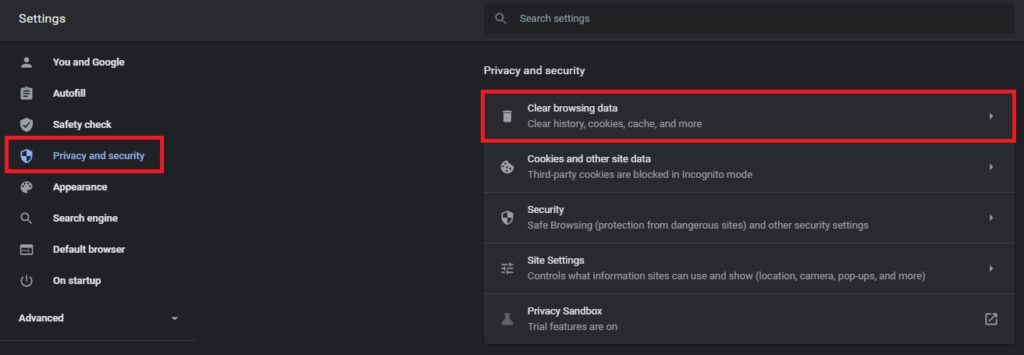
次に、ブラウザでクリアするブラウザデータを選択する必要があります。 [基本]タブで、 Cookieとその他のサイトデータおよびキャッシュされた画像とファイルのオプションを確認します。 最後に、 [データのクリア]を押します。
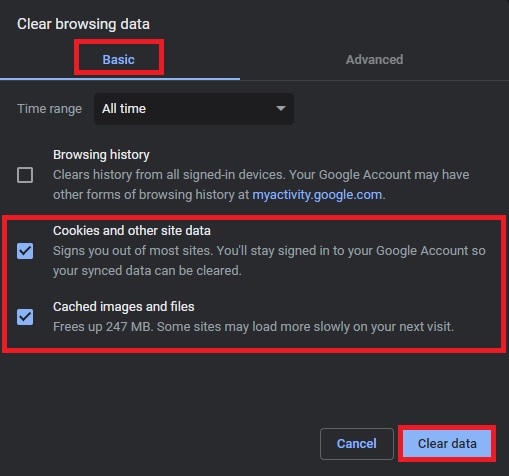
これで、すべてのキャッシュとCookieがWebブラウザでクリアされます。
これは、GoogleChromeを使用してキャッシュとCookieをクリアするプロセスです。 別のブラウザを使用している場合は、次のリンクで手順を確認できます。
- Mozilla Firefox
- サファリ
- ウィンドウズ・エクスプローラ
キャッシュとCookieをクリアすることは、WordPressログインが機能していないときに最初に行うべきことの1つです。 それでも問題が解決しない場合は、次の解決策を確認してください。
2.ログイン資格情報を確認します
これは非常に明白な解決策であり、見過ごされがちです。 しかし、人間は間違いを犯す傾向があり、デジタル世界のエラーのほとんどは人間が原因です。 したがって、ロボットでない場合は、正しいログインユーザー名とパスワードの組み合わせを使用しているかどうかを確認してください。
実際、デフォルトのアラートを変更しない限り、問題が何であるかを説明するエラーメッセージが表示されます。 WordPressダッシュボードにログインする前に、正しいログイン資格情報を入力していることを確認してください。
または、[パスワードを忘れた場合]リンクをクリックして、パスワードの変更を試みることもできます。 ウェブサイトにリンクされているメールアドレスを入力し、送信された確認メールでパスワードを変更する必要があります。
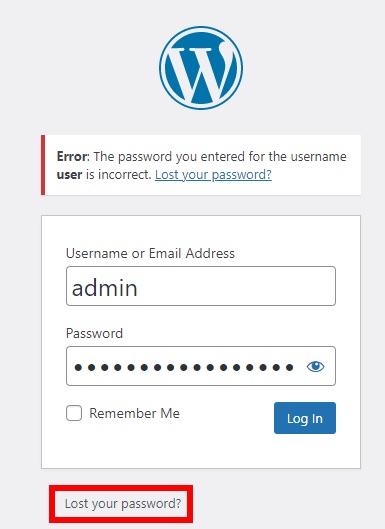
それでもうまくいかない場合は、プラグインを確認する必要があります。
3.プラグインの問題
場合によっては、使用するプラグインによってWebサイトに問題が発生し、WordPressログインが機能しなくなることがあります。 通常、サイトの一部のプラグイン間で競合が発生したり、ログインをブロックするセキュリティプラグインが存在したりすることがあります。
まず、プラグインの問題があるかどうかを確認します。 これを行うには、まず、プラグインを手動で非アクティブ化します。 そのためには、FTPクライアントを使用するか、cPanelファイルマネージャーを使用する必要があります。 あなたがウェブサイトの所有者である場合、あなたのウェブサイトホスティングはあなたにそれへのアクセスを提供することができます。
このデモでは、 FileZillaと呼ばれるFTPクライアントを使用しますが、任意のツールを使用できます。 アクセスした後、Webサイトのファイルディレクトリに移動し、 wp-content / pluginsフォルダーを見つけます。 次に、それを右クリックして、フォルダの名前を一時的に「 plugins_disable 」のような名前に変更します。
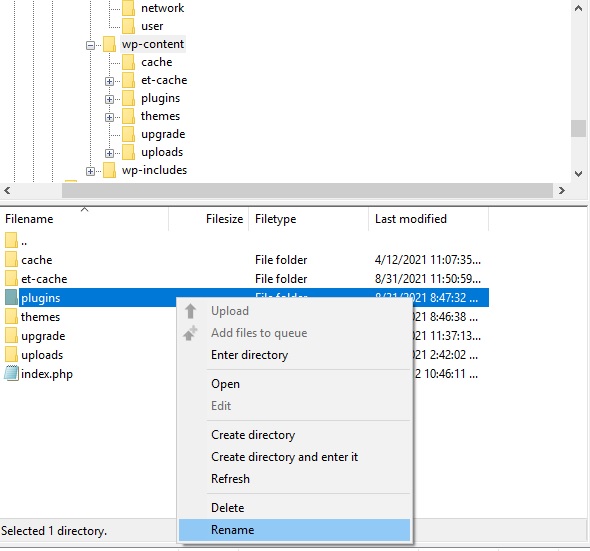
名前を変更すると、WordPressはプラグインファイルを認識またはアクセスできなくなるため、サイト上のすべてのプラグインが自動的に非アクティブ化されます。 アクティブにしておきたいプラグインを非アクティブ化することもできますが、これはプラグインがログインに問題を引き起こしているかどうかを知るための最速の方法です。
その後、Webサイトにログインしてみてください。 ログインできる場合は、プラグインの競合があったため、WordPressログインが機能していなかったことを確認できます。 次に、実際に問題を引き起こしているプラグインを見つけて、トラブルシューティングを行う必要があります。 そのためには、プラグインを1つずつアクティブにして、問題を引き起こしているプラグインが見つかるまでログインしてみてください。
セキュリティプラグインがユーザーのログインをブロックする場合があるため、セキュリティプラグインを確認することから始めます。
プラグインを一括で無効にする方法の詳細については、このガイドをご覧ください。
4.テーマとの競合
プラグインで発生するのと同様に、テーマもWordPressログインに干渉して競合を引き起こす可能性があります。 これは、Webサイトにカスタムログインページを使用する場合に特に一般的です。これは、ページが現在のテーマと完全に互換性がない可能性があるためです。
良いニュースは、Webサイトにログインできないテーマの干渉があるかどうかを非常に簡単に確認できることです。 繰り返しになりますが、FTPクライアントを使用してWebサイトのファイルディレクトリにアクセスし、テーマフォルダの名前を変更して、以前のプラグインで行ったのと同じように無効にする必要があります。
FTPクライアントを開き、サイトで使用しているテーマフォルダーを見つけます。 通常、テーマフォルダはwp-content / themesの下にあります。 このチュートリアルでは、Diviテーマを使用しているため、 Diviフォルダーの名前を「 Divi_disable 」に変更します。
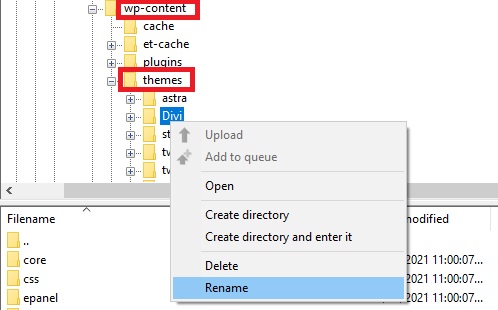
テーマフォルダを右クリックして名前を変更するだけです。 現在のテーマがわからない場合は、Webサイトの所有者または開発者に問い合わせてください。
テーマを非アクティブ化した後、Webサイトにログインしてみてください。 動作する場合は、テーマとの競合が原因でWordPressログインが機能していなかったことを確認できます。 その場合は、テーマファイルを確認して問題を特定して解決するか、テーマサポートに連絡してください。
5.間違ったWordPressログインURL
WordPressのログインURLを非表示または変更することは、Webサイトを安全に保つための最良の方法の1つです。 また、ログインやDDoS攻撃からサイトを安全に保つことも一般的な方法です。
ログインURLを変更しても見つからない場合は、サイトにログインできません。 この場合、最善のオプションは、ログインURLの変更に使用したプラグインを非アクティブ化することです。
前に説明したのと同じ手順に従ってこれを簡単に実行し、すべてのプラグインを非アクティブ化できます。 FTPクライアントを開き、wp-content / pluginフォルダーの下にあるpluginsフォルダーを見つけて開きます。 Webサイトにインストールされているすべてのプラグインのフォルダーが表示されます。
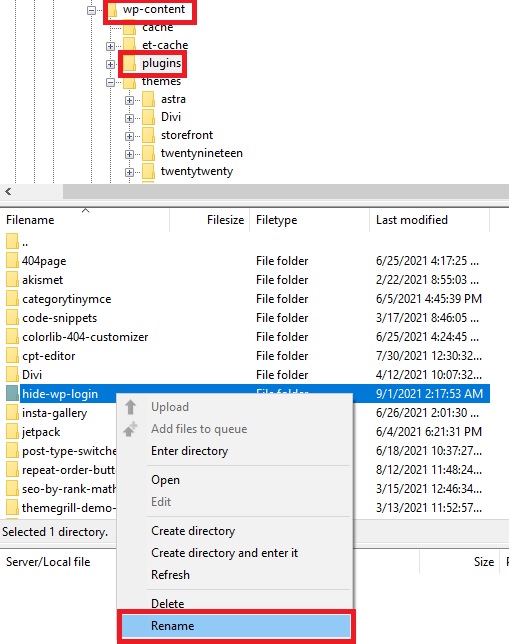
使用したプラグインを見つけて、ログインURLを変更し、それを右クリックして、フォルダーの名前を変更して非アクティブ化します。
次に、Webサイトドメインの後に/ wp-adminを追加してログインページのデフォルトURLを入力すると、Webサイトのログインページが表示されます。 その後、通常どおりにサイトにアクセスするためのユーザー名とパスワードを入力します。
再度ログインした後、ログインページにアクセスする方法を覚えておいてください。 それでもWebサイトを安全にしたい場合は、プラグインを再度アクティブにして、ログインページを非表示にするか変更することができます。
6.データベース接続の確立中にエラーが発生しました
あなたのウェブサイトのすべての情報とデータはあなたのデータベースに保存されます。 データベースをサイトにリンクできない場合、WordPressログインが機能しない原因となる可能性のあるいくつかの問題に直面する可能性があります。
サイトに誤ったデータベース情報がある場合、データベース接続に問題が発生する可能性があります。 さらに、この問題は、データベースが破損している場合、またはデータベースサーバーが応答しないことが原因で発生する場合もあります。
良いニュースは、WordPressでデータベース接続の問題を簡単に修復できることです。 ただし、手順を開始する前に、データベースのクレデンシャルとデータベースホスティング情報が正しいことを確認する必要があります。 ホスティングプロバイダーに連絡してそれを依頼してください。それでもWebサイトにログインできない場合は、データベースを修復する必要があります。
6.1。 データベース接続エラーの修正:WordPressデータベースの修復
WordPressデータベースを修復するには、FTPクライアントを使用してWebサイトのwp-config.phpファイルを見つけて開きます。
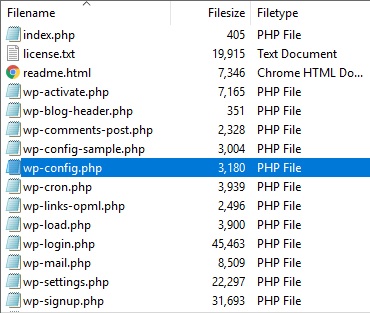
このファイルには、Webサイトのすべての構成の詳細が表示されます。 実際、データベースのクレデンシャルをもう一度確認する必要がある場合は、ここでデータベースのクレデンシャルを見つけることもできます。
ここで、「これですべてです。編集を停止してください。」の直前に次のコードスニペットを追加します。 ハッピーパブリッシング。」 行してファイルを保存します。
define( 'WP_ALLOW_REPAIR'、true);
次に、リンクhttp://www.yoursite.com/wp-admin/maint/repair.phpにアクセスして、修復を完了します。
ここには、データベースを修復するオプションと、データベースを修復して最適化するオプションの2つのオプションが表示されます。 データベースを最適化したくない場合は、今のところ、[データベースの修復]をクリックするだけです。
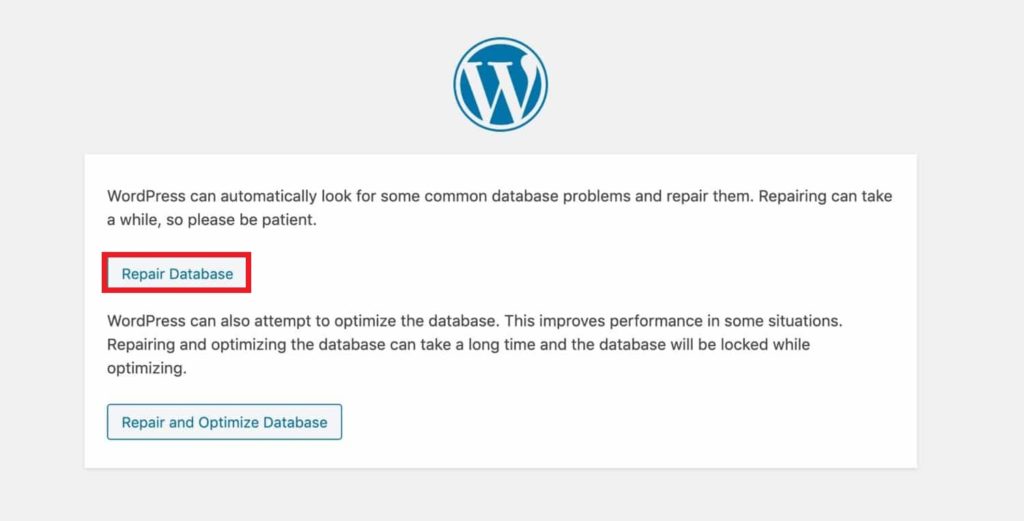
プロセスが完了すると、データベース接続に問題があった場合にWordPressWebサイトにログインできるようになります。

それでも問題が解決せず、ログインが機能しない場合は、次の解決策を確認してください。
7..htaccessファイルを発行します
.htaccessは、すべてのパーマリンクを処理するサーバーの構成ファイルです。 これは、このファイルに問題がある場合、WordPressログインが正しく機能しない可能性があることを意味します。
これを修正するには、 .htaccessファイルを削除して、WordPressWebサイトに再度追加する必要があります。 Webサイトに接続されているFTPクライアントを開き、 .htaccessファイルを見つけます。 バックアップとしてローカルコンピュータにダウンロードしてから、FTPクライアントからWebサイトから.htaccessファイルを削除します。
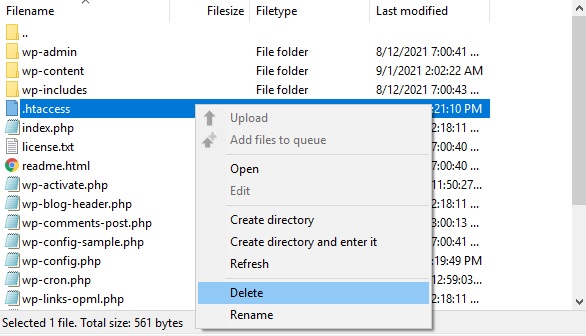
ここでもう一度ログインしてみてください。Webサイトにアクセスできる場合は、 .htaccessファイルに問題があったことを意味します。
サイトがスムーズに機能するようにするには、 .htaccessファイルをサーバーに追加する必要があります。 これを行うには、 [設定]> [パーマリンク]に移動し、[変更を保存]を押します。 ここで設定やオプションを変更する必要はありません。
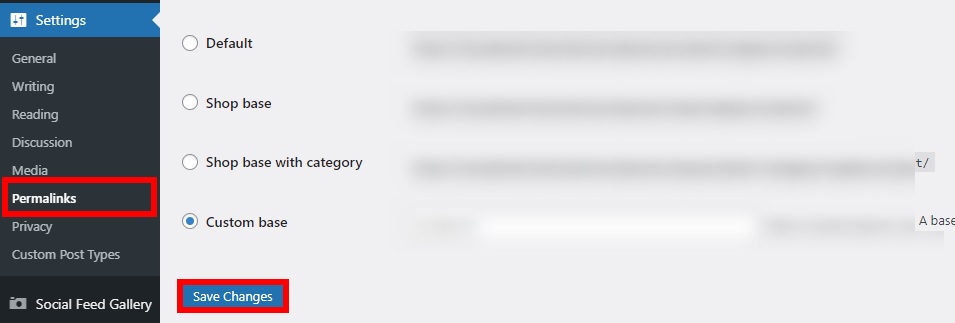
これにより、サーバーに.htaccessファイルが自動的に作成され、サイトが再び稼働します。
8.PHPのメモリ制限が不足しています
WordPressログインが機能しない可能性があるもう一つの理由は、十分なPHPメモリ制限がないことです。 デフォルトでは、Webサイトのサーバーメモリは64 MBを超えていますが、これでは不十分な場合があります。
PHPのメモリ制限が低すぎると、エラーが表示され、WordPressログインが誤動作する可能性があります。 ログイン中にこのタイプのエラーが表示された場合は、メモリ制限を手動で増やす必要があります。
あなたはFTPクライアントの助けを借りてそれを簡単に行うことができます。 Webサイトのディレクトリからwp-config.phpファイルを見つけて開くだけです。 次に、次のコードスニペットを「以上です。編集を停止してください。 ハッピーパブリッシング」ライン。
define( 'WP_MEMORY_LIMIT'、 '256M');
これにより、制限が256MBに増加します。 フィールドにコードを追加したら、コードを保存してログインページを開きます。 Webサイトにログインできる場合は、PHPのメモリが限られているため、WordPressログインが以前は機能していませんでした。
それでもPHPのメモリ制限に関するエラーが発生する場合は、スニペットを編集して制限を512MBに増やし、再試行してください。
9.サイトのURLが正しくありません
サイトURLとWordPressアドレスURLは2つの異なるURLです。 同じサイトの宛先に到達するように、両方のURLが同じであることを確認する必要があります。
これらのURLは通常同じですが、最近サイトを移行した場合やメジャーアップデートを行った場合はそうではない場合があります。 この場合、FTPクライアントで両方のURLが同じであることを簡単に確認できます。
これを行うには、FTPクライアントからwp-config.phpファイルを見つけて開き、 「これですべてです。編集を停止してください。」のすぐ上に次のスニペットを追加します。 ハッピーパブリッシング」行:
define( 'WP_HOME'、 'https://www.yoursite.com'); define( 'WP_SITEURL'、 'https://www.yoursite.com');
WP_HOMEとWP_SITEURLの両方に同じWordPressアドレスURLを使用していることを確認してください。
その後、ファイルを保存し、WordPressログインページをリロードします。 これで、問題なくログインできるようになります。
注:当たり前のようですが、Webブラウザに入力したサイトのURLも正しいことを確認してください。 これは、多くのWebサイトにアクセスして管理する場合に役立つことがあります。
WordPressログインが機能しないその他の理由
WordPressログインの最も一般的な問題の解決策のいくつかをリストアップしました。 ただし、それでも問題が発生し、ログインが機能しない場合は、次の解決策を試すことができます。
1.ファイルとフォルダのアクセス許可に関する問題
ファイルとフォルダーのアクセス許可の問題は比較的まれですが、WordPressログインが機能しなくなる可能性もあります。 すべてのブラウザディレクトリは、FTPクライアントまたはcPanelからアクセスできるファイルとフォルダに保存されています。 wp-adminフォルダーまたはwp-login.phpファイルに間違ったアクセス許可が含まれている場合、Webサイトはこれらのファイルおよびフォルダーにアクセスできません。 その結果、ログインできなくなります。
これがログインに問題を引き起こしている可能性があると思われる場合は、アクセス許可を変更できます。 これを行うには、FTPクライアントをWebサイトサーバーに接続し、 wp-adminフォルダーとwp-login.phpファイルを見つけます。 それらを右クリックし、[権限]を選択して、次の数値を調整します。
- wp-adminフォルダーの数値:755
- wp-login.phpファイルの数値:644
最後に、[ OK]を押して変更を保存します。
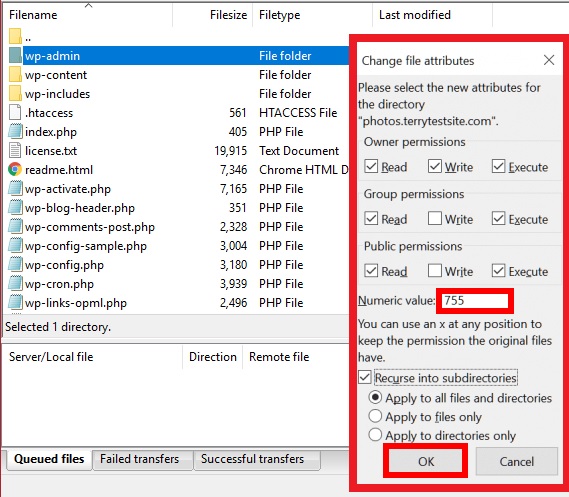
ここで、Webサイトをリロードし、ログインするための資格情報を入力します。ファイルとフォルダーのアクセス許可に問題があった場合は、Webサイトにログインできるはずです。
2.破損したWordPressファイル
コアのWordPressファイルが破損していると、Webサイト全体に影響を及ぼし、ログインが正しく機能しなくなる可能性があります。 これは一般的な問題ではありませんが、発生すると、 wp-login.phpファイルで発生する傾向があります。
この問題を克服するための解決策は1つだけです。 WordPress.orgの公式ウェブサイトにアクセスして、最新バージョンのWordPressをダウンロードする必要があります。 次に、ZIPファイルを抽出し、新しいwp-login.phpファイルを見つけます。 その後、FTPクライアントをWebサイトサーバーに接続し、新しいwp-login.phpファイルをここにアップロードします。
必ず既存のwp-login.phpファイルを上書きして、破損した古いファイルを新しいファイルに置き換えてください。
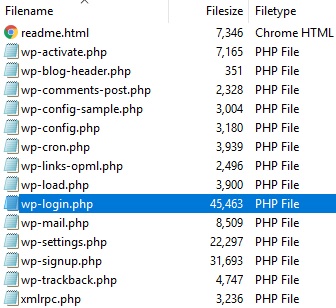
破損したファイルによってWebサイトへのログインが妨げられていた場合は、もう一度簡単にログインできるようになります。
その他の対策
上記のすべてを試してもWordPressログインが機能しない場合は、サイトを稼働させるためにできることがいくつかあります。
1.あなたのウェブサイトのホストに尋ねてください
上記の解決策のいずれもログインに関する問題を解決しなかった場合は、Webホストに連絡するだけです。 Webサイトにログインできない理由は、ホスト側からのサーバーの問題に関連している可能性があります。
その場合は、問題の内容と修正方法に関する情報が提供されます。 優れたサポートを備えた最高のWordPressホスティングサービスの1つを持っていることを確認してください。 問題があり、緊急の支援が必要な場合、ホスティング会社の品質は明らかです。
2.以前のWebサイトのバックアップを復元する
それでもWordPressログインが機能しない場合、最後のオプションの1つは、以前のバックアップを復元することです。 あなたのウェブサイトにバックアップシステムがインストールされているなら、それは簡単です。
バックアップを復元するには、 FTPクライアントまたはcPanel管理者を使用できます。 これについてさらに情報が必要な場合は、WordPressサイトをバックアップする方法に関するガイドをご覧ください。
ボーナス:WordPressログインページをカスタマイズする方法
ほとんどの管理者はログインにあまり注意を払っていないので、WordPressサイトの99%が同じ退屈なログインページを持っていることになります。 ただし、カスタマイズするといくつかの利点があります。 たとえば、ログインページを改善すると、オンラインストア、メンバーシップWebサイト、およびアフィリエイトプログラムに役立つ場合があります。 顧客は通常、ログインして注文したり、特典にアクセスしたりするため、ログインページをパーソナライズすると印象が良くなります。
デザインとは別に、他のものをカスタマイズして、サイトをより安全にすることもできます。 たとえば、ログインの試行回数を制限して、ハッカーを遠ざけることができます。 さらに、ログインページのURLをカスタマイズして、ブルートフォース攻撃を見つけにくくし、回避することもできます。
ログインページを編集するためのいくつかのオプションがありますが、最も簡単な方法は専用のプラグインを使用することです。 これにはいくつかのツールがありますが、このデモでは、カスタムログインページカスタマイザーを使用します。 これは、WordPressのログインページを簡単にカスタマイズできる無料の簡単なプラグインです。
プラグインをインストールしてアクティブ化する
このツールの使用を開始するには、最初にツールをインストールしてアクティブ化する必要があります。 ダッシュボードで、 [プラグイン]> [新規追加]に移動し、プラグインを検索します。 見つけたら、[今すぐインストール]をクリックしてアクティブにします。
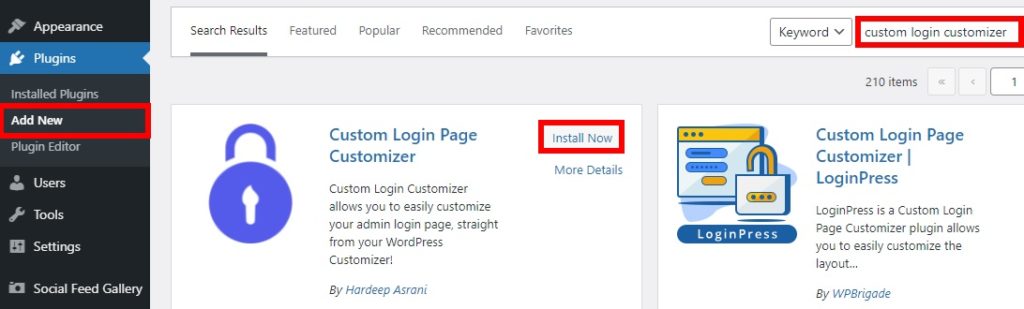
または、プラグインを手動でインストールすることもできます。 これに慣れていない場合は、プラグインを手動でインストールする方法に関するガイドで詳細を確認できます。
WordPressログインページをカスタマイズする
その後、 [ログインカスタマイザー]> [カスタマイザー]に移動すると、ログインページを編集できるライブカスタマイザーにリダイレクトされます。
ここには多くのオプションが表示され、事実上何でも変更できます。 テンプレート、背景、ロゴ、フォーム、フィールド、およびボタンをカスタマイズできます。 さらに、[その他]セクションには、ログインページをカスタマイズするためのカスタムCSSおよびJavaScriptを追加するオプションがあります。
ページを編集すると、画面の右側にリアルタイムのライブプレビューで変更が表示されます。 カスタマイズに満足したら、[公開/更新]をクリックしてサイトに適用します。
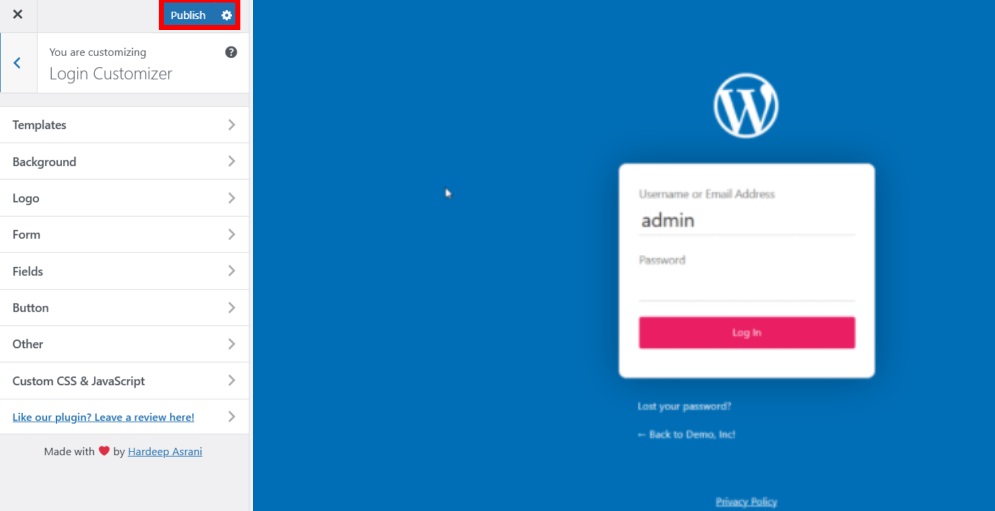
フロントエンドを確認すると、新しくカスタマイズしたWordPressログインページが表示されます。
プログラムで、またはサイトビルダーを介してログインページを編集することもできます。 これについての詳細が必要な場合は、WordPressログインページをカスタマイズする方法に関するチュートリアルを確認してください。 さらに、他のツールを試したい場合は、ログインページをカスタマイズするための最適なプラグインのリストをご覧ください。
結論
要約すると、いくつかの理由でWordPressのログインページが機能しなくなる可能性があるため、問題が何であるかを正確に知ることは難しい場合があります。 これは非常に頻繁に発生し、サイトにアクセスできなくなる可能性があります。
このガイドでは、ログインページで最も一般的な問題を解決する方法を説明しました。
- キャッシュとCookie
- ログイン認証情報
- プラグインの問題
- テーマの干渉
- 間違ったWordPressログインURL
- データベース接続の確立中にエラーが発生しました
- .htaccessファイルの問題
- PHPのメモリ制限が不足しています
- 間違ったサイトのURL
- ファイルとフォルダの権限が間違っています
- 破損したコアWordPressファイル
これらの解決策のいずれも機能しない場合は、ファイルとフォルダーのアクセス許可に問題があり、コアファイルが破損している可能性があります。 これを解決しようとしてもログインページが機能しない場合は、Webホストに連絡するか、Webサイトの以前のバックアップを復元するかの2つのオプションしかありません。
最後に、プラグインを使用してログインページをカスタマイズする方法に関する追加のセクションも示しました。 これは、eコマースストア、メンバーシップ、およびアフィリエイトサイトにとって、ログインをよりプロフェッショナルに見せ、Webサイトにセキュリティの層を追加するのに非常に役立ちます。
このチュートリアルがお役に立てば幸いです。 もしそうなら、あなたの友人がログインページで彼らの問題を解決するのを助けるためにソーシャルメディアでそれを共有してください!
サイトを最大限に活用する方法の詳細については、次のガイドをご覧ください。
- WordPressの死の白い画面を修正する方法は?
- WordPressの更新に失敗しましたエラー:修正方法
- 最高のWooCommerceCAPTCHAプラグイン
