WordPressログインURL:検索、変更、非表示の方法
公開: 2022-06-17WordPressをインストールすると、Webサイトのログインページが自動的に設定されます。 このページでは、管理者としてダッシュボードにアクセスできます。 したがって、Webサイトに変更を加える場合は、WordPressのログインURLを知ることが不可欠です。
CMS(コンテンツ管理システム)は、ほとんどのWebサイトで標準のログインURLを使用するため(Webホストが変更しない限り)、通常、これは非常に簡単です。 ただし、WordPressのログインリンクを変更して非表示にして、他のユーザーが管理ダッシュボードにアクセスできないようにすることは可能です。 それを失うと、物事は少しトリッキーになる可能性があります。
この記事では、WordPressのログインURLを検索、変更、非表示にする方法について説明します。
WordPressのログインページが重要な理由
ダッシュボードにアクセスせずにWordPressWebサイトに変更を加えることはできません。 ダッシュボードにアクセスするには、ユーザー名または電子メールアドレスとパスワードを入力してWordPressのログインプロセスを実行する必要があります。
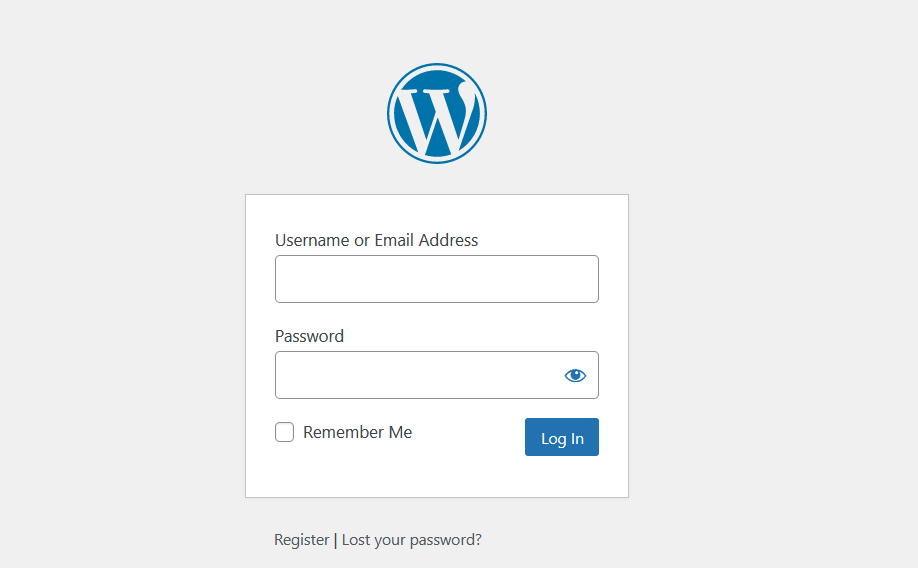
デフォルトでは、WordPressはログインページを非表示にしません。 WordPressがログインURLをどのように構成するかを知っていれば、どのユーザーもそれを見つけることができます。 それでも、訪問者は一連の資格情報を持っていない限り、ログインページを通過できないはずです。
新しいWordPressWebサイトを起動すると、CMSは自動的に管理者アカウントを設定します。 「管理者」ユーザーロールは、ダッシュボード内のすべてのツールと設定に対する完全な権限を持つ唯一のユーザーロールです。 つまり、他の誰かがあなたの管理者アカウントの資格情報を入手した場合、その人もあなたのサイトに完全にアクセスできるようになります。
WordPressを使用すると、他のユーザー用に複数の種類のアカウントを設定できます。 それらのアカウントが安全な資格情報を持っている限り、不正アクセスは大きな問題にはなりません。 それでも、攻撃からWebサイトを保護するためにできることの1つは、WordPress管理者URLを非表示にすることです。
WordPressのログインURLを見つける方法
WordPressのログインURLを見つけることは、比較的簡単なプロセスであるはずです。 デフォルトでは、CMSはインストールに標準の管理リンク構造を使用します。
ただし、一部のWebホストは、セキュリティを強化するためにWordPressのログインURLを自動的に変更します。 どちらの場合もURLを見つける方法を見てみましょう。
デフォルトのWordPressログインURLは何ですか?
コードを変更しない限り、WordPressはインストールに標準のログインURLを使用します。 そのリンクは次のようになります。
yourwebsite.com/wp-login.php
ドメインに/wp-login.phpサフィックスを追加すると、WordPressのログインページに直接移動します。 次のようなサブドメインまたはサブディレクトリを使用している場合も、同じ基本構造が適用されます。
shop.yourwebsite.com/wp-login.php
yourwebsite.com/shop/wp-login.php
ただし、ログインページにアクセスする方法はこれだけではありません。 ダッシュボードに直接ジャンプしようとしてログインしていない場合、WordPressはログインページに再ルーティングします。
デフォルトでは、WordPress管理者ログインは次の場所にあります。
yourwebsite.com/wp-admin
これらのURLのいずれも機能しない場合は、カスタムWordPressログインおよび管理者アドレスを使用するWebホストを扱っている可能性があります。 一部のWebホストは、この設定を利用して、攻撃者がサイトにアクセスしにくくしています。
カスタムWordPressログインURLを見つける方法
ご存知かもしれませんが、一部のWebホストは自動的にWordPressをセットアップできます。 これらのWordPressホスティングプロバイダーは、デフォルトのログインURL構造を自動的に変更する場合もあります。 その場合は、メールまたはホスティングコントロールパネル内にログインページへのリンクが含まれている可能性があります。
Webホストによっては、WordPressのログインプロセスを完全にバイパスできる場合もあります。 一部のホスティングコントロールパネルには、WordPress管理ダッシュボードへのワンクリックアクセスリンクが含まれています。
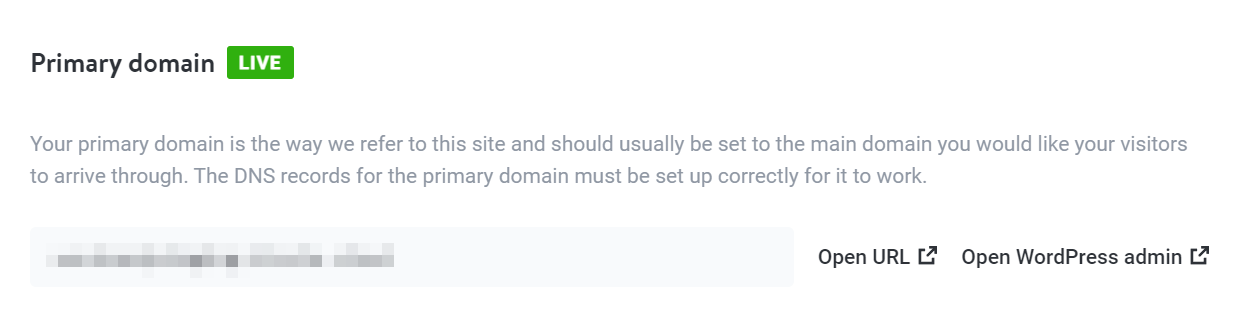
ウェブホストがそのオプションを提供していない場合は、ログインURLを手動で見つける必要があるかもしれません。 これを行う最も簡単な方法は、ファイル転送プロトコル(FTP)を介してWebサイトに接続することです。 次に、ログインリンクを指定するWordPressコアファイルを開くことができます。
サーバーに接続するには、FTPクレデンシャルのセットとFileZillaなどのクライアントが必要です。 FTPクレデンシャルがわからない場合は、Webホストから見つけることができるはずです。
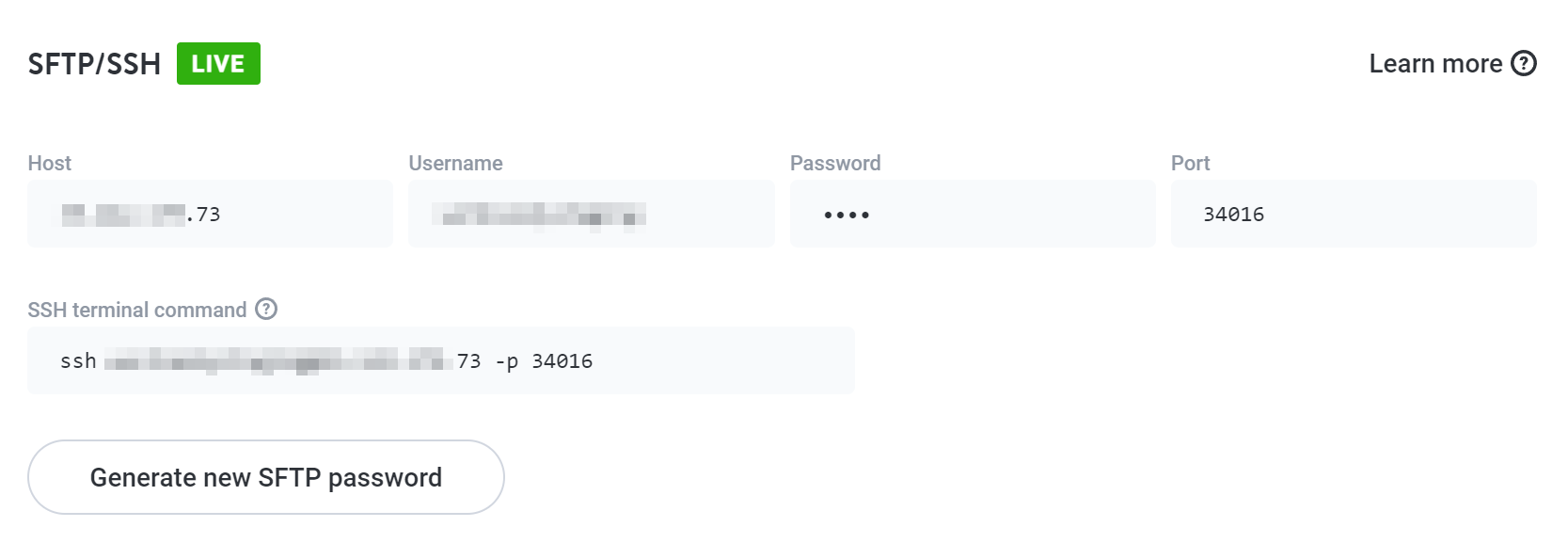
FTP経由でサーバーに接続したら、WordPressルートフォルダーに移動します。 public 、 public_html 、 www、またはサイトの名前のような名前にする必要があります。
中には、 wp-login.phpというファイルがあります。
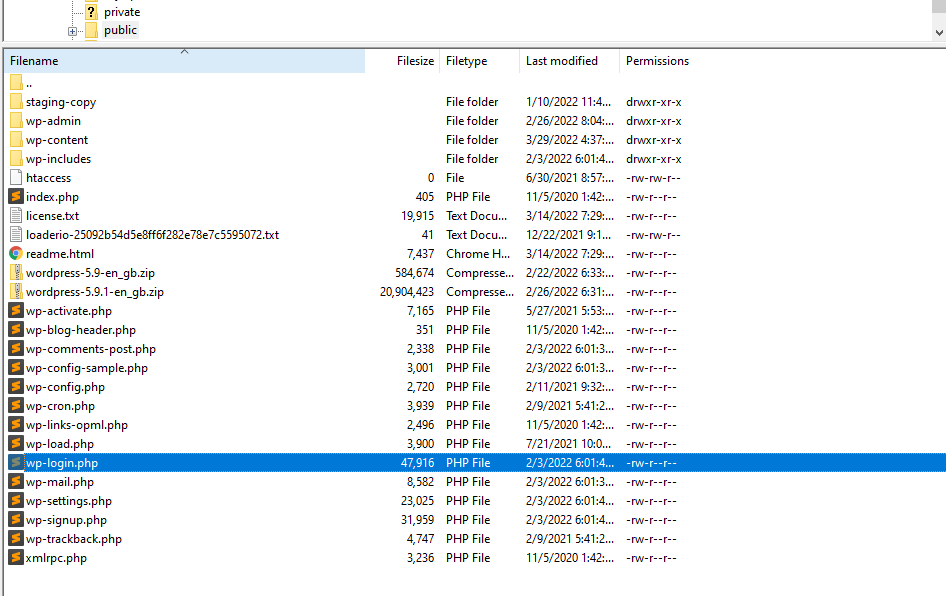
テキストエディタを使用してファイルを開き、コードを編集しないように注意してください。 テキストエディタの検索ツールを使用して、 site_urlを読み取る文字列を探します。 これにより、サイトのカスタムログインURLを指定するコード行が表示されます。
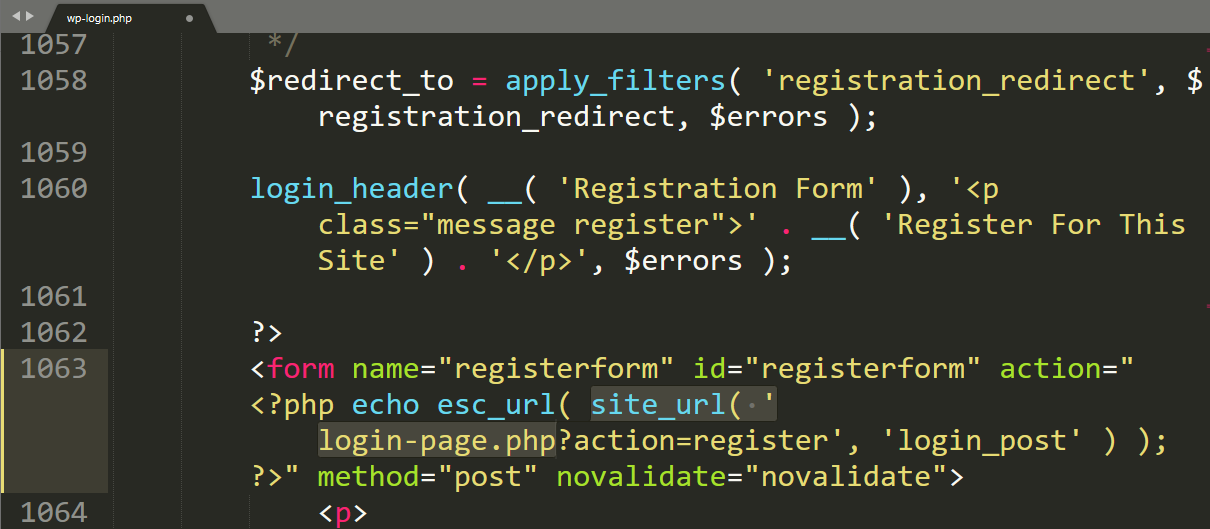
上記の例では、カスタムログインアドレスはlogin-page.phpです。 そのアドレスを取得してドメインに追加すると、次のようなURLになります。
yourwebsite.com/login-page.php
wp-login.phpファイルを使用して、WebサイトのログインURLを手動で変更できます。 それをさらに行う方法を紹介します。 今のところ、URLを忘れた場合に備えて、WordPressのログインページをブックマークすることを忘れないでください。
フロントエンドからWordPressログインページにアクセスする方法
自分や他のユーザーのログインページへのアクセスを効率化したい場合は、Webサイトの他のページからログインページにリンクできます。
ブロックエディタを使用している場合は、ログイン/ログアウトブロックを任意のページに追加できます。
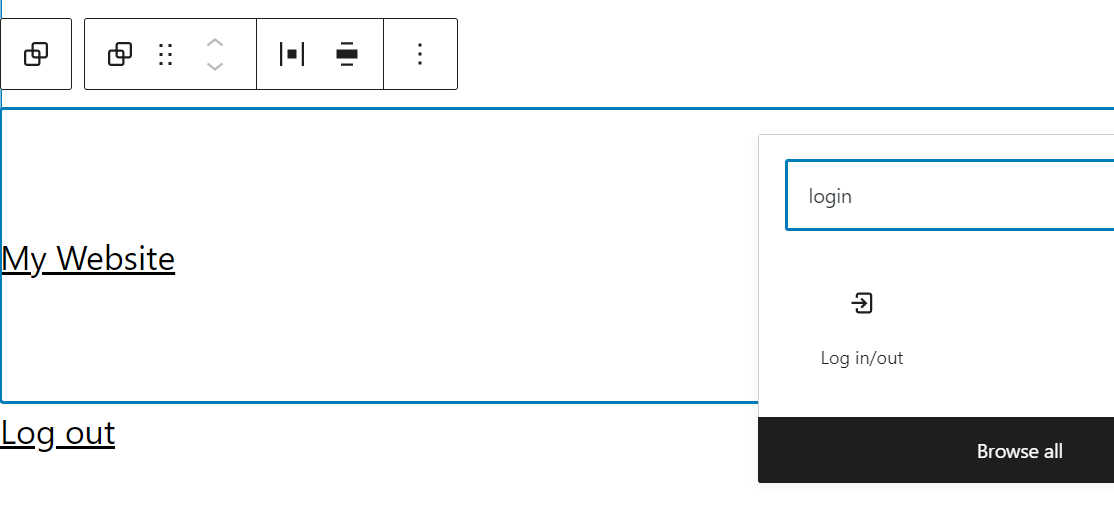
ログイン/ログアウトブロックは、サイトへのログインまたはログアウトに使用できる簡単なリンクを追加します。 このアプローチの欠点の1つは、ログインページを強制的に通過させようとする攻撃者に対してサイトをより脆弱なままにしておく可能性があることです。
強力なパスワードの適用や2要素認証(2FA)などの適切なセキュリティ対策を実践している限り、ログインページへのリンクに問題はありません。 ただし、決定はあなた次第です。
デフォルトのWordPressログインURLを変更する方法
このチュートリアルでは、手動とプラグインの2つの方法を使用してWordPress管理者ログインURLを変更する方法を示します。 プラグインアプローチから始めます。これは、ほとんどの場合に推奨されるオプションです。
1.プラグインを使用して、デフォルトのWordPressログインURLを変更します
WordPressのログインURLを変更する最も簡単な方法は、プラグインを使用することです。 いくつかのツールでこの作業を処理できますが、このチュートリアルではWPSHideLoginを使用します。
プラグインは、WordPressログインと/ wp-adminURLを非表示にするのに役立ちます。 WordPressのログインURLを変更することでそれを行います。 また、デフォルトのアドレスを介してログインページと管理ページにアクセスしようとする試みを再ルーティングします。
ログインURLを変更するには、プラグインをアクティブにして、 [設定]→[WPSログインの非表示]に移動します。 プラグインの設定は、 [設定]→[一般的な構成]ページの下部にもあります。
このセクションには、新しいWordPressログインURLを入力するためのフィールドがあります。 別のユーザーがデフォルトの管理者アドレスまたはログインアドレスにアクセスしようとした場合にロードするページを構成することもできます。
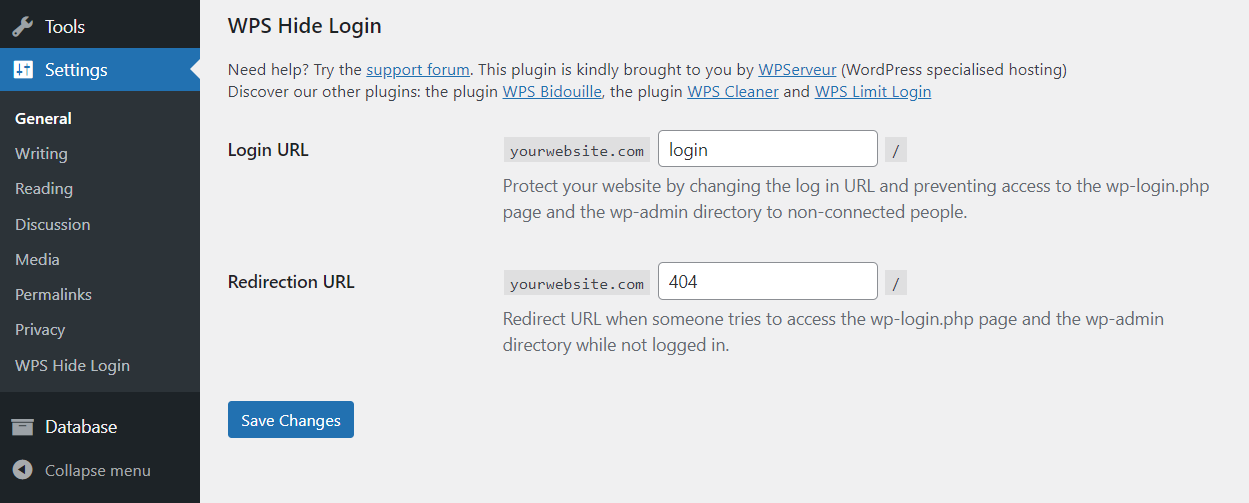
[変更を保存]をクリックすると、準備が整います。 デフォルトのWordPressログインアドレスにアクセスしようとすると、設定したページにリダイレクトされます。 再度ログインするには、新しいURLを使用する必要があるため、必ず保存してください。
2.デフォルトのWordPressログインURLを手動で変更します
WordPressのログインURLを変更するには、プラグインを使用することをお勧めします。プラグインの方が簡単で安全だからです。 WordPressのログインページを手動で編集すると、いくつかの重要なファイルを処理しているため、Webサイト内のコア機能を壊すリスクがあります。
ログインURLを手動で変更することのもう1つの欠点は、WordPressを更新するときにプロセスが元に戻る可能性があることです。 これを回避する唯一の方法は、新しいログインページを作成し、子テーマを使用することです。
手動で続行する場合は、ログインURLを変更するには、 wp-login.phpファイルのコピーを編集する必要があります。
FTP経由でWebサイトに接続し、WordPressルートディレクトリに移動してそのファイルを見つけます。 wp-login.phpファイルを見つけて、そのコピーをコンピューターにダウンロードします。
まず、テキストエディタを使用してwp-login.phpのローカルコピーを開きます。 できれば、「検索と置換」ツールを含むテキストエディタを使用することをお勧めします。 この機能は、ファイル内の既存のすべてのWordPressログインURLインスタンスを変更できます(そしてそれらはたくさんあります!)。

検索ツールを使用して、 wp-login.php文字列のすべてのインスタンスを検索し、新しいログインページに使用する名前に変更します。
たとえば、その文字列を「access.php」に置き換えることができます。
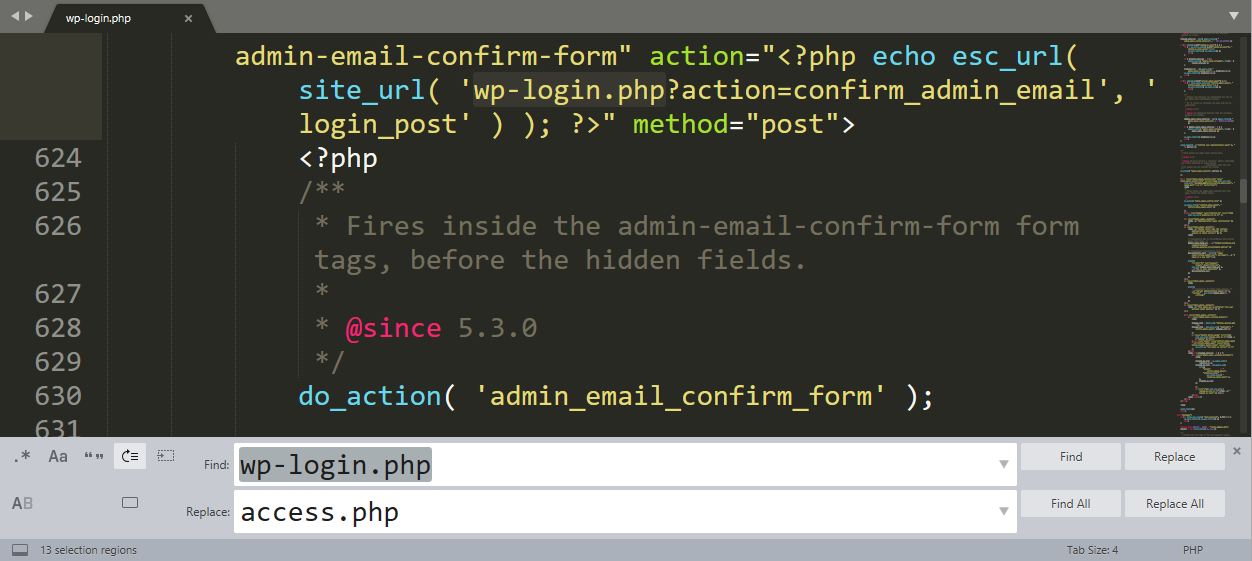
このプロセスは、URLを変更しながら、WordPressログインページの構造と機能を維持することを目的としています。 wp-login.phpのすべてのインスタンスを置き換えた後、編集内容をファイルに保存して閉じます。
次に、選択した新しいURLに基づいてそのファイルの名前を変更します。 この場合、ファイルはaccess.phpと呼ばれます。
先に進み、そのファイルをWordPressルートディレクトリにアップロードします。 これで、 wp-login.phpと新しいログインページファイルの両方がそこにあるはずです。
次に、 wp-content / themesに移動し、使用している子テーマのフォルダーを見つけます。 テーマが更新されたときにカスタマイズを非表示にする場合を除いて、子テーマを使用する必要があることを繰り返すことが重要です。
子テーマフォルダーを開き、その中のfunctions.phpファイルを探します。 さあ、それを開いてください。
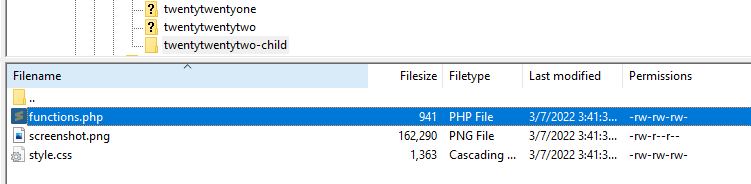
次のWordPressの「フック」をその中に追加します。//ENDENQUEUEPARENTACTION :
add_filter( 'login_url', 'custom_login_url', PHP_INT_MAX ); function custom_login_url( $login_url ) { $login_url = site_url( 'access.php', 'login' ); return $login_url; }access.php文字列を新しいWordPressログインファイルの名前に置き換えます。 このコードは、標準のログインフォームが含まれている限り、ログインページに特定のファイルを使用するようにWordPressに指示します。
変更をfunctions.phpに保存し、設定したカスタムログインURLにアクセスしてみてください。 元のwp-login.phpファイルとまったく同じように機能するはずです。 さらに、ブロックエディタ内でログイン/ログアウトブロックを使用すると、その新しいページを指すようになります。
この段階で、WordPressのルートディレクトリに戻り、元のwp-login.phpファイルを削除できます。 ある時点でテーマを変更した場合、カスタムログインページを機能させるには、そのフックを新しいテーマのfunctions.phpファイルに追加する必要があることに注意してください。
カスタムWordPressログインURLが機能しない場合の対処方法
カスタムログインURLにアクセスしようとしても機能しない場合は、いくつかの原因が考えられます。 最も一般的なものを見てみましょう。
1.プラグインでWordPressのログインURLを変更した場合の対処方法
プラグインを使用してカスタムログインURLを構成した場合、プラグインを無効にしない限り、新しいアドレスが機能しなくなることはありません。
たとえば、WPS Hide Loginは、プラグインを非アクティブ化すると、ログインアドレスを元のURLに戻します。 その場合、デフォルトのログインリンクを使用してダッシュボードにアクセスできるはずです。
プラグインがアクティブな場合は、WordPressまたは別のプラグインとの互換性の問題に対処している可能性があります。 そのシナリオでは、WordPress管理ダッシュボードにアクセスしてサイトを更新し続けることができるように、プラグインを一時的に無効にするのが最善の策かもしれません。
管理ダッシュボードにアクセスせずにプラグインを無効にするには、FTPを使用する必要があります。 FTP経由でWebサイトに接続し、 wp-content/pluginsに移動します。
ログインURLを変更したプラグインに対応するフォルダー(同じ名前である必要があります)を特定し、名前を変更するか削除します。
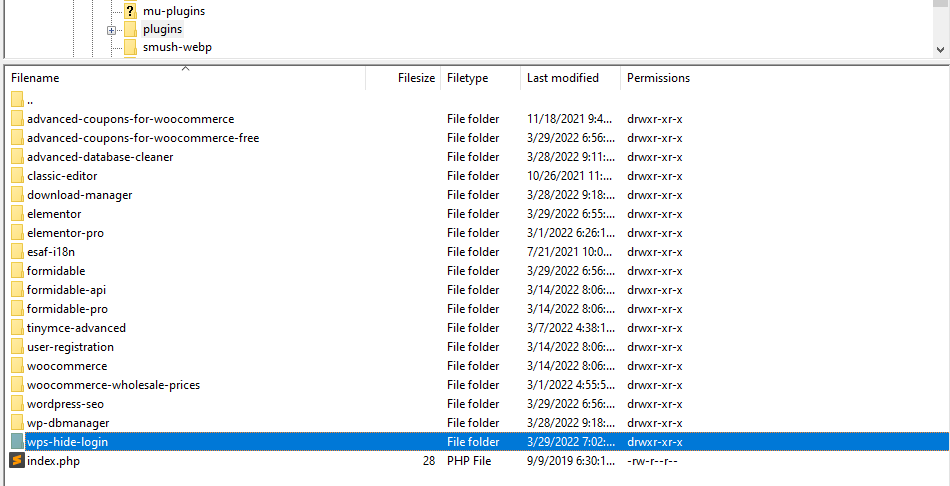
プラグインフォルダを削除するとアンインストールされますが、名前を変更すると一時的に無効になります。 いずれの場合も、プラグインを無効にすると互換性の問題が修正されます。 WordPressのログインページが元のURLに戻り、管理ダッシュボードにアクセスできるようになります。
2.WordPressのログインURLを手動で変更した場合の対処方法
アドレスを手動で変更した場合にカスタムログインURLが機能しなくなる理由はいくつかあります。 WordPressのログインアドレスの編集には、通常、次の手順が含まれます。
- wp-login.phpを置き換える新しいログインページを作成する
- 新しいログインページを認識するようにアクティブなテーマのfunctions.phpファイルを変更する
場合によっては、WordPressを更新すると、ルートディレクトリに追加した新しいログインページが削除されることがあります。 または、子テーマを使用しておらず、アクティブなテーマを更新すると、 functions.phpファイルに加えた変更が上書きされます。
何よりもまず、デフォルトのWordPressログインアドレスにアクセスしてみてください。 それが機能する場合は、アドレスをもう一度手動で変更する必要があります。 これを行うには、このトラブルシューティングガイドの前半の手順に従います。
3.WebホストがWordPressのログインURLを変更した場合の対処方法
箱から出してカスタムWordPressログインURLを提供するウェブホストを使用している場合、それは突然動作を停止するべきではありません。 その場合は、サイトのデータベースまたはwp-login.phpファイルをチェックして、カスタムURLが変更されているかどうかを確認することをお勧めします。
場合によっては、ホスティングプロバイダー側の問題により、カスタムログインURLが機能しなくなることがあります。 その場合は、サポートチームに連絡して、問題のトラブルシューティングを支援するしかありません。
WordPressログインページをレベルアップして保護する方法
ログインURLを変更することは、WordPressWebサイトを保護するための優れた最初のステップです。 ただし、カスタムリンクを使用しても、ログインページは攻撃者に対して脆弱である可能性があります。
攻撃者がリークからログイン資格情報を見つけることは珍しくありません。 他の悪意のある攻撃者も、ログインページをブルートフォース攻撃しようとする可能性があります。
間違った人がWordPressダッシュボードにアクセスする可能性を減らしたい場合は、次の対策を講じることができます。
- 2FAプラグインを使用します。 この種のセキュリティプラグインを有効にすると、ユーザーが正しいログインクレデンシャルに加えて特定の物理デバイスを所有している必要があるため、攻撃者が侵入するのがはるかに困難になります。
- IPアドレスをホワイトリストに登録します。 .htaccessファイルを使用して、WordPressダッシュボードにアクセスする必要があるIPアドレスをホワイトリストに登録できます。 ホワイトリストにないIPはログインできません。
- CAPTCHAを実装します。 使用する シンプルなCAPTCHAは、ボットやブルートフォース攻撃からログインページを保護するための優れた方法です。
- 潜在的なログイン試行の回数を制限します。 特定の期間に誰かがログインを試行できる回数を制限することは、攻撃者が資格情報を推測しようとするのを思いとどまらせる素晴らしい方法です。
- 強力なパスワードの使用を強制します。 残念ながら、多くの人がパスワードを再利用したり、弱い資格情報を利用したりしています。 強力なパスワードを適用すると、一部のユーザーを困らせる可能性がありますが、攻撃者からWebサイトを保護するのに役立ちます。
WordPressのログインURLを変更するだけで、ハッカーがWebサイトに侵入するのが難しくなります。 ログインページを通過するには、最初にログインページを見つける必要があります。 新しいアドレスが明確でない限り、あなたは安全であるはずです。
ログインページを可能な限り保護することが最善の利益になります。 このルールは、あらゆる種類の機密ユーザーデータを保存するサイトを運営している場合に特に適用されます。
Jetpackには、ブルートフォース攻撃からの防御に役立つ強力なツールを含む、多くの優れたWordPressセキュリティツールがあります。 また、IPアドレスをホワイトリストに登録し、スパムコメントをブロックするのに役立つツールも含まれています。
WordPressログインページに関するよくある質問
WordPressのログインページとそのURLについてまだ質問がある場合は、このセクションで回答します。
WordPressログインが機能しないのはなぜですか?
WordPressのログインページにアクセスできるがダッシュボードに入ることができない場合は、資格情報に問題がある可能性があります。 アカウントに関連付けられているメールアドレスにアクセスできる場合、WordPressを使用すると紛失したパスワードを回復できます。
ログインページ自体が機能せず、カスタムURLを使用している場合は、その実装に問題がある可能性があります。 プラグインまたは手動でログインURLを変更した場合の対処方法が記載されているので、上記で確認できます。
WordPressのログインURLを何に変更すればよいですか?
WordPressのログインURLは任意のアドレスに変更できます。 使いやすさを重視する場合は、アドレスを自分や他のユーザーにとって覚えやすいものに変更することをお勧めします。
または、他の人が推測できない一意のWordPressログインアドレスを選択することもできます。 ログインページを簡単にブックマークして、信頼できるチームメンバーとリンクを共有できます。 このアプローチは、セキュリティの観点から賢明です。
WordPressのログインページを攻撃から保護します
WordPressを使用する最大の利点の1つは、ダッシュボードからWebサイトのあらゆる側面を管理できることです。 それでも、最初にWordPressのログインページを確認する必要があります。 デフォルトのログインURLを使用すると、誰でもページを見つけて突破することができます。 WordPressのログインURLを変更することは、侵入から保護するための簡単な方法です。
WordPressのログインURLを変更する最良の方法は、WPSHideLoginなどのプラグインを使用することです。 ログインリンクを手動で調整することもできます。 ただし、このプロセスではWordPressコアファイルを編集する必要があるため、お勧めしません。
カスタムWordPressログインページを作成することは、Webサイトのセキュリティのための1つのオプションにすぎません。 Jetpackプラグインは、サイトのファイルをバックアップし、セキュリティチェックを実行し、スパムから保護することにも役立ちます。 詳細については、Jetpackのセキュリティ機能を確認してください。
