WordPress メンテナンス: 重要な日常タスクとチェックリスト
公開: 2023-07-25生活のあらゆるものにはメンテナンスが必要です。 仕事や住居に使用する構造物から、娯楽に使用するおもちゃや電子機器まで。 物を長持ちさせ、価値を提供し続けるためには、定期的に手入れをする必要があります。
WordPress サイトも同様です。 テクノロジーは進化し続けており(常に高速化されています)、競合他社も進歩しています。
常に注意を払う必要はないかもしれませんが、サイトのパフォーマンスとセキュリティの問題を確認するために定期的に時間を割く必要があります。 また、どのような目的でもツールとして効果を維持するには、更新する必要があります。
この記事では、WordPress のメンテナンスについて、その内容、いつ行うべきか、そしてメンテナンスをより効率化できるツールについて説明します。
WordPressのメンテナンスとは何ですか?
車の所有者は、性能上の問題や故障を避けるために、定期的な点検と調整を通じて車の世話をする予防メンテナンスの重要性を知っています。
WordPress サイトの場合、このメンテナンスは少し異なりますが、長期的な成功と有効性に関しては同様に重要です。 WordPress のメンテナンスには、サイトのセキュリティ脆弱性の監視、パフォーマンスのチェック、ソフトウェアの更新などが含まれます。
WordPress サイトを維持することが重要なのはなぜですか?
車の問題など、ウェブサイトの問題は、解決するよりも予防する方が簡単かつ迅速で、費用対効果が高くなります。 サイトのメンテナンスを怠ると問題が発生する可能性があります。 また、数時間のダウンタイムでも、重大な経済的損失につながる可能性があります。
「1 オンスの予防は 1 ポンドの治療に匹敵する」という格言は、セキュリティ問題に特に当てはまります。 メンテナンスされていないサイトによって作成された脆弱性は、ハッカーにとって主な侵入口となります。 ハッキングから回復することは可能ですが、誰もそのような痛みを経験したくありません。
WordPress Web サイトの定期的なメンテナンスは不可欠ですが、タスクを自動化し、利用可能なツールを活用すれば、余分な時間はそれほど必要ありません。 以下では、定期的に実行する必要があるメンテナンス タスクについて説明し、さらにプロセスを簡素化できるベスト プラクティスとツールについても説明します。
WordPress のメンテナンスタスクはどれくらいの頻度で実行する必要がありますか?
以下の WordPress メンテナンス項目は、年に 1 回の春の大掃除のようなものではありません。 また、それらすべてが同じ間隔で実行されるように意図されているわけでもありません。
たとえば、大きな目標の 1 つは、WordPress コア、サイトのテーマ、プラグインなど、サイトのすべてのコンポーネントを最新の状態に保つことです。 ほとんどのサイトでは複数のプラグインを利用しているため、特定の日に 1 つ以上の要素が更新される可能性があります。
その他の目標には、強力なユーザー エクスペリエンスを維持することが含まれます。 また、読み込み時間や Core Web Vitals スコアなど、サイトのパフォーマンスを毎月レビューして最適化することで、これに対処できます。
WordPress メンテナンスの日常的なタスク
ここでは、定期的に実行する必要があるタスクと、プロセスを簡単にするためのヒントをいくつか紹介します。
1. WordPress サイトを完全にバックアップします。
コーディングエラーからハッキングまで、WordPress のファイルやデータの損失を引き起こす可能性のあるイベントは数多くあります。 しかし、原因が何であれ、これが起こると、数え切れないほどの労力が失われる可能性があります。 e コマース サイトでは、顧客や取引の記録が失われ、会計処理や注文処理能力が台無しになる可能性があります。
コンテンツをめったに更新しないサイトでは、定期的なバックアップで十分です。 しかし、ほとんどのサイト、特に顧客データと注文データを保存する e コマース サイトでは、毎日のバックアップでも十分な保護とは言えません。 新しいコメントが投稿される、ブログ投稿が更新される、製品が変更される、または新しい注文が行われるたびに作成されるリアルタイムのバックアップが必要です。
Jetpack VaultPress Backup は、行ったすべての変更を保存し、迅速かつ簡単にオンラインに戻すことができる WordPress プラグインです。 クリックするだけで、製品と顧客の注文情報を最新の状態に保ちながら、サイトを過去の状態に復元できます。
また、問題が発生する前にどのような変更があったのかを確認できるアクティビティ ログも付属しています。 また、問題がホスティング プロバイダーに起因する場合でも、オフサイトのクラウド バックアップによりすべてが安全に保たれます。 外出先でも、モバイル アプリを使用すると、ほぼどこからでも復元できます。
WordPress サイトをバックアップする方法について詳しくは、こちらをご覧ください。
2. サイトのダッシュボードを確認します
車のダッシュボードと同様、WordPress ダッシュボードは、サイトの健全性のスナップショットを取得し、より詳細な作業を行うための重要な領域に移動するための中心的な場所として機能します。
WordPress ダッシュボードでは、1 つ以上の部分に注意が必要な場合、赤い円が表示されて通知されます。 たとえば、ナビゲーション バーの [更新] 領域には、WordPress、サイトのテーマ、およびインストールされているプラグインの間で利用可能な更新の合計数が表示されます。
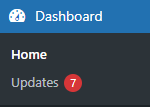
オンライン ストアやアクティブなサイトを運営している場合は、毎日ログインすることになります。 ただし、サイトを定期的に変更しない場合でも、少なくとも時々ログインしてダッシュボードを参照することをお勧めします。 承認を待っている新しいコメント、特定のプラグインからの通知、またはその他の注意すべき事項がある場合があります。
WordPress ダッシュボードの詳細については、こちらをご覧ください。
3. サイトの健全性画面を確認します。
WordPress バージョン 5.2 以降には、パフォーマンスとセキュリティ関連の情報を提供するサイト健全性診断ツールが含まれています。 [ツール] → [サイトの健全性] でサイトのステータスを確認します。
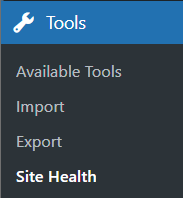
[サイトの健全性] 画面には、全体的な健全性インジケーター (緑、黄色、または赤色の円) があり、その後に [ステータス] タブと [情報] タブを切り替えるためのリンクが表示されます。
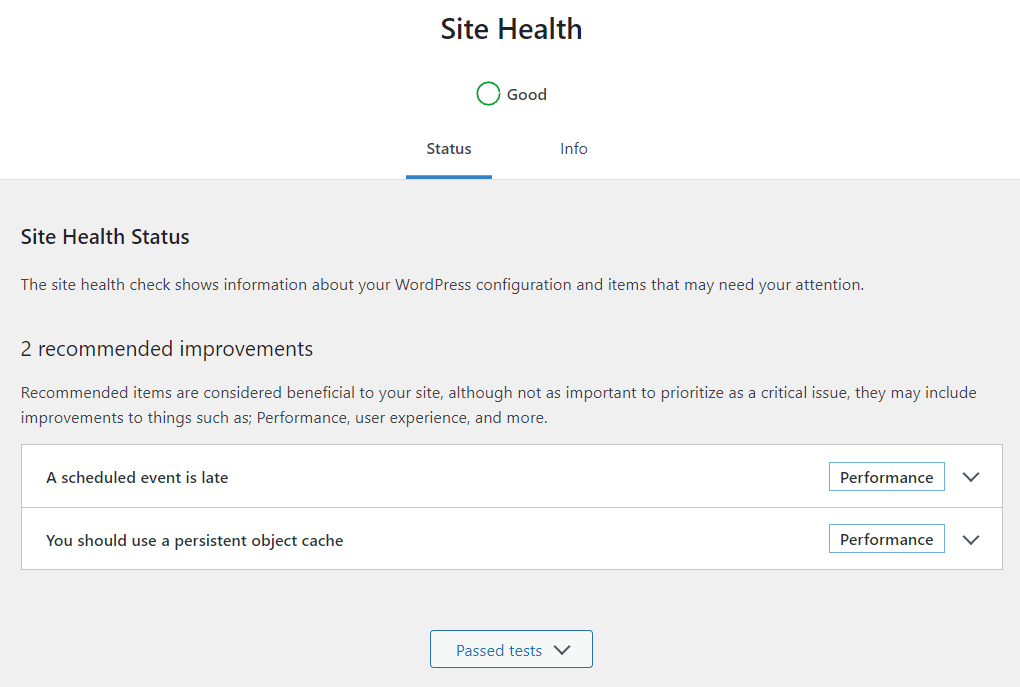
[サイトの健全性ステータス]タブには、サイトの現在のステータスに基づいて 1 つ以上のセクションが表示されます。
- 重要な問題。 潜在的なセキュリティ脆弱性または重大なパフォーマンス問題となる WordPress Web サイトの部分。
- 推奨される改善点。 パフォーマンスやユーザー エクスペリエンスなどを向上させるために変更できる、重要ではない項目。
- テストに合格しました。 他のすべての項目はサイト ヘルス ツールによってテストされ、問題は検出されませんでした。
すべての項目には、パフォーマンスやセキュリティなどのカテゴリ ラベルと、行を展開して詳細を表示できる矢印が表示されます。
[サイト正常性情報]画面には、展開可能な複数の行が含まれており、問題のトラブルシューティングに使用できる情報が表示されます。 [サイト情報をクリップボードにコピー]ボタンを使用すると、開発者に電子メールで送信したり、チケットやサポート スレッドに投稿したりするためのシステム情報を簡単に収集できます。
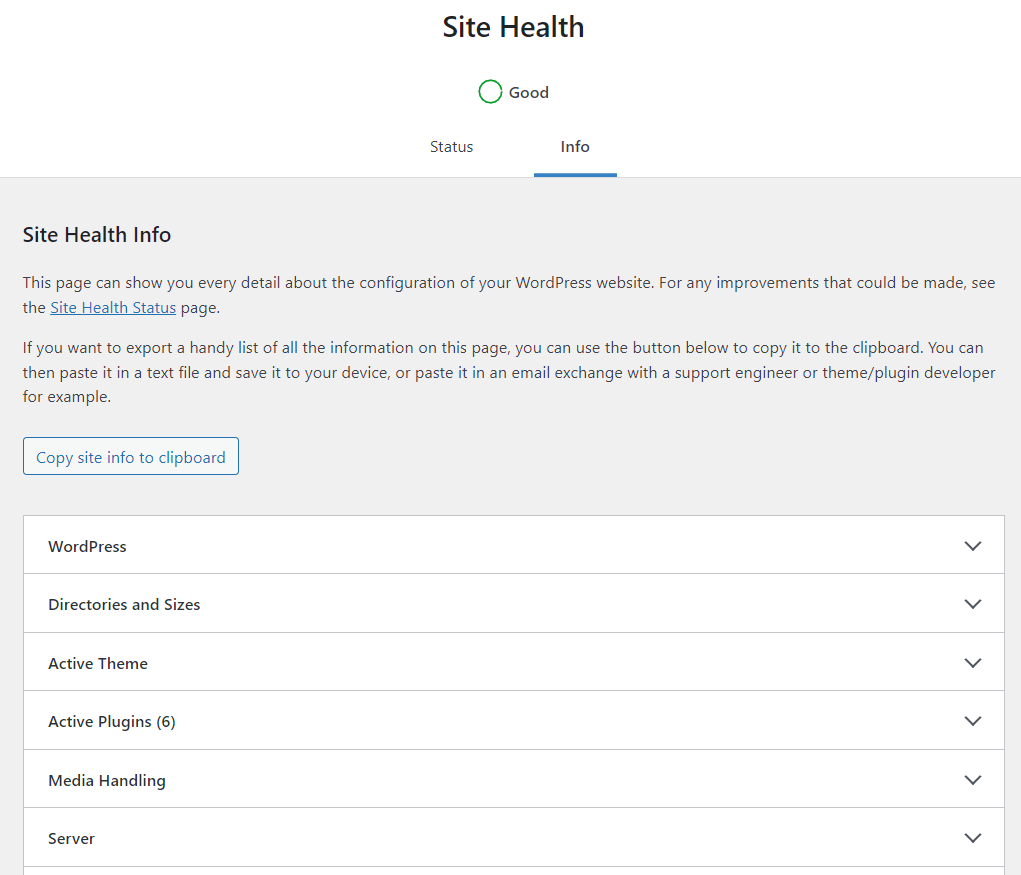
役立つ情報の 1 つであるサイトの PHP バージョンは、 [サーバー]タブにリストされます。 サイトを最新の状態に保つことは、サイトの機能とセキュリティの両方にとって重要です。 WordPress で PHP バージョンを確認および更新する方法について詳しくは、こちらをご覧ください。
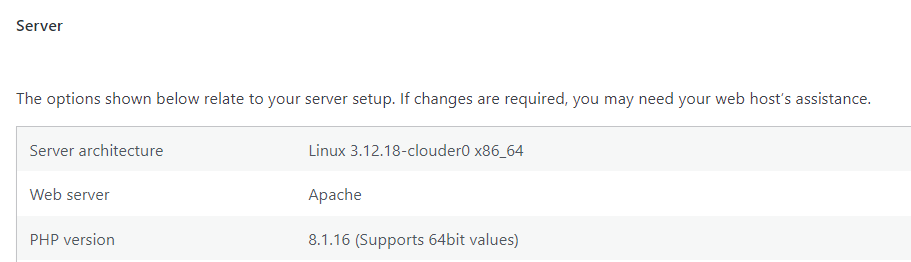
サイト健全性画面について詳しくは、こちらをご覧ください。
4. 最新バージョンの WordPress をインストールします
WordPress のバージョンを最新の状態に保つことは、WordPress のメンテナンスの重要な部分です。 WordPress コアの手動更新を実行する方法と、プロセスを自動化する方法は次のとおりです。
WordPress のバージョンを自動的に更新する
メジャー リリースとマイナー リリースの自動更新は、バージョン 5.6 以降、デフォルトで有効になっています。 新しいバージョンが利用可能になると WordPress は自動的に更新され、サイト所有者に電子メールで通知します。
サイトが自動更新に設定されていることを確認するには、 「ダッシュボード」→「更新」に移動し、「このサイトは WordPress の新しいバージョンごとに自動的に最新の状態に保たれます。」というメッセージを探します。
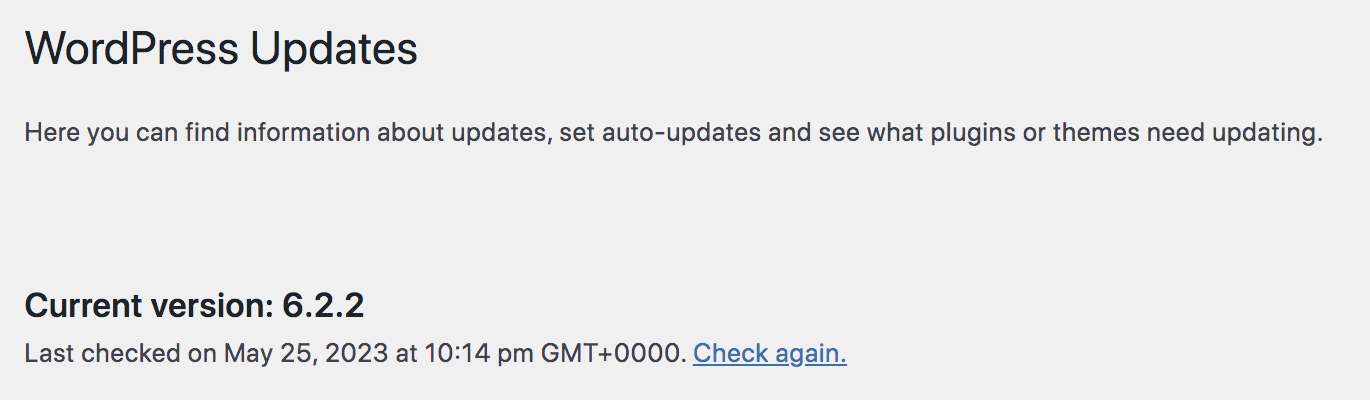
WordPress インストールがマイナー バージョンの更新のみを自動的に実行するように設定されている場合は、リンクをクリックしてWordPress のすべての新しいバージョンの自動更新を有効にすることができます。
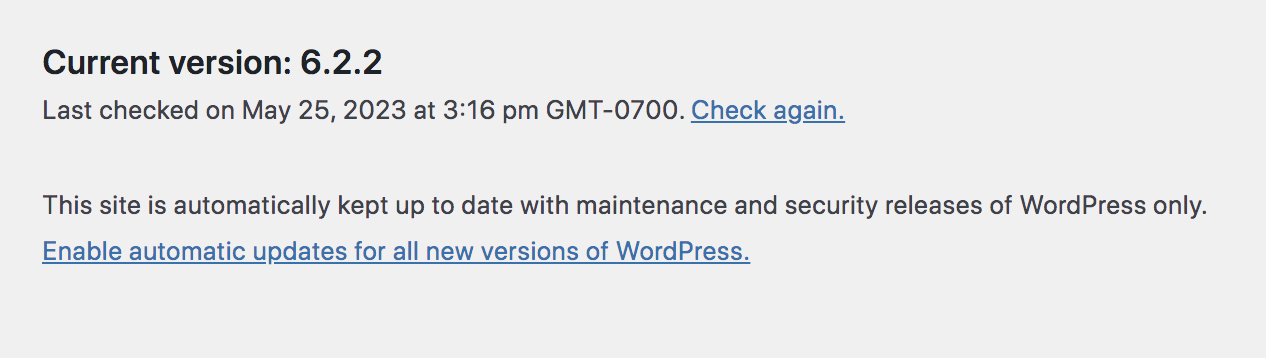
リンクが表示されない場合は、ホストまたはプラグインの設定によってオプションが非表示になっている可能性があります。 自動更新をオンにできない場合は、WordPress のバージョンを手動で更新できます。
WordPress のバージョンを手動で更新する
「ダッシュボード」→「アップデート」からWordPressを手動で更新できます。 アップデートが利用可能な場合は、新しいバージョン番号が記載された青いアップデート ボタンが表示されます。 必ずサイト全体をバックアップしてから、ボタンをクリックして WordPress の最新バージョンに更新してください。 更新が完了すると、確認メッセージが表示されます。
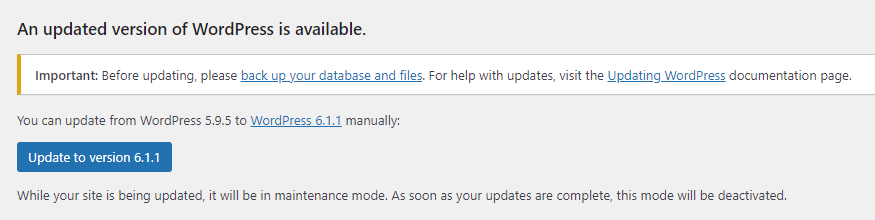
5. WordPress テーマとプラグインを更新する
古いテーマやプラグインはハッカーの一般的な標的となります。 WordPress コアと同様に、更新プロセスを自動化できます。
「プラグイン」または「外観」→「テーマ」で、更新が必要な項目の数を確認できます。
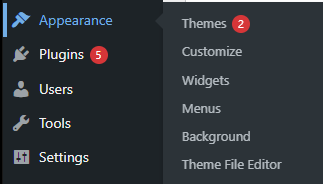
WordPress テーマを自動的に更新する
「外観」→「テーマ」に移動します。 テーマの上にマウスを置き、 「テーマの詳細」をクリックします。
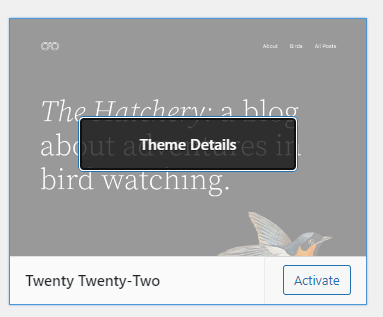
[自動更新を有効にする]リンクをクリックします。 サイトにインストールされているすべてのテーマに対してこれを実行します。
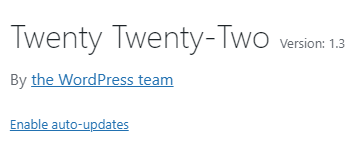
自動更新を有効にするリンクがテーマで利用できない場合は、手動で更新できます。
WordPress テーマを手動で更新する
「外観」→「テーマ」に移動します。 「すべて選択」をクリックし、 「テーマを更新」をクリックします。 更新が完了すると、確認メッセージが表示されます。
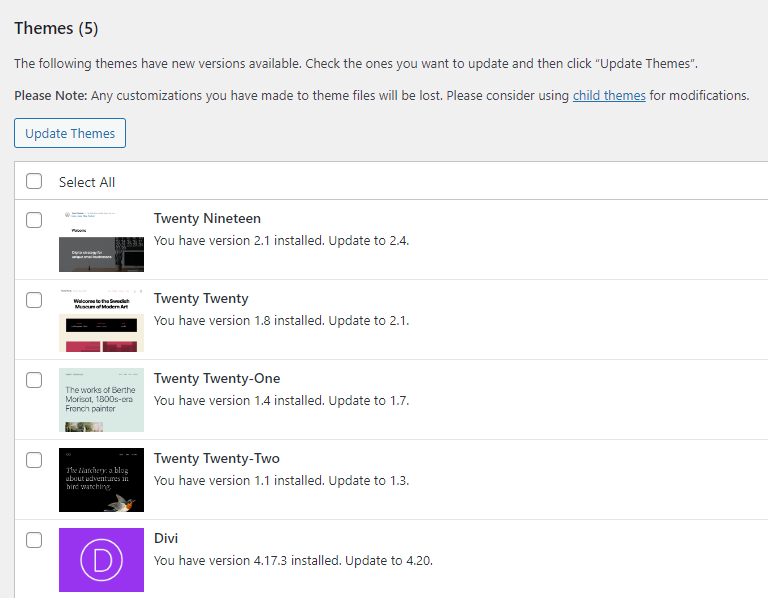
WordPress プラグインを自動的に更新する
「プラグイン」→「インストールされているプラグイン」に移動します。 [自動更新]列では、リンクをクリックして各プラグインの自動更新を有効にすることができます。
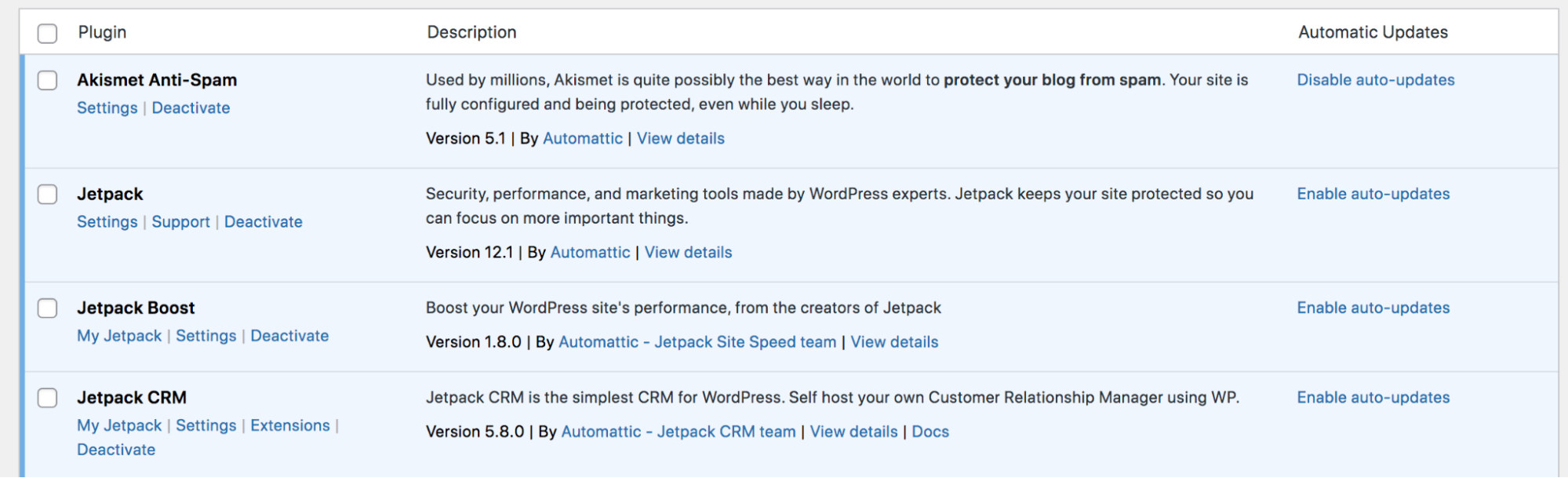
プラグインの自動更新を有効にすると、そのリンクが[自動更新を無効にする]に変わります。
WordPress プラグインを手動で更新する
「ダッシュボード」→「アップデート」に移動します。 [すべて選択]をクリックし、 [プラグインの更新] をクリックします。 更新が完了すると、確認メッセージが表示されます。
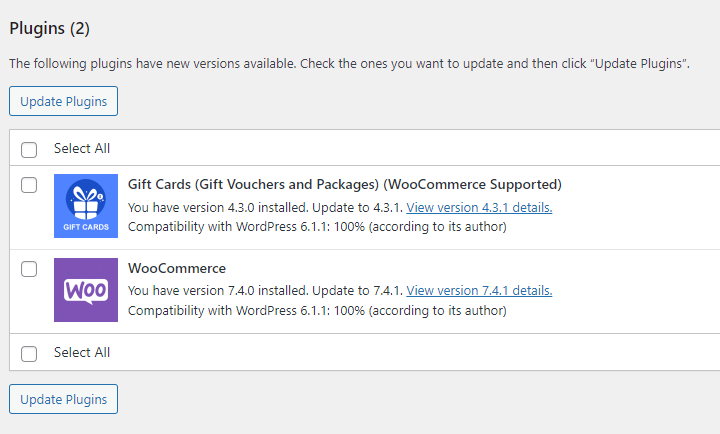
6. 使用していないWordPressテーマとプラグインを削除します。
サイト所有者が「テスト」するためにテーマやプラグインをインストールした後、削除するのを忘れるのはよくあることです。 あるいは、しばらくはプラグインが必要だが、ニーズが変化する場合もあります。

理由が何であれ、インストールしたツールを定期的に監査し、不要なツールを削除することが最善です。
使用していないWordPressテーマを削除する方法
「外観」→「テーマ」に移動します。 次に、その上にマウスを移動して、 「テーマの詳細」をクリックします。
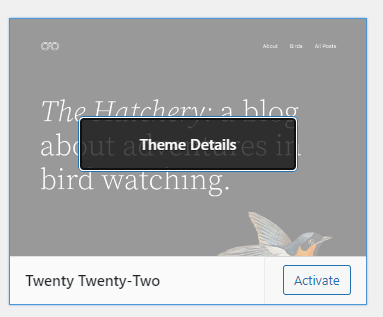
モーダル ウィンドウの右下にある[削除]リンクをクリックします。
使用していないWordPressプラグインを削除する方法
余分なプラグインはサイトの速度を低下させ、プラグイン間でコードの競合が発生する可能性を高め、セキュリティ上の脆弱性を生み出す可能性があります。 使用していない WordPress プラグインを削除するには、 「プラグイン」→「インストールされたプラグイン」に移動します。
モーダル ウィンドウの右下にある[削除]リンクをクリックします。

非アクティブ化されたプラグインの[削除]リンクをクリックして削除します。
7. 脆弱性の問題とマルウェアのセキュリティ チェックを実行します。
ハッカーは決して休むことがありませんが、あなたも休むべきではありません。 Jetpack Scan のようなソリューションを WordPress メンテナンス ラインナップに追加することで、セキュリティの脅威に先手を打ってください。
このツールは、サイトの自動監査を毎日実行し、問題や不審な動作が検出された場合にすぐに通知します。 また、Jetpack チームからの優先サポートを受けて、侵入者を防ぐための Web サイト ファイアウォールも含まれています。
読みやすいインターフェイスには潜在的な問題が表示され、ワンクリックで多くの脅威を解決できます。
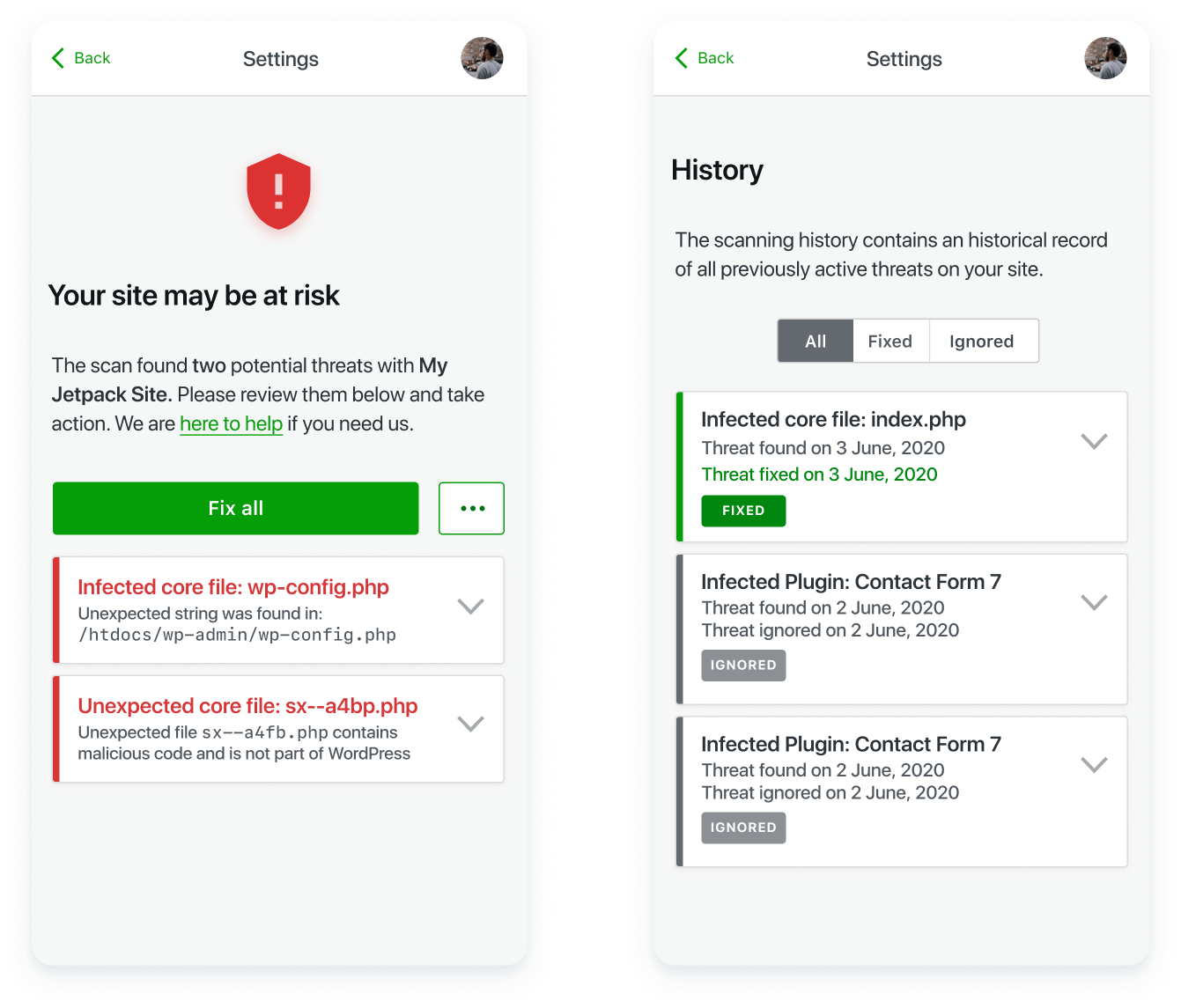
Jetpack スキャンについて詳しくは、こちらをご覧ください。
8. WordPress データベースをクリーンアップして最適化する
WordPress データベースには、投稿、コメント、改訂、ユーザー情報、パスワード、プラグイン関連情報などを含む、サイトのすべてのデータが保存されます。
時間が経つと、スパム コメント、何年にもわたるページ改訂、ツールの削除時に適切にクリーンアップされなかった古いプラグインによって追加されたデータなど、データベースが不要なレコードで肥大化する可能性があります。 定期的なメンテナンスとクリーンアップを行わないと、データベースの動作が遅くなり、サイトの速度が低下する可能性があります。
Advanced Database Cleaner などのプラグインは、WordPress データベースの内容を確認して最適化するツールを提供します。 スケジュールされたタスクを使用して、最適化とクリーンアップを自動化することもできます。
9. スパムコメントを削除する
スパム コメントは単なる迷惑なだけではありません。スパム コメントには、マルウェアに感染したサイトへのリンクが含まれることが多いため、WordPress Web サイトがプロフェッショナルではないように見え、検索エンジンのランキングに悪影響を及ぼし、さらには訪問者に損害を与える可能性があります。 したがって、スパム コメントの管理と処理をサイトのメンテナンスの定期的な一環として行うことが重要です。
ありがたいことに、WordPress でのスパム コメントの管理を簡素化する方法がいくつかあります。 まず、ダッシュボードで「設定」→「ディスカッション」に移動します。 ここでは、WordPress のコメントに適用されるさまざまな設定を示します。
最初の優れた対策は、「コメント作成者は事前に承認されたコメントを持っている必要がある」の横にあるボックスをチェックすることです。 これにより、その作成者からのメッセージをすでに承認していない限り、コメントは公開されなくなります。

次に、[コメント管理] セクションと [禁止されたコメント キー] セクションを使用して、コメントを自動的に保留したり、コメントが特定の特性を満たした場合にゴミ箱に送信したりできます。 たとえば、特定の語句を含むメッセージや、特定の電子メールまたは IP アドレスからのメッセージにフラグを付けることができます。
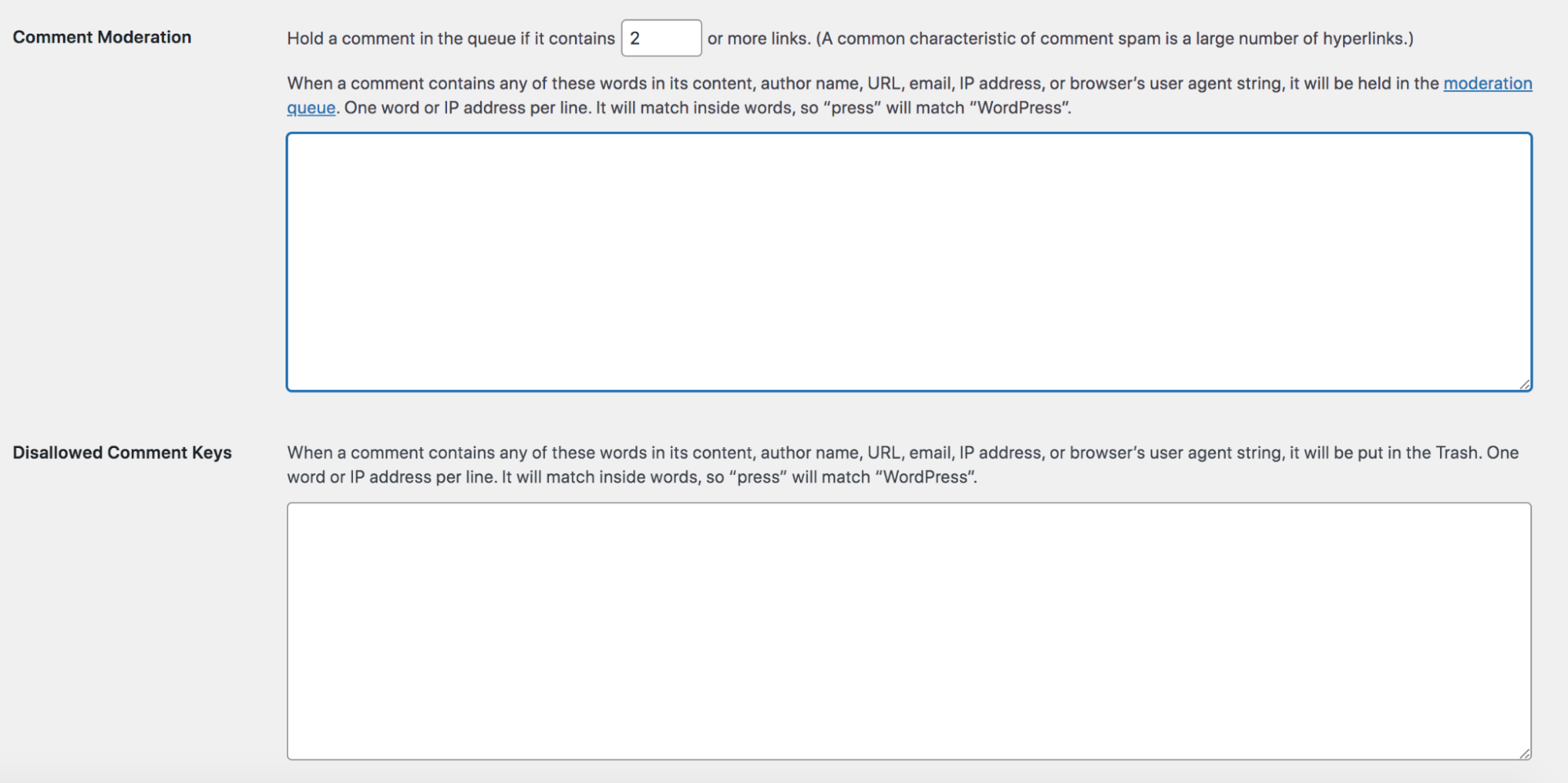
ただし、これらの対策を講じたとしても、コメントを手動で確認して公開を承認する必要があります。 または、Akismet などの WordPress スパム プラグインを使用することもできます。
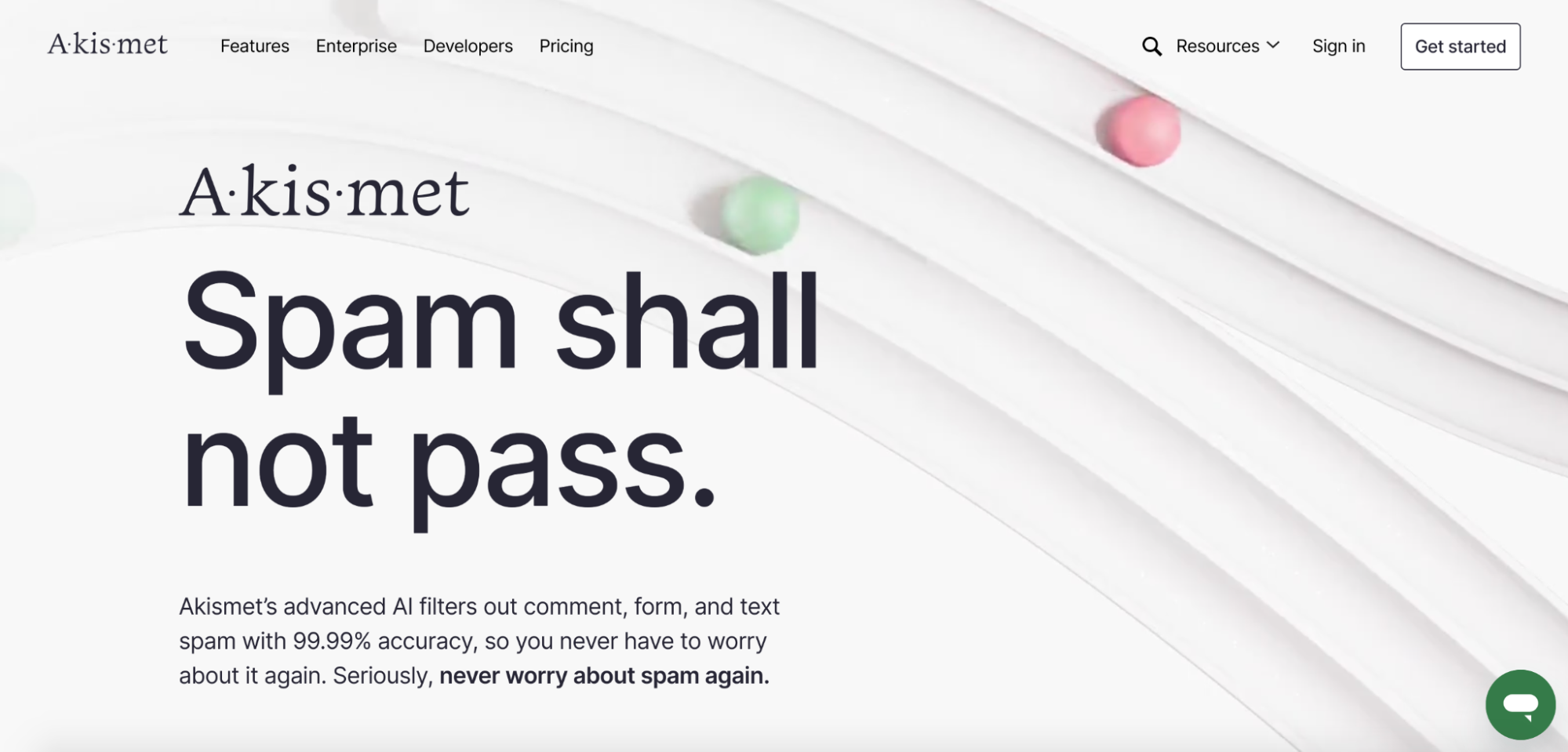
WordPress.com のチームによって構築された Akismet は、強力なスパム対策アルゴリズムを使用して、疑わしいコメントや問い合わせフォームの送信を自動的に処理します。 設定するだけで後は忘れることができるため、評判とセキュリティを維持しながら時間を節約できます。
10. 壊れたリンクを見つけて修正する
ページを削除したり、新しいバージョンにリダイレクトせずに URL を更新したりすると、リンク切れが発生することがあります。 または、サードパーティのサイトにリンクしている場合は、知らないうちに変更が加えられている可能性があります。
いずれにせよ、リンク切れは決して良くありません。 サイト訪問者にとっては混乱を招く可能性があり、ページに移動しようとすると 404 エラーが表示されるだけです。 また、ユーザー エクスペリエンスを低下させたり、検索エンジン ボットを混乱させたりすることで、検索エンジンのランキングに悪影響を与える可能性があります。
サイトを手動で移動してすべてのリンクをクリックすることもできますが、これは時間がかかり、エラーが発生しやすくなります。 代わりに、Broken Link Checker などのプラグインを使用してこのプロセスを自動化することをお勧めします。
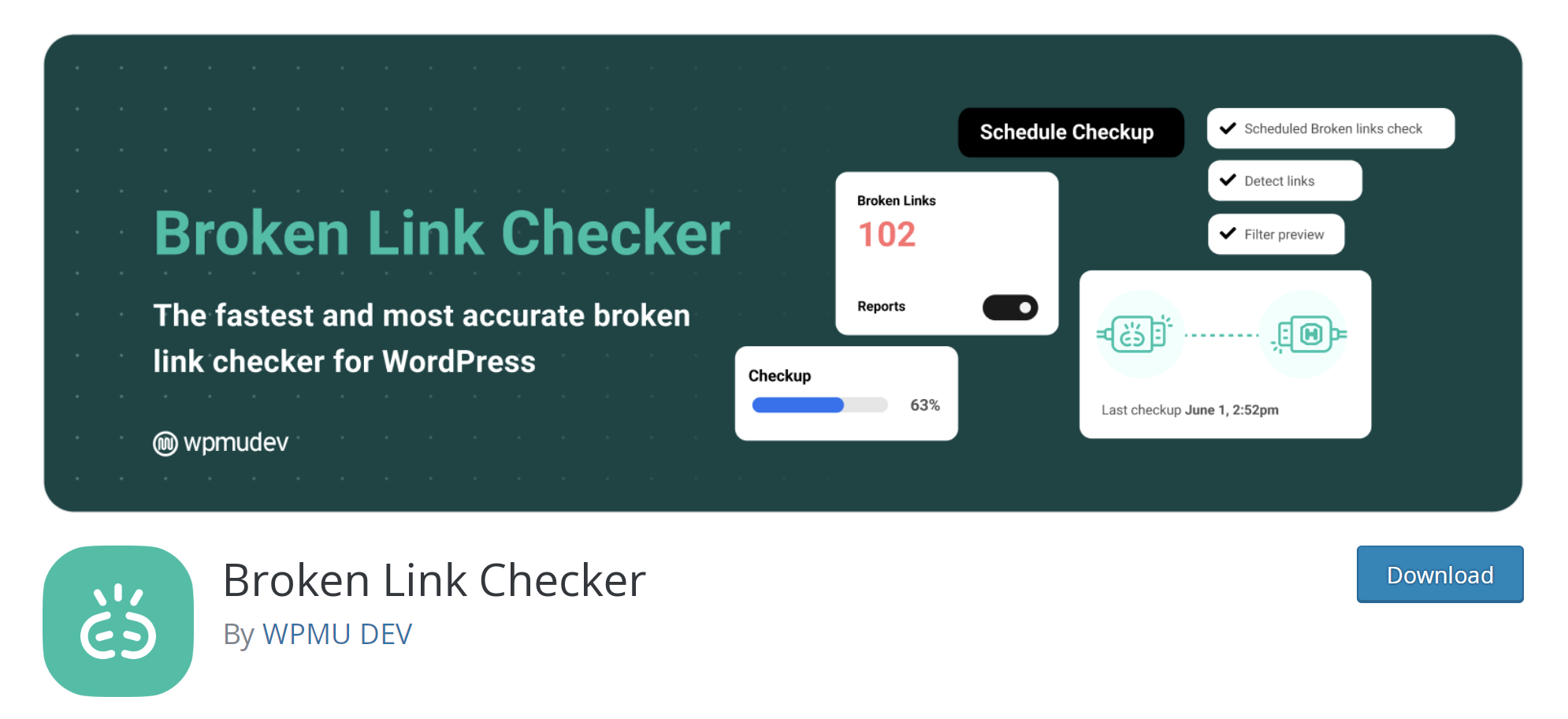
これにより、すべてのコンテンツが検索され、壊れたリンクが見つかった場合は通知され、URL を簡単に更新できるようになります。
11. WordPress フォームをテストする
連絡先フォーム、ニュースレターの登録、サイト上にあるその他のフォームを時々テストすることをお勧めします。 サイト訪問者が問題なく送信できるようにし、チーム内の適切な担当者がすべての送信を受け取るようにしたいと考えています。
12. e コマース機能をテストする
e コマース ストアを運営している場合は、ストアのすべての機能を定期的に確認する必要があります。 アーカイブ ページを実行し、バリエーションやカスタマイズ オプションが機能するかテストし、検索ツールやフィルターなどを確認します。
最も重要なことは、ご自身で購入手続きを進めていただくことです。 送料計算、クーポンコード、支払いゲートウェイがすべて適切に機能していることを確認してください。 価格が 1.00 ドルに割引されるクーポン コードが含まれている場合でも、実際に注文して、確認メールが機能し、実際に支払いが行われることを確認します。 認識していなかった問題のせいで販売を逃すことは、最も避けたいことです。
13. サイトの読み込み時間に注意する
サイトの読み込みが遅いと、サイトの訪問者や検索エンジンのランキングに悪影響を及ぼします。 常に物事に注目し、改善が必要な領域を特定することが重要です。
Jetpack Boost は、サイトを高速化し、デスクトップやモバイル デバイスでのパフォーマンスを正確に表示する優れたツールです。 プラグインをインストールして設定したら、 「Jetpack」→「Boost」に移動して現在のスコアを取得するだけです。
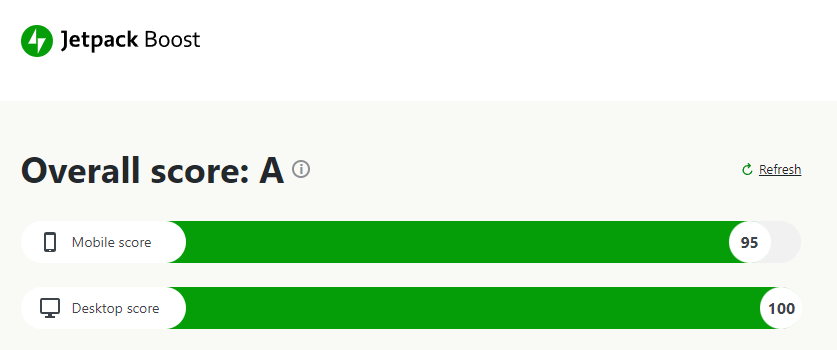
Google の PageSpeed Insights ツールを使用して、サイトのパフォーマンスをテストし、改善の推奨事項を取得することもできます。
WordPress のメンテナンスをできるだけ簡単にするためのヒント
WordPress のメンテナンスに膨大な時間を費やしたり、Web サイトのストレスのかかる部分になる必要はありません。 プロセスを簡素化するためのヒントをいくつか紹介します。
1. 可能な限り自動化する
WordPress のメンテナンス プロセスの一部を自動化するさまざまな方法をいくつか取り上げてきました。 そのために使用できるいくつかの主要なツールを次に示します。
- Jetpack VaultPress Backup、Web サイトが完全にダウンした場合でも復元できる自動リアルタイム バックアップ
- Akismet、危険で迷惑なスパムからコメントと問い合わせフォームを保護します
- Jetpack スキャン (マルウェア スキャンとワンクリック修正用)
- Advanced Database Cleaner、データベースの最適化を自動化し、サイトの速度を向上させます。
- リンク切れチェッカー。サイトのすべてのコンテンツにリンク切れや 404 エラーがないかチェックします。
- Jetpack Boost : Web サイトのパフォーマンスを監視し、迅速な改善を行います。
Jetpack Security は、自動バックアップ、毎日のセキュリティ スキャン、スパム保護などを組み合わせて、タスク リストの複数の項目に 1 つのソリューションで対処します。
2. WordPress メンテナンスチェックリストを作成する
WordPress メンテナンス チェックリストを書面化することは、重要なタスクを常に把握するための優れた方法です。 ここのリストに従うだけで準備完了です。 または、これを出発点として使用し、必要に応じて独自の WordPress サイトのステップを編集/追加します。
3. チェックリストを確認する定期的な時間を設定する
Web サイトのメンテナンスタスクを確立したら、カレンダーのリマインダーを設定して、サイトの要素を更新してテストします。
リストをチェックするための一貫したルーチン (毎週の初めや毎月の初日など) を確立すると、それを継続し、重要なサイトのメンテナンス作業をおろそかにしない可能性が高くなります。
4. ダウンタイムモニターを設定する
サイトがダウンした場合は、ダウンタイムが訪問者の不満や収益の損失につながる可能性があるため、すぐに通知を受け取りたいと考えています。 また、クローラーが機能していないときにアクセスしようとすると、検索ランキングに影響を与える可能性があります。
実際には WordPress のメンテナンスの一部ではありませんが、Web サイトのダウンタイムを監視することは、サイト所有者にとって確かに重要なタスクです。
Jetpack には、サイトの可用性を 5 分ごとにチェックし、サイトがダウンした場合には電子メールまたは SMS アラートで通知する無料のダウンタイム モニターがあります。 さらに、他の Jetpack ツールとシームレスに連携するため、バックアップからサイトを復元し、アクティビティ ログを使用して問題の根本原因を調査できます。
WordPress のダウンタイム監視について詳しくは、こちらをご覧ください。
WordPressのメンテナンスに関するよくある質問
WordPress サイトのメンテナンスに関するよくある質問のいくつかに答えてみましょう。
すべての WordPress Web サイトには定期的なメンテナンスが必要ですか?
はい、すべての Web サイトと同様、WordPress サイトも定期的なメンテナンスが必要です。 たとえば、高機能で効果的な WordPress Web サイトを確保するには、ソフトウェアの更新、セキュリティの脆弱性、速度のボトルネックを常に把握することが重要です。
WordPress のメンテナンスにはどれくらいの時間がかかりますか?
通常、WordPress のメンテナンス タスクは完了するまでにそれほど時間はかかりません。 時間を節約するには、バックアップやアップデートからマルウェアのスキャンやスパム防止に至るまで、できる限り自動化するようにしてください。
WordPress メンテナンス モードを有効にするにはどうすればよいですか?
WordPress の更新が実行されているとき、サイトの訪問者には次のメッセージが表示された WordPress メンテナンス モード ページが表示されます。「定期メンテナンスのため、しばらく利用できません。 しばらくしてからもう一度確認してください。」
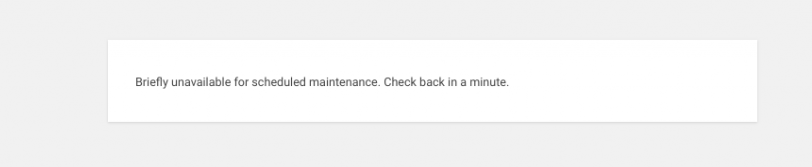
サイトに一時的な問題が発生し、訪問者に見せたくない場合や、大規模な更新を行おうとして、完了するまでメンテナンス モードに移行したい場合など、サイトを手動でメンテナンス モードにしたい場合があります。
ブランドとユーザー エクスペリエンスにとって有益なカスタム メンテナンス モード ページとメッセージを作成することもできます。 ページのスタイルとテキストをよりクリエイティブに制御できるため、ページをより有益で視覚的に魅力的なものにすることができます。
たとえば、サイトに新しい機能を追加する場合、メッセージは次のようになります。「サイトをアップグレード中です。新しい機能をチェックするためにすぐに戻ってきてください!」
メンテナンス モードをオンにするその他のインスタンスと、それをアクティブにする複数の方法については、「WordPress サイトをメンテナンス モードにする方法」を参照してください。
