WordPress をメンテナンス モードにする方法: 完全ガイド
公開: 2024-07-24WordPress サイトをメンテナンス モードにしますか?
ウェブサイトに関して確かなことが 1 つあります。それは、ウェブサイトは常に変化しているということです。 一部の変更は非常に小さいため、訪問者に気付かれずに行うことができます。 ただし、一部の変更は非常に重要なので、Web サイトをメンテナンス モードにする必要があります。
WordPress メンテナンス モードやそれを有効にする方法に詳しくなくても、心配する必要はありません。 このガイドでは、それが何であるかを説明するだけでなく、サイトをメンテナンス モードにするために必要な手順についても説明します。
始めましょう!
WordPress メンテナンスモードとは何ですか?
WordPress のメンテナンス モードは、Web サイトに大幅な変更を加えていることを訪問者に通知します。 このモードには、サイトが再び稼働する推定時間が含まれることが多く、訪問者にはダウンタイムが一時的なものであることがわかります。
デフォルトでは、WordPress は基本的なメンテナンス モードのメッセージを表示します。「定期メンテナンスのため、しばらく利用できません。 しばらくしてからもう一度確認してください。」 このメッセージは機能的ではありますが、視覚的な魅力や魅力が欠けています。

幸いなことに、このメッセージを強化する方法がいくつかあります。 カスタム メンテナンス モード ページを作成すると、この単純な通知を魅力的なエクスペリエンスに変えることができます。 訪問者に進行中のメンテナンスを知らせるだけでなく、ソーシャル メディア チャネルを宣伝したり、舞台裏を垣間見せたり、訪問者が最新情報を入手するためにメール リストに登録できるようにすることもできます。 このアプローチにより、サイトがダウンしているときでも、視聴者は関心を持ち、情報を得ることができます。
さらに、サイトがまだ公開されていない場合、または完全な見直しが行われている場合は、「近日公開」ページの作成を検討してください。 このページには、発売日までのカウントダウン タイマーを含めることができ、訪問者の興奮と期待を高めます。
WordPress ウェブサイトをメンテナンス モードにする時期
いくつかのシナリオでは、WP サイトをメンテナンス モードにすることが適切な決定となります。 メンテナンス モードを有効にすることが有益な主な状況は次のとおりです。
1. メジャーアップデートの実行
WordPress コア、テーマ、またはプラグインを更新するときは、メンテナンス モードを有効にすることをお勧めします。 これにより、訪問者が更新プロセス中にエラーや不完全な機能に遭遇することがなくなります。
2. ウェブサイトの再設計
サイトの大規模な再設計や再構築を行っている場合、メンテナンス モードを使用すると、未完成の要素を公の場から遠ざけることができます。 これにより、プロフェッショナルな外観が維持され、気を散らすことなく作業できるようになります。
3. 重大なエラーの修正
セキュリティの脆弱性、壊れた機能、データベース エラーなどの重大な問題を修正する場合は、サイトをメンテナンス モードにすることをお勧めします。 これにより、ユーザーがサイトに欠陥を経験することがなくなり、再び公開する前にすべての修正が徹底的にテストされるようになります。
4. 新機能の開始
新しい機能を導入する場合、メンテナンス モードを有効にすると、起動プロセスをスムーズに管理できます。 これにより、聴衆に提示される前に、すべての新しい要素がテストされ、機能することが保証されます。
5. ウェブサイトの移行
Web サイトを新しいホストまたはサーバーに移行する場合、メンテナンス モードを有効にすると、移行プロセス中にユーザーがダウンタイムを経験したり、不完全なデータにアクセスしたりすることがなくなります。
6. 定期メンテナンス
バックアップ、サーバーのアップグレード、パフォーマンスの最適化などの定期的なメンテナンス タスクは、メンテナンス モードで実行する必要があります。 これにより、これらの重要なタスクが実行されている間、サイトの安定性と安全性が維持されます。
WordPress をメンテナンスモードにする方法
メンテナンス モードとは何か、いつ使用する必要があるかがわかったので、次にメンテナンス モードをオンにする方法を見てみましょう。 WordPress サイトをメンテナンス モードにする 2 つの方法を次に示します。
WordPress を手動でメンテナンスモードにする方法
ある程度の技術的知識があり、テーマ ファイルの編集方法を知っている場合は、WordPress を手動でメンテナンス モードに設定できます。
WordPress 管理者ダッシュボードにログインし、 [外観] » [テーマ エディター]に移動するだけです。
ここから、 function.phpファイルをクリックして開きます。 ここで、functions.php ファイルの一番下までスクロールして、次のコード スニペットを記述します。
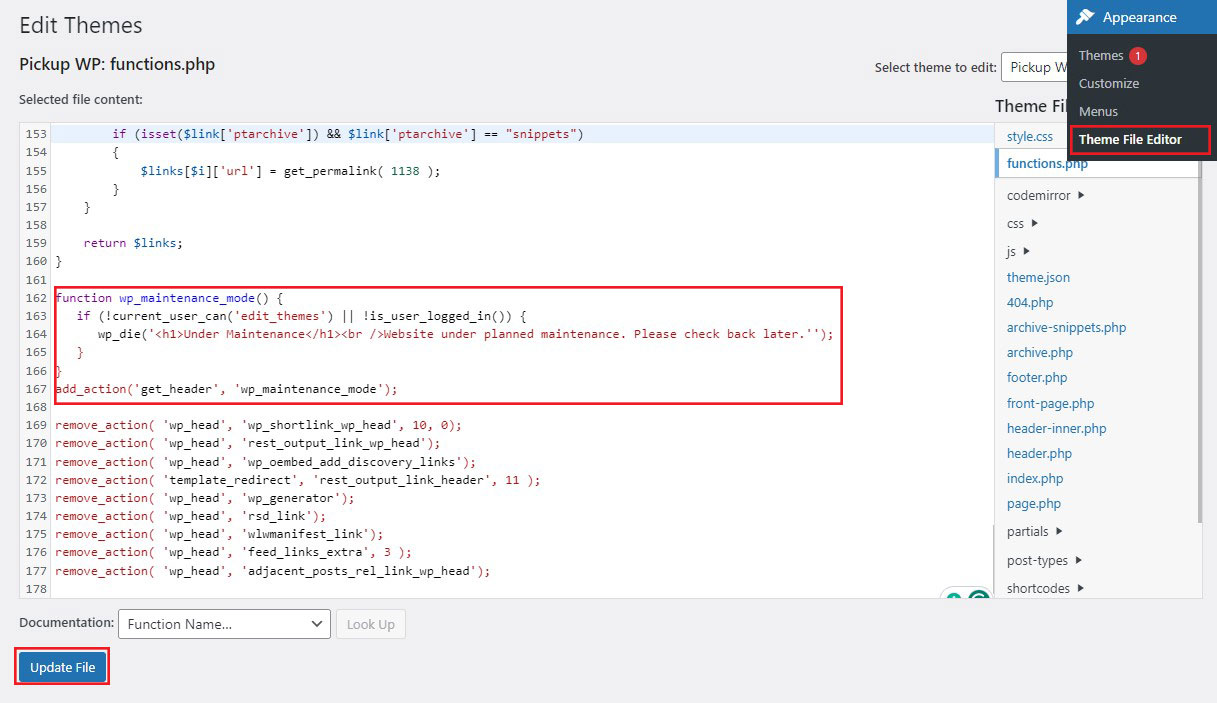
完了したら、下部にある「ファイルを更新」ボタンをクリックします。
次に、新しいブラウザ ウィンドウを開いてサイトをチェックし、メンテナンス モードになっていることを確認します。 デフォルトのメンテナンス モード ページは次のようになります。
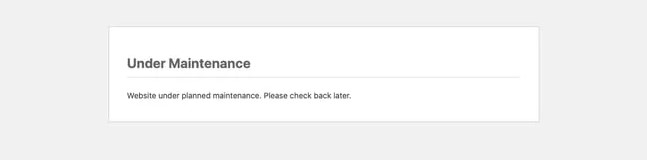
デフォルトのメンテナンス モード ページは非常にシンプルであることがわかります。 サイトのメンテナンスが 1 ~ 2 時間だけであれば、問題ありません。 ただし、メンテナンス時間が長くなる場合は、プラグインを使用してメンテナンス モード ページを作成およびカスタマイズできます。
プラグインを使用してWordPressをメンテナンスモードにする方法
テーマ ファイルを調整することに不安がある場合は、プラグインを使用できます。 さまざまな WordPress メンテナンス モード プラグインから選択できます。
このガイドでは、SeedProd プラグインを使用します。
SeedProd は最も人気のある WordPress ページ ビルダーであり、100 万以上のサイトで使用されています。 WordPress で魅力的な近日公開ページを作成したり、404 ページを最適化したり、ユニークなランディング ページをデザインしたり、ドラッグ アンド ドロップを使用してカスタム WordPress テーマを作成したりすることもできます。
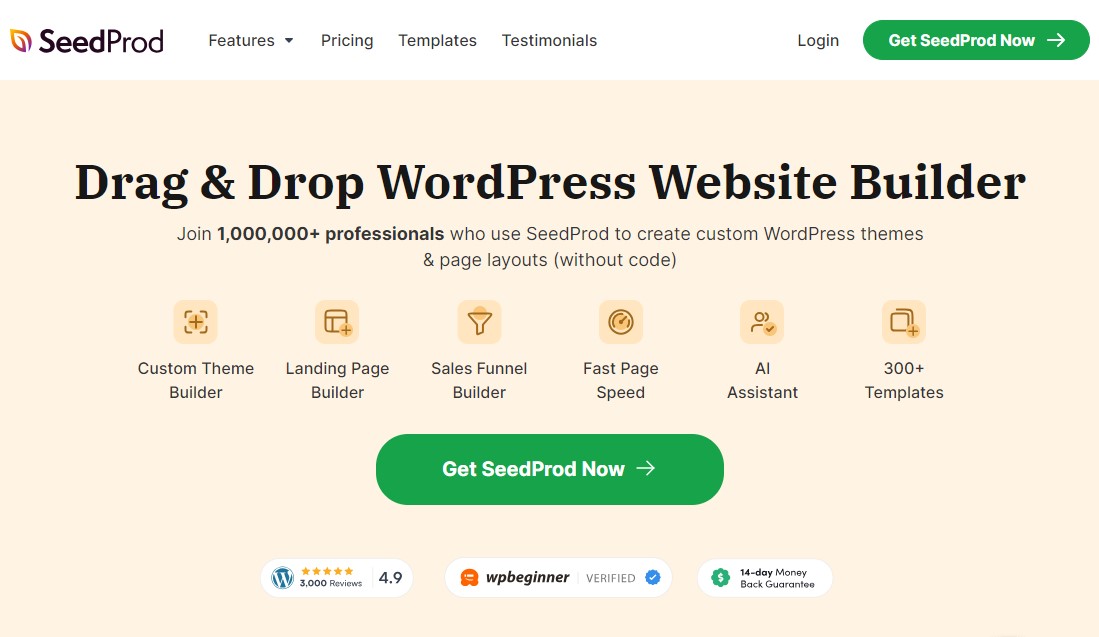
さらに、SeedProd プレミアム バージョンには、専門的にデザインされた 300 を超えるテンプレートとブロックが含まれています。 ただし、このガイドで使用する無料の SeedProd プラグインを使用して、WordPress をメンテナンス モードにすることができます。
SeedProd プラグインをインストールしてアクティブ化するだけです。 詳細については、WordPress プラグインのインストール方法に関するガイドをご覧ください。
アクティブ化したら、 SeedProd » Landing Pagesに移動し、 Set Up a Maintenance Mode Pageオプションをクリックします。
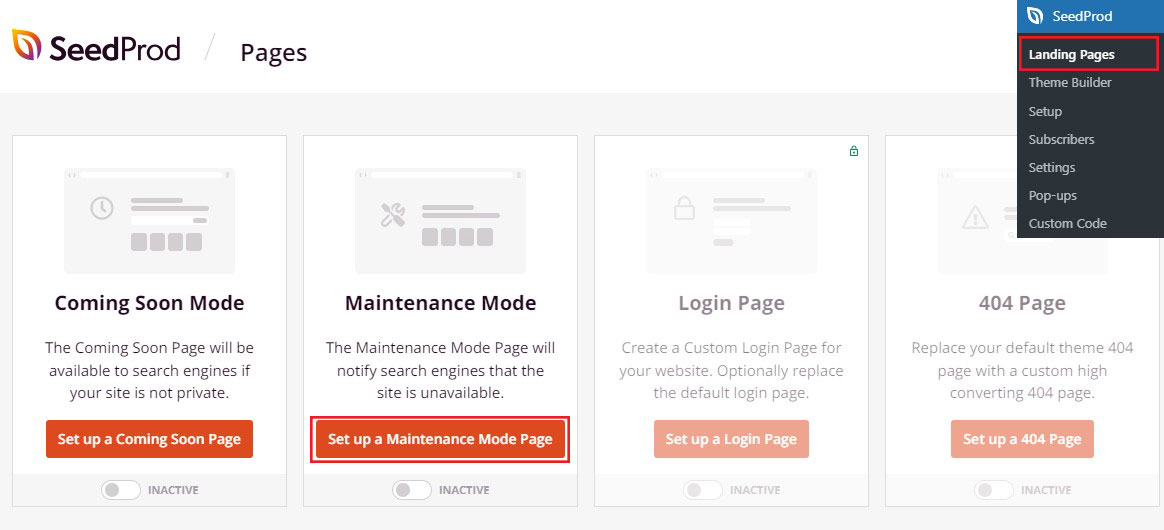
ここで、メンテナンス モード用のさまざまなページ テンプレートが表示されます。
ページを最初から作成することも、既製のランディング ページ テンプレートを使用することもできます。
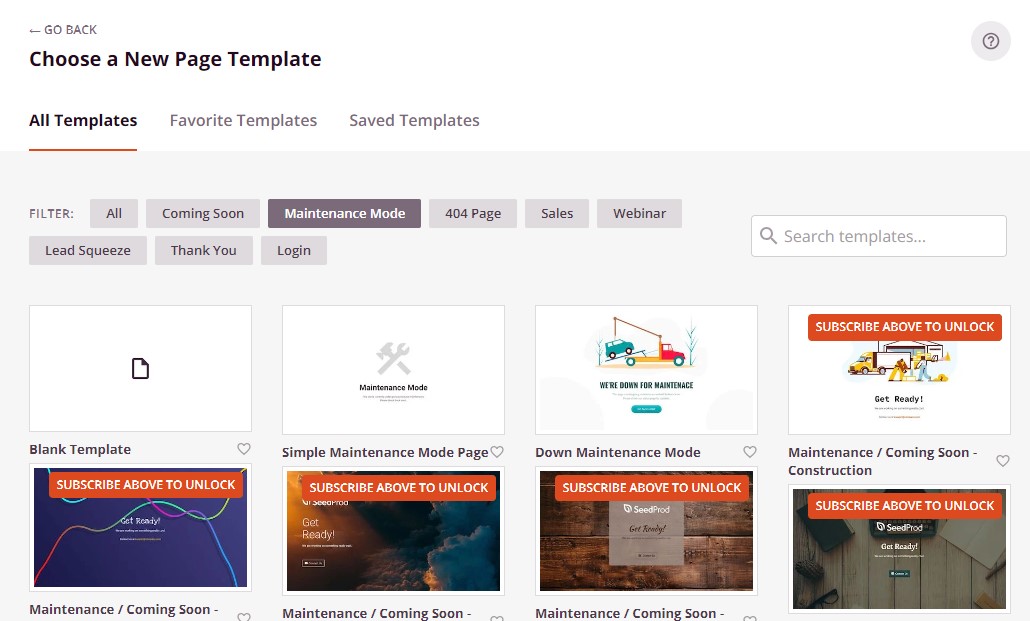
テンプレートを選択するには、デザインのサムネイルの上にマウスを置き、チェックマーク アイコンをクリックします。
テンプレートを選択すると、ドラッグ アンド ドロップのビジュアル ビルダーに移動し、メンテナンス モード ページのカスタマイズを開始できます。
メンテナンス モード テンプレートをカスタマイズする
メンテナンス ページ テンプレートのコンテンツをブランドに合わせて変更できるようになりました。
画面の左側には、デザインに追加できるブロックとセクションが表示されます。 右側に、サイトのライブ プレビューが表示されます。
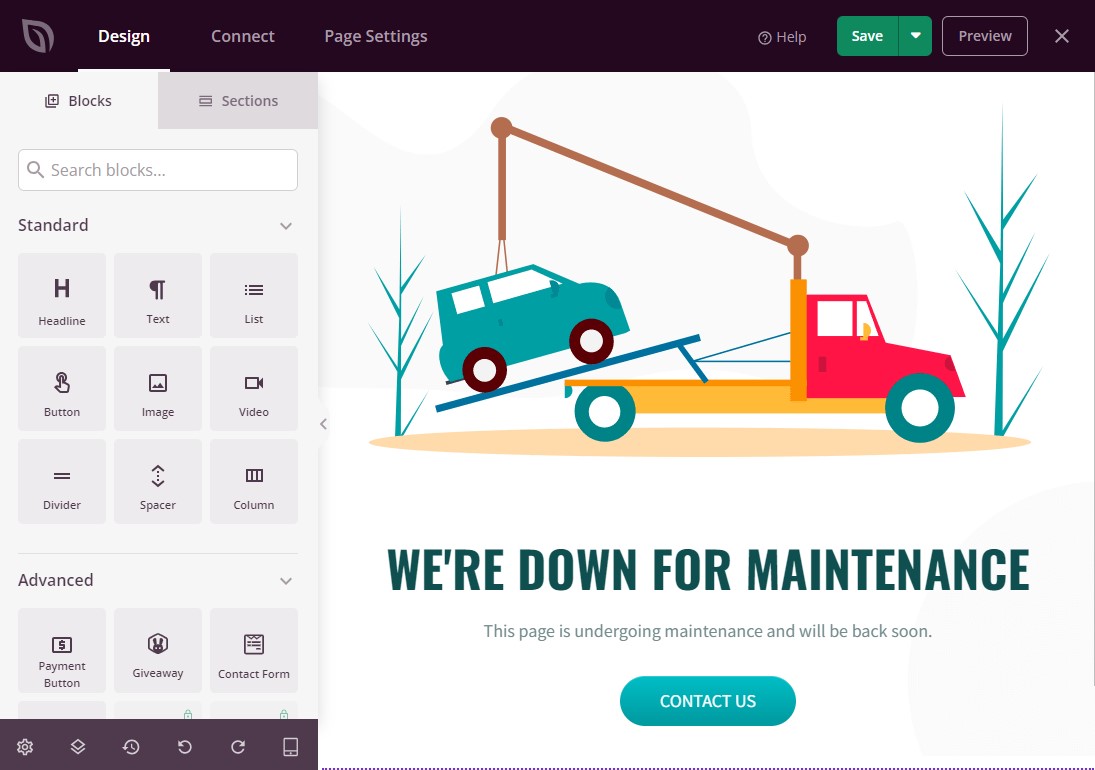
ほとんどのテンプレートには、すべての SeedProd 設計の重要なコンポーネントである特定のブロックがすでに含まれています。 メンテナンス ページにブロックを追加するには、左側のメニューからデザインにブロックをドラッグ アンド ドロップするだけです。

たとえば、画像、問い合わせフォーム、カウントダウン タイマー、その他の要素を追加できます。
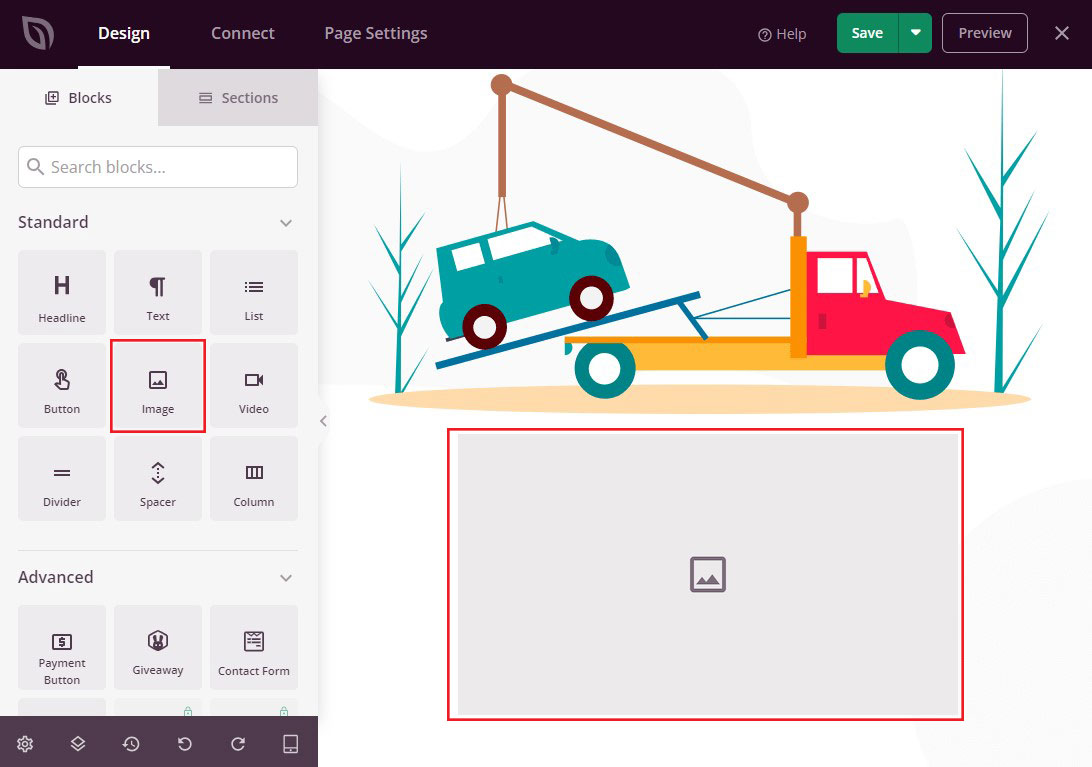
表示されるオプションは、Web サイトにインストールされているプラグインによって異なる場合があります。
たとえば、RafflePress をお持ちの場合は、以下の画像に示すように、 Giveawayブロックを使用してメンテナンス ページでコンテストを実行できます。
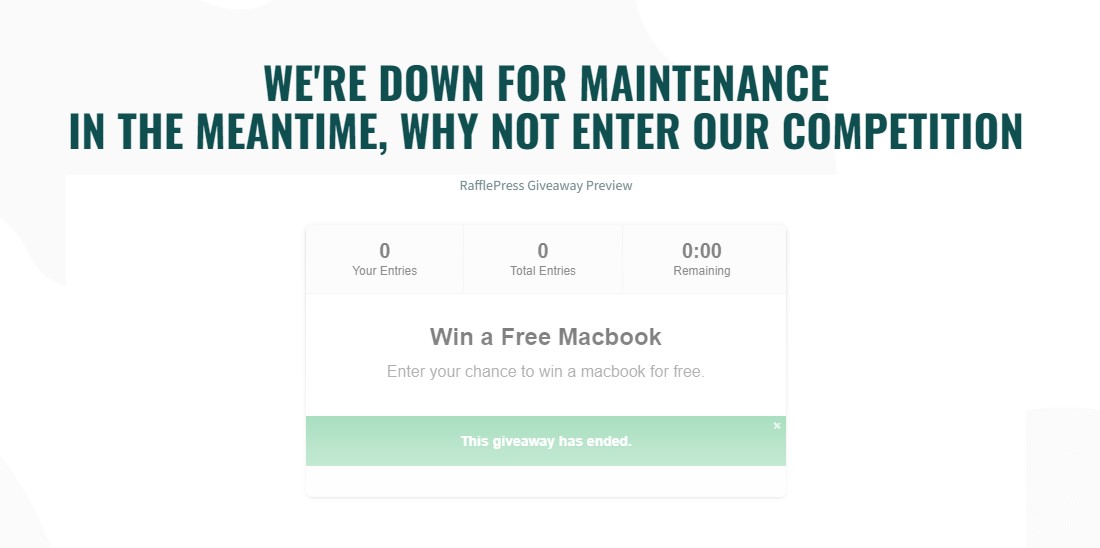
ブロックをカスタマイズするには、レイアウト内でブロックをクリックするだけです。 次に、左側のメニューのオプションを使用してブロックをカスタマイズできます。
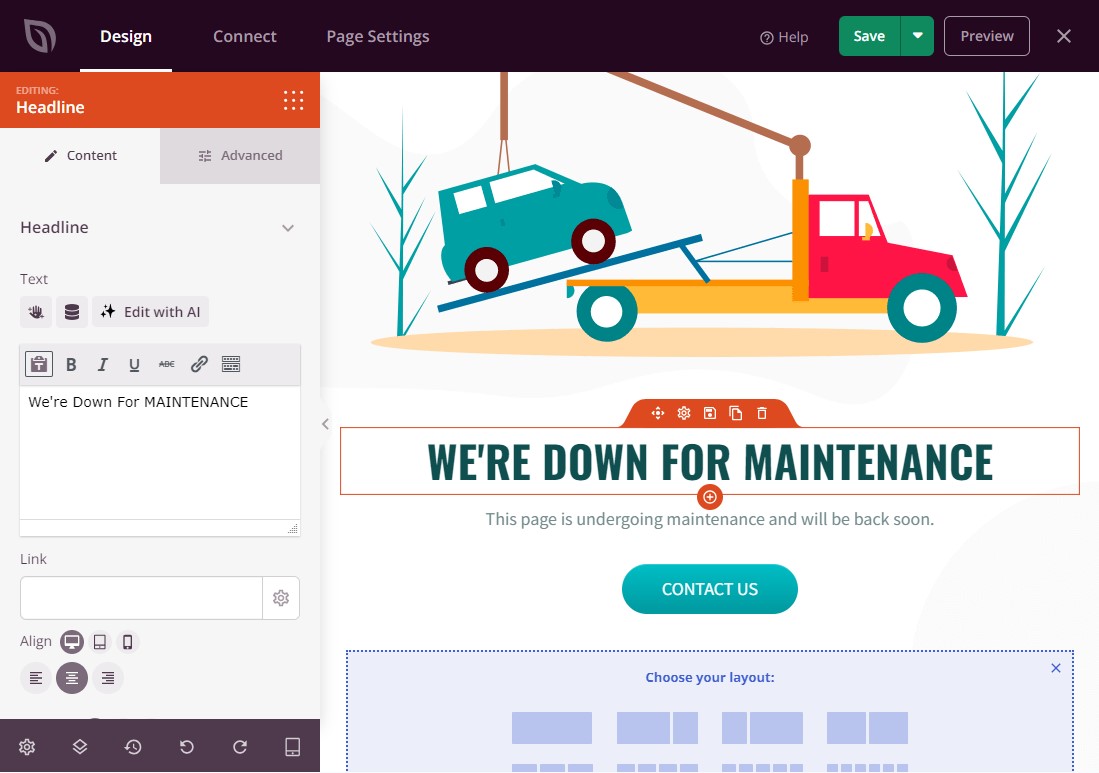
デザインからブロックを削除するには、そのブロックをクリックするだけです。 次に、ゴミ箱アイコンをクリックします。
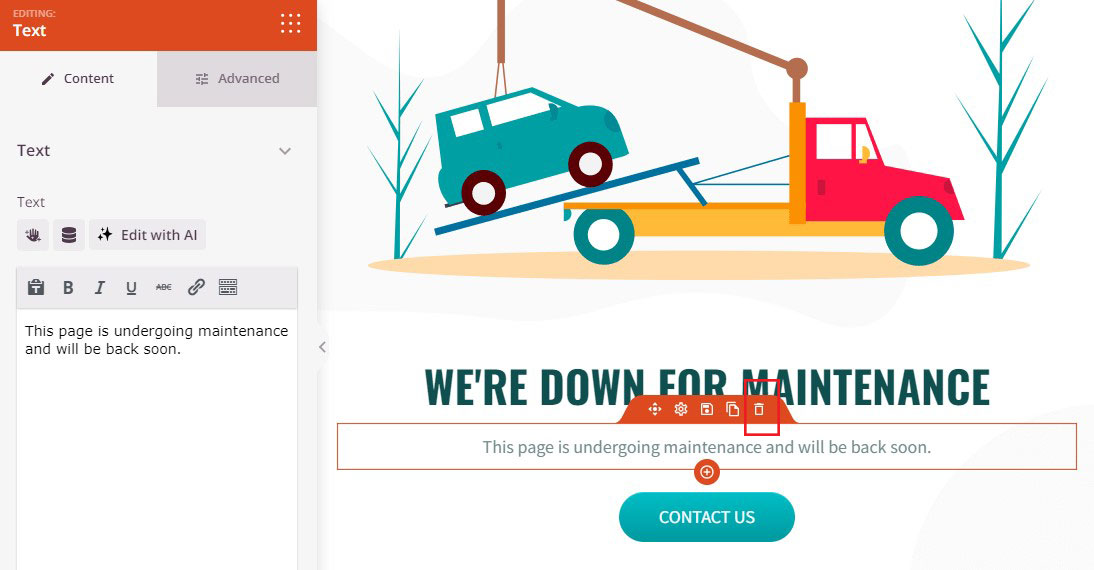
ここで、新しいブロックを追加したり、不要なブロックを削除したり、左側のメニューを変更したりして、デザインの変更を続けます。
メンテナンス ページの外観に満足したら、 [保存]ボタンをクリックして公開します。
WordPress メンテナンスモードを有効にする
最後のステップは、WordPress Web サイトのメンテナンス モードをオンにすることです。 WordPress 管理エリアから、 SeedProd » Landing Pagesに移動し、メンテナンス モードオプションを見つけます。
次に、WordPress をメンテナンス モードでアクティブ化するには、 [非アクティブ] トグルをクリックして[アクティブ化]に切り替えます。
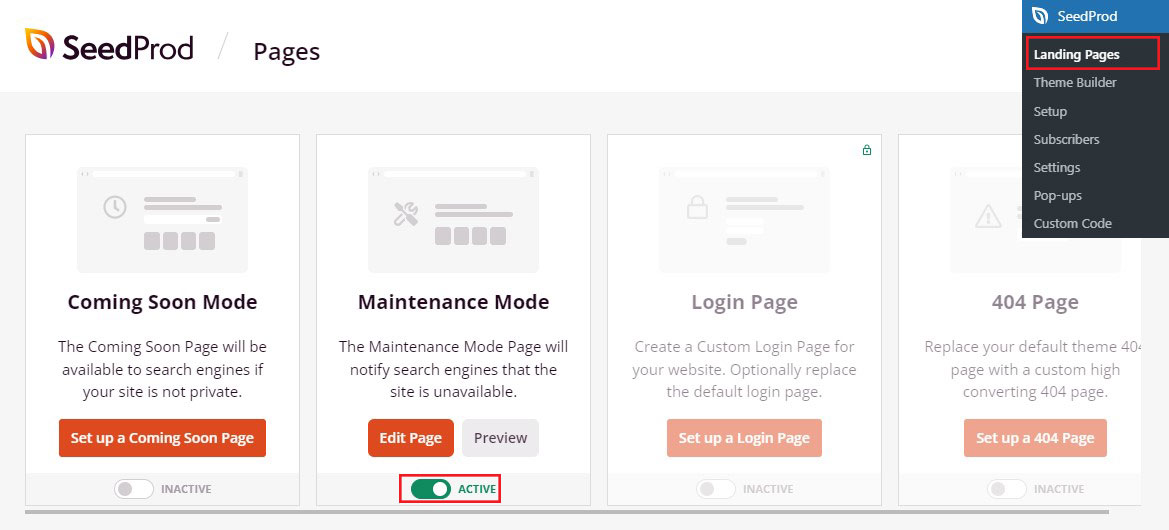
すでにサイトにサインインしているため、メンテナンス モードは表示されません。 ただし、シークレット ブラウザ タブでサイトを開くと、メンテナンス ページが動作しているのが表示されます。
Web サイトを再起動する準備ができたら、 SeedProd » Landing Pagesに移動します。 メンテナンス モードで、[アクティブ] をクリックして[非アクティブ]に切り替えます。
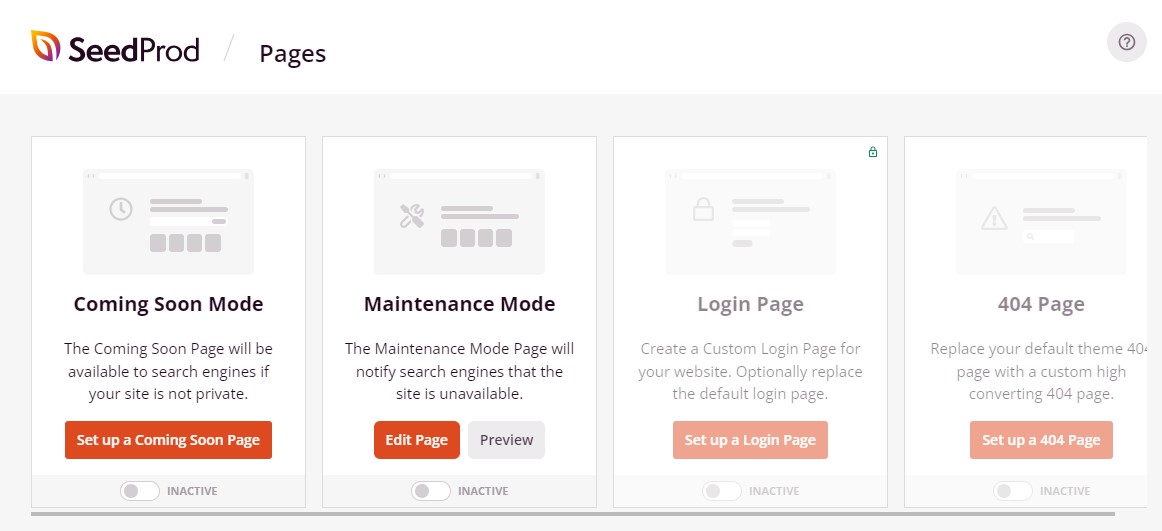
ログインしたユーザーの Web サイトへのアクセスを制御する
デフォルトでは、ログインしていない訪問者のみがメンテナンス モード ページを表示できます。 メンバー、顧客、クライアントなどの現在のユーザーは、中断することなく引き続きアカウントにアクセスできます。
メンテナンス中に選択したユーザーにアクセスを提供したい場合は、そうすることができます。 メンテナンス ページを編集し、 [ページ設定] 、 [アクセス制御]の順に移動するだけです。
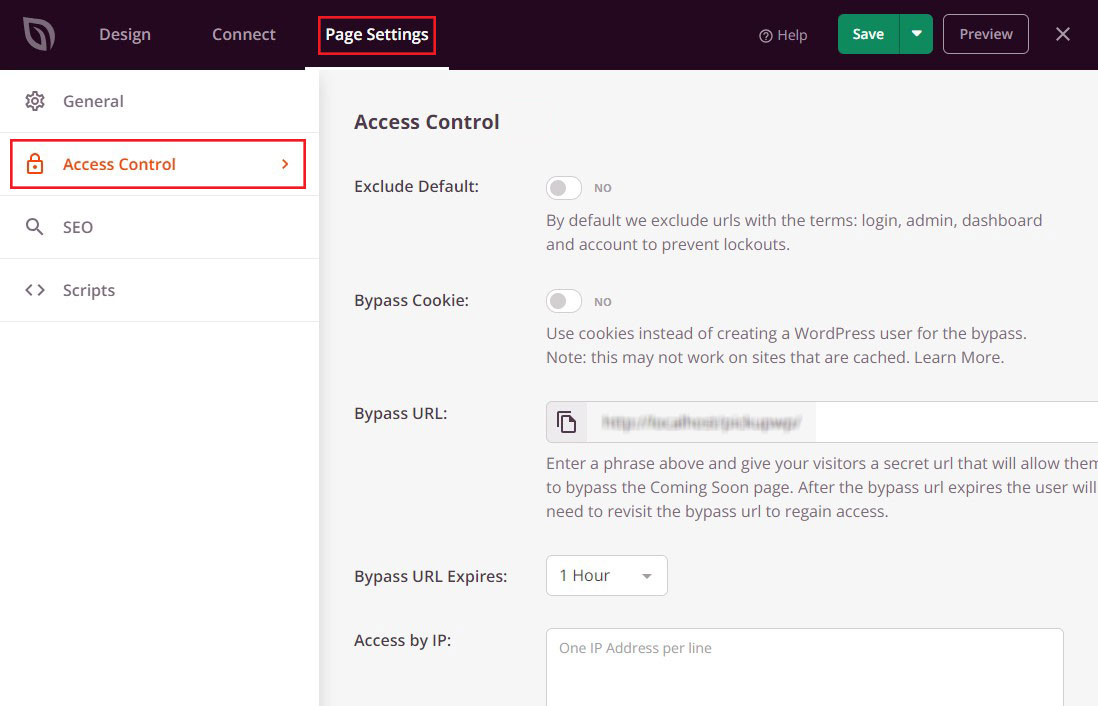
まず、 「デフォルトを除外」スライダーをオンにします。 これにより、ユーザーは、login、admin、dashboard、account という語句を含む URL にアクセスできるようになります。 これにより、ユーザーがアカウントからロックアウトされるのを防ぎます。
[ Cookie をバイパス]オプションを使用すると、特定のブラウザ Cookie を持つユーザーにアクセスが許可されますが、WordPress キャッシュ プラグインの影響を受ける可能性があります。
アクセスを直接制御するには、特定のユーザー ロールを選択します。 これを行うには、 [役割の追加]をクリックし、利用可能なオプションから役割の 1 つを選択します。
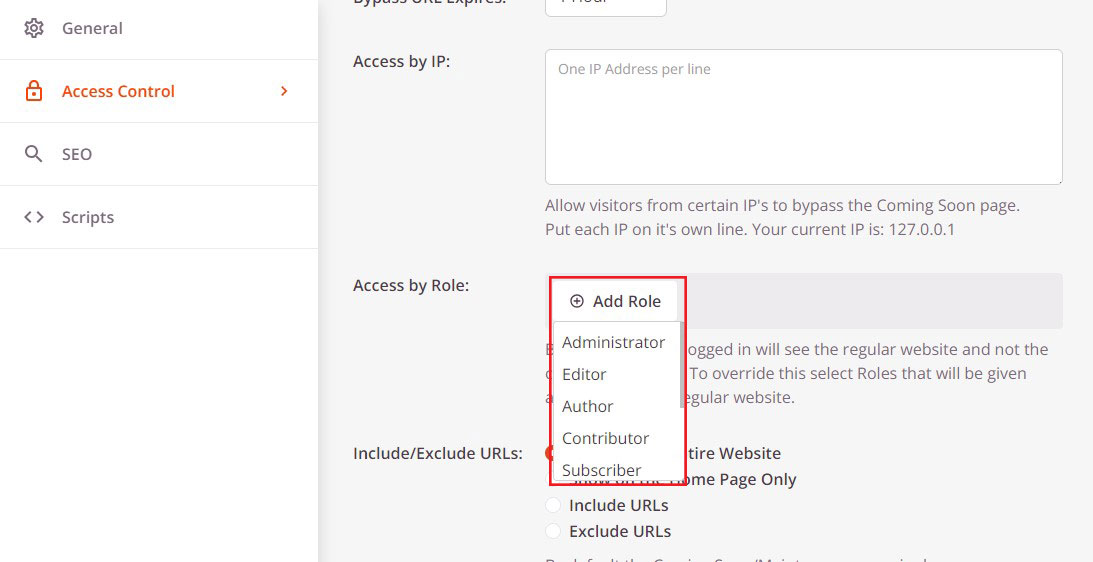
設定が完了したら、 「保存」ボタンをクリックします。
メンテナンス モードからページを除外する
SeedProd Pro を使用すると、特定の URL をメンテナンス モードに含めたり、メンテナンス モードから除外したりすることもできます。 これは、ユーザーが特定のページにアクセスする必要がある場合に役立ちます。
たとえば、カスタム ログイン ページがある場合、通常はメンテナンス モードにしないでください。 電子メールでサポートを提供する場合は、お問い合わせフォームも削除した方がよいでしょう。
これは、SeedProd の包含/除外 URL設定を通じて行うことができます。 [URL を含める] または [URL を除外する] を選択し、ボックスにリンクを追加するだけです。
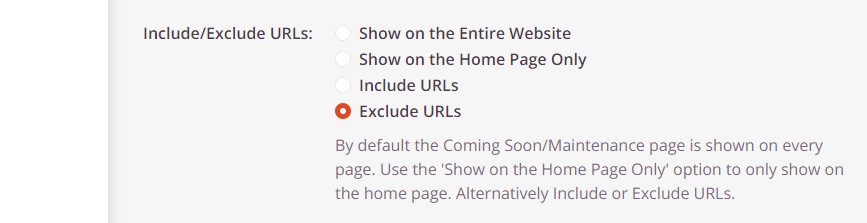
メンテナンス ページの構成が完了したら、 [保存]ボタンをクリックして新しいアクセス制御設定を保存します。
WordPress がメンテナンス モードでスタックした場合の対処方法
メンテナンス モードの有効化と無効化は簡単ですが、途中で問題が発生する可能性があります。 たとえば、Web サイトがメンテナンス モードで停止する可能性があります。
通常、これは競合が原因でメンテナンス ファイルが更新が不完全であると認識するために発生します。 これは、更新が完了する前に画面から離れたり、Web サイトを更新したりした場合にも発生する可能性があります。
Web サイトにログインできない場合やバックエンドにアクセスできない場合でも、パニックに陥る必要はありません。 いくつかの簡単な操作で問題のトラブルシューティングと修正を行うことができます。
まず、FTP プログラムまたは Web ホストのファイル マネージャーを介してサイトに接続します。 次に、サイトのルート ディレクトリを参照し、maintenance.html ファイルを見つけて右クリックし、削除します。
ファイルを削除した後、新しいブラウザ タブを使用して Web ページを再読み込みします。 正常に戻るはずです。 まだメンテナンス モード ページが表示される場合は、ブラウザのキャッシュも削除してみてください。
今すぐ WordPress メンテナンス モードをお試しください
メンテナンス モードを使用すると、フロントエンド エクスペリエンスに影響を与えることなく、Web サイトに大規模な変更を加えることができます。 この期間中、ユーザーはコンテンツを見ることはできませんが、作成中のページをより視覚的に魅力的にし、コンバージョンを高めることができます。
このガイドでは、Web サイトをメンテナンス モードにするために使用できる 2 つの異なる方法について説明します。
- WordPress の function.php ファイルを手動で編集する
- WordPress メンテナンス モード プラグインの使用
あなたにとって最適なオプションは、サイト ファイルの処理と WordPress へのコードの追加における快適さのレベルと専門知識によって決まります。 ただし、SeedProd の方法を使用することをお勧めします。
よりシンプルかつ高速で、Web サイトでの作業中も訪問者の関心を維持できます。
この記事が、WordPress メンテナンス モードを効果的に適用する方法を学ぶのに役立つことを願っています。
詳細については、次の他の役立つリソースをご覧ください。
- WordPress でリソースの読み込みエラーが発生する問題を解決しました
- この Web サイトで重大なエラーが発生した WordPress を修正してください
最後に、Facebook と Twitter でフォローして、最新の WordPress とブログ関連記事の最新情報を入手してください。
