WordPressサイトをメンテナンスモードにする方法(最良の方法)
公開: 2021-03-24WordPressでメンテナンスモードを使用しますか? メンテナンスモードを使用すると、作業中はサイトをパブリックビューから簡単に非表示にできます。
この記事では、サイトを非表示にする最良の方法を紹介します。 独自のカスタムメンテナンスモードページを作成することもできるので、この方法は素晴らしいです。
今すぐWordPressお問い合わせフォームを作成する
WordPressのメンテナンスモードはどこにありますか?
WordPressでメンテナンスモードを有効にするには、適切なプラグインが必要です。 SeedProdをお勧めします。
SeedProdは、WordPressに最適なランディングページビルダーです。 それはあなたが簡単に作成することを可能にします:
- メンテナンスモードページ
- 近日公開のページ
- カスタム404ページ
- ランディングページ
- もっと。
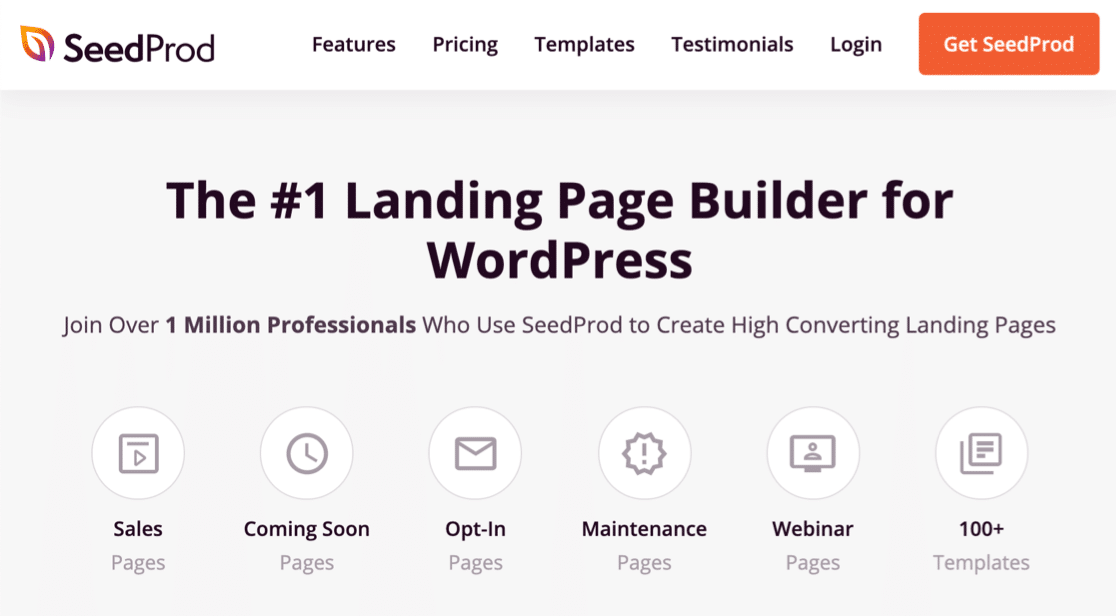
ほとんどのWordPressメンテナンスモードプラグインは非常に基本的です。 多くの場合、設定はオンまたはオフの1つだけです。 しかし、SeedProdを使用すると、メンテナンスモードの設定をさらに細かく制御できます。
たとえば、SeedProdでは次のことができます。
- アクセス制御の設定:特定のページを非表示にするか、サイト全体を非表示にします。 SeedProdを使用すると、サイトの他の部分を表示したまま、作業中のURLを簡単に非表示にできます。
- レビュー担当者の設定:メンテナンスモードがアクティブな間、ユーザーにサイトへのアクセスを簡単に許可できます。 たとえば、メンテナンスモードがオンのときに、コンテンツの作成者または開発者にサイトへのアクセスを許可できます。
- さまざまな方法でアクセスを制御する:訪問者がシークレットURL、IPアドレスフィルタリング、またはWordPressの役割を使用してメンテナンスモードをバイパスできるようにします。
- ドメインを接続する:SeedProdを使用して、ドメインごとにWordPressを設定しなくても、さまざまなドメインのランディングページを表示することもできます。
詳細なSeedProdレビューで機能の完全なリストを確認できます。
今のところ、WordPressWebサイトのメンテナンスモードページの作成に焦点を当てましょう。
WordPressサイトをメンテナンスモードにする方法
メンテナンスモードページを作成し、サイトでアクティブ化する方法を説明します。
- SeedProdプラグインをインストールします
- WordPressメンテナンスモードページを作成する
- メンテナンスモードページテンプレートのカスタマイズ
- メンテナンスモード設定のカスタマイズ
- WordPressサイトをメンテナンスモードにします
プラグインをインストールすることから始めましょう。
ステップ1:SeedProdプラグインをインストールする
まず、SeedProdプラグインをインストールしてアクティブ化する必要があります。 これまでにこれを行ったことがない場合は、WordPressプラグインをインストールする方法についてこれらの手順を確認してください。
プラグインのすべての機能のロックを解除するには、SeedProdライセンスを入力することを忘れないでください。
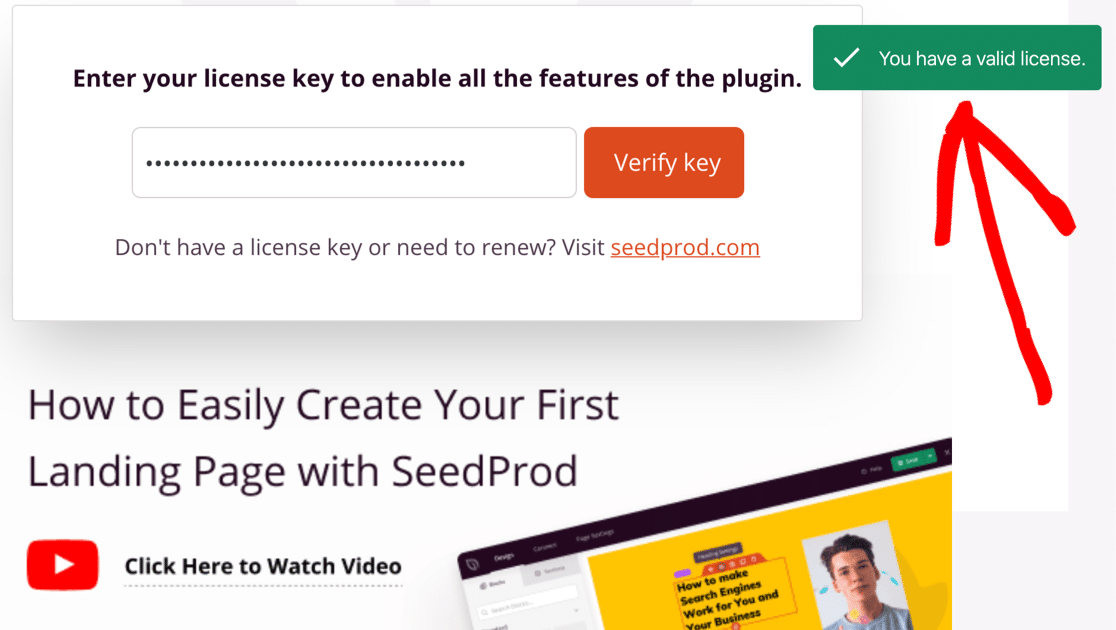
これで、メンテナンスモードページを作成する準備が整いました。
ステップ2:WordPressメンテナンスモードページを作成する
それでは、SeedProdでメンテナンスモードページを設定しましょう。
WordPressダッシュボードから始めます。 左側のナビゲーションで[ SeedProd ] » [ページ]をクリックすることをお勧めします。
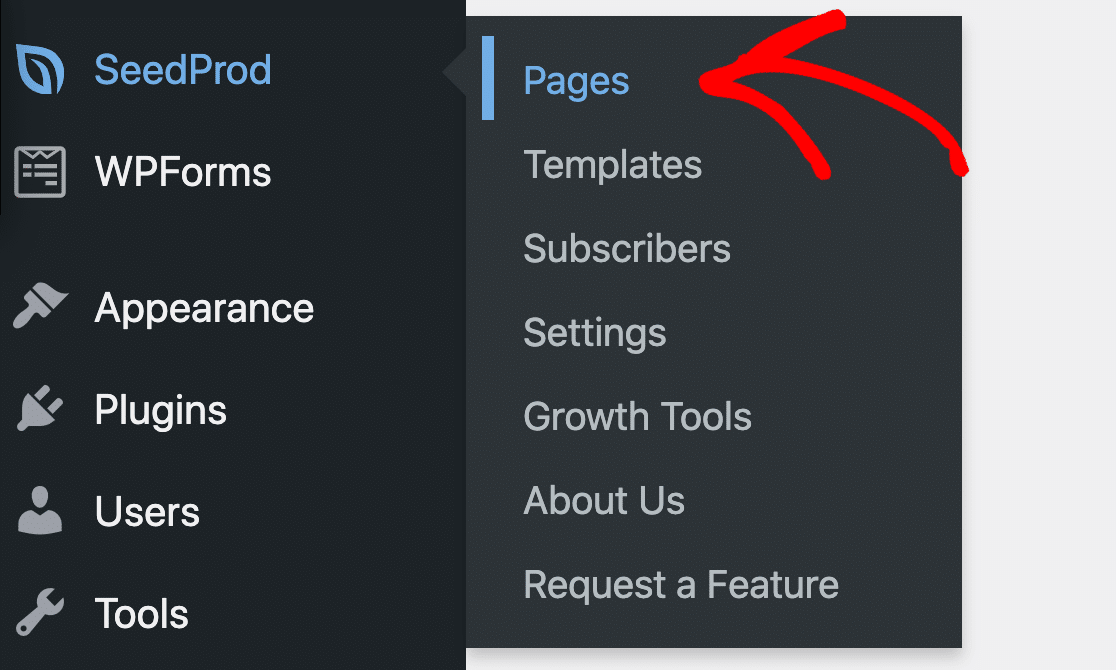
上部には、SeedProdビルダーで作成できる4種類のページが表示されます。 これが彼ら全員がすることです:
- Coming Soon Mode :これを使用して、サイトがいつ起動するかを訪問者に表示するカウントダウンタイマー付きのページを作成します。
- メンテナンスモード:これにより、サイトでの作業中にオンにできるページを作成できます。
- ログインページ:カスタムログインページを作成します。 独自のブランドを追加したり、デフォルトのログインページを置き換えたりすることもできます。
- 404ページ:誰かが存在しないURLにアクセスしようとすると、SeedProdはこのページを表示します。
- ランディングページ:これを使用して、他の目的のスタンドアロンページを作成します。
このチュートリアルでは、先に進んで[メンテナンスモードページの設定]ボタンをクリックします。
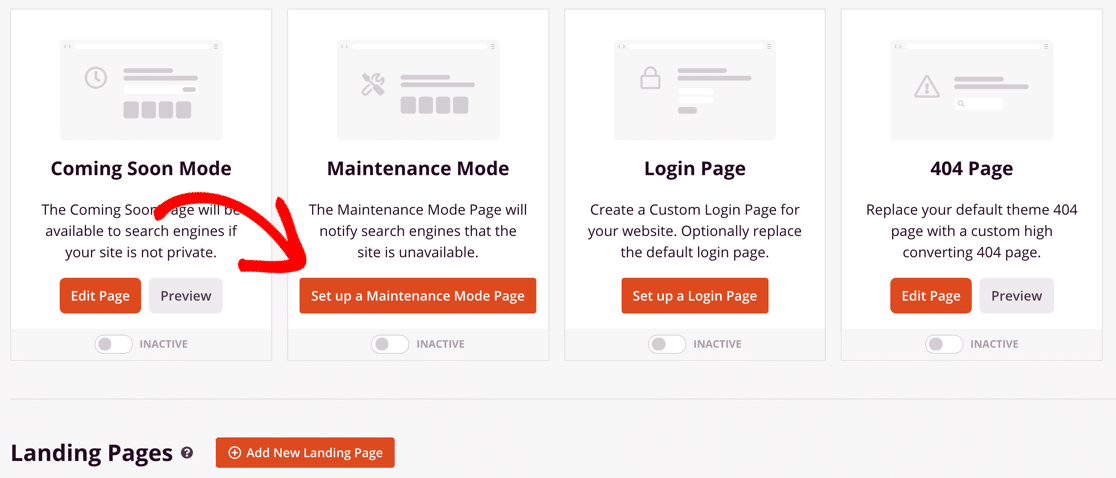
SeedProdには、さまざまなテンプレートが付属しています。 いずれかを選択してカスタマイズし、SeedProdビルダーがどのように機能するかを示します。
先に進み、リストから好きなテンプレートを選択します。
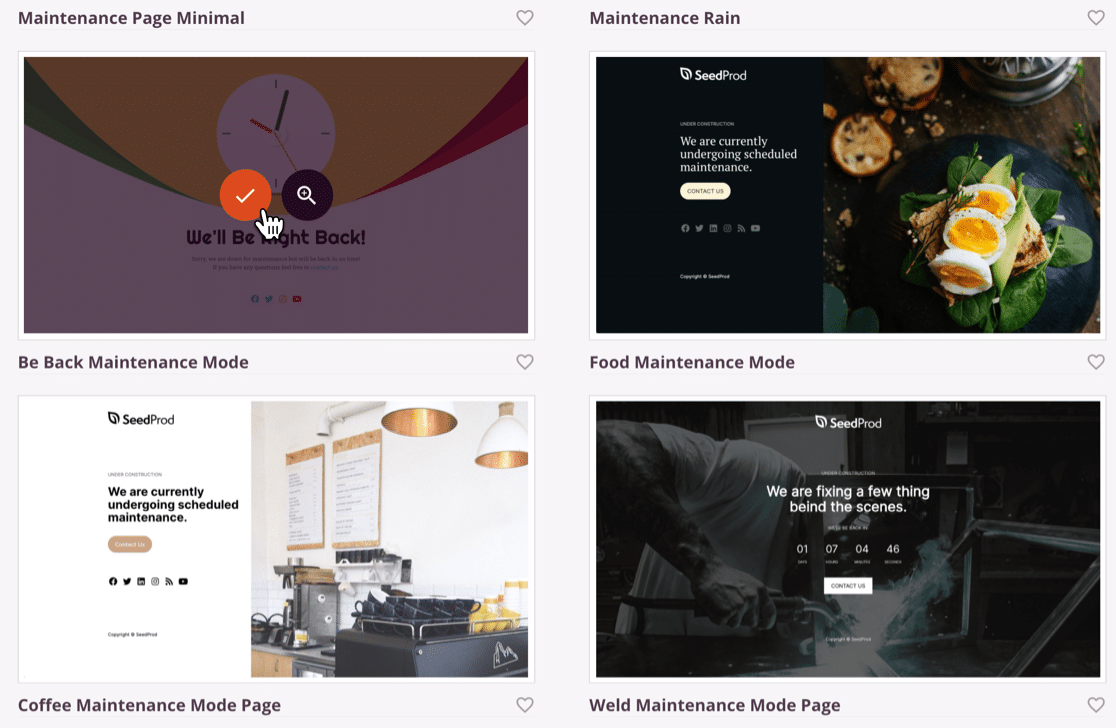
素晴らしい! これで、メンテナンスモードページを作成する準備が整いました。
ステップ3:メンテナンスモードページテンプレートをカスタマイズする
メンテナンスモードテンプレートをクリックしたので、SeedProdのフルページビルダーでテンプレートが開くのがわかります。
コードをまったく記述せずに、ページの任意の部分を変更できます。
ヘッダーとテキストのサイズを小さくしましょう。 変更内容を小さな画面で確認したい場合は、スマートフォンのアイコンをクリックしてモバイルプレビューをアクティブにすることができます。
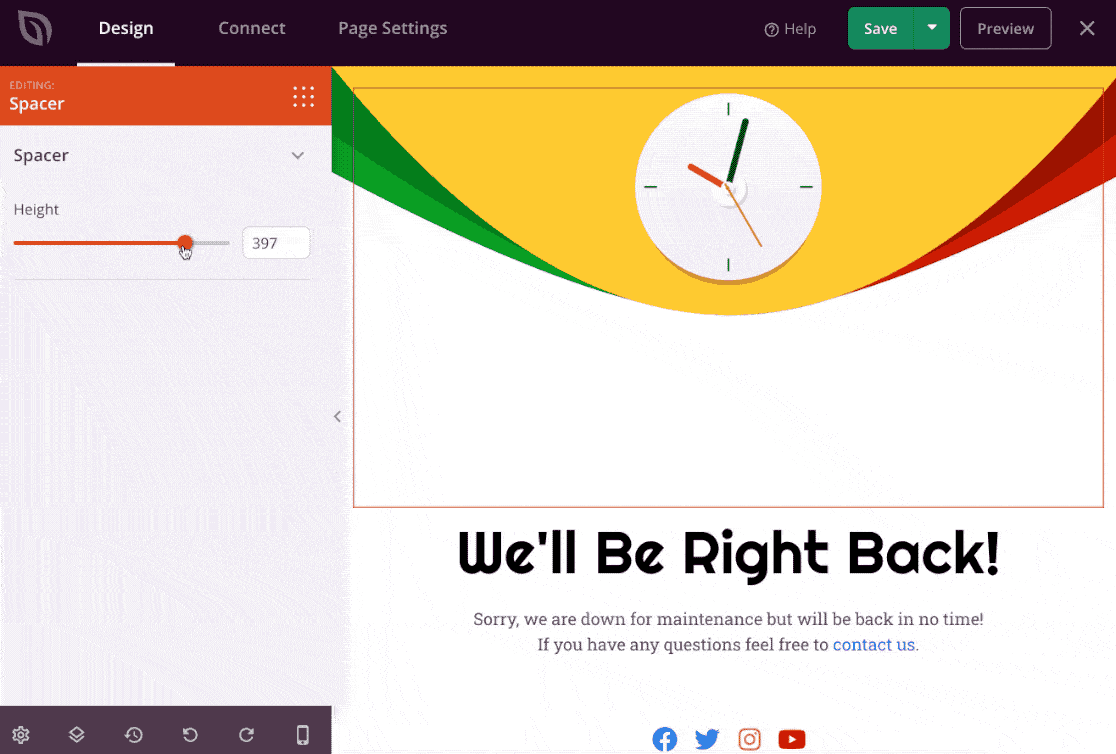
SeedProdには、メンテナンスモードページに追加する準備ができている大量のブロックとセクションがあります。 次のような要素を追加できます。
- 文章
- 画像
- 召喚ボタン
- カウントダウンタイマー
- ソーシャルメディアリンク
- ビデオ
- ラッフルプレスの景品
- よくある質問
- もっと。
これらのブロックを使用して、完全にカスタムのレイアウトを作成できます。

さらに、[接続]タブを確認することを忘れないでください。
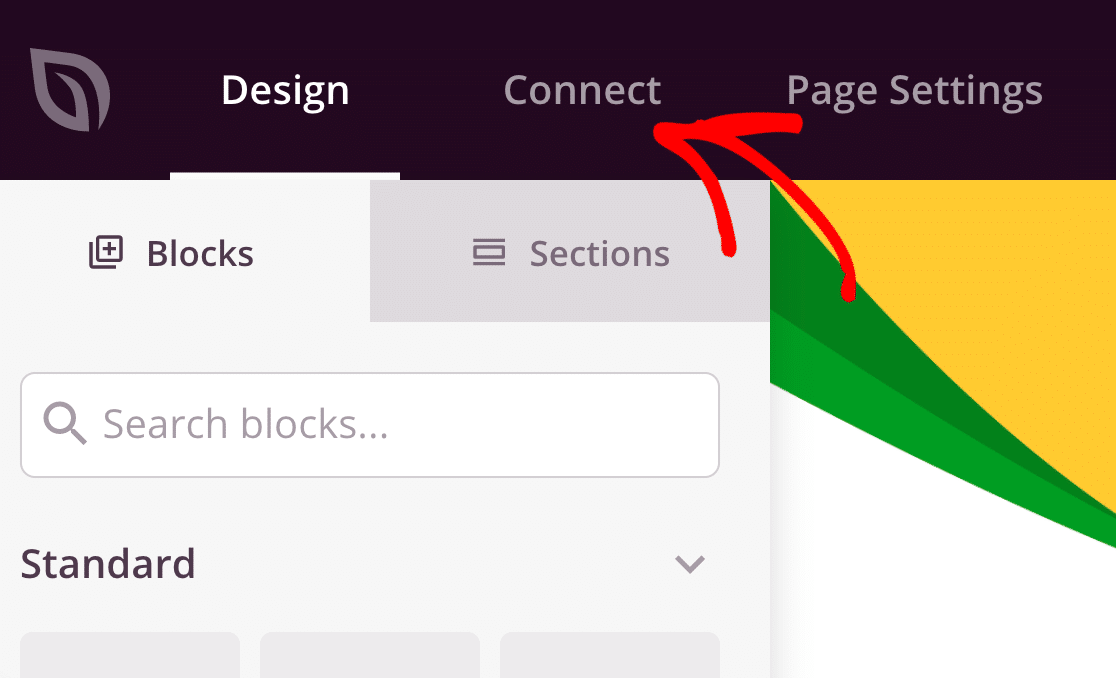
このタブから、メンテナンスモードページをお気に入りのメールマーケティングサービスに簡単に接続できます。 SeedProdは、次のような多数のオプションをサポートしています。
- ActiveCampaign
- AWeber
- キャンペーンモニター
- コンスタントコンタクト
- ConvertKit
- 滴下
- GetResponse
- iContact
- マッドミミ
- Mailchimp
- センディ
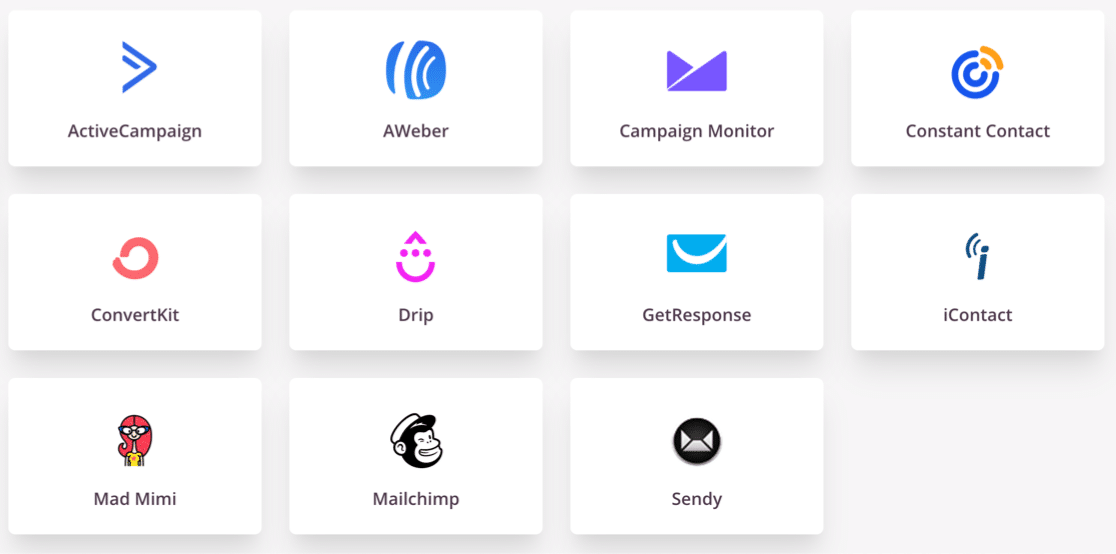
ニュースレターのサインアップフォームで選択したEメールマーケティングサービスを使用すると、サイトがオフラインのときに簡単にサブスクリプションを取得できます。
- また、メンテナンスモードページを別のサービスと統合する場合は、ページをZapierに接続することもできます。
- ページが希望どおりに設定されたら、をクリックします
保存する
- これまでの進捗状況を保存します。
ステップ4:メンテナンスモード設定をカスタマイズする
SeedProdを使用すると、サイトがメンテナンスモードのときに、ページへのアクセスを簡単に制御できます。 SeedProdビルダーの上部にある[ページ設定]をクリックして、オプションを調べてみましょう。
まず、ここにページのタイトルを入力します。 ここで設定したページタイトルがブラウザタブに表示されます。
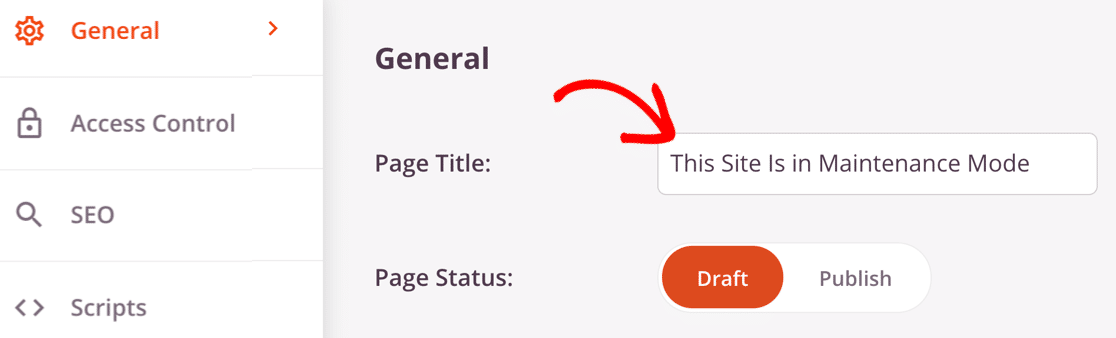
必要に応じて、左側のSEOをクリックして、SEOのタイトルとメタ説明を設定することもできます。 そうすれば、ウェブサイトの名前など、別のタイトルを検索結果に表示させることができます。
次に、[アクセス制御]をクリックしてアクセス設定を開きます。
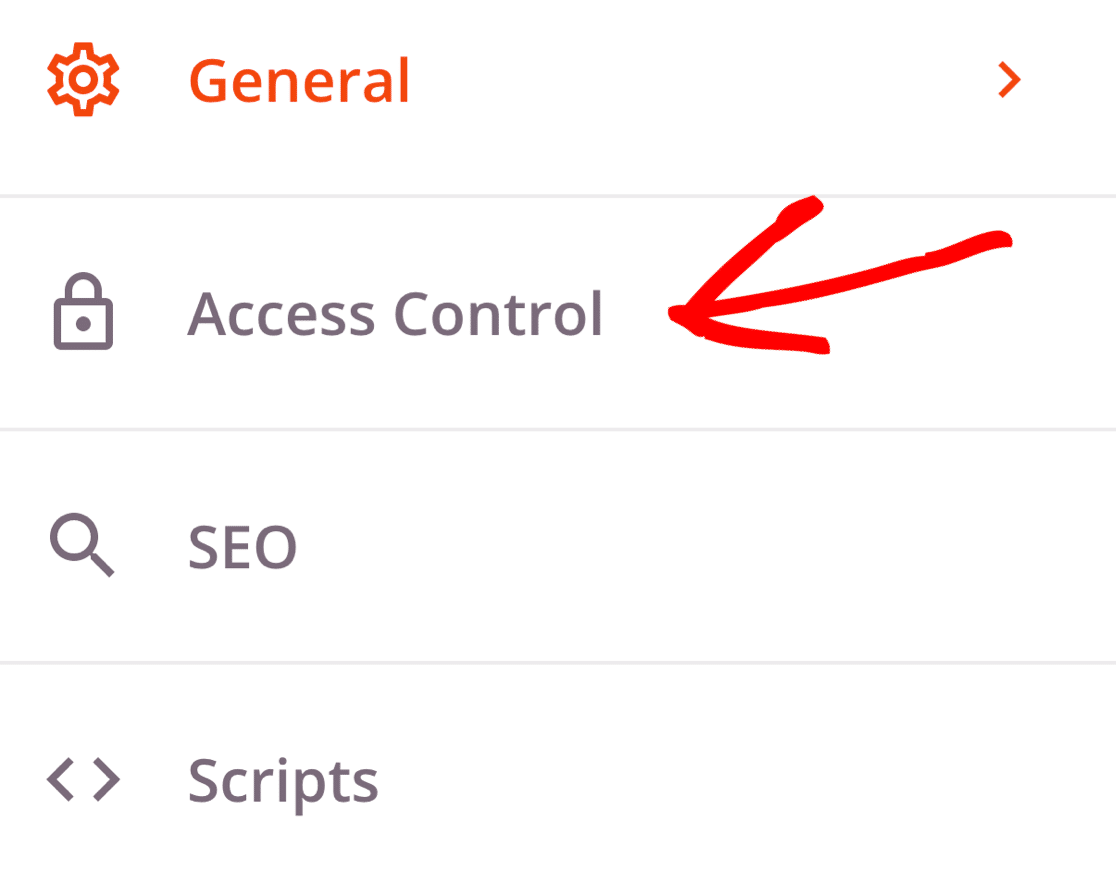
これらの設定により、特定の人がメンテナンスモードをバイパスできるようになります。 これを使用する3つの異なる方法があります。
- URLのバイパス: URLのバイパスを使用して、特定の期間、誰かにサイトへのアクセスを許可できます。 デフォルトは2時間です。
- IPによるアクセス:クライアントまたは同僚のIPアドレスがわかっている場合は、ここに追加して、メンテナンスモードページをバイパスできるようにすることができます。
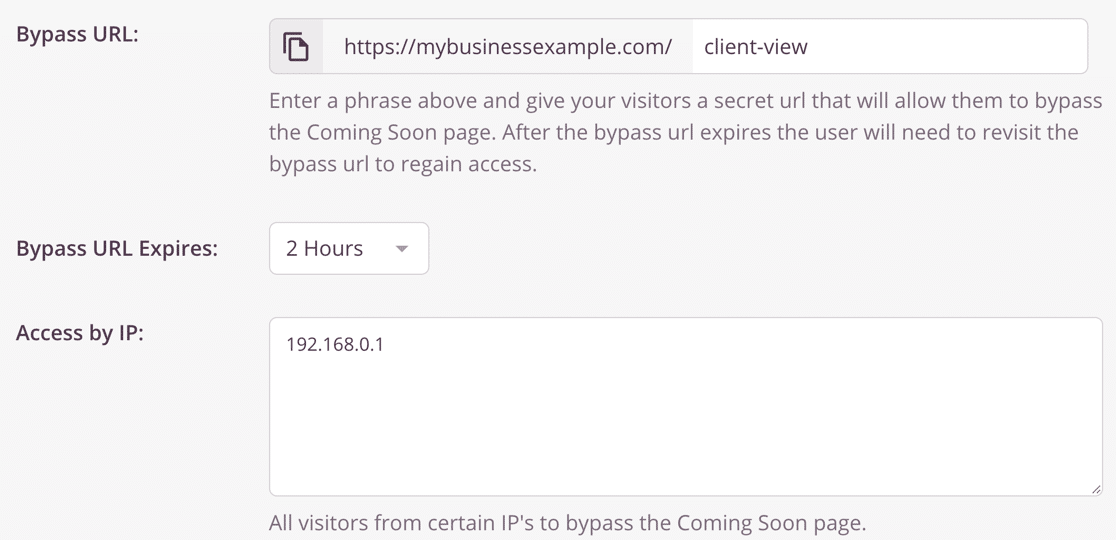
- ロールによるアクセス:この設定により、特定のWordPressユーザーロールを持つログインユーザーにアクセスを許可できます。
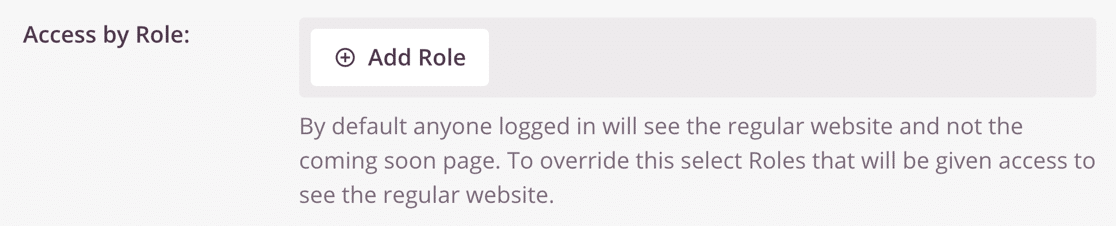
さらに下にスクロールすると、別の重要な設定が見つかります: URLを含める/除外します。 これにより、次のメンテナンスモードページをアクティブ化できます。
- あなたのサイト全体
- ホームページだけ
- 特定のURLのみ
- 指定したものを除くすべてのURL。
サイト全体をオフラインにすることを避けたい場合、これは素晴らしいオプションです。
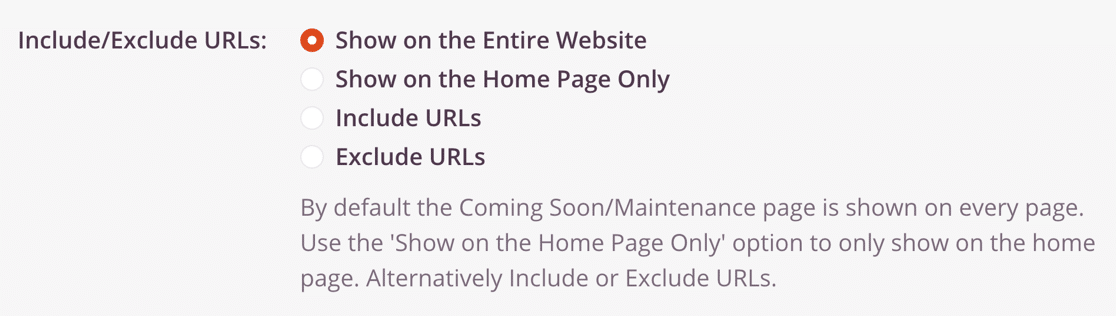
準備完了? 上部にある緑色の[保存]ボタンをクリックして保存します。
ステップ5:WordPressサイトをメンテナンスモードにする
これで、WordPressサイトをメンテナンスモードにする準備が整いました。
開始するには、[保存]ボタンの横にあるドロップダウンをクリックして、[公開]を選択します。
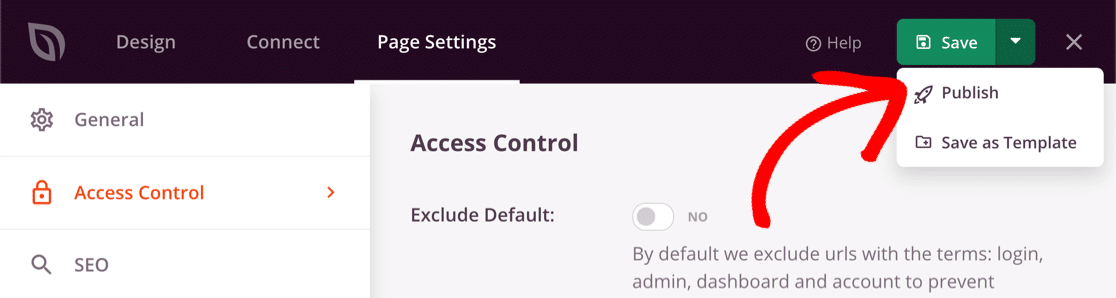
次に、WordPressダッシュボードに戻り、 SeedProd»ページを開きます。
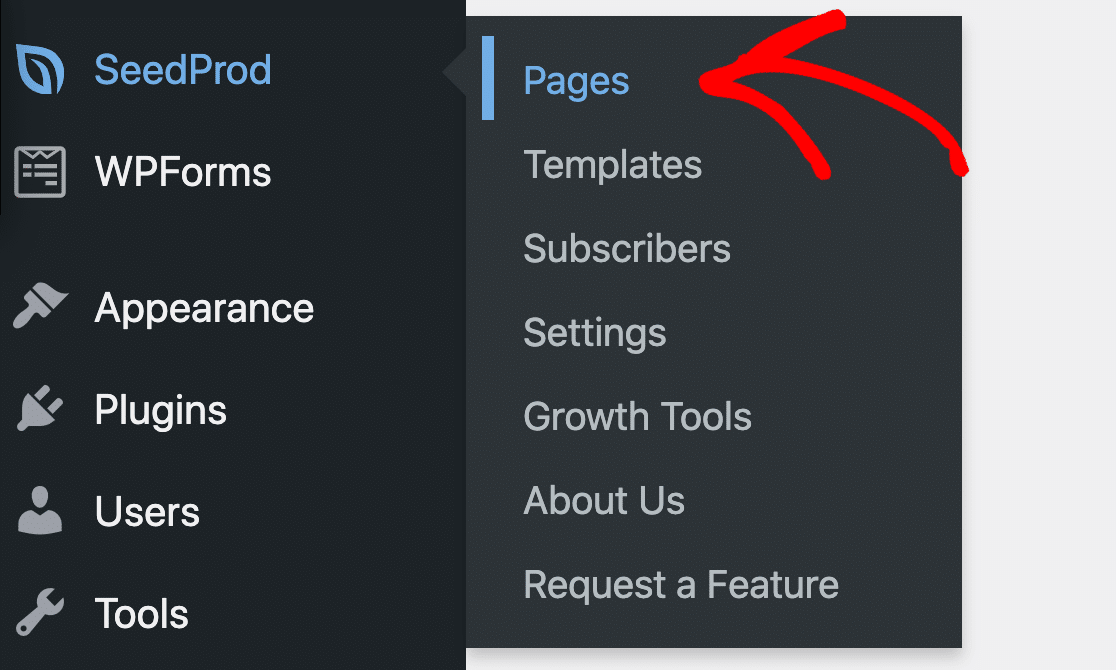
スイッチをクリックしてアクティブにすると、メンテナンスモードを有効にできます。
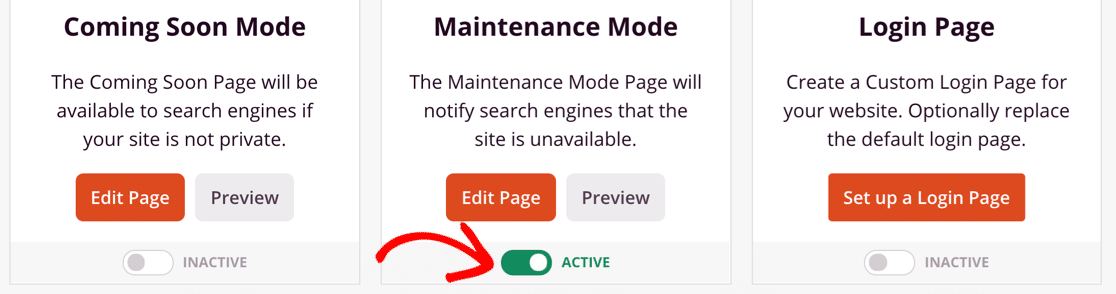
以上です! これで、SeedProdを使用して完全にカスタムのメンテナンスモードページを作成する方法がわかりました。
今すぐWordPressお問い合わせフォームを作成する
次のステップ:ページに連絡フォームを追加する
WPFormsがSeedProdでうまく機能することをご存知ですか? WordPressのメンテナンスモードページに任意のフォームを簡単に埋め込んで、訪問者が引き続きあなたに連絡できるようにすることができます。
WPFormsは価値がありますか? WPFormsの詳細なレビューを取得します。
フォームを作成する準備はできましたか? 最も簡単なWordPressフォームビルダープラグインを今すぐ始めましょう。 WPForms Proには多くの無料テンプレートが含まれており、14日間の返金保証が付いています。
この記事が役に立った場合は、FacebookとTwitterでフォローして、無料のWordPressチュートリアルとガイドを入手してください。
