WordPressでメンテナンスモードを有効にする方法(4ステップ)
公開: 2022-04-21あなたのウェブサイトはたまにいくつかの作業を必要とするでしょう。 たとえば、コンテンツを再設計したり、新しい機能を追加したりする必要がある場合があります。 ただし、これらの変更をテストしているときにWordPressのメンテナンスモードを使用しないと、訪問者がグリッチや乱雑なページに遭遇する可能性があります。
幸い、WP Maintenance Mode&Coming Soonなどのプラグインを使用して、WordPressサイトを一時的に利用できなくすることができます。 この無料のツールを使用すると、サイトをプライベートで操作しながら、しばらくするとサイトが再び稼働することをユーザーに知らせることができます。 そうすることで、訪問者を常に把握し、専門家ではないように見えることを回避できます。
この投稿では、メンテナンスモードとその使用時期について詳しく見ていきます。 次に、WordPressで有効にする方法を説明します。 始めましょう!
WordPressでメンテナンスモードを有効にするタイミング
Webサイトをメンテナンスモードにすると、訪問者はコンテンツを表示またはアクセスできなくなります。 代わりに、「このサイトは現在作成中です」や「近日公開予定」などの簡潔で有益なメッセージが表示されます。
メンテナンスモードを実装する必要がある場合は、いくつかの状況があります。
- 新しいテーマに切り替える
- ページビルダーを使用してサイトを再設計する
- WordPressのエラーとグリッチの修正
- 新しいプラグインのテスト
新しいデザインや機能を試しているとき、Webサイトは少し混沌としているように見えることがあります。 したがって、これらの変更に取り組んでいる間は、サイトを一時的に利用できないようにすることをお勧めします。
メンテナンスモードページをカスタマイズして、より面白くしたり、より多くの情報を提供したりすることもできます。 たとえば、サイトがいつ再び利用可能になるかを訪問者に知らせることができます。 さらに、連絡先の詳細やソーシャルメディアのリンクを提供して、Webサイトでの作業中に連絡を取り合うことができます。
WordPressでメンテナンスモードを有効にする方法(4ステップ)
このチュートリアルでは、WP Maintenance Mode&Coming Soonプラグインを使用して、WordPressでメンテナンスモードを有効にする方法を示します。 「作成中」または「近日公開」ページをカスタマイズするいくつかの方法についても説明します。
- メンテナンスモード画面をカスタマイズする
- カウントダウンタイマーとサブスクライブオプションを追加します
- 連絡先の詳細を表示する
- ユーザーアクセスを制御し、メンテナンスモードを有効にします
ステップ1:メンテナンスモード画面をカスタマイズする
開始するには、無料のWP Maintenance Mode&ComingSoonプラグインをサイトにインストールしてアクティブ化します。
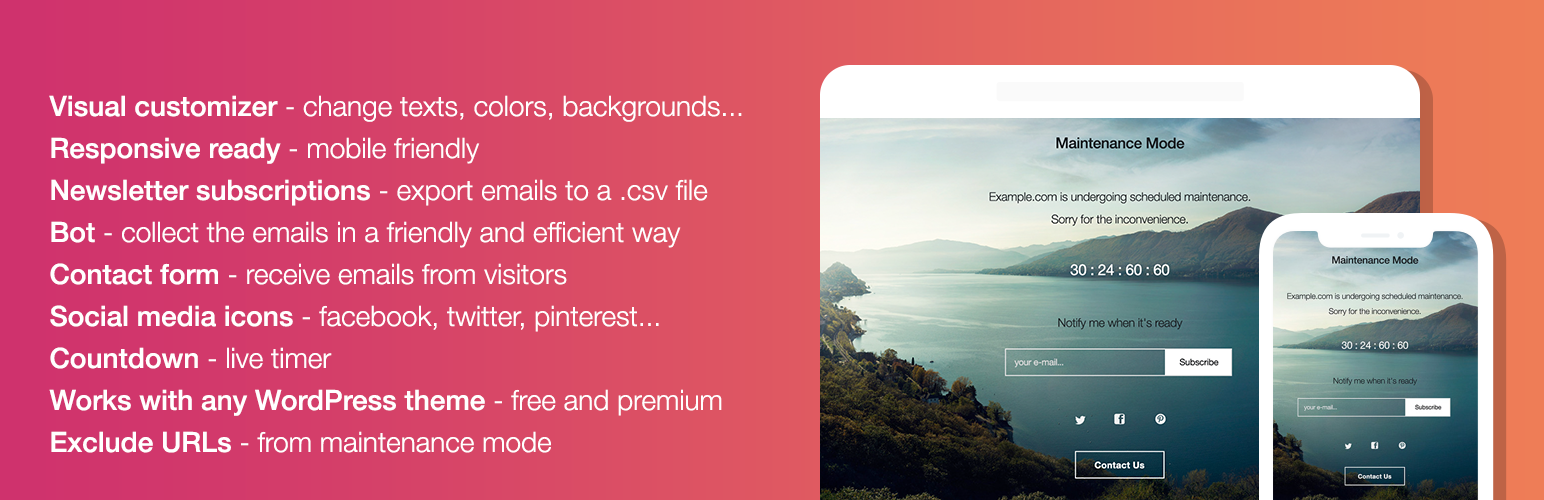 WPメンテナンスモードと近日公開
WPメンテナンスモードと近日公開現在のバージョン: 2.4.6
最終更新日: 2022年6月15日
wp-maintenance-mode.2.4.6.zip
次に、WordPressダッシュボードで[設定] >[ WPメンテナンスモード]に移動します。
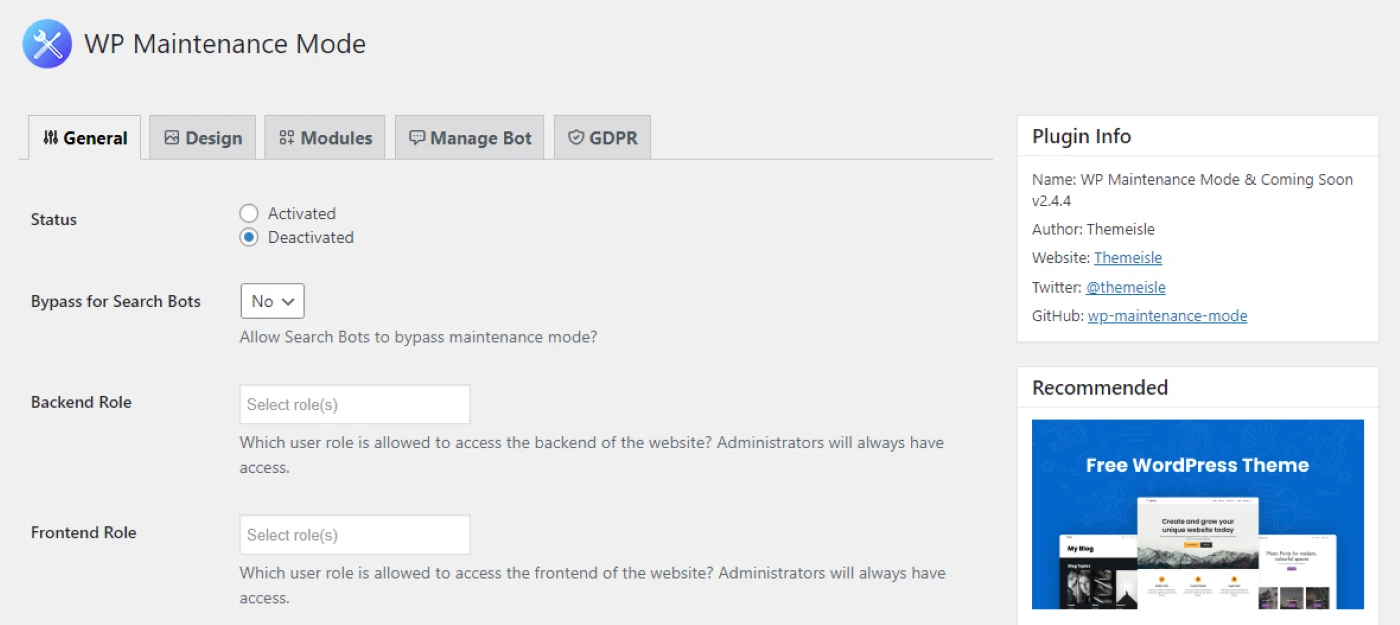
デフォルトでは、メンテナンスモードは無効になります。 すぐに有効にする場合は、[アクティブ化]をクリックして、設定を保存します。
ただし、最初にプラグインの設定とカスタマイズオプションを調べることをお勧めします。 デフォルトのメンテナンスモードページを変更するには、[デザイン]タブに移動する必要があります。
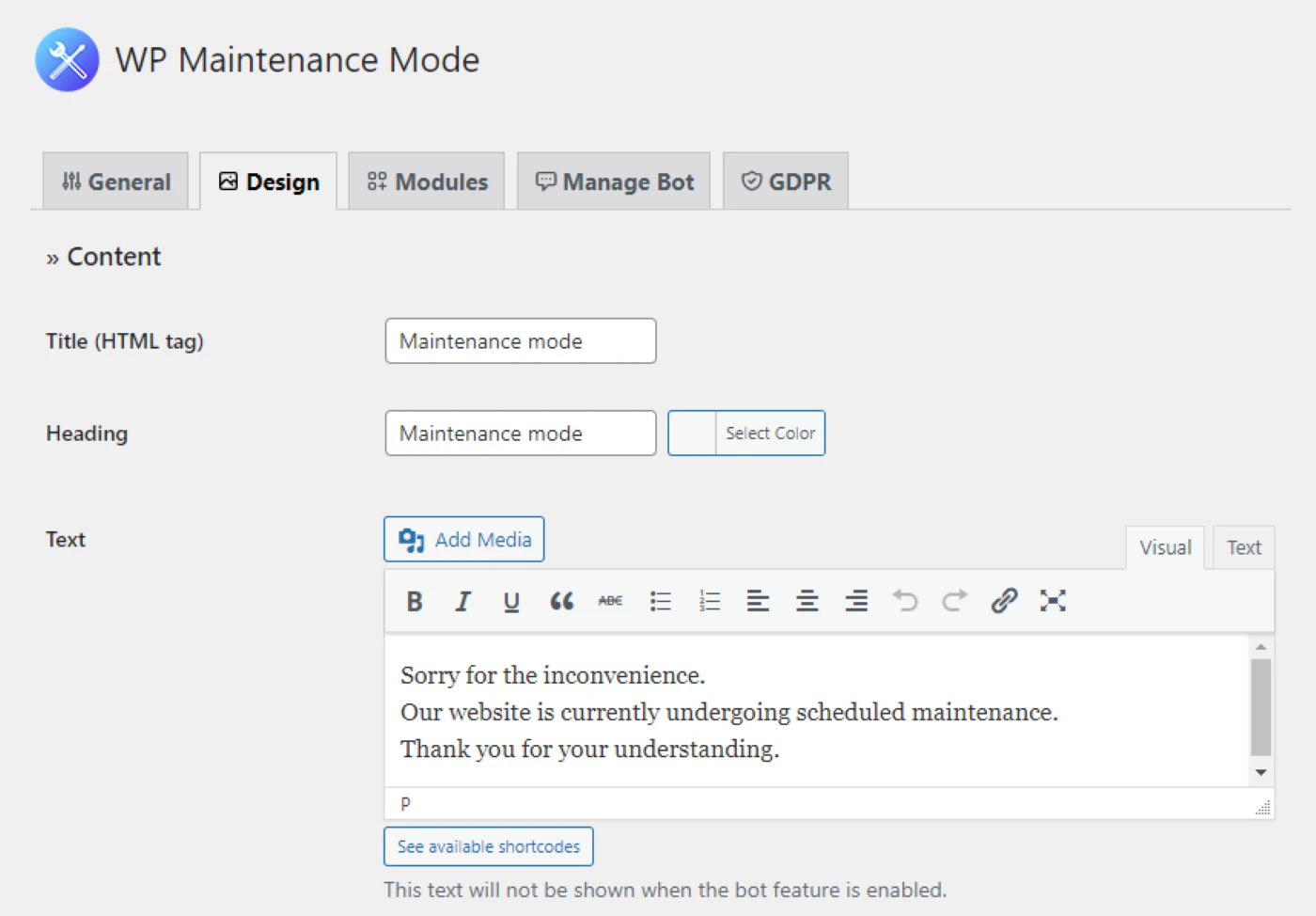
ここで、ページのタイトルを変更できます。 たとえば、「メンテナンスモード」ではなく、「近日公開」など、ブランドの声やトーンに合わせたものを表示したい場合があります。 独自のメッセージを書いて、テキスト内にリンクを含めることもできます。
さらに、見出し、テキスト、およびフッターのリンクの色を選択できます。 下にスクロールすると、背景のスタイルと色のオプションも表示されます。
カスタムCSSを追加することで、メンテナンスモードページをさらにパーソナライズできます。 変更に満足したら、[設定の保存]をクリックします。
ステップ2:カウントダウンタイマーとサブスクライブオプションを追加する
プラグインを使用すると、メンテナンスモードページにいくつかの便利な機能を追加することもできます。 これらの要素にアクセスするには、[モジュール]タブをクリックします。
![WordPressの[モジュール]タブ](/uploads/article/40137/X9lTi6MwdgTD7SuF.png)
たとえば、ページにタイマーを追加できます。 そうすれば、ユーザーはあなたのサイトがいつ再び稼働することを期待できるかを知ることができます。
カスタムメッセージにサブスクライブオプションを含めることもできます。 ユーザーは自分の電子メールアドレスを提供できるため、Webサイトの準備ができたときに通知を受けることができます。
さらに一歩進めたい場合は、メンテナンスモードページにチャットボットを追加できます。 これにより、手順1で作成したメンテナンスモードメッセージが置き換えられます。
この機能を有効にするには、ボットの管理に移動し、ステータスをアクティブに設定します。
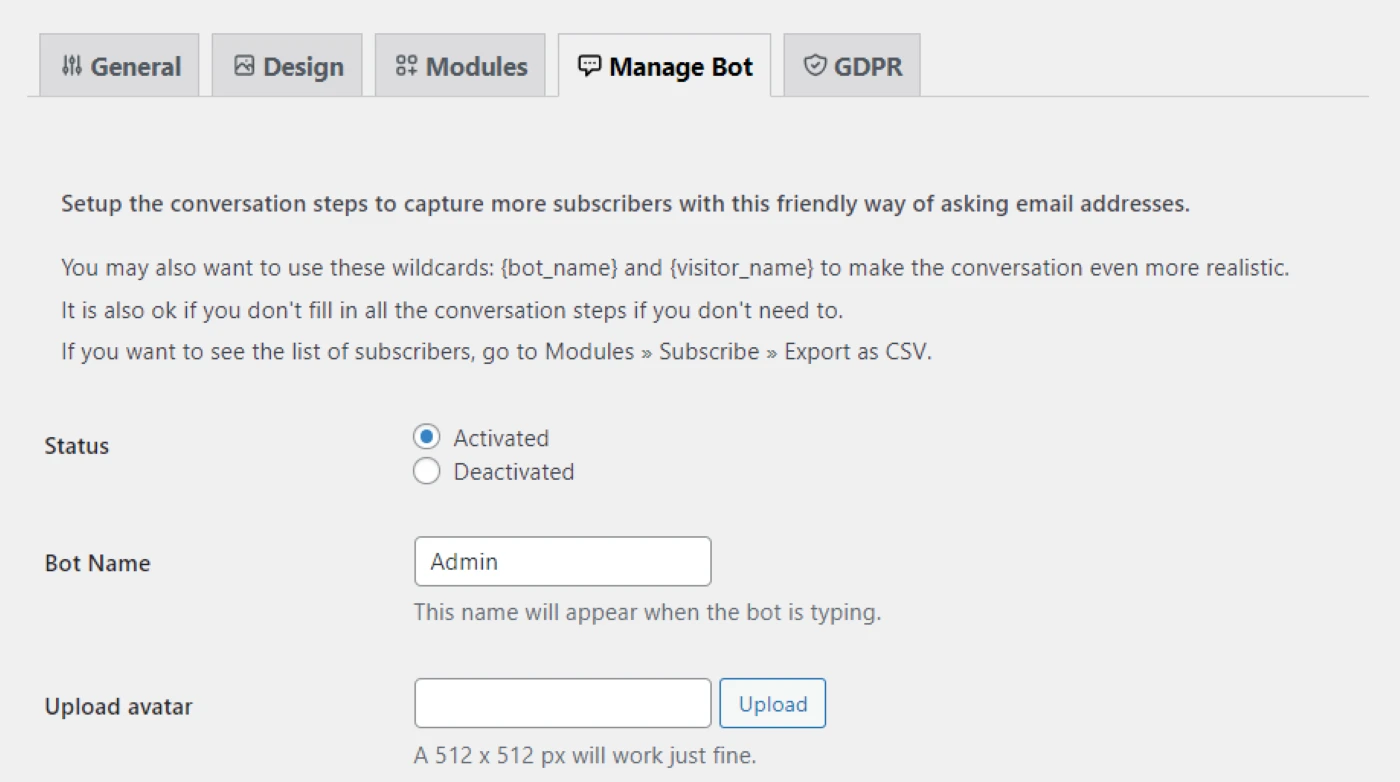
ボットの名前を変更したり、メッセージをカスタマイズしたりできます。 たとえば、Webサイトの準備ができたときに通知を受け取るかどうかをユーザーに尋ね、「はい」と答えた場合は、ユーザーに電子メールアドレスを提供するように求めることができます。

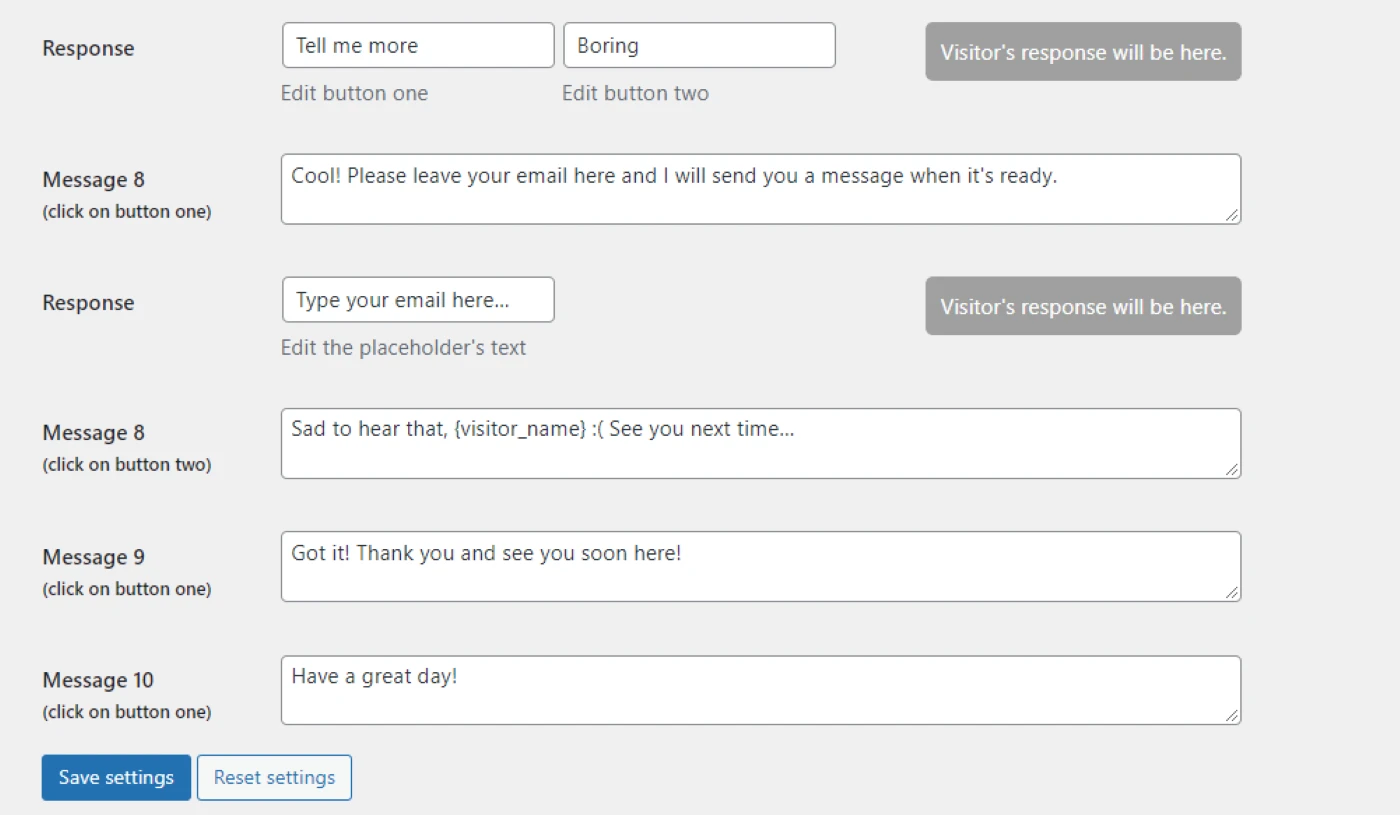
このボットは、メンテナンスモードページをインタラクティブなエクスペリエンスに変えることができます。 したがって、サイトでの作業で忙しいときに、コンバージョンを促進し、メーリングリストを増やすのに効果的な方法になります。
サブスクライブオプションを有効にするか、ボットを介してユーザーにメールアドレスを提供するように依頼する場合は、プラグインがGDPRに準拠していることを確認する必要があることに注意してください。 これを行うには、[ GDPR ]タブに移動し、必要な情報を入力します。
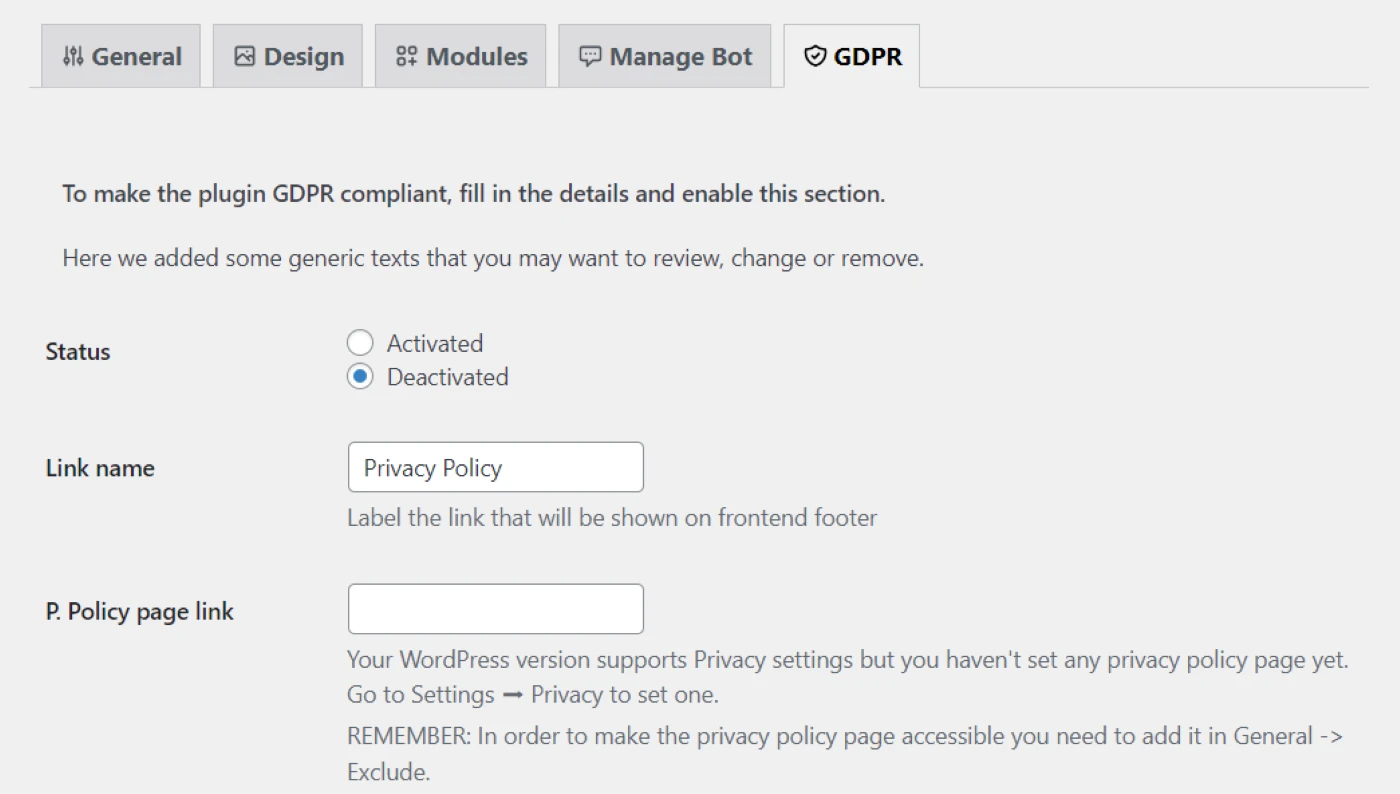
ご覧のとおり、プライバシーポリシーページへのリンクを提供する必要があります。 フォームの下のチェックボックスで表示されるメッセージを編集することもできます。
準備ができたら、ページの上部に戻り、[ステータス]を[アクティブ化]に設定して、GDPRへの準拠を有効にします。 次に、[設定の保存]をクリックします。
ステップ3:連絡先の詳細を表示する
サイトがメンテナンスモードになっている間、ユーザーはどのページも表示できなくなります。 ただし、サイトでの作業中に、彼らがあなたに連絡することを許可(または奨励)したい場合があります。
[デザイン]タブには、連絡先情報とソーシャルメディアリンクを表示するためのオプションがあります。
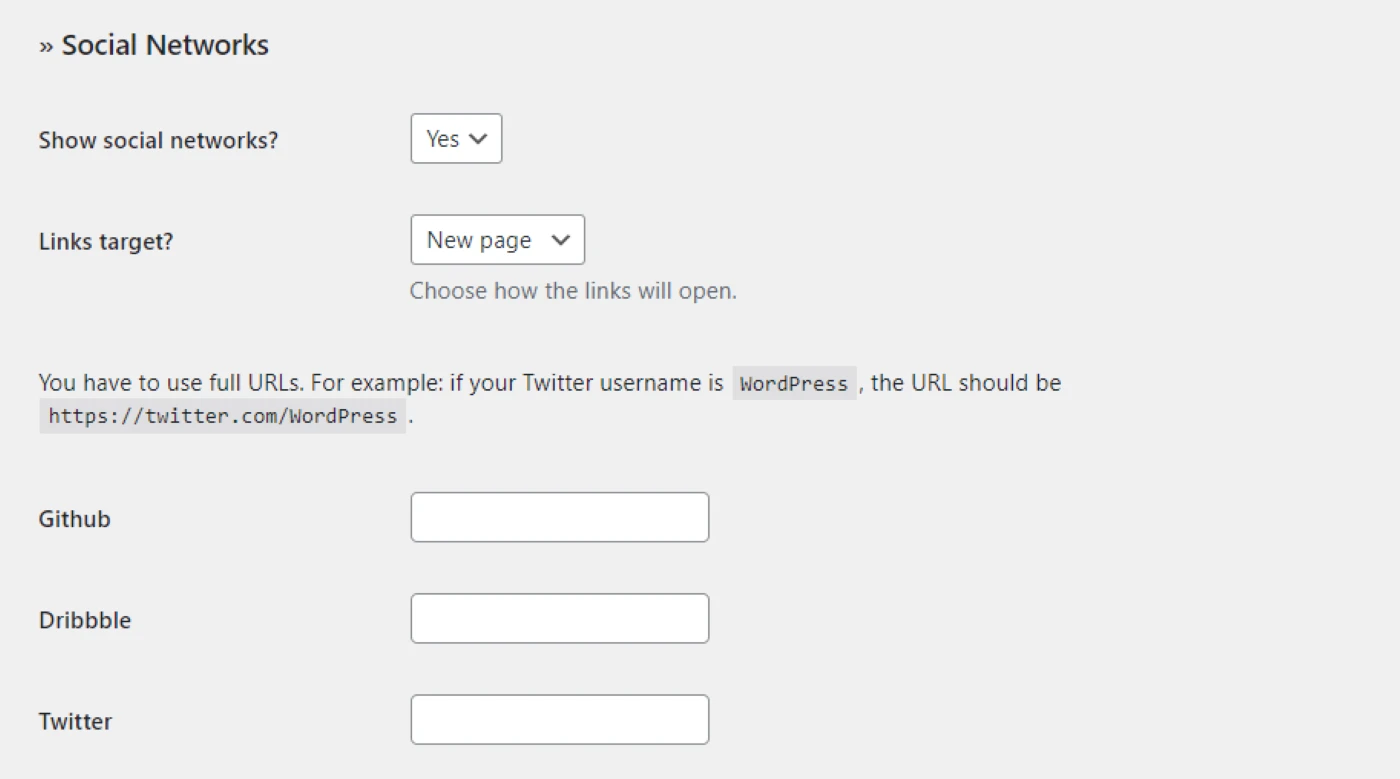
プラグインのおかげで、サイトがダウンしているときでも視聴者と連絡を取り合うことができます。 ソーシャルメディアページにリンクすることで、視聴者のエンゲージメントを高め、フォロワーを常に把握することができます。
ステップ4:ユーザーアクセスを制御し、メンテナンスモードを有効にする
これまで見てきたように、カスタムメンテナンスモードページの作成は非常に簡単です。 ボットやカウントダウンタイマーなどのインタラクティブ機能を簡単に含めることができます。 ページが完成したら、必要に応じてアクティブ化および非アクティブ化できます。
ただし、メンテナンスモードを有効にする前に、いくつかのユーザーアクセスルールを構成することをお勧めします。 これを行うには、[全般]タブに移動し、[バックエンドの役割]フィールドと[フロントエンドの役割]フィールドを見つけます。
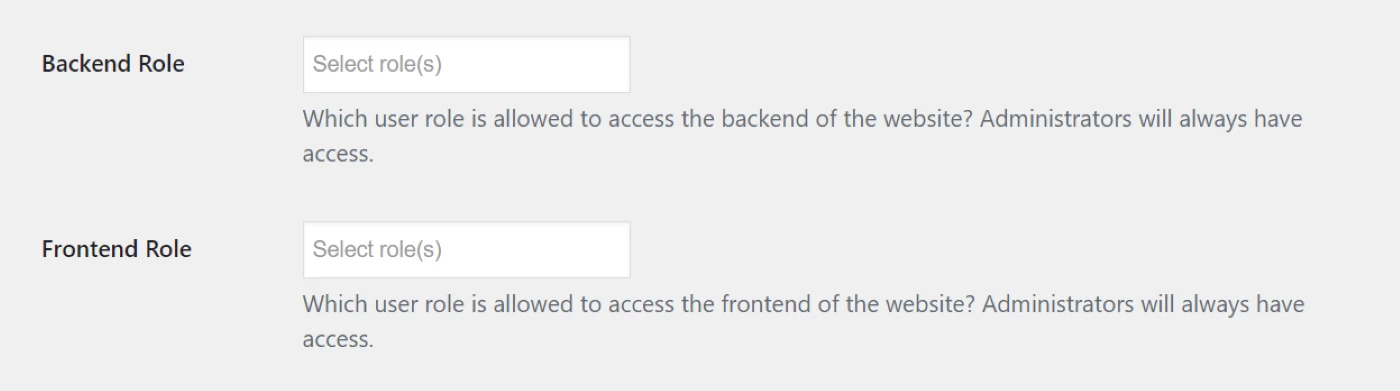
バックエンドロールの場合、メンテナンスモードがアクティブになっているときにWordPressダッシュボードにアクセスできるユーザーを選択できます。 たとえば、この期間中、作成者(ゲストブロガーなど)がサイトにアクセスして新しい投稿を作成するのを防ぐことができます。
Webサイトのフロントエンドへのユーザーアクセスを制限することもできます。 管理者は、メンテナンスモードでも(WordPressダッシュボードにログインしている限り)サイトを表示できます。 また、作成者やサブスクライバーなどの他のユーザーにフロントエンドアクセスを許可することもできます。
変更に満足したら、[設定の保存]をクリックします。 次に、ページの上部に戻り、[メンテナンスモード]ページの[ステータス]を[アクティブ化]に設定します。
それだけです-あなたのウェブサイトは現在建設中です! メンテナンスモードページを表示するには、別のブラウザまたは認識ウィンドウでサイトを開く必要があります。
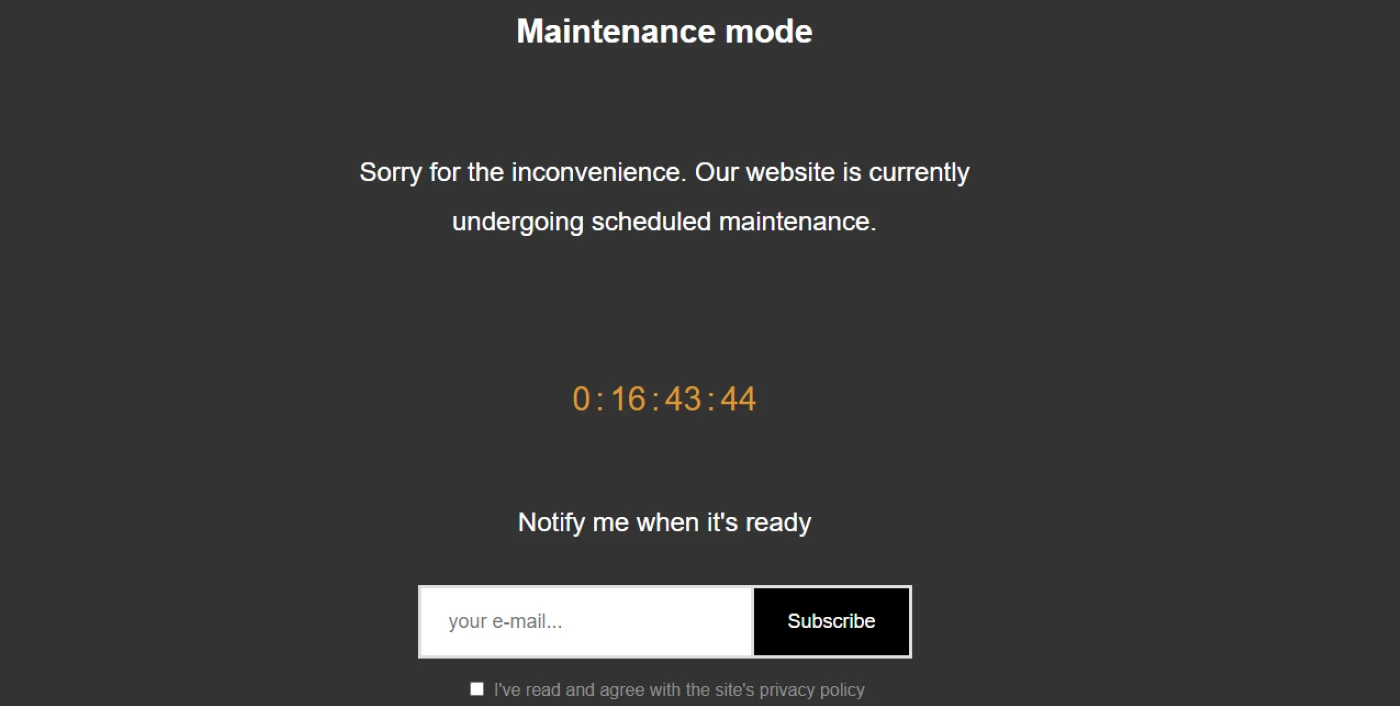
ページにボットを追加した場合は、ボットをテストして、正しく機能していることを確認することをお勧めします。
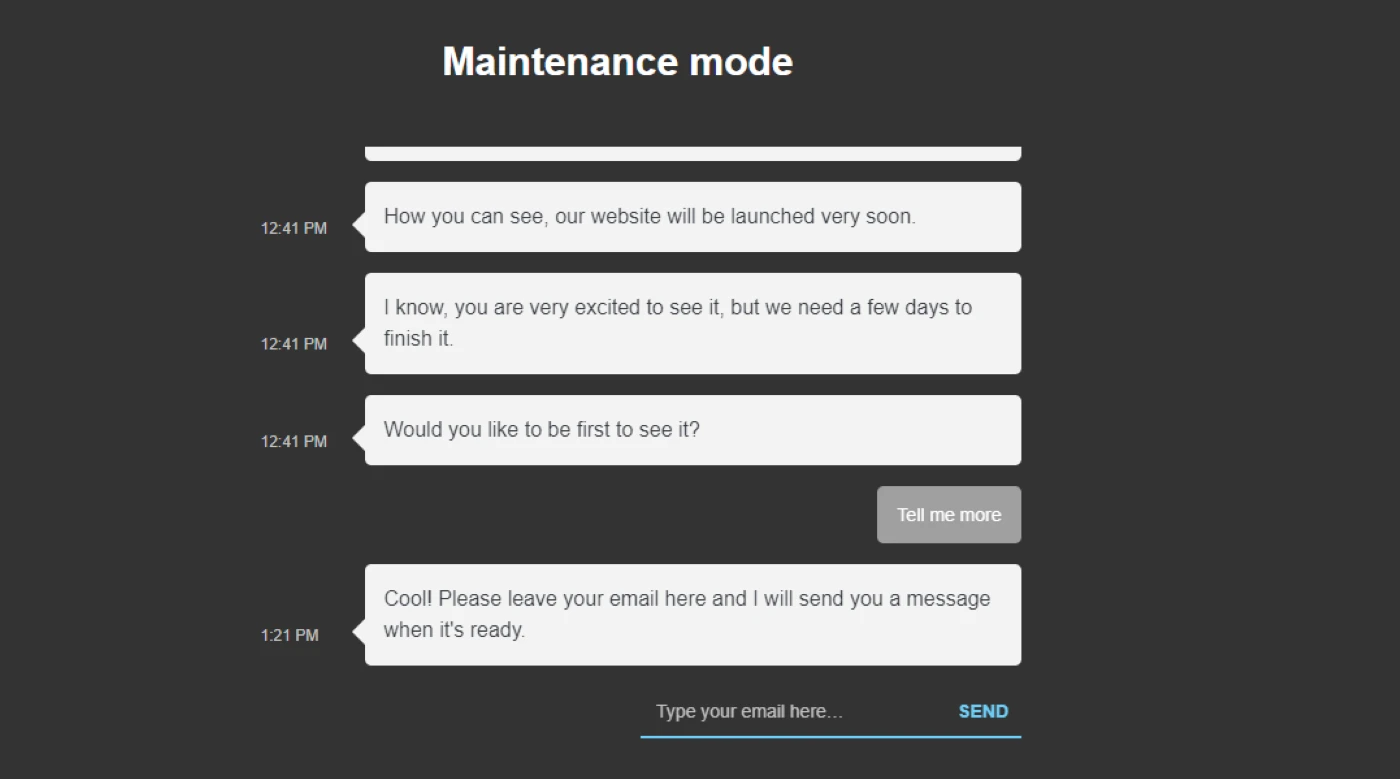
サイトを再び稼働させる準備ができたら、[WPメンテナンスモードと近日公開]設定の[全般]タブに戻り、ステータスを[非アクティブ化]に設定できます。
今すぐWordPressメンテナンスモードをお試しください
メンテナンスモードを使用すると、フロントエンドのエクスペリエンスに影響を与えることなく、サイトに大幅な変更を加えることができます。 この間、ユーザーはコンテンツにアクセスできなくなりますが、「作成中」のページをカスタマイズして、視覚的に魅力的なものにし、コンバージョンを促進することができます。
WP Maintenance Mode&Coming Soonプラグインを使用すると、ページのスタイルを変更したり、カウントダウンタイマーやソーシャルメディアアイコンなどの機能を追加したりできます。 訪問者が自分の電子メールアドレスを提供し、Webサイトが稼働しているときに通知を受け取ることができるように、サブスクリプションフォームを含めることもできます。 ボットを有効にして、より多くのサブスクライバーを獲得することもできます。
WordPressでメンテナンスモードを有効にすることについて質問がありますか? 以下のコメントセクションでお知らせください。
