RestrictContentProでメンバーシップサイトを作成する方法
公開: 2022-07-04たくさんのコンテンツと定期的なトラフィックがあるWordPressサイトがある場合、そこからどのように成長させるのか疑問に思うかもしれません。 これを行う唯一の方法は、WordPressメンバーシッププラグインを使用してコンテンツへのアクセスを販売することです。
この記事では、メンバーシッププラグインがサイトで何ができるかについて説明します。
WordPressメンバーシッププラグインの必要性
WordPressでメンバーシップサイトを作成すると、収益と忠実なフォロワーの両方を生み出すのに役立ちます。 メンバーシップを必要とするリードインおよび制限付きコンテンツとして無料コンテンツを使用することは、優れた戦略です。 訪問者がすでにあなたのコンテンツを気に入っている場合は、メンバーとして独占的に利用できるコンテンツに対して料金を支払う可能性があります。
既存のサイトでこれらの機能を設定するには、WordPressメンバーシッププラグインのみが必要です。
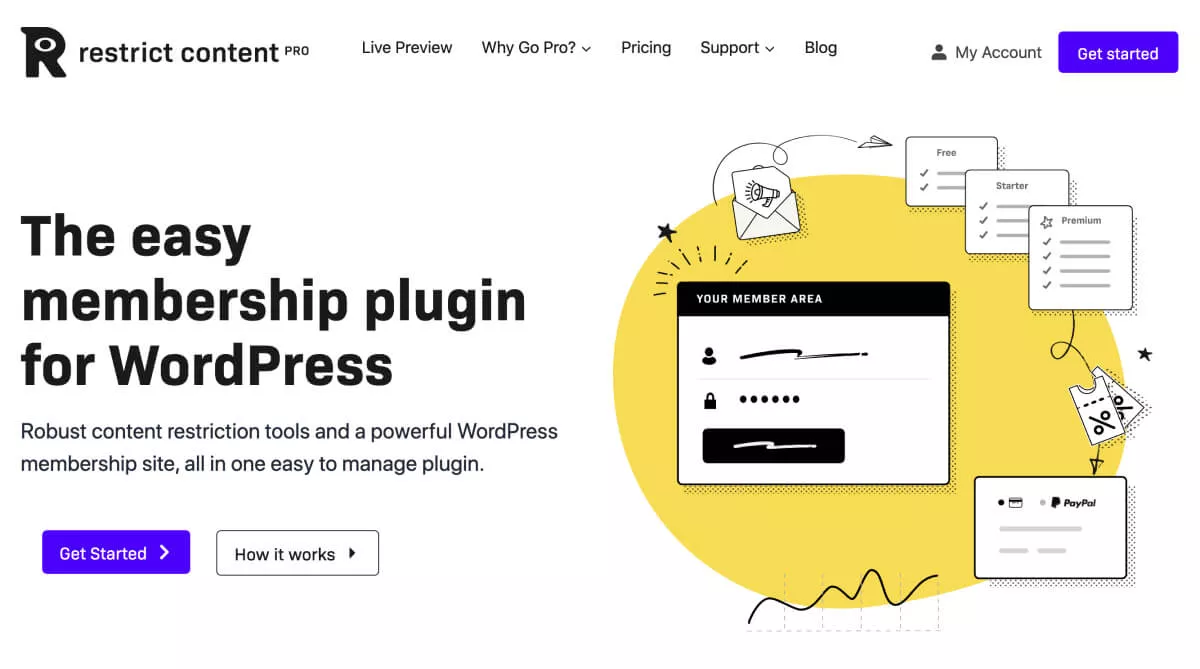
StellarWPのRestrictContentProプラグインは、この仕事に最適なツールです。 使い方は簡単で、開発者にとっても使いやすいです。 プラグインを使用すると、メンバーシップレベルに基づいて、選択したサイトの投稿およびページのコンテンツを制限できます。
たとえば、料理のヒントやレシピを共有するサイトがある場合、誰もが利用できる簡単なレシピを共有し、プロのヒントや限定レシピを提供するメンバー専用エリアを作成できます。
さまざまなメンバーシップ階層を設定し、特定のコンテンツにアクセスできるレベルを定義できます。 インストールして開始するのは無料です。
サイトに制限付きコンテンツを設定する方法
Restrict Content Proプラグインは、彼らのサイトからダウンロードできます。または、WordPressダッシュボード内からインストールすることもできます。 [プラグイン]>[新規追加]に移動し、[コンテンツプロの制限]を検索します。
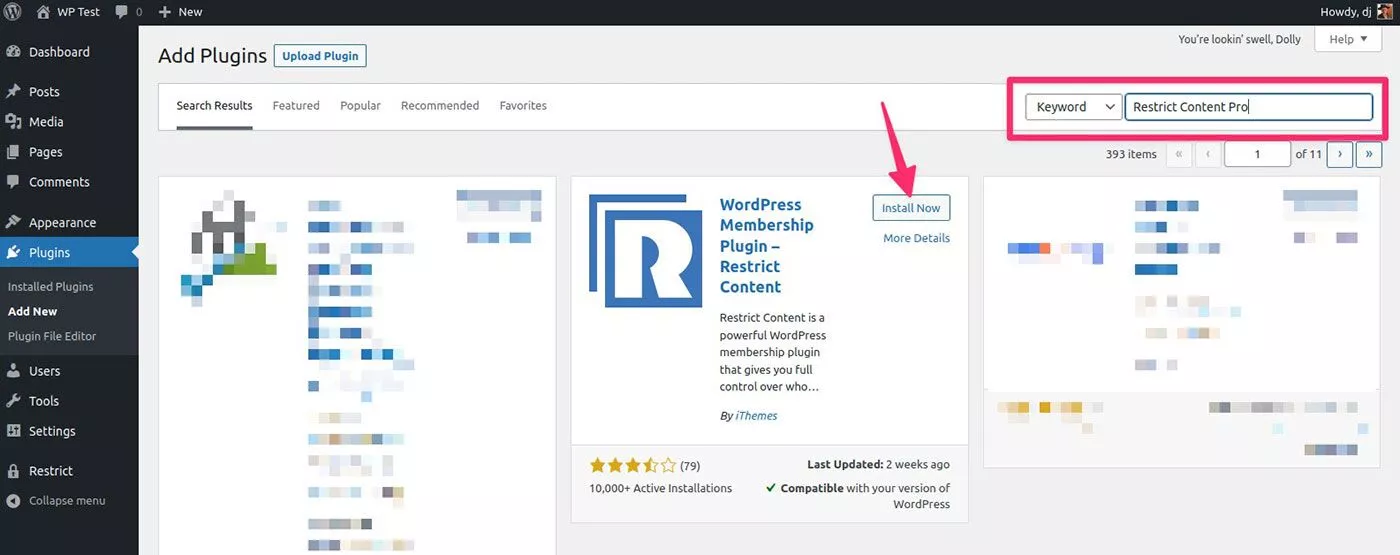
プラグインをインストールしてアクティブ化したら、さまざまな領域を調べて構成します。 コンテンツプロの制限設定にアクセスするには、WordPressダッシュボードのサイドメニューで制限に移動します。 リストに表示される順序ではなく、開始するのが理にかなっている順序でこれらにアクセスします。
設定
設定メニューに最初に表示されるのは、ページのリストを表示する[全般]タブです。 これらのページは、プラグインをアクティブ化したときに作成されました。 テンプレートページを使用するか、自分で設定したページに訪問者を誘導することを選択できます。 テンプレートを使用する場合は、メッセージが視聴者に合わせて調整されるように、テキストの一部を編集する必要があります。
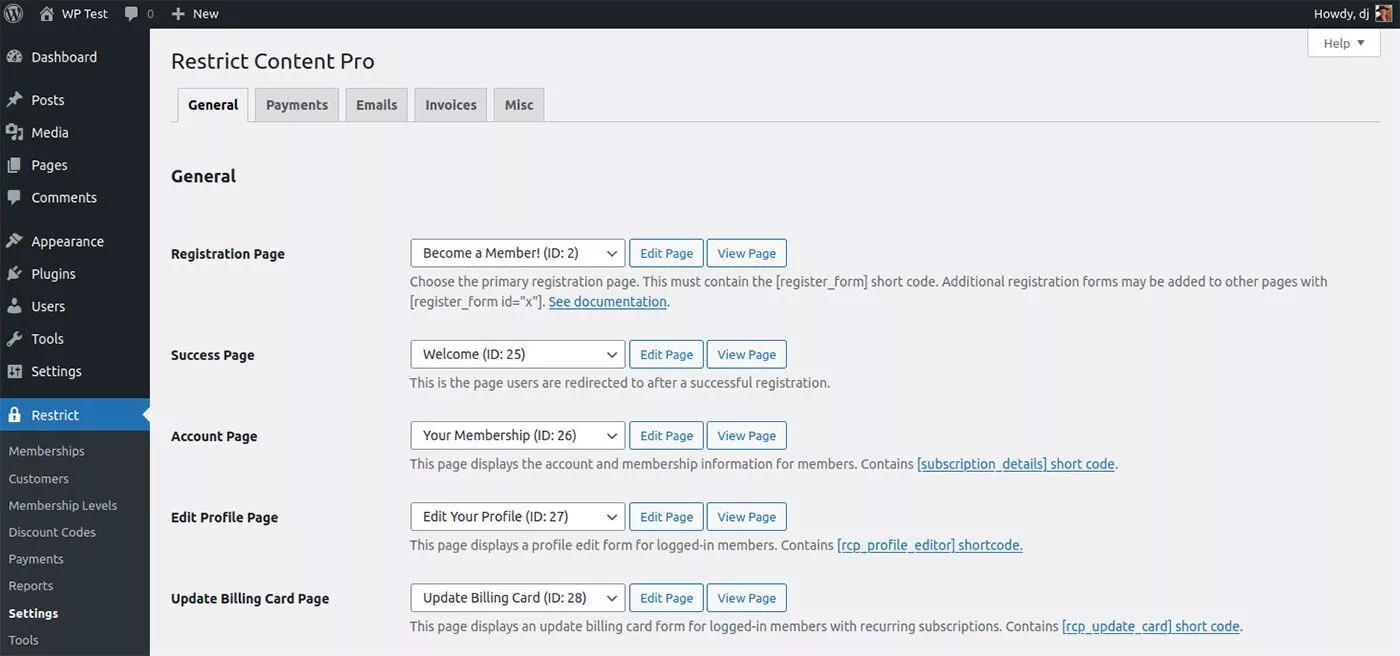
残りのタブ([支払い] 、[電子メール] 、[請求書] 、および[その他] )の設定は直感的で、各構成領域の説明が含まれています。
「支払い」では、Stripeアカウントに直接接続するか、PayPalまたはBraintreeを使用して支払いを設定できます。 制限されたコンテンツの支払いを受け入れる場合は、ここにいる間に支払いを構成することもできます。
メンバーシップレベル
Restrict Content Proを使用すると、複数のレベルのメンバーシップを作成できます。 次の設定を選択できます。
- アクセスレベル
- 間隔
- 最大更新
- 無料試用期間
- 価格
- サインアップ料金
- ユーザーロール
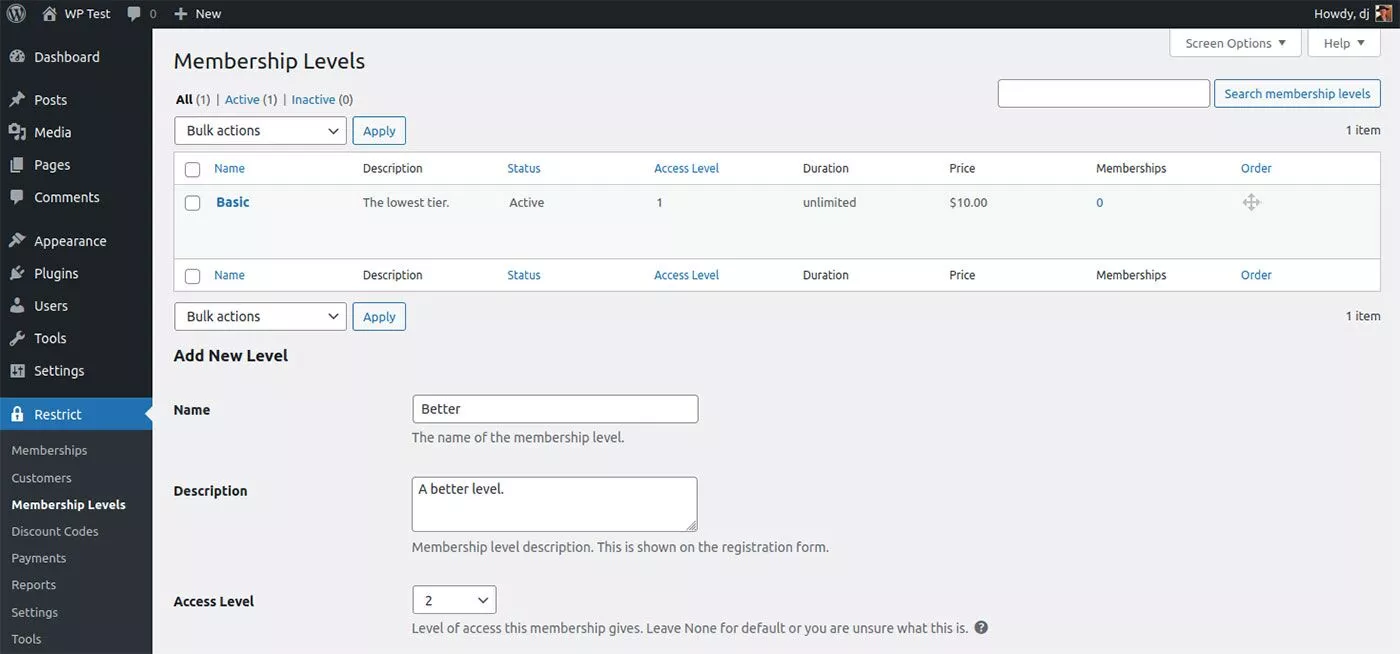
アクセスレベル設定は、レベルの数に基づいて特定のコンテンツへのアクセスを許可する階層型システムを指します。 たとえば、レベル5のメンバーシップを持つユーザーは、レベル5以下のすべてのコンテンツにアクセスできますが、レベル1のユーザーは、レベル1のコンテンツのみを表示できます。
メンバーシップ
[メンバーシップ]メニューを使用すると、サイトにメンバーを手動で追加できます。 これは、メンバーシップを提供したい場合や、サイトから登録する前に誰かがあなたに支払いをした場合に便利です。
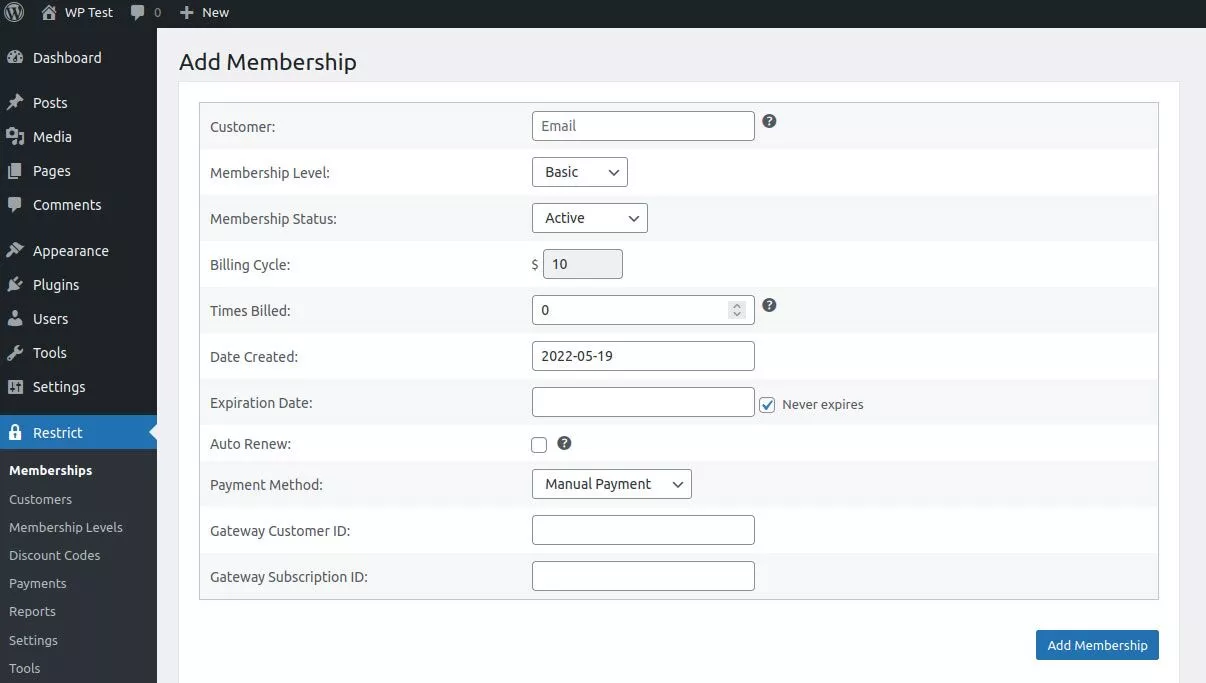
メンバーシップレベルを選択すると、プラグインはメンバーシップの請求サイクルと有効期限を自動的に更新します。 メンバーシップメニューにはフィルタリングツールもあり、リストが長い場合は、特定のメンバーをすばやく簡単に並べ替えて見つけることができます。

お客様
ユーザーがサイトから登録する場合でも、手動でアカウントを作成する場合でも、ユーザーは自動的に顧客として追加されます。
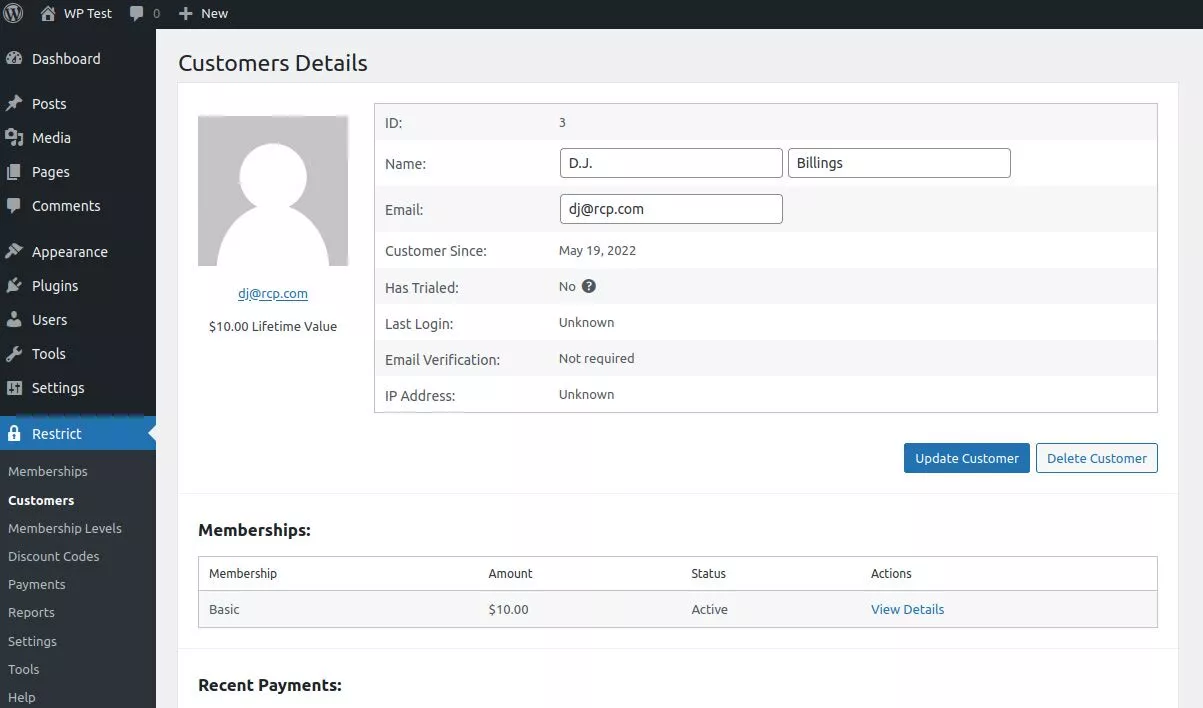
リスト内の顧客をクリックすると、最終ログイン、メンバーシップ、最近の支払いなどの顧客に関するデータが表示されます。
割引コード
複数の割引コードを作成して、特定のメンバーシップレベルまたはすべてにのみ適用できます。 最初のメンバーシップの支払いにのみ割引を適用するオプションもあります。
支払い
Restrict Content Proを使用すると、既存のユーザーの支払いを手動で記録できます。 この方法では、支払いゲートウェイを介して顧客に請求するのではなく、レコードを作成するだけです。 同じ方法で、保留中の支払いと払い戻しを追跡することもできます。
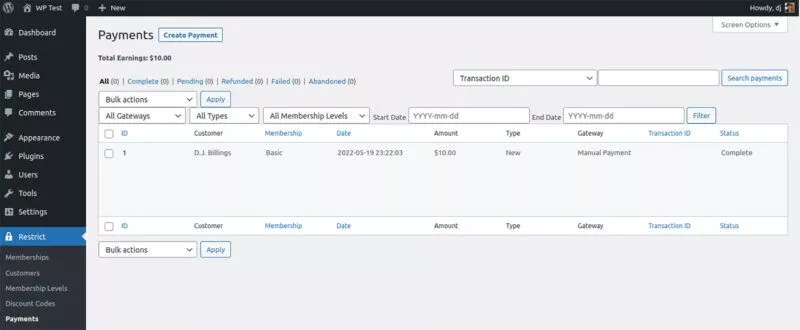
レポート
レポートは、メンバーシップサイトがどの程度成長しているかを分析するための便利なツールです。 ここでは、収益、払い戻し、申し込み、メンバーシップ数を追跡できます。
ツール
Restrict Content Pro Toolsは、ダウンロード可能なサイト全体に関するシステム情報を提供します。 デバッグログもあります。 これらは両方とも、サイトで何かのトラブルシューティングを行っているときに、サポート技術者が詳細を尋ねるときに役立ちます。
CSVファイルからメンバーシップまたは支払いのリストをアップロードできるインポートツールもあります。 Restrict Content Proには、開始するためのチュートリアルとサンプルCSVファイルが用意されています。 メンバーシップと支払いをエクスポートすることもできます。
コンテンツを制限する方法
基本的な設定について説明したので、コンテンツを制限するための要点を説明します。 構成する必要のある領域がいくつかあります。
![[すべての投稿を制限]メニューのスクリーンショット](/uploads/article/40148/x6SHzvN5m76N1Uxy.jpg)
WordPressダッシュボードの[投稿]メニューと[ページ]メニューの両方で、[アクセスの制限]メニューが表示されます。 そのメニューをクリックすると、すべての投稿またはページに適用される設定のオプションが表示されます。
個々の投稿またはページのコンテンツ制限を処理する場合は、[メンバー]アクセスオプションを[全員]に設定したままにします。 それ以外の場合は、メンバーシップレベル、アクセスレベル、またはメンバーシップの役割に応じて制限できます。
制限を個別に設定することにしたとします。 一番下までスクロールして設定を管理することで、編集モードの各投稿内でこれを行うことができます。
![[コンテンツの制限]メニューを含む投稿エディターのスクリーンショット](/uploads/article/40148/7Xuwj07KGgGtuEWA.jpg)
これですべてです。 制限設定はいつでも変更できます。これは、サイトの成長や新しいメンバーシップレベルの追加に応じて行うことができます。
WordPressメンバーシッププラグインを使用すると、コンテンツを簡単に制限できます
あなたが始めるとき、賢い戦略はあなたのウェブサイトまたはソーシャルメディアを通してあなたの既存の聴衆に無料の試用版を提供することかもしれません。 メンバーとして登録すると、最高のコンテンツにアクセスし続けるために更新される可能性があります。
さまざまなアクセスレベルを作成し、コンテンツプロの制限設定を調整してみてください。 レポートのデータを分析するときに、既存のメンバーを維持し、新しいメンバーを取り込むのに役立つ変更を加えることができます。
メンバーシップサイトを簡単に作成して、収益を上げ、視聴者を増やすことができます。 Restrict Content Proプラグインを既存のWordPressサイトに追加すると、コンテンツをユーザーと共有する方法を制御できます。
以下のコメントで、質問をするか、WordPressメンバーシッププラグインを使用してメンバーシップサイトを管理した経験を共有してください。
