7つのWordPressマンスリーメンテナンスタスク(チェックリスト)
公開: 2022-07-01定期的なメンテナンスは、ウェブサイトの安全性とパフォーマンスを維持するのに役立ちます。 しかし、WordPressの毎月のメンテナンスのためにどのタスクに焦点を当てるべきですか?
WordPressのウェブサイトを素晴らしい状態に保つために最も重要なタスクのリストをご案内します。 また、作業をすばやく簡単にするための便利なツールもいくつか紹介します。
始めましょう!
WordPressサイトを維持するにはどうすればよいですか?
WordPressサイトのメンテナンスには、Webサイトが安全で安全にバックアップされていること、フォームが正しく機能していること、ページがすばやく読み込まれることなど、いくつかの異なることが含まれます。
覚えておくべきことは、優れたWebサイトのメンテナンスは、一度行って忘れてしまうことではないということです。 継続的に、あなたは物事があなたのウェブサイトのあらゆる領域でどのように機能しているかに注意を払う必要があります。
これは、WordPressの毎月のメンテナンスタスクの使いやすいチェックリストと、役立ついくつかのツールとプラグインです。
WordPressの毎月のメンテナンスタスク(チェックリスト)
記事上で
- WordPressサイトを維持するにはどうすればよいですか?
- 1.サイトのフォームを確認します
- 2.Webサイトの定期的なバックアップを作成します
- 3.WordPressファイルを更新します
- 4.セキュリティログを確認します
- 5.データベースを無駄のないものに保つ
- 6.パフォーマンステストを実行します
- 7.壊れたリンクと404を見つけて修正する
1.サイトのフォームを確認します
フォームはおそらく人々があなたのビジネスと連絡を取る主な方法です。 したがって、フォームが機能していない場合、または適切な場所にない場合は、それを早期に見つけて修正する必要があります。
通常、これには、Webサイト上のすべてのフォームを次々に手動で確認する必要があります。 ただし、中規模のWebサイトを使用している場合は、いくつかの場所にかなりの数のフォームがあり、それらすべてを覚えていない可能性があります。
WPFormsを使用している場合は、フォームの場所機能を使用して、作成したすべてのフォームを表示し、それらが配置されている場所を正確に確認することで、時間を大幅に節約できます。
フォームの場所はデフォルトでは有効になっていませんが、これを設定するのは簡単です。 開始するには、WordPressダッシュボードからWPForms » AllFormsをクリックします。 これにより、すべてのフォームが表示される[フォームの概要]ページが開きます。
[フォームの概要]ページで、[画面オプション]をクリックし、[場所]チェックボックスをオンにします。
次に、[適用]をクリックします。これで完了です。 各フォームのリストの下に、各フォームがWebサイトにインストールされているすべての場所が表示されます。
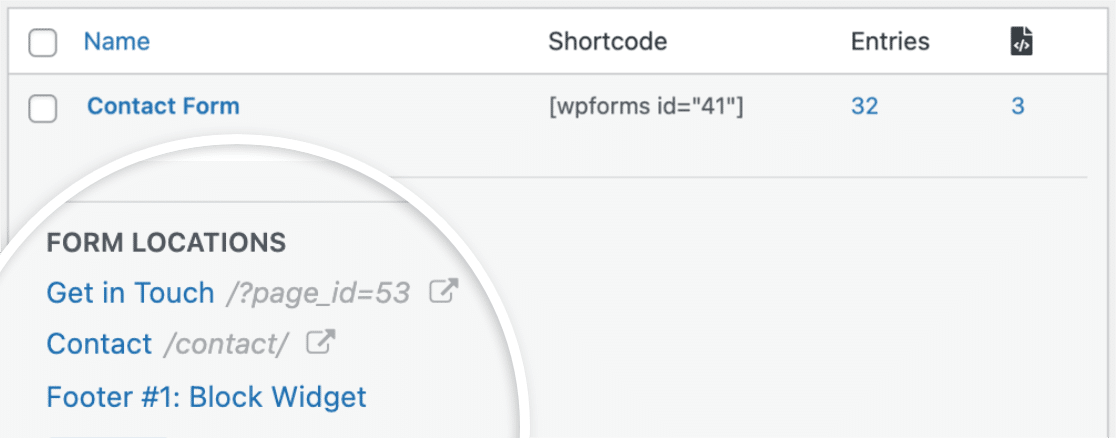
フォームが見つかったので、フォームが正しく機能することを確認する必要があります。 これはフォーム検証と呼ばれ、実行するのはかなり簡単です。
開始するには、先に進んで、ユーザーと同じようにフォームを使用してフォームをテストします。 注意すべき点には、必須フィールド、条件、CAPTCHA、支払いなどがあります。 詳細なガイドについては、完全なフォームテストチェックリストをご覧ください。
フォームの検証に加えて、最近の更新後にフォームがどのように表示されるかを監視することもできます。
更新されたフォームが目的に完全に適合しない場合でも、問題ありません。 フォームリビジョン機能を使用して、以前のバージョンにロールバックするだけです。
フォームのリビジョンを表示するには、フォームビルダーインターフェイスの左下にある[リビジョン]アイコンをクリックするだけです。 これにより、[フォームの改訂]パネルが表示されます。
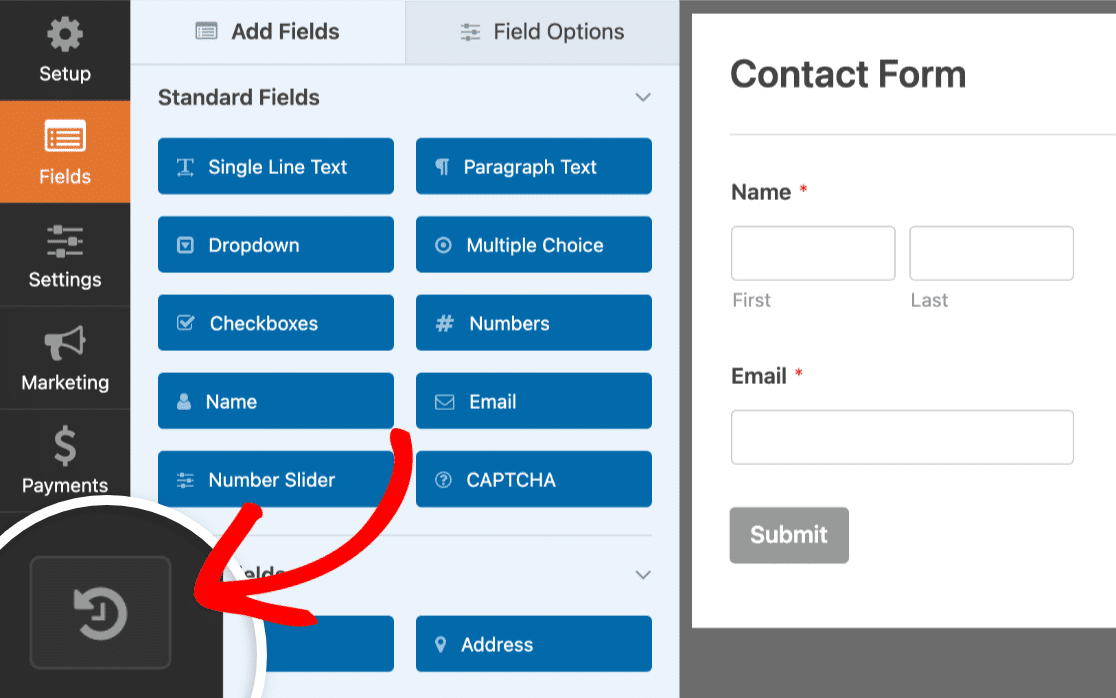
通常、フォームリビジョンはデフォルトで有効になっていますが、常に有効であるとは限りません。 これは、フォームリビジョン機能がWordPressの内部ポストリビジョン機能から構築されているためです。 WordPressの投稿リビジョンがオフになっている場合、WPFormsリビジョン機能もオフになります。
幸い、これが発生した場合、通常は簡単に修正できます。 リビジョンが有効になっているかどうかを確認するには、リビジョンアイコンの赤い感嘆符に注意してください。 表示されない場合は、リビジョン機能が有効になっていることを意味します。
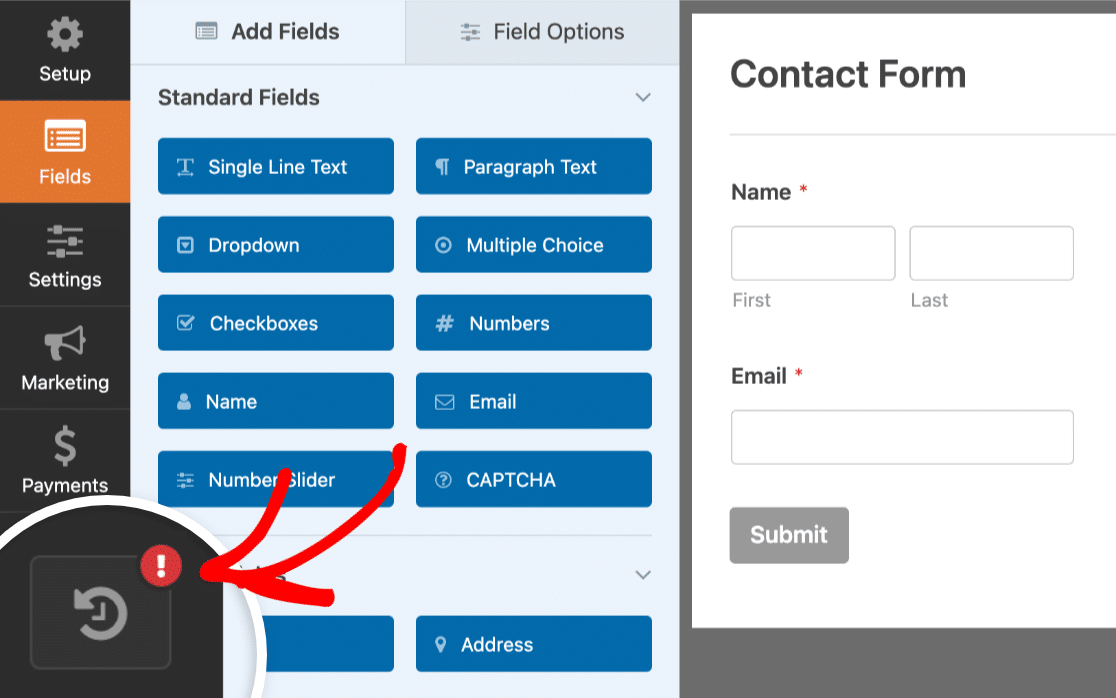
ただし、赤い感嘆符が表示されている場合は、WordPressの投稿リビジョンを操作するためのこの簡単なガイドに従ってこれを解決できます。
2.Webサイトの定期的なバックアップを作成します
あなたのウェブサイトの定期的なバックアップを作成することは賢い考えです。 Webサイトが成長し、新しいプラグインを追加し、コアファイル、テーマ、プラグインを更新しても、何がうまくいかないかはわかりません。 そして、彼らがそうするとき、それは通常警告なしです。
Webサイトをバックアップすると、プラグインの競合やその他の事故などの予期しないイベントに備えることができます。
Webサイトのバックアップを手動で作成できますが、より簡単な方法はUpdraftPlusなどのプラグインを使用することです。
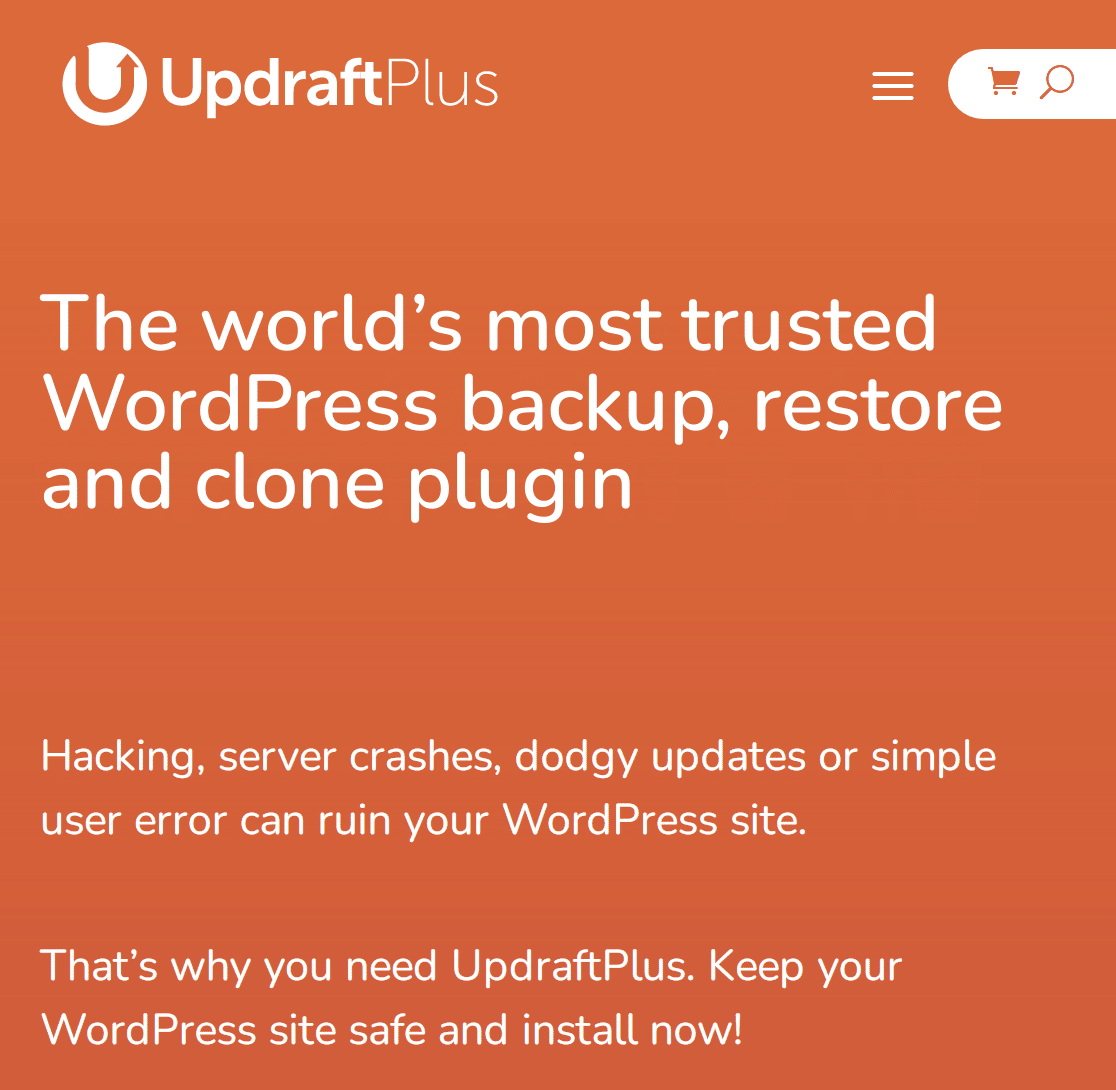
開始するには、WordPressプラグインディレクトリからUpdraftPlusをインストールしてアクティブ化します。 これを行う方法がわからない場合は、WordPressプラグインのインストール方法に関するこのガイドを読むことから始めるとよいでしょう。
プラグインがインストールされたら、次に行うことはいくつかの基本的な構成設定を実行することです。 最も重要なのは、バックアップの頻度と場所を設定することです。
WordPressダッシュボードで、[設定] »[UpdraftPlusバックアップ]をクリックします。 [今すぐバックアップ]をクリックすると、すぐにバックアップを作成できます。 ただし、自動バックアップをスケジュールするには、実行する必要のあることがもう少しあります。
UpdraftPlusダッシュボードで、[設定]に移動します。 ご覧のとおり、UpdraftPlusは、WordPressファイルとデータベースの手動バックアップを有効にするように事前構成されています。

これらを毎日や毎週などの頻度に設定して、自動化することをお勧めします。 次に、最適なバックアップ場所を選択できます。 これらには、電子メール、Googleドライブ、Microsoft OneDrive、DropBox、およびその他のいくつかのオプションが含まれます。
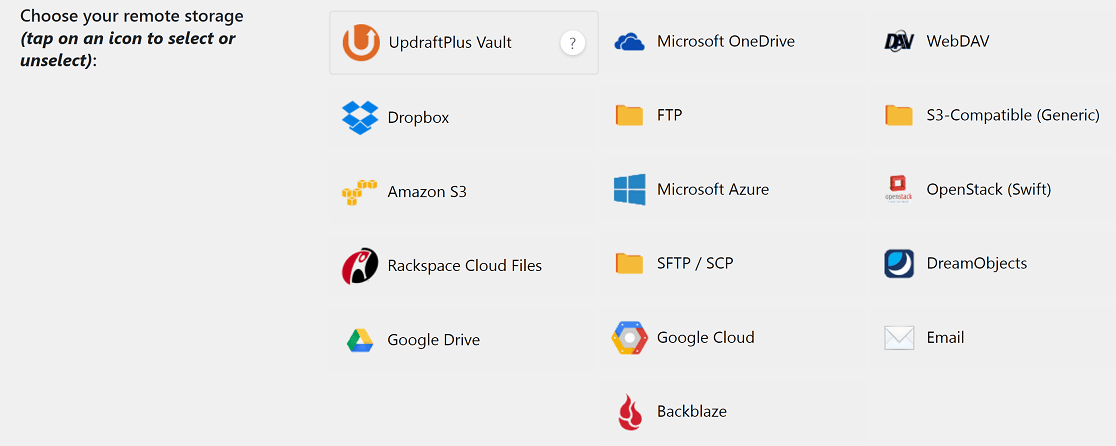
プレミアムUpdraftPlusサブスクリプションをお持ちの場合は、複数のバックアップ場所を選択できます。 そうしないと、1つに制限されます。
最後に、バックアップレポートを電子メールで受信する場合は、下にスクロールして[電子メール]チェックボックスをオンにします。 [変更を保存]をクリックすると、すべて設定されます。
3.WordPressファイルを更新します
WordPressのコアファイル、テーマ、プラグインにはセキュリティバグがある場合があります。 WordPress開発者は、これらを見つけて修正するためにノンストップで作業し、更新を通じてソリューションを提供します。
Webサイトを安全に保つために、定期的に行う必要があることの1つは、すべてのWebサイトコンポーネント(コア、テーマ、およびプラグイン)が最新であることを確認することです。
幸い、Webサイトのこれらのコンポーネントを更新するのは、比較的簡単な作業です。 まず、WordPressダッシュボードから、[更新]をクリックするだけです。
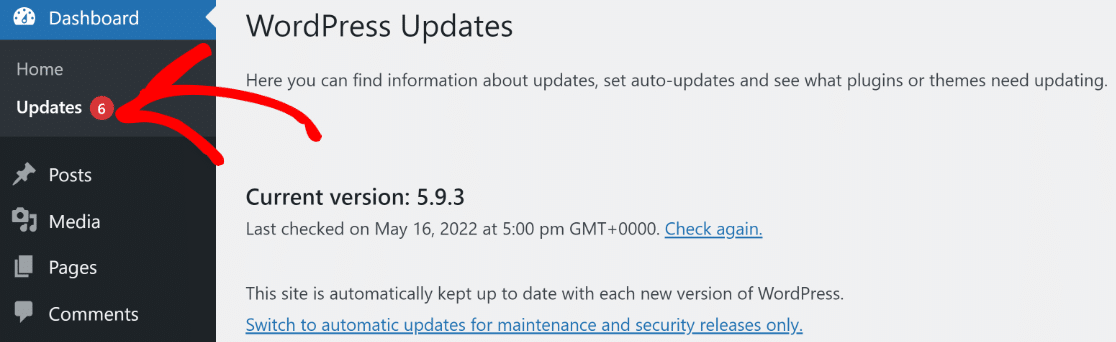
このインターフェイスから、WordPressコアファイル、テーマ、更新など、Webサイトで更新が必要なすべての概要を把握できます。 更新はシングルクリックで実行できます。
テーマとプラグインを更新すると、競合が発生し、Webサイトに影響を与える場合があります。 これが、サイトのメンテナンスを開始する前に、常にWebサイトのバックアップを作成する必要がある理由です。

さらに、ライブWebサイトに更新を実装する前に、ステージング環境で更新をテストすることをお勧めします。
4.セキュリティログを確認します
物事を最新の状態に保つことは、セキュリティパズルのほんの一部です。 定期的に行うもう1つのステップは、WordPressの内部サイトヘルスモニターを監視することです。
WordPressダッシュボードで、[ツール]»[サイトの状態]をクリックします。 このインターフェースは、注意が必要なセキュリティとパフォーマンスの問題を浮き彫りにします。
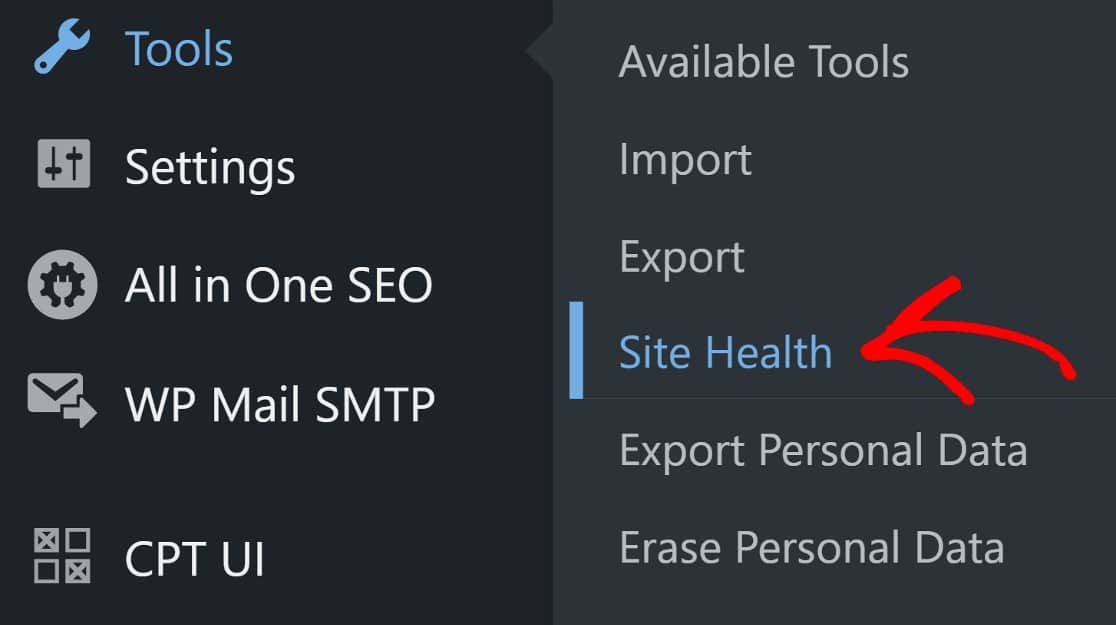
より高いレベルのセキュリティのために、 Sucuriなどの主要なWordPressセキュリティプラグインの使用を検討することができます。 Sucuriは、ログインページの保護、ファイアウォールの作成(プレミアムバージョンのみ)、マルウェアのスキャン、およびWebサイトへの脅威に関する有用なレポートの提供に役立ちます。
インストールしてアクティブ化したら、特に上級ユーザーでない場合は、Sucuriの事前構成された設定を使用することをお勧めします。
Sucuriをインストールしたら、Sucuriが作成してメールに送信するレポートを監視する必要があります。 ただし、Sucuriについて注意すべき点の1つは、かなりの数のレポートを送信する傾向があり、これは圧倒されるかもしれないということです。
これを処理する1つの方法は、アクティブな電子メールの受信トレイが乱雑にならないように、Sucuriレポート専用の電子メールを作成することです。
5.データベースを無駄のないものに保つ
時間の経過とともに、WordPressデータベースは大量のデータを蓄積します。 ブログの投稿、ページ、ユーザープロファイルなど、その多くは不可欠です。 しかし、それの多くは、スパムのようにせずにできることでもあります。
WordPressバックエンドからスパムを削除できることをご存知かもしれません。 しかし、この方法でスパムを削除することは完全ではありません。 これは、データベースがスパムエントリを保持しているためです。
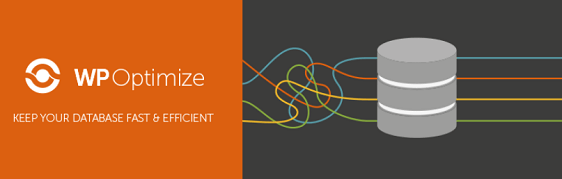
スパムを永久に取り除くには、データベース内からそれを行う必要があります。 WP-Optimizeなどのプラグインを使用してデータベースを最適化し、スパムやその他の不要なデータを完全に削除できます。
プラグインをインストールしてアクティブ化したら、WordPressダッシュボードに移動し、[ WP]-[最適化] » [データベース]をクリックします。
ここでは、データベースの最適化を構成することも、事前に構成された設定を実行することもできます。 ほとんどの場合、これらの設定で問題ありません。
[選択したすべての最適化を実行]をクリックすると、データベースの最適化が完了します。 うまくいけば、あなたはすでにあなたのウェブサイトのバックアップを作成しました。 まだの場合は、WP-OptimizeにはUpdraftPlusとの便利な統合があります。

WP-Optimizeは、UpdraftPlusを所有しているのと同じ会社が所有しているため、これらのプラグインは非常にうまく統合されています。
これの利点の1つは、データベースを最適化する前にファイルを自動的にバックアップするようにUpdraftPlusを設定できることです。これは、効率的です。
6.パフォーマンステストを実行します
あなたのウェブサイトはどれくらい速くロードされますか? 読み込み速度が遅いとSEOに悪影響を与えるため、サイトの読み込み速度を定期的にテストし、発見した問題をできるだけ早く修正することを目指してください。
これに使用できるいくつかの異なるツールがあります。 これには、 IsItWPウェブサイト速度テストツールやGoogleのPageSpeedInsightsなどのアプリが含まれます。 その他のツールについては、ウェブサイトの速度をテストするために使用できる8つのツールの役立つガイドをご覧ください。
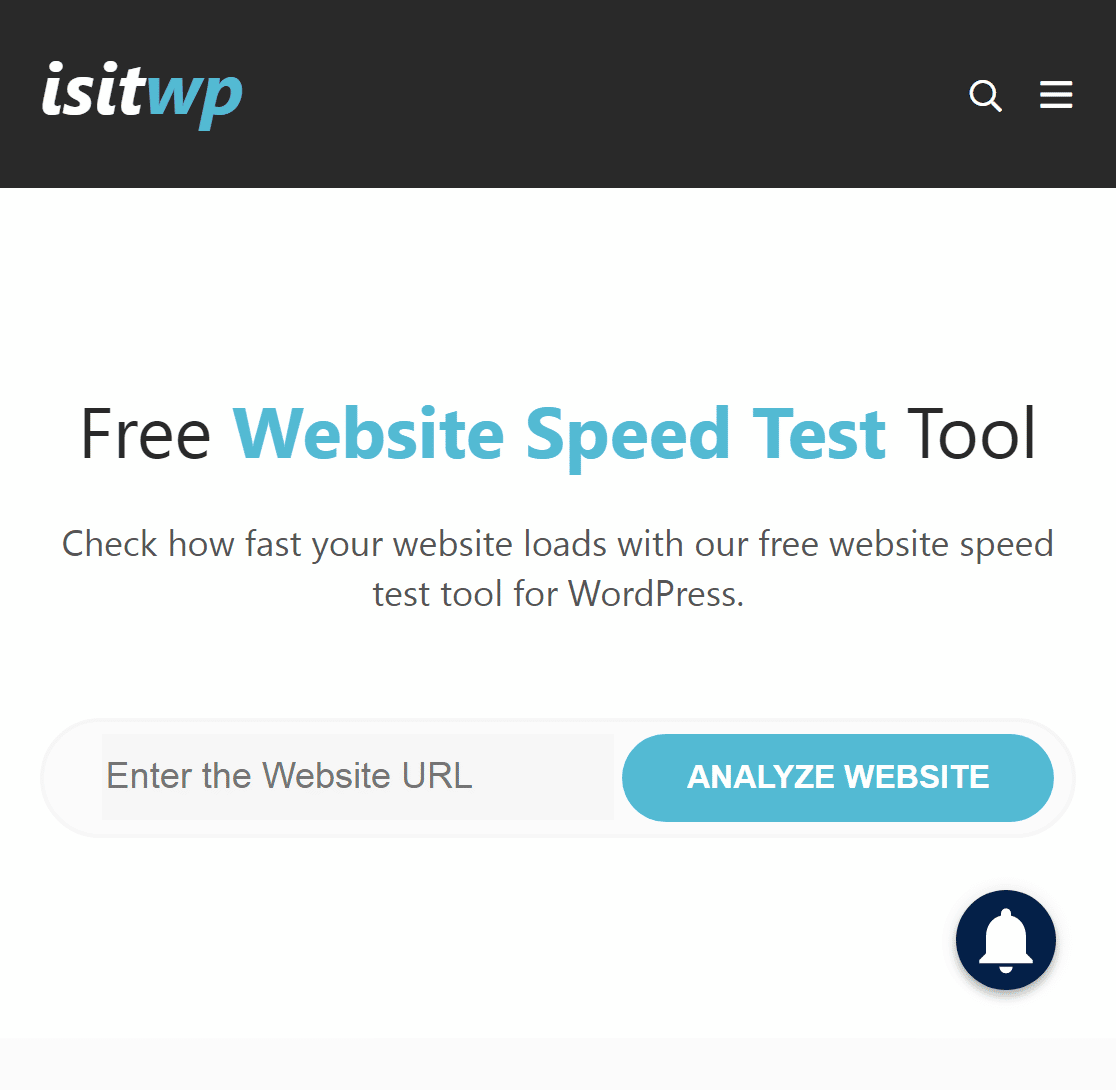
いずれかのツールでWebサイトのパフォーマンスをテストする場合、注意すべき6つのパフォーマンス指標があります。 これらについて簡単に説明しました。
合計ブロッキング時間
これは、ユーザーがWebページ上の要素と最初に意味のある対話を行えるようになるまでにかかる時間の尺度です。 良好な合計ブロッキング時間(TBT)スコアは、0〜200ミリ秒です。
インタラクティブな時間
Time to Interactiveは、ページのコンテンツが完全に使用可能になるまでにかかる時間を測定します。 インタラクティブスコアまでの適切な時間は0〜3.8秒です。
スピードインデックス
速度インデックスは、他のライブWebサイトと比較して、Webページの表示コンテンツが折り目(画面に表示される領域)より上に読み込まれる速度の尺度です。 適切なスピードインデックススコアは0〜3.4秒です。
最初の満足のいくペイント
First Contentful Paint(FCP)は、Webページに表示される最初のコンテンツの読み込み速度を測定します。 良好なFCPスコアは0〜1.8秒です。
累積レイアウトシフト
累積レイアウトシフト(CLS)は、さまざまな速度で要素がロードされるために発生する変位の量の尺度です。 良好なCLSスコアは0.1以下です。
最大の満足のいくペイント
Largest Contentful Paint(LCP)は、ページ上で最大の表示要素が読み込まれる速度の尺度です。 良好なLCPスコアは0〜2.5秒です。
7.壊れたリンクと404を見つけて修正する
ユーザーがあなたのウェブサイト上のリンクをクリックすると、彼らは意図した場所に行き着きますか? そうでない場合、それはユーザーエンゲージメントに悪影響を与える可能性があります。 これが発生する可能性がある場合は2つあります。
1つは、ユーザーが内部リンクをクリックするか、ブラウザーに内部URLを入力しても、ブラウザーが要求されたページを見つけられない場合です。 このような場合、ブラウザは404エラーを返します(または表示します)。
心配する2番目の例は、コンテンツに外部ページへのリンクが含まれている場合ですが、これも見つかりません。 これらは壊れたリンクと呼ばれます。 これは、壊れたリンクを見つけて修正するための役立つガイドです。
特に壊れたリンクの修正には注意が必要です。リンク切れはユーザーエクスペリエンスに悪影響を与えるだけでなく、SEOにも悪影響を与えるからです。
同様に、Webサイトの404ページを修正する必要があります。 幸い、AIOSEOは404リンクの検索と修正に役立ちます。
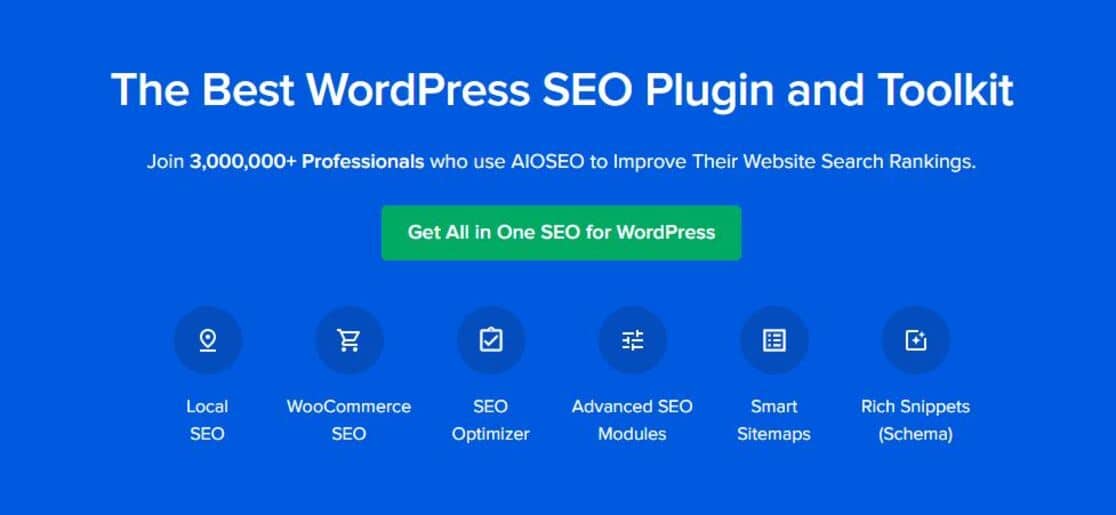
AIOSEOは、最先端のオンページ分析、ソーシャルメディア統合、XMLサイトマップ、eコマースおよびビデオSEOサポートなど、多数の便利なSEO機能を備えた主要なWordPressSEOプラグインです。
AIOSEOは無料で使用できますが、リダイレクトマネージャーアドオンにアクセスすることはできません。 この機能は、プレミアムプランでのみご利用いただけます。
AIOSEO Proをインストールしてアクティブ化したら、サイトでリダイレクトを有効にする必要があります。 WordPressダッシュボードで、[オールインワンSEO]>[リダイレクトのアクティブ化]>[リダイレクト]>[設定]をクリックします。
[設定]インターフェイスで、[ログ]セクションを見つけるために下にスクロールする必要があります。 そこに到達したら、 404ログボタンを切り替えるだけです。 電源を入れると青色に変わります。
これで、[ 404ログ]タブをクリックするだけで、Webサイト全体で生成されたすべての404リンクを表示できます。 当然、これらをWebサイトのライブページにリダイレクトする必要があります。
[リダイレクトの追加]をクリックして、選択したページのURLに貼り付けます。 最後のステップは、リダイレクトタイプを選択することです。 ほとんどの場合、 301MovedPermanentlyはあなたのニーズを満たします。
より詳細なステップバイステップガイドが必要な場合は、AIOSEOリダイレクトマネージャーを使用して404ページを追跡およびリダイレクトするためのこのガイドでは、プロのように404ページを追跡および修正できます。
WordPressの毎月のメンテナンスチェックリストについては、これで終わりです。
次に、WordPressメンテナンスモードを有効にする方法を学びます
定期的なメンテナンスを行う際にもう1つ行うことは、WebサイトをWordPressの組み込みのメンテナンスモードにすることです。 メンテナンスモードは、Webサイトへの訪問者に、Webサイトが一時的に利用できないことを示し、フロントエンドのどの部分にもアクセスできないように制限します。
フォームを作成する準備はできましたか? 最も簡単なWordPressフォームビルダープラグインを今すぐ始めましょう。 WPForms Proには多くの無料テンプレートが含まれており、14日間の返金保証があります。
この記事が役に立った場合は、FacebookとTwitterでフォローして、無料のWordPressチュートリアルとガイドを入手してください。
