WordPressマルチサイトネットワークをインストールしてセットアップする方法?
公開: 2023-04-17複数の企業、学校、または個人の Web サイトがあり、それらすべてにいくつかの共通点がある場合、それらすべての Web サイトを個別に管理するのではなく、より効率的に管理する方法がないか疑問に思ったことでしょう。 その場合、WordPress マルチサイトが探しているソリューションです。
2010 年にバージョン 3.0 でリリースされた WordPress マルチサイトでは、単一の WordPress インストールに複数の WordPress Web サイトが存在できます。
この記事では、マルチサイト WordPress を構築する方法を紹介します。 以前にWordPress Webサイトを構築したことがある人にとっても、それは困難なプロセスになる可能性があります. しかし、心配することは何もありません。
WordPressマルチサイトのステップバイステップガイドに従えば大丈夫です. ただし、WordPress を手動でインストールする方法を検討している場合は、この記事を確認できます。
[lwptoc skipHeadingLevel="h3,h4,h5,h6" skipHeadingText="まとめ"]
WordPress マルチサイトのインストールと構成に必要な手順に飛び込む前に、知っておくべきことがいくつかあります。
マルチサイトWordPressとは?
マルチサイト WordPress ネットワークは、同じ WordPress インストールを共有する Web サイトの集まりです。 つまり、WordPress サイトが 5 つある場合、それらをすべて 1 か所にまとめて、1 つのダッシュボードから操作できます。
たとえば、BBC America の Web サイトを見てみましょう。 マルチサイト ネットワーク上で実行されます。 すべての BBC 番組には、独自の Web サイト (マルチサイト設定ではサブサイトと呼ばれます) があります。 複数の個別の Web サイトを持つ代わりに、すべてのショーを 1 つのサイトにまとめています。 これにより、Web サイトの管理が非常に簡単になります。
結論として、通常の Web サイトとマルチサイトの WordPress ネットワークを比較します。
- 1 つの Web サイト + 1 つの WordPress インストール = 通常の WordPress Web サイト
- 複数のウェブサイト + 1 つの WordPress インストール = マルチサイト WordPress ネットワーク
マルチサイト ネットワークを使用することの長所と短所
WordPress マルチサイトの使用が魅力的な理由は簡単にわかります。 ただし、マルチサイトは万人向けではありません。 マルチサイトを使用することの長所と短所を見てみましょう。
WordPressマルチサイトの長所
- 同じプラグインとテーマを共有:テーマとプラグインをマスター ダッシュボードにインストールできます。 また、すべてのサブサイトが使用できるように、ネットワーク全体でアクティブ化されます。
注: 「マスター ダッシュボード」の詳細については、「セットアップと構成」セクションを参照してください。
- 合理化された更新:スーパー管理者は、すべてのサブサイトの WordPress プラグインとテーマを一度に更新できます。
注: 「スーパー管理者またはスーパー管理者」の詳細については、セットアップと構成のセクションを参照してください。
- 単一のダッシュボード:マルチサイト WordPress を使用すると、単一の WordPress ダッシュボードから複数のサイトを実行できます。 テーマ、プラグイン、およびユーザーを含むすべてを管理できるようにします。 このようにして、数十、数十のサブサイトを管理できます。
WordPressマルチサイトの短所
- 互換性のないプラグイン:マルチサイトの最大の課題の 1 つは、互換性のあるテーマとプラグインを見つけることです。 多くのプラグインとテーマは、マルチサイト インストールを処理できません。
- 複雑な移行:移行は非常に複雑で扱いにくいプロセスになる場合があります。 マルチサイトを新しいドメインまたはホスティング プロバイダーに移行することは可能ですが、スタンドアロンの移行、つまり単一のサブサイトの移行は非常に難しく、ほとんどのプラグインはそれをサポートしていません。
- 異なるプラグインとテーマを使用する Web サイトには不向き: WordPress マルチサイトは、同様の機能を共有するサイトのネットワークを構築する場合に最適です。 しかし、大きく異なる目的の Web サイトがある場合、異なるプラグイン、テーマ、およびカスタマイズを使用することになる可能性があります。 その場合、マルチサイトを有効にすることはお勧めしません。
重要: WordPress マルチサイトは、Web サイトを管理するための適切なオプションがあまりなかったときに登場しました。 幸いなことに、それ以来状況は変わりました。 優れた管理ソリューションを探している場合は、 WP Remoteを検討する必要があります。
これは、人気があり、使いやすく、機能満載の管理プラグインです。 単一のダッシュボードから複数の Web サイトを管理できるようになります。
長所と短所を比較検討した後、WordPress マルチサイト WordPress をセットアップする場合は、以下の初心者向けガイドに従ってください。
WordPressマルチサイトネットワークをインストールしてセットアップする方法?
マルチサイトをゼロから構築する場合は、ステップ 1から始めます。 ただし、既存の Web サイトがあり、それをマルチサイトに変換したい場合は、ステップ 2から始めてください。
注意:マルチサイトを設定するには、危険な WordPress ファイルに変更を加える必要があります。 わずかなエラーがサイトの破損につながる可能性があります。 そのため、既存の Web サイトにマルチサイトを設定する場合は、 WordPress の完全なバックアップを取ることをお勧めします。
ステップ 1: WordPress ウェブサイトを構築する
最初に行う必要があるのは、ドメインとホスティング プランの購入です。 自分で Web サイトを構築したことがない場合、プロセスは困難に感じるかもしれませんが、WordPress Web サイトの構築はそれほど難しくありません。 あなたがフォローしているリソースはたくさんあります。
Web サイトが稼働したら、それをマルチサイト環境に変換します。
ステップ 2: 構成ファイルによるマルチサイトのアクティブ化
このステップでは、構成ファイルにコードをアップロードする必要があります。 ホスティング アカウントまたは Filezilla などの FTP クライアントから構成ファイルにアクセスできます。 Filezilla は、ローカル コンピューターにインストールして使用する必要があるソフトウェアです。
ホスティング アカウントと Filezilla ソフトウェアの両方を使用して構成ファイルを編集する方法を紹介します。
ホスティング アカウント経由で構成ファイルにアクセスする
1. ホスティング プロバイダーのアカウントにログインし、 cPanelに移動します。 cPanel から、 File Managerを選択します。
2. ファイル マネージャー ページから、 public_htmlフォルダーを選択します。
3. wp-config.phpファイルは public_html フォルダー内にあります。 ファイルが見つかったら、右クリックして[編集]を選択します。
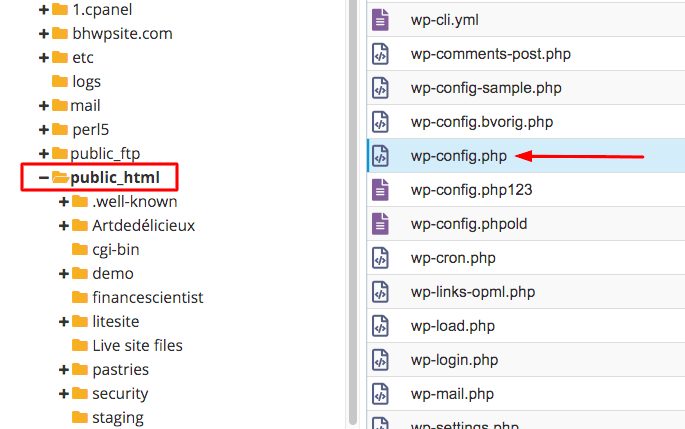
II Filezilla 経由で構成ファイルにアクセスする
1. Filezillaをダウンロードして、ローカル コンピューターにインストールします。 これは、ローカル コンピューターを Web サイトのバックエンドに接続するソフトウェアです。 これは、コンピューターから構成ファイルを変更できることを意味します。
2. FileZilla を開き、ホスト名、ユーザー名、パスワード、およびポートを入力します。 これらの詳細がわからない場合は、ホスティング会社に FTP 資格情報を問い合わせてください。 これらのビデオに従って、FTP 資格情報が保存されている場所を確認することもできます。
3. 接続が確立されると、右側のリモート サイトセクションにフォルダのグループが表示されます。 フォルダーの 1 つがpublic_htmlフォルダーになります。 それを選択します。
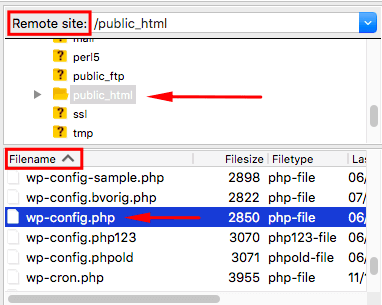
4. リモート サイトのすぐ下に、ファイル名という別のセクションがあります。 public_htmlフォルダーを選択すると、 wp-config.phpファイルがこのセクションに表示されます。
5. wp-config.php ファイルが見つかったら、右クリックして[編集]を選択します。
III マルチサイトを許可するコードを挿入
編集を選択すると、wp-config.php ファイルが開きます。 構成ファイルで次の文を見つけます。
/* 以上です。編集を停止します。 ハッピーブログ。 */
そして、次のコード行を「Happy Blogging」文のすぐ上に配置します。
define('WP_ALLOW_MULTISITE', true);
[変更を保存]をクリックして、ファイルを閉じます。 私のウェブサイトでは、コードは次のようになります。
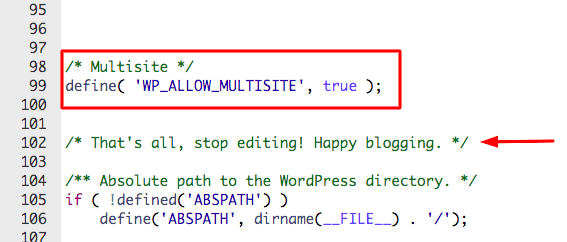
これで、Web サイトがマルチサイト ネットワークに変換されました。 WordPress ダッシュボードに移動します。 左隅に、マルチサイト アイコン が表示されます。

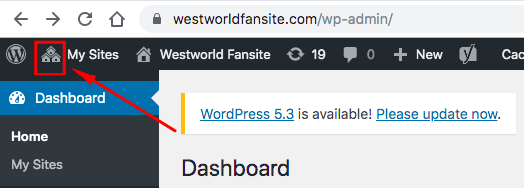
しかし、まだ道半ばです。 次のステップは、ネットワークのインストールです。
IV ネットワークのインストール
1. WordPress ダッシュボードで、 [ツール]に移動し、 [ネットワーク設定]を選択します。 ここから、ネットワークを構成します –
(a)最初のステップは、サブサイトの URL をどのように表示するかを決定することです。 site1.example.comとexample.com/site1 (つまり、サブドメインまたはサブディレクトリ) から選択できます。 URL 構造の選択は、サイトの保存方法には影響しないため、心配する必要はありません。
(b)次に、ネットワーク タイトルやネットワーク管理者の電子メールなどのその他の詳細を入力し、 [インストール]をクリックします。 [インストール] をクリックするとすぐに、WordPress から 2 つのコード スニペットが提供されます。 それらをそれぞれ wp-config.php および .htaccess ファイルに追加する必要があります。
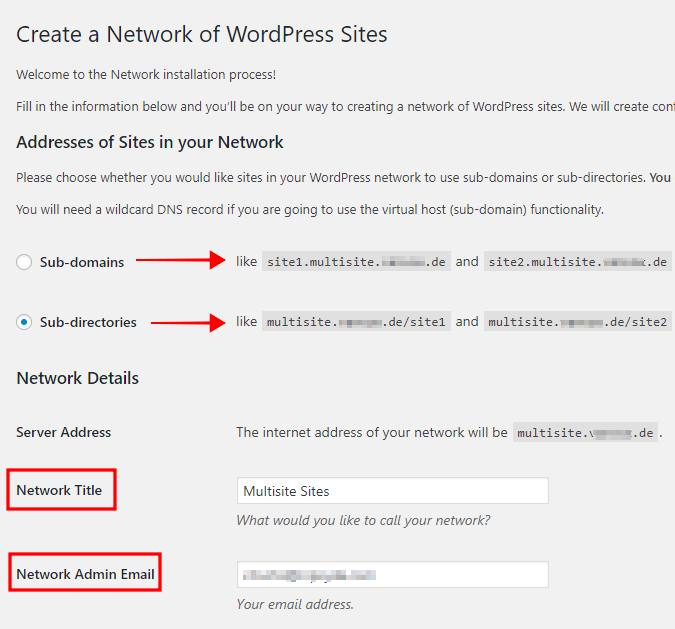
V コードを wp-config ファイルに追加する
前のセクションで示した方法を使用して wp-config ファイルを開きます。 行のすぐ上に最初のコード スニペットを挿入します。
/* 以上です。編集を停止します。 ハッピーブログ。 */
Save Changes を忘れずに押してください。 私のウェブサイトでは、コードは次のようになります。
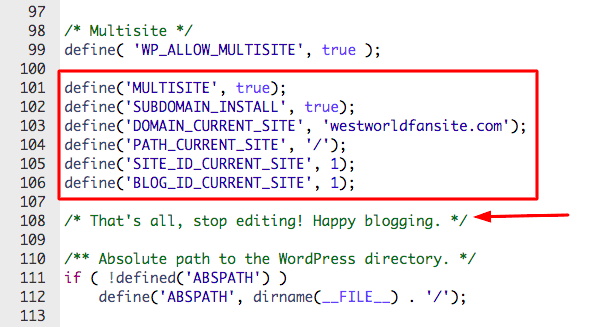
VI コードを .htaccess ファイルに追加する
.htaccess ファイルに、2 番目のコード スニペットを挿入します。 また、構成ファイルと同様に、ファイル マネージャーまたは FileZilla で .htaccess ファイルを見つけることができます。 .htaccess ファイルの編集について詳しくは、こちらの記事をご覧ください。
方法 1 – ファイル マネージャーの .htaccess ファイル
ホスティング アカウントにログインし、 [cPanel] > [ファイル マネージャー] > [public_html フォルダー] > [.htaccess ファイル]に移動します。 ファイルが見つかったら、右クリックして[編集]を選択します。
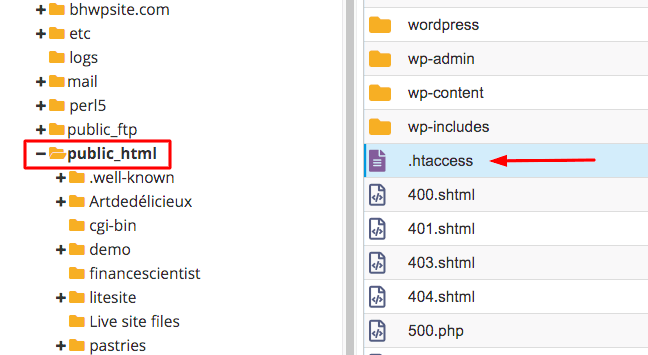
[注: .htaccess ファイルが見つからない場合は、それが非表示になっているためです。 サイトの設定を変更してファイルを表示する方法については、この記事の手順に従ってください – WordPress で .htaccess ファイルを編集する方法]
方法 2 – FileZilla の .htaccess ファイル
Filezilla を開き、 FTP 資格情報を入力します。 FTP 資格情報がわからない場合は、これらのビデオを確認するか、ホスティング プロバイダーにお問い合わせください。
- 次に、 [リモート サイト]セクションに移動します
- public_html フォルダーを選択します
- その後、 [ファイル名]セクションに移動して、.htaccess ファイルを探します。
- 見つかったら、右クリックして[編集]を選択します。
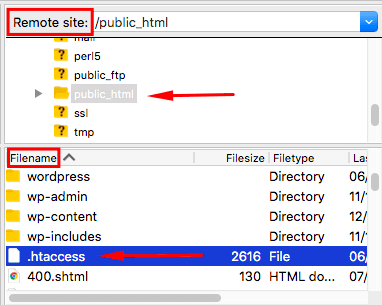
ファイルを開くと、2 番目のコード スニペットに似たコードが見つかります。 既存のコードを新しいコードに置き換えます。 Save Changes を忘れずに押してください。 私のウェブサイトでは、コードは次のようになります。
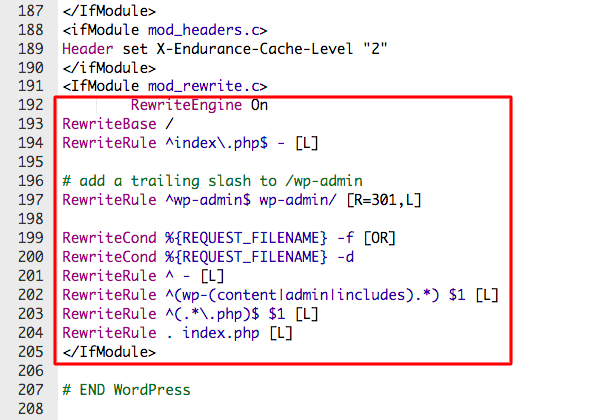
マルチサイト ネットワークの準備が整いました。
マルチサイト ネットワークに新しいサブサイトを追加する方法は?
非常にユーザーフレンドリーであるという評判に応えて、WordPress マルチサイトは操作が簡単です。 サイト管理者は、いくつかの簡単な手順を実行して、新しい Web サイトまたはサブサイトを追加できます。
- WordPress ダッシュボードで[すべてのサイト]を選択し、 [新規追加] を選択します。 希望する URL、サイトのタイトル、Web サイト名、管理者の電子メールなどの詳細を入力します (下の画像を参照)。 準備ができたら、 Add Siteをクリックします。
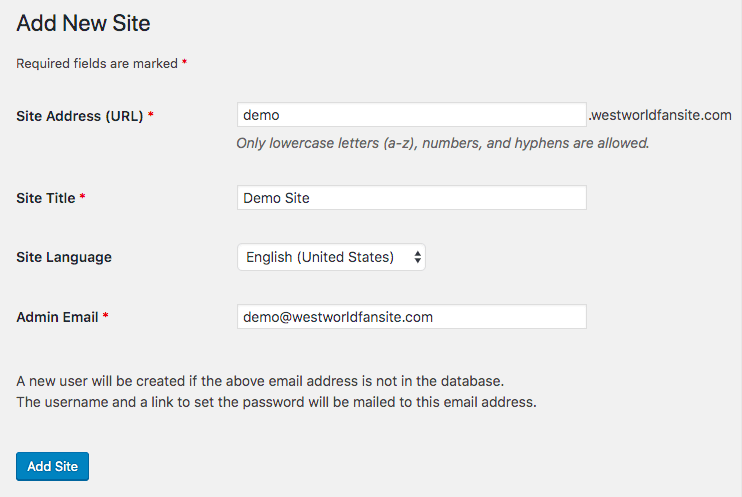
- 好きなだけウェブサイトを追加できます。 すべてのサブサイトを表示する場合は、マスター ダッシュボードに移動し、 [サイト] > [すべてのサイト]を選択します。
ここで、WordPress 管理者の役割を割り当てられたユーザーは、Web サイトがマルチサイト ネットワークになると自動的にスーパー管理者になることに注意してください。 また、スーパー管理者は、ネットワーク上のすべてのサイトを完全に制御できます。
注:バージョン 4.5 より前の WordPress サイトでは、ドメイン マッピングを実装する必要があります。 これに使用できるプラグインがあります。 マルチサイト ドメイン マッピングを読むことをお勧めします。
WordPress マルチサイトにプラグインとテーマをインストールする方法
マルチサイトにテーマとプラグインをインストールするのは簡単です。 通常のサイトにインストールするのと同じ方法でインストールします。
- マスター ダッシュボードから、 [プラグイン] > [新規追加]に移動し、プラグインを検索してインストールし、サイトに有効にします。
- テーマをインストールして設定するには、 [テーマ] > [新規追加]に移動し、テーマを検索してサイトに追加します。
インストールするプラグインとテーマは、すべてのサブサイトで有効になります。 ネットワーク レベルでプラグインとテーマをアクティブ化および非アクティブ化できます。 以上で、WordPress マルチサイト ネットワークのセットアップは終了です。
結論は
マルチサイトWordPressは、それを利用できる人にとって非常に強力なツールです. しかし、WordPress はトリッキーな世界であり、ハッカーやボットが Web サイトのネットワークに損害を与えるために潜んでいることを思い出してください。 単一のインストールを実行しているかマルチサイトを実行しているかにかかわらず、セキュリティ対策を講じていることを確認する必要があります。
MalCare Security Plugin があれば、ハッカーやボットなどを心配する必要はありません。 また、これに関する詳細については、WordPress セキュリティ ガイドに従ってください。
MalCare Security Service を今すぐお試しください!
