異なるドメインで WordPress マルチサイトを作成する方法 (4 ステップ)
公開: 2022-10-07WordPress でマルチサイトを作成すると、更新やその他の管理タスクを複数の Web サイトにわたって管理できます。 多くの個々のサイトを処理するのではなく、単一の WordPress インストールで集中型ネットワークを構築できます. ただし、WordPress のサブサイト ドメインのデフォルト オプションにはがっかりするかもしれません。
幸いなことに、さまざまなドメインを持つ WordPress マルチサイトを簡単に作成できます。 サイト ファイルにコードを追加するだけで、単一サイトのインストールをネットワークに変えることができます。 次に、新しい Web サイトを添付して、ドメイン マッピングを使用してそれらを一意にすることができます。
この投稿では、WordPress マルチサイトの使用を検討する理由を説明します。 次に、ネットワーク内の各サブサイトのカスタム ドメインを作成する方法を示します。 始めましょう!
異なるドメインで WordPress マルチサイトを作成する理由
WordPress マルチサイトを使用すると、1 回のインストールで Web サイトのネットワークを作成できます。 これらのサイトは、同じコア WordPress ファイルを共有し、同じプラグインとテーマを含めることもできます。
マルチサイトを作成すると、自動的に新しいネットワーク管理者になることができます。 中央のダッシュボードを使用すると、すべてのサイトを 1 か所で管理できます。 すべてのサイト管理者は、一般的なネットワークを制御しながら、新しい Web サイトを作成して独立して作業できるようになりました。
これは、企業や学校がそれぞれの場所に固有の Web サイトを処理するための効率的な方法です。 たとえば、メアリー ワシントン大学には、個々のキャンパスの情報につながるネットワークがあります。
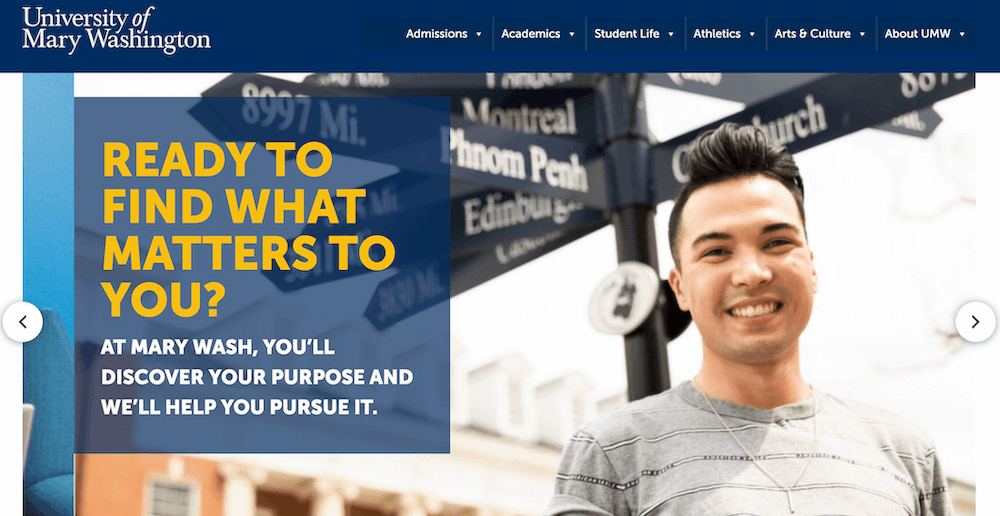
WordPress マルチサイトをアクティブ化すると、サブドメインまたはサブディレクトリの使用を選択できます。 これらがどのように見えるかの例を次に示します。
- サブドメイン: site1.kinsta.com
- サブディレクトリ : kinsta.com/site1
ご覧のとおり、これらのオプションはどちらもリンクを長くし、信頼性を著しく低下させる可能性があります。 ただし、ドメイン マッピングを実装してカスタム ドメイン構造を設定することはできます。 「kinsta.com」などの外部ドメインを指すことで、訪問者は個々のサイトがネットワークの一部であることをすぐに知ることができます.
WordPress マルチサイトには多くの利点がありますが、考慮すべき欠点がいくつかあります。 たとえば、ネットワーク上のすべてのサイトが同じリソースを使用するため、サーバーがダウンするたびにダウンタイムに直面する可能性があります.
さらに、一部のプラグインはマルチサイトで動作するように設計されていないため、ソフトウェアの競合やバグが発生する可能性があります. それでも、マルチサイトを確立した後に重大な問題が見つかった場合は、いつでも単一サイトのインストールに戻すことができます.
異なるドメインで WordPress マルチサイトを作成する方法 (4 ステップ)
WordPress Web サイトをネットワークに移行する前に、Web ホストがこのプロセスをサポートできることを確認する必要があります。 Kinsta では、複数のドメインの管理を簡単に開始できる WordPress マルチサイト ホスティングを提供しています。
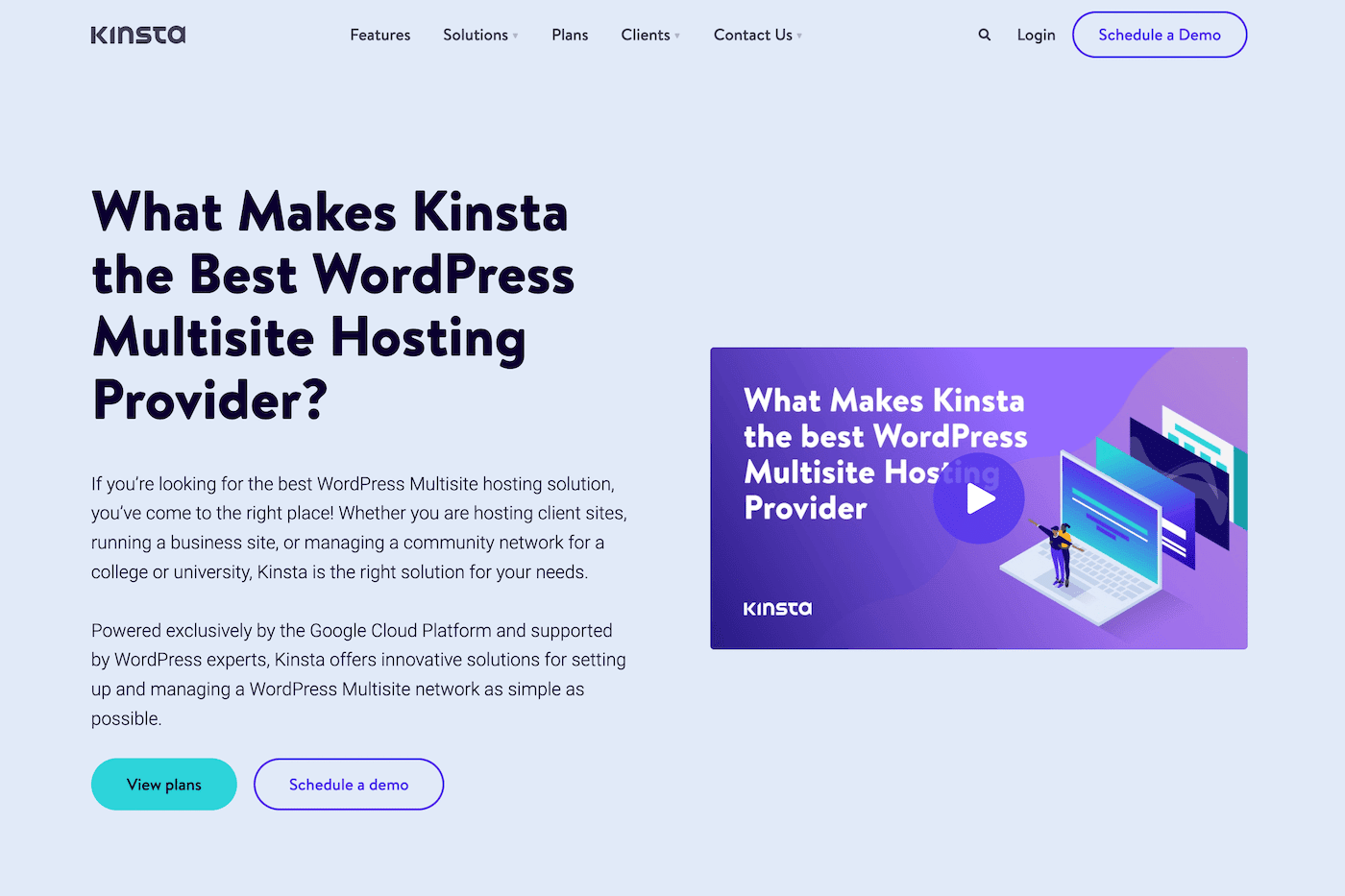
組み込みのキャッシュシステムにより、Kinsta は WordPress マルチサイトネットワークのパフォーマンスを最適化するのに役立ちます. グローバル データ センターと強力なインフラストラクチャのおかげで、ページ速度の低下や頻繁なダウンタイムについて心配する必要はありません。
ホスティングをアップグレードする準備ができたら、ウェブサイトを無料でKinstaに移行できます! 信頼できる Web ホストの設定がすべて完了したら、さまざまなドメインで WordPress マルチサイトの作成を開始する準備が整います。
ステップ 1: ウェブサイトをバックアップする
新しい Web サイトを最初から作成している場合は、WordPress をインストールするときにマルチサイトを有効にすることができます。 MyKinstaの使い方は非常に簡単です。 ダッシュボードで [サイトを追加] をクリックするだけです。 次に、必ずInstall WordPress multisiteを選択してください。
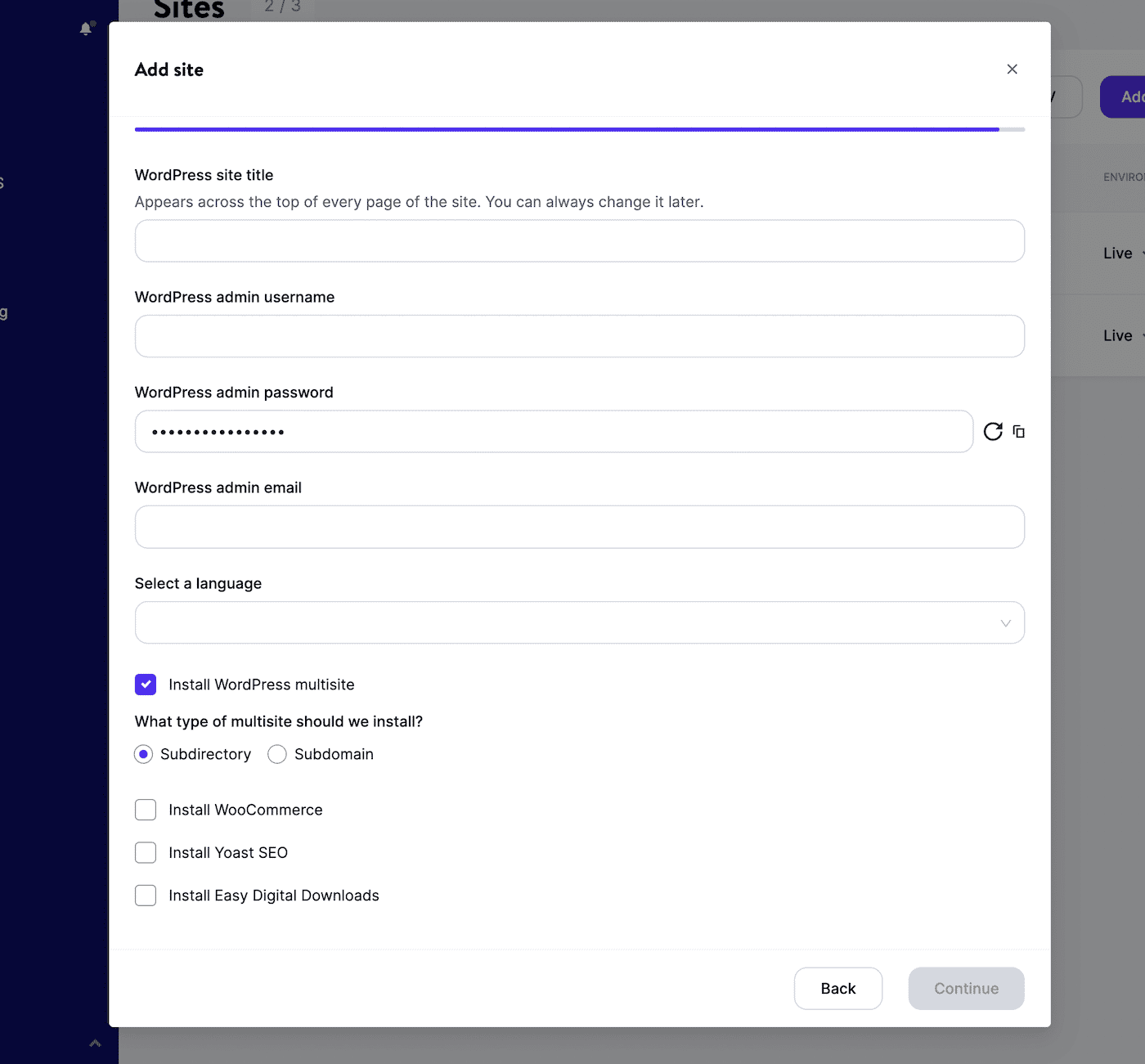
また、サブディレクトリまたはサブドメインのいずれかを選択する必要があります。 [続行] をクリックすると、新しい WordPress マルチサイト ダッシュボードにログインできるようになります。
ただし、既に既存のサイトを持っている場合があります。 この場合、Web サイトのバックアップから始めることをお勧めします。 コアの WordPress ファイルを編集することになるため、苦労して獲得したコンテンツや重要なデータが失われないようにするための重要なステップです。
ウェブサイトをKinstaに移行したら、MyKinstaダッシュボードにサインインしてください。 次に、[サイト] に移動して、Webサイトを選択します。
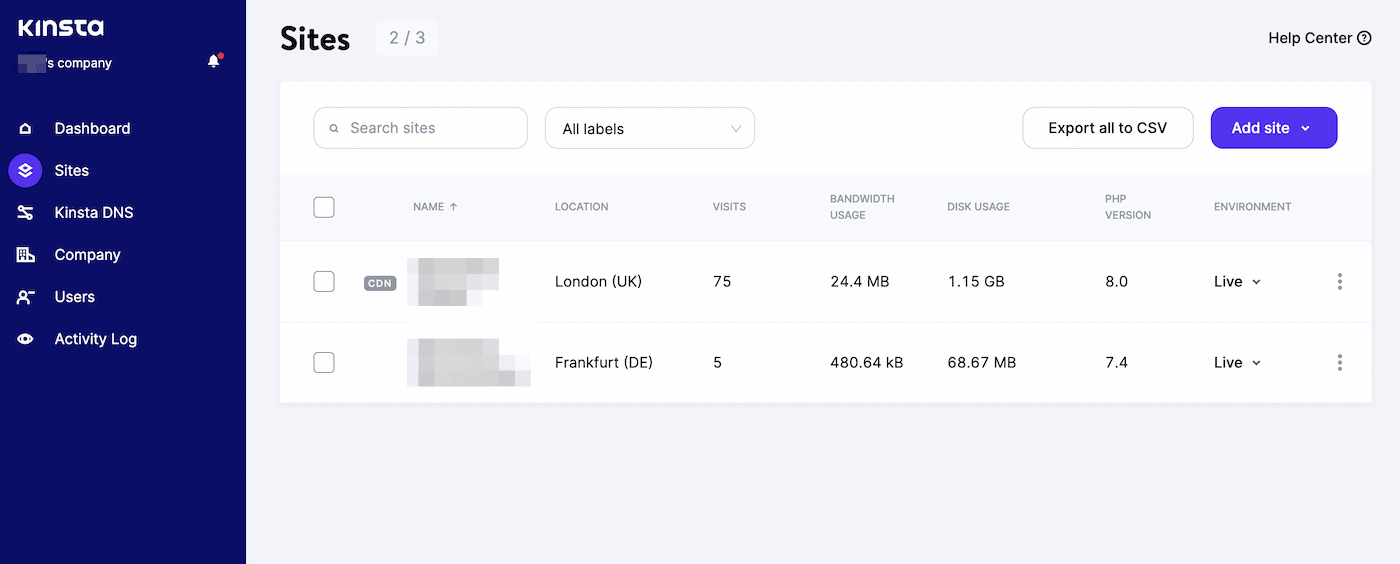
左側のタブのリストから、[バックアップ] をクリックします。 ここに、Kinsta が実行した毎日の自動バックアップのリストが表示されます。
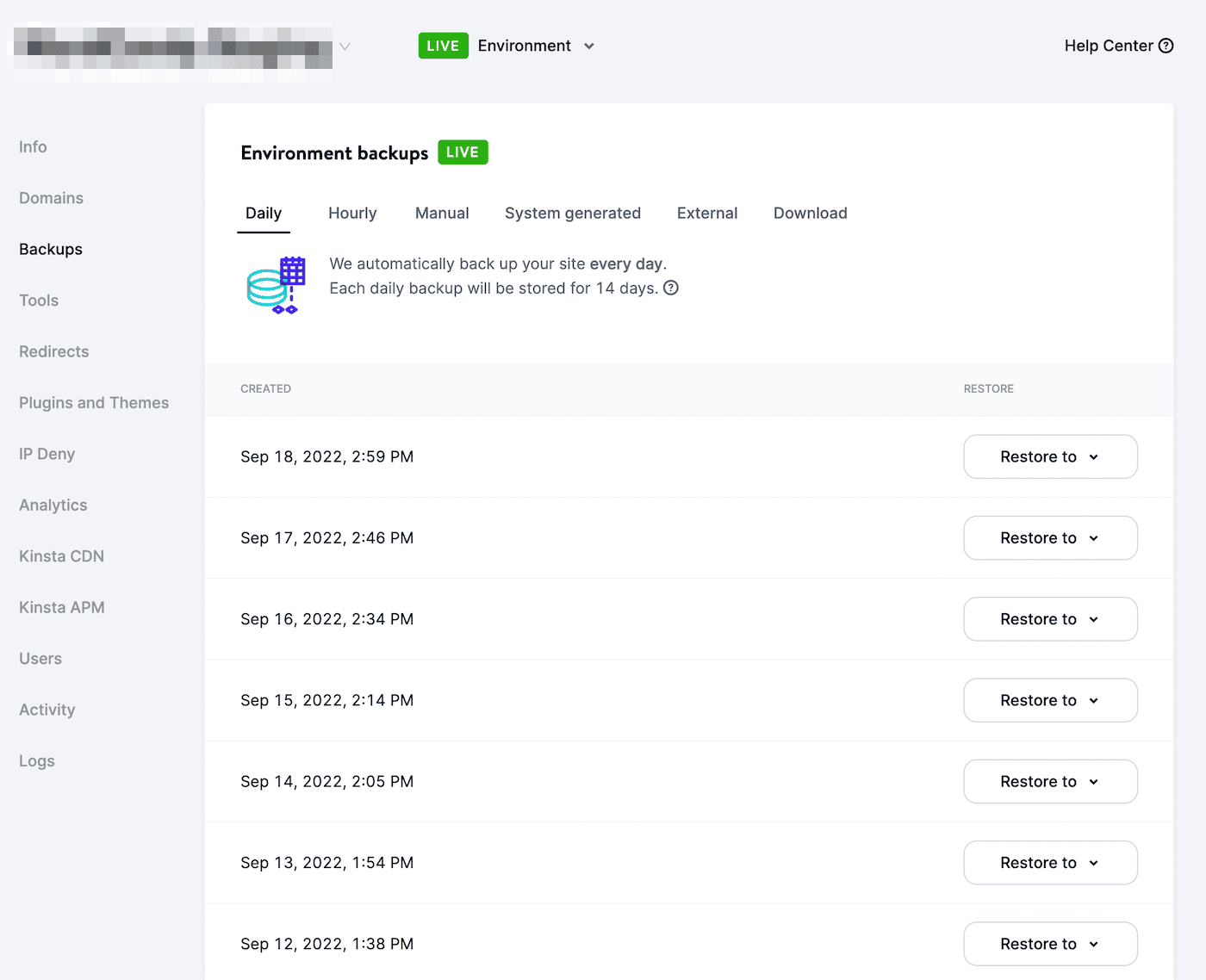
最近のバックアップに気付いた場合は、次のステップに進むことができます。 ただし、手動バックアップを実行するには、[手動] > [今すぐバックアップ] オプションを選択します。
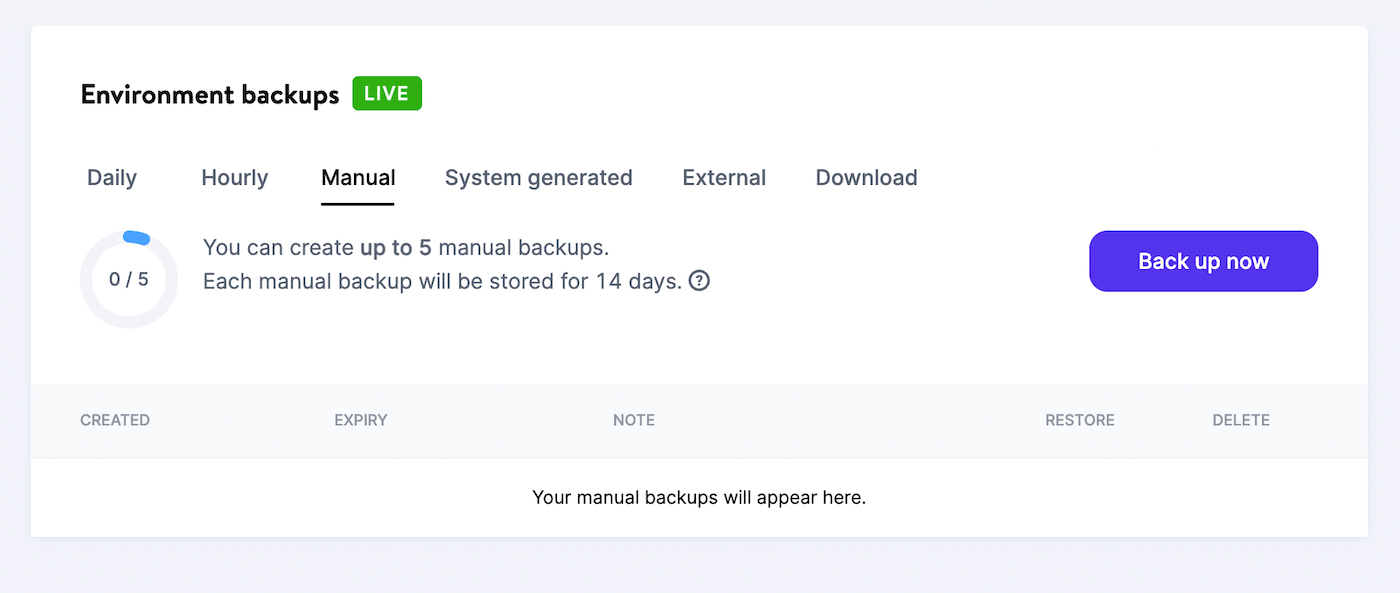
バックアップを作成する前に、後で識別するための短いメモを追加できます。 最後に、[バックアップの作成] をクリックします。
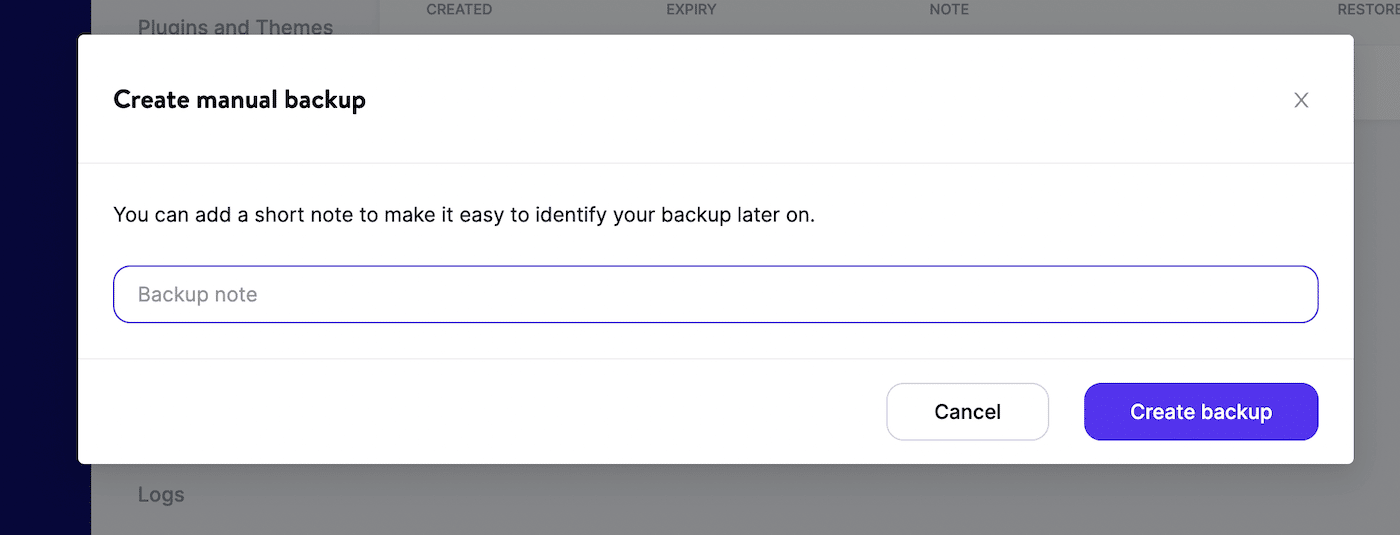
マルチサイトのセットアップ中に問題が発生した場合は、このバックアップを簡単に復元できます。 これにより、すべての変更が元のサイトに戻されます。
ステップ 2: マルチサイトのセットアップ
単一サイトの WordPress インストールをマルチサイト ネットワークに移行する時が来ました! これを行うには、 wp-config.phpおよび.htaccessファイルを編集する必要があります。 まず、コード エディターを使用してサイトのwp-config.phpファイルを開きます。 ここで、次の行を見つけます。
/* That's all, stop editing! Happy blogging. */このすぐ上に、次のコードを貼り付けます。
define( 'WP_ALLOW_MULTISITE', true );最後に、ファイルを保存します。 次に、WordPress ダッシュボードを開き、 [ツール] > [ネットワーク設定] に移動します。
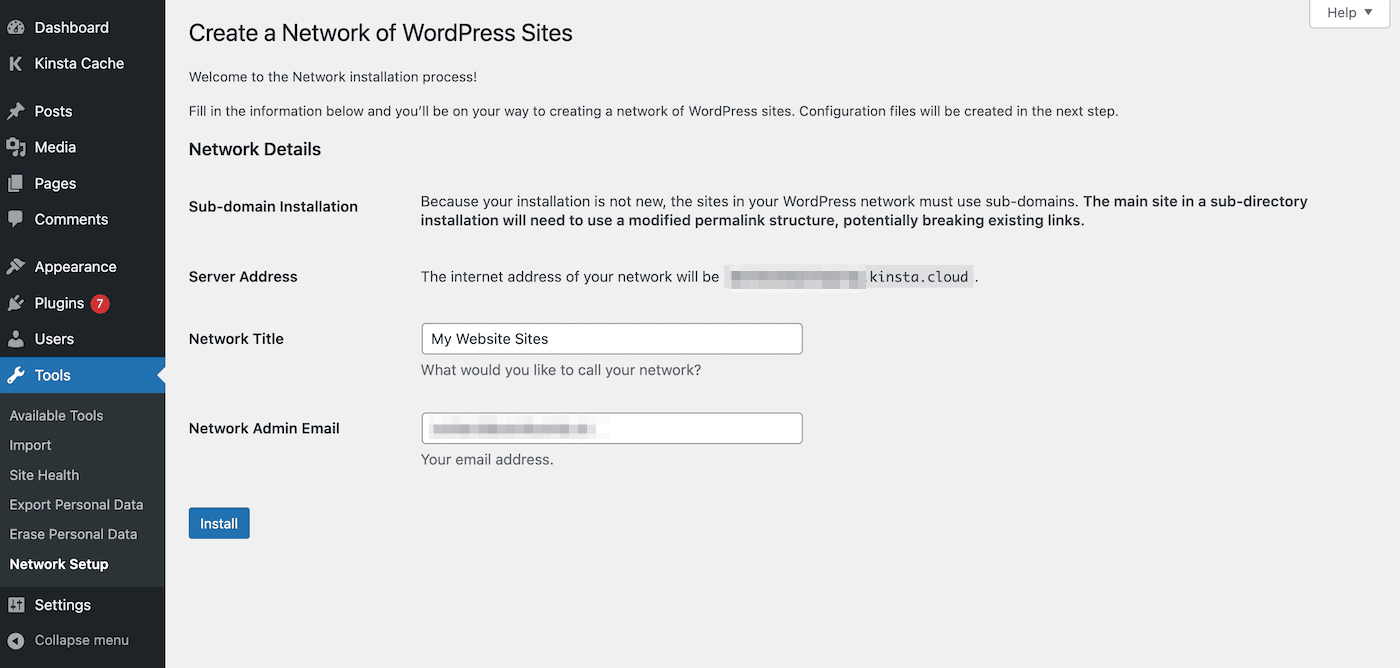
このページでは、ネットワークでサブドメインまたはサブディレクトリを使用するかどうかを選択できます。 ただし、古い WordPress インストールではサブドメインしか使用できません。 次に、ネットワークのタイトルと管理者の電子メールを入力します。
Installをクリックすると、構成ページが表示されます。 これにより、コア ファイルを更新してマルチサイトをサポートする方法が説明されます。
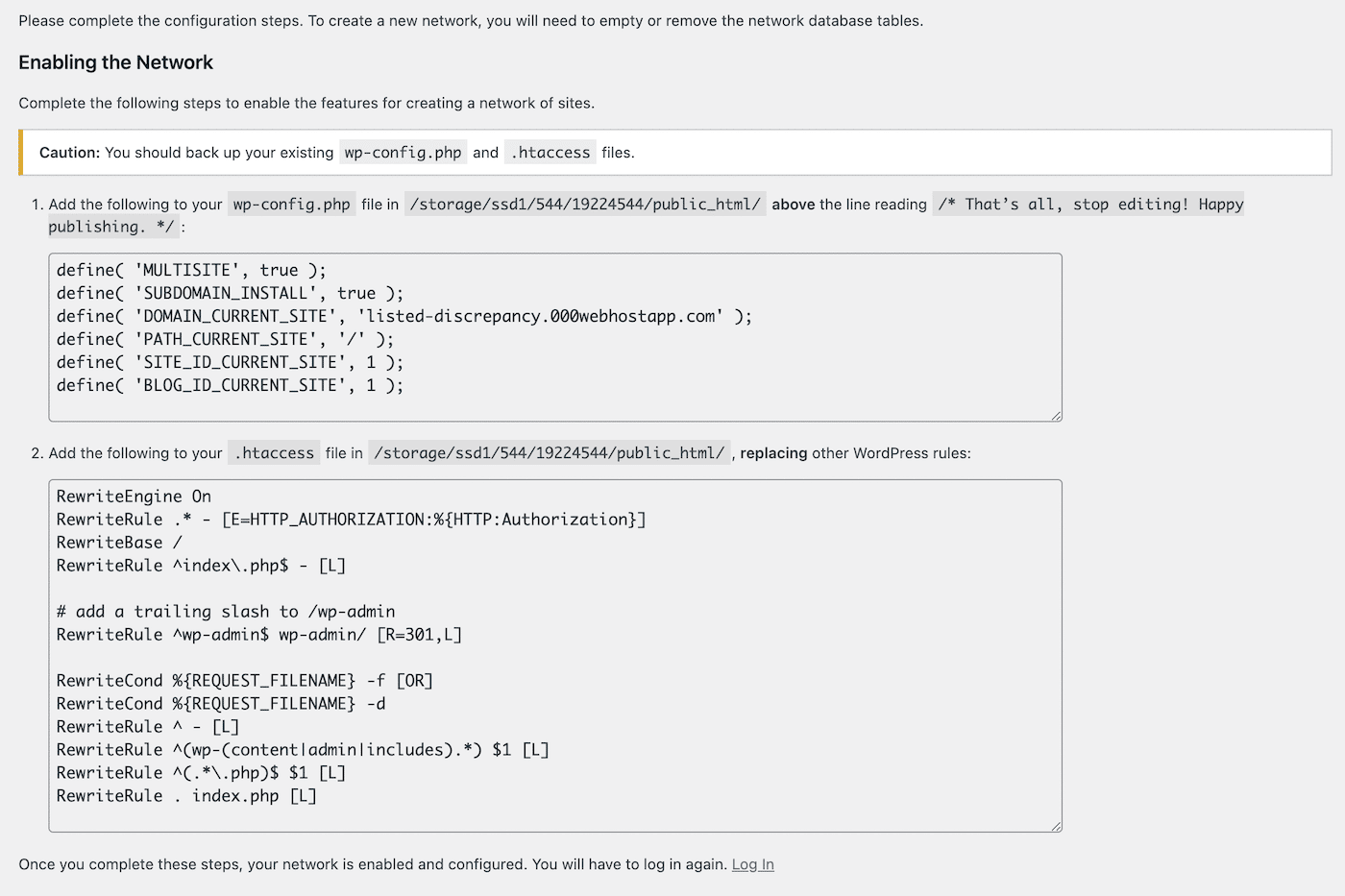
wp-config.phpおよび.htaccessファイルに正しいコーディングを追加したら、WordPress ダッシュボードに再度サインインする必要があります。 正しく行われていれば、新しいマルチサイト ダッシュボードが表示されます。
ステップ 3: サイトをマルチサイト ネットワークに追加する
ネットワークの構築を開始するには、新しい Web サイトを作成します。 まず、 [サイト] > [新規追加] に移動します。
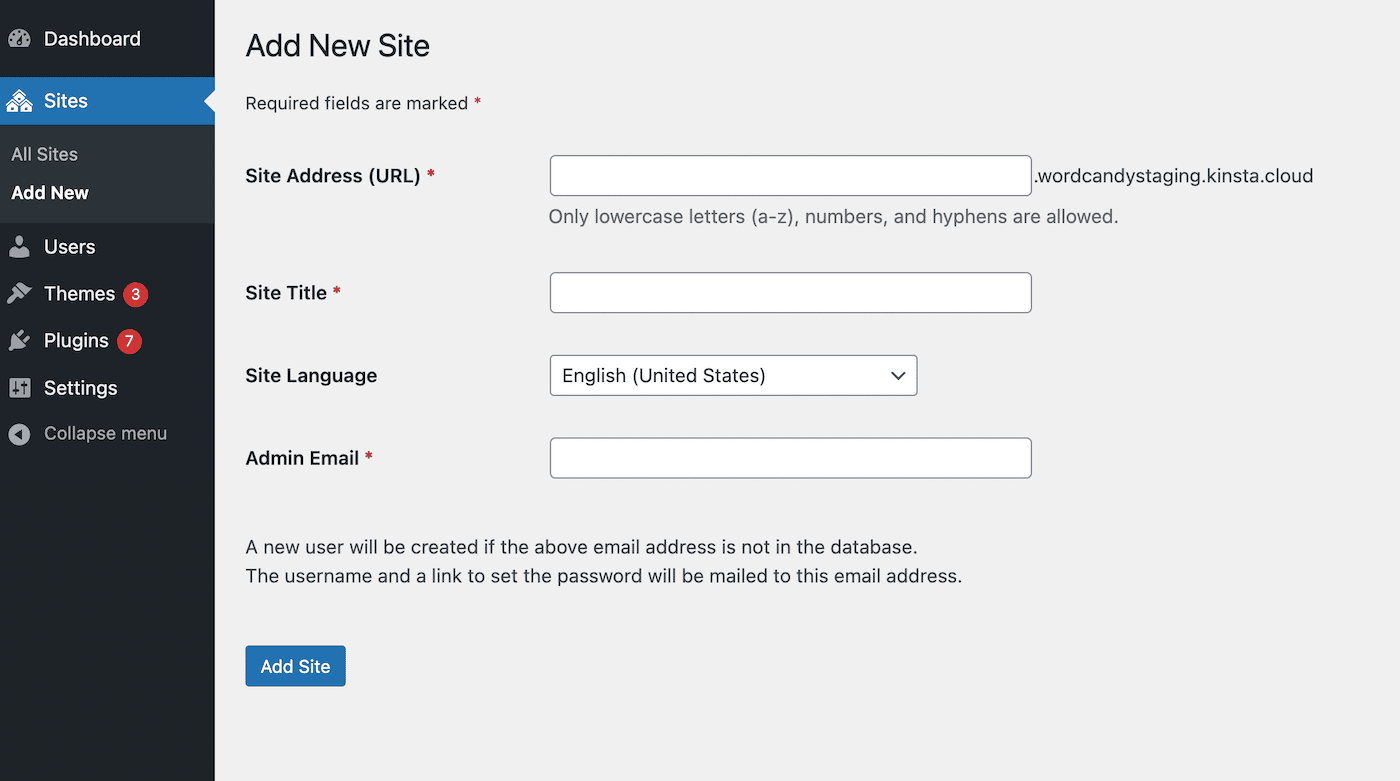
この構成ページでは、新しいサイトをカスタマイズできます。 まず、ウェブサイトの URL であるサイト アドレスを入力します。
この設定では、現在、メイン サイトのサブドメインである値のみが許可されます。 ただし、次の手順でこれをカスタム ドメインに変更します。
次に、タイトル、主要言語、および管理者の電子メールを選択します。 Web サイトの作成を完了するには、[サイトの追加] をクリックします。 この後、必要な数の Web サイトをネットワークに追加し続けることができます。
ステップ 4: 各サイトのドメインをマップする
最後のステップとして、サブドメインまたはサブフォルダーをカスタム ドメインにマップできます。 長くて紛らわしい URL を使用する代わりに、Web サイトに固有のアドレスを作成できます。 これを行うには、マルチサイト ダッシュボードで [サイト] > [すべてのサイト] に移動します。
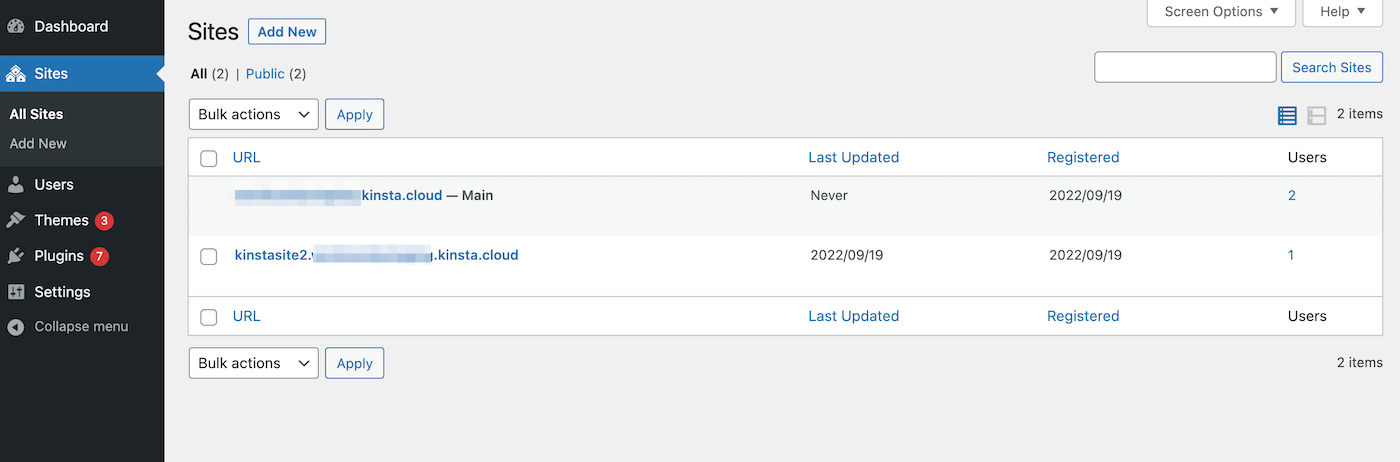
新しい Web サイトにカーソルを合わせると、構成オプションが表示されます。 次に、[編集] をクリックします。
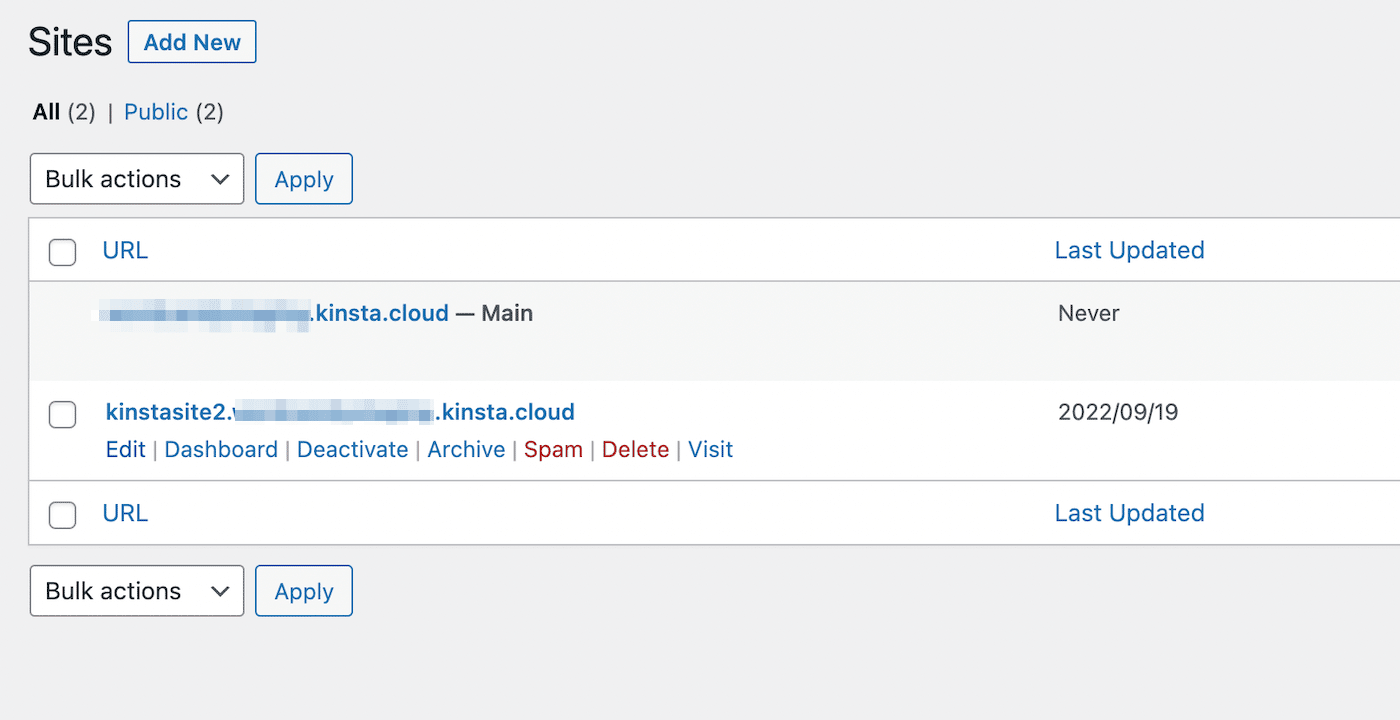
ここに、サブドメインを含む現在のサイト アドレスが表示されます。 これを削除して、カスタム ドメインに置き換えます。
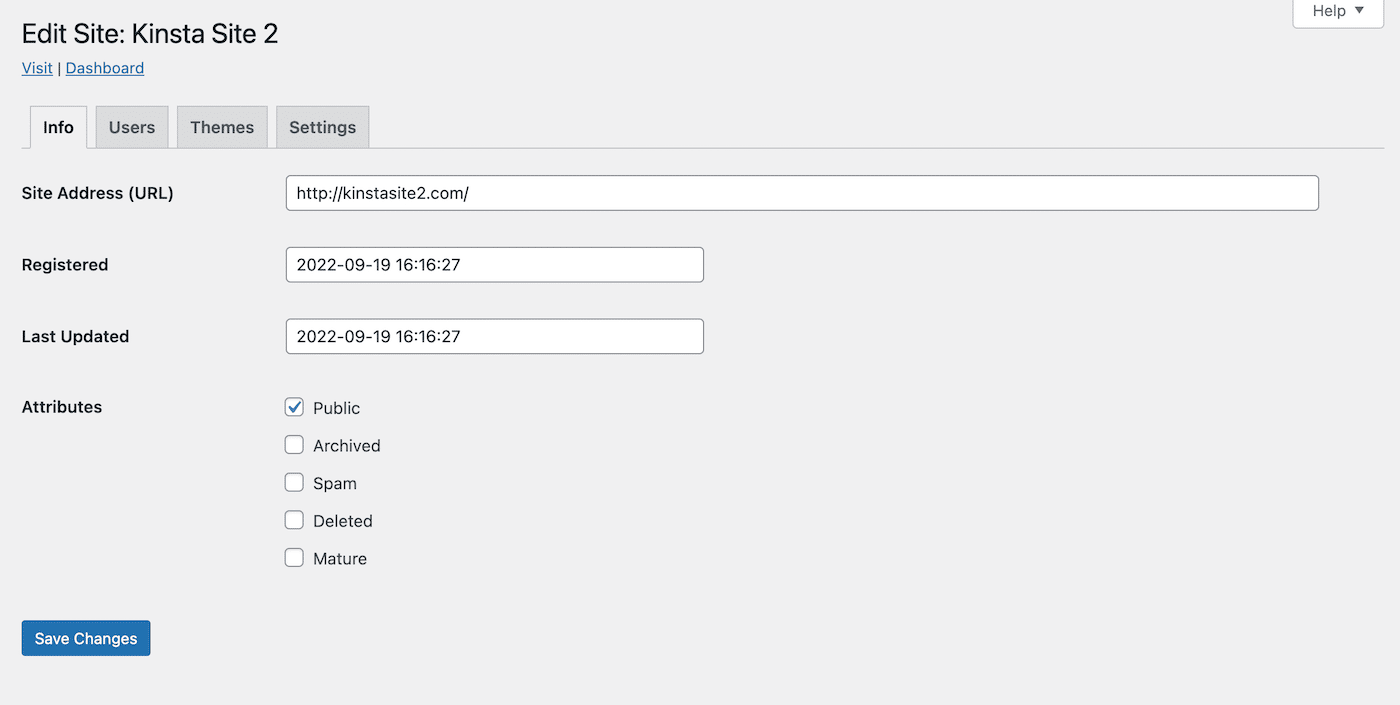
次に、変更を保存します。 ネットワーク内のサブサイトごとに、このプロセスを必ず繰り返してください。
次に、これらの追加のサブサイト ドメインをホスティング アカウントに追加する必要があります。 MyKinsta ダッシュボードで [ドメイン]ページを開き、[ドメインの追加] をクリックします。
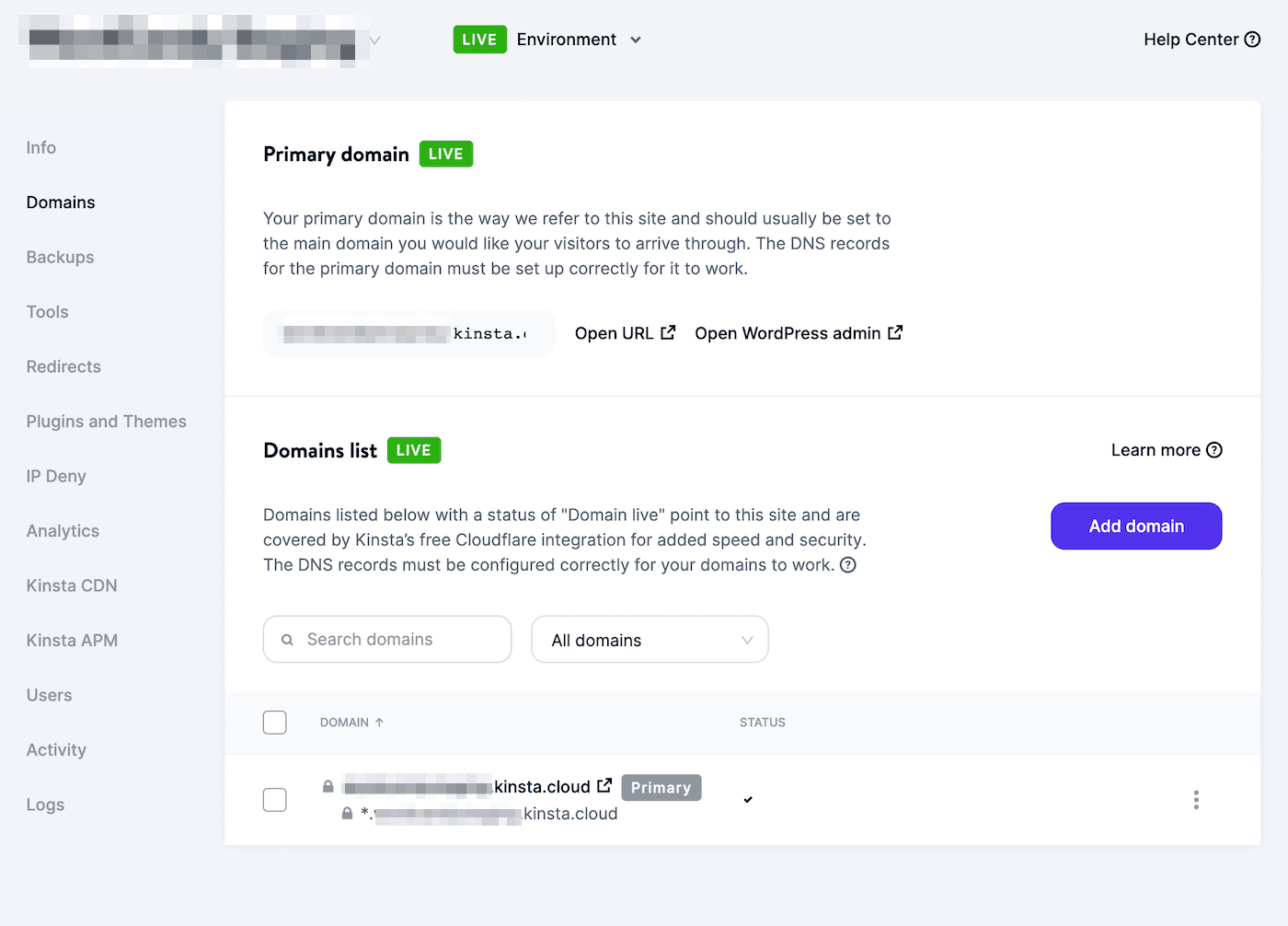
ポップアップ ウィンドウで、すべての新しいサブサイト ドメインを一覧表示し、それらをコンマで区切ります。 完了したら、 [ドメインの追加] を選択します。
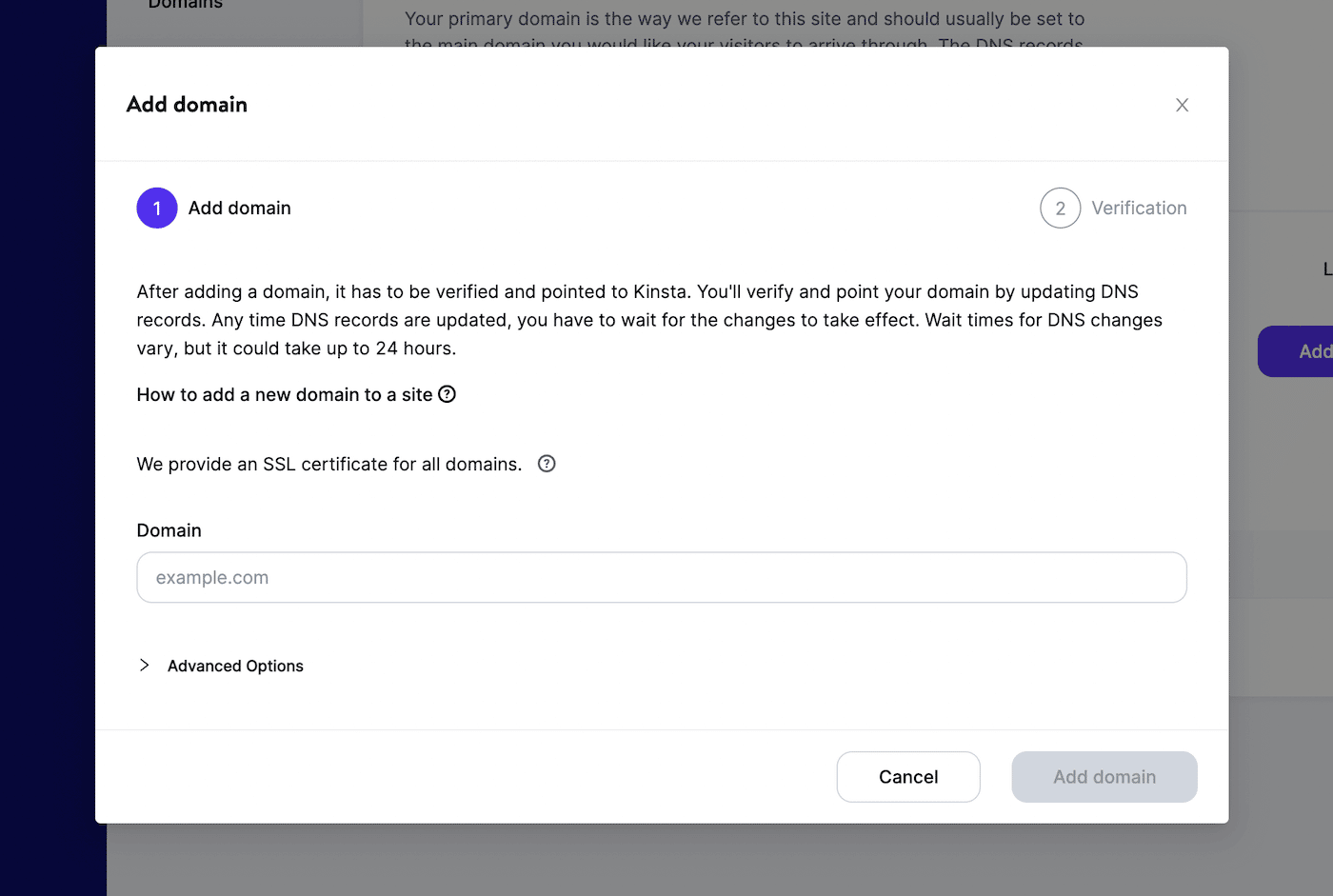
これで、WordPress マルチサイトをさまざまなドメインで自由に使い始めることができます! マルチサイト プラグインのインストールを開始し、ネットワーク上でその他の必要な管理タスクを実行できます。
概要
WordPress マルチサイトの作成は、多くの場合、複数のサブサイトを必要とする Web サイトを構築する効果的な方法です。 これにより、一元化されたテーマ、プラグイン、および更新を使用して、管理しやすいネットワークを構築できます。 これには、単一のインストールよりも複雑なセットアップ プロセスが必要になる場合がありますが、長期的にはより効率的です。
WordPress マルチサイトを構築する場合、個々の Web サイトをサブドメインまたはサブディレクトリとして設定できます。 ただし、サブサイトごとにカスタム ドメインを作成することもできます。 これにより、ブランド アイデンティティを保持し、長くて判読できない URL の生成を回避できます。
マルチサイトへの移行を開始する準備が整ったら、途中でサポートしてくれる Web ホストが必要になります。 マルチサイト ホスティング プランをチェックして、今すぐ最大 150 の WordPress サイトの管理を開始してください!

