WordPress の PHP.ini ファイルはどこにありますか? その設定を見つけて編集する方法
公開: 2023-04-27PHP.ini は、サイトの機能を拡張してパフォーマンスを向上させるために構成できる重要な WordPress ファイルです。 このファイルは比較的簡単に操作できますが、その設定を見つけて編集する方法がわからない場合があります。
幸いなことに、この簡単なガイドは、WordPress でPHP.iniファイルを簡単に見つけるのに役立ちます。 次に、サイトのパフォーマンスを最大化するように編集および構成できます。
PHP.iniを詳しく見て、その場所を示しましょう。 次に、それを編集してサイトのパフォーマンスを向上させる 3 つの方法について説明します。
PHP.ini ファイルとは?
WordPress は、CSS、HTML、JavaScript など、いくつかのプログラミング言語をブラウザーで実行します。 さらに、PHP を使用してこれらの言語を生成および提供します。
つまり、PHP は WordPress がサーバー側の操作で使用するスクリプト言語です。 WordPress は、PHP を介して、ブログ投稿、製品など、Web サイトのすべてのコンテンツを表示できます。
PHP.ini は、 WordPress サイトの PHP のデフォルト構成ファイルです。 デフォルト設定を変更して、PHP スクリプト言語を必要とするアプリケーションを実行できます。 全体として、サイトの機能とパフォーマンスに関しては非常に重要なファイルです。
PHP.ini ファイルの編集が必要になるのはいつですか?
PHP は WordPress に不可欠ですが、デフォルトの構成設定はかなり制限されています。 幸いなことに、 PHP.iniのおかげで、次の設定のデフォルト値をオーバーライドできます。
- 最大ファイル サイズのアップロード。 写真 Web サイトやその他のコンテンツの多いサイトを運営している場合は、この制限を増やすことが理想的です。 ビデオや画像はファイル サイズが大きくなる傾向があるため、この設定を編集すると、より重いクリップや写真をアップロードできます。
- ファイルのタイムアウト。 ファイルの処理に時間がかかりすぎると、Web サイトはエラー メッセージを返し、リクエストの処理を停止します。 アップロードがタイムアウトするまでの秒数を増やすことができます。
- リソースの制限。 ファイルのアップロードやコマンドの実行に使用できるメモリを増やすことができます。 さらに、長いブログ記事を書いたり、サイトに大量の画像を追加したりする場合は、より多くのデータを収容するために最大記事サイズを大きくすることができます.
- 最大実行時間。 この設定は、スクリプトがパーサーによって終了されるまでに実行できる秒数を決定します。 そのため、不適切に作成されたスクリプトがサーバーを使い果たすのを防ぐのに役立ちます。
基本的に、これらの PHP 構成を編集することで、サイトの機能を拡張し、パフォーマンスを向上させることができます。 さらに、WordPress でPHP.ini を編集して、ファイル拡張子を有効または無効にすることもできます。
たとえば、「PHP に MySQL 拡張機能がありません」という一般的なエラーが表示されることがあります。 この場合、 PHP.iniファイルを編集すると、拡張機能が有効になり、エラー メッセージがクリアされます。
すべての WordPress サイト所有者はPHP.iniファイルを編集できますか?
これは、サーバー環境とシステムによって異なります。 通常、ファイルへのアクセスを許可するかどうかは、WordPress ホスティング プロバイダー次第です。 PHP.iniにアクセスできない場合は、ホストにサポートを依頼し、編集に役立つかどうかを確認する必要があります。
特定のホスティング タイプでは、ユーザーがPHP.iniファイルにアクセスできる可能性が低くなります。 たとえば、共有ホスティングのセットアップは、単一のサーバーでホストされている複数の Web サイトで構成されています。 これはコストを削減する優れた方法ですが、サーバーへのルート アクセス権はありません。
対照的に、Virtual Private Server (VPS)、専用サーバー、または再販業者のホスティング プランにサインアップしている場合は、 PHP.iniファイルにアクセスできる可能性が高くなります。 これらのセットアップでは、他のサイトとリソースを共有していないため、Web サイトのサーバーをより自由に構成できます。
幸い、WordPress のPHP.iniファイルに直接アクセスできない場合でも、同じ結果を得ることができるいくつかの便利な回避策があります。 それらのうちの2つを簡単に見てみましょう。
1. を編集します。 htaccessファイル
PHP.iniを編集すると、サイトの最大実行時間が長くなる可能性があります。 ただし、ファイルにアクセスできない場合は、この設定を.htaccessで調整することもできます。
まず、FTP またはファイル マネージャー経由で Web サイトのファイルにアクセスする必要があります。 次に、サイトのルート ディレクトリを見つけます。 通常、これにはpublic_html というラベルが付けられます。
.htaccessファイルを開き、次のコードをエディターに貼り付けます。
php_value max_execution_time = X「X」を秒単位の時間に置き換えます。 「60」を挿入すると、最大実行時間が 1 分に増加し、Web サイトがプロセスを終了する前にスクリプトをロードする時間が増えます。
2. wp-config.phpファイルを編集します
さらに、WordPress の実行時間制限をなくしたい場合もあります。 この設定は、サイトがタイムアウトするまでの操作に費やす時間を制御します。 その時点で、サイトはエラーを返します。
制限時間を延長するには、 wp-config.phpファイルを見つけて、次のコードをエディターに貼り付けます。
set_time_limit = 60以前に行った作業からコードが既に存在する場合は、単純に値を 60 に変更します。60 秒を超えることはできますが、不適切なスクリプトからシステムを保護するための設定であるため、60 秒を超えるとリスクが生じる可能性があります。
PHP.iniファイルはどこにありますか?
ここまでで、 PHP.iniファイルの目的の基本的な考え方が理解できたはずです。 PHP.ini は WordPress のどこにあるのでしょうか?
PHP.iniファイルがある場合、通常は WordPress サイトのルート ディレクトリにあります。 そうでない場合は、Web サイト用に新しいファイルを作成できます。その方法については、この記事の次の部分で説明します。
ローカル環境で作業している場合は、別の場所もあります。 WAMP ユーザーの場合は、プログラム アイコンを右クリックして、WordPress のPHP.iniファイルを見つけることができます。 次に、 PHP → php.iniに進みます。
XAMPP では、プログラムを開いて[Config] をクリックするだけです。 次に、メニュー内でphp.iniオプションを見つけます。
最後に、Linux を使用する場合、通常、ロードされた構成ファイルでPHP.iniファイルを見つけることができます。 これにアクセスするには、ターミナルの下に次のコードを入力する必要があります。
PHP –I | grep “Loaded Configuration File”次の出力が表示されます。
Loaded Configuration File => /usr/local/lib/php.iniそれでも WordPress でPHP.iniファイルの場所が見つからない場合は、Web ホストに連絡するか、独自のファイルを作成してください。 このプロセスがどのように機能するかを見てみましょう。
PHP.iniファイルを編集する前にすべきこと
PHP.iniを含むサイト ファイルに変更を加える前に、サイトの新しいバックアップを作成することをお勧めします。 そうすれば、間違いを犯した場合でも、サイトをわずか数秒で以前のバージョンに戻すことができます。
WordPress バックアップ プラグインをまだお持ちでない場合は、Jetpack VaultPress Backup のインストールを検討してください。
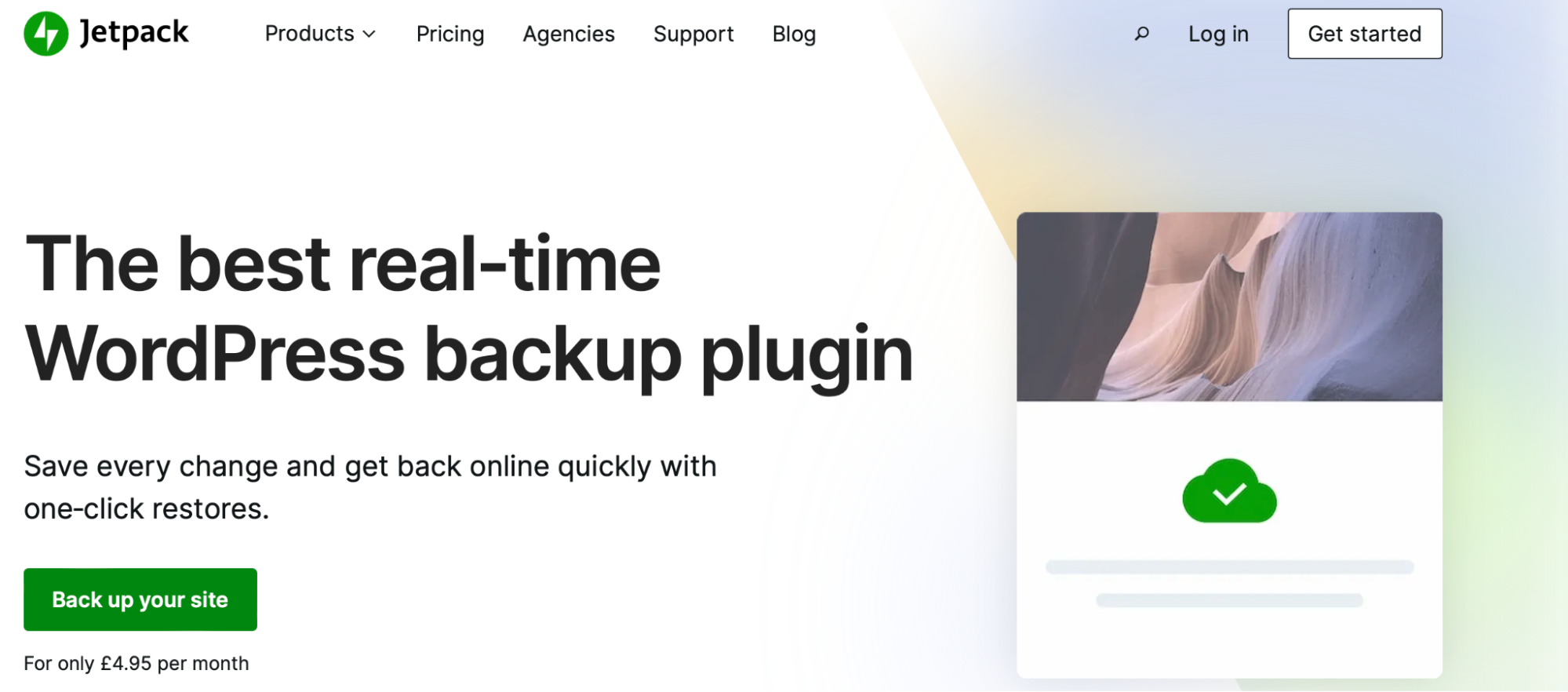
VaultPress は Web サイト全体をバックアップするだけでなく、データベース、サイト ファイル、およびすべての WooCommerce 顧客と注文データのコピーも保存します。
WordPress のPHP.iniファイルを開いて編集する方法
PHP.iniファイルを編集する理由はいくつかあります。 役立つ可能性のある推奨構成の一部を次に示します。
max_execution_time = 180 memory_limit = 128M post_max_size = 64M upload_max_filesize = 64M max_input_time = 60 file_uploads = On safe_mode = Off最大実行時間を調整すると、サイトですべてのスクリプトを実行できる時間が増えます。 基本的に、これはサーバーがコマンドを実行するのに必要な時間を指すため、重いスクリプトがある場合に便利です。
メモリ制限により、PHP のメモリ使用量を制限および拡張できます。 一般に、これはサイトでファイルをアップロードしてコマンドを実行するために必要なメモリに関係します。
投稿の最大サイズは、投稿が持つことができる最大データを定義します。 そのため、ページに大量の画像がある場合や、非常に長いブログ記事を書いている場合は、この値を増やした方がよいでしょう。
さらに、アップロードの最大ファイル サイズを増やすことができます。 これは、動画などの重いメディア ファイルをアップロードする必要があるフォトグラファーやその他のクリエイターにとって便利な設定です。
ただし、これらの編集を行う前に、既存のPHP.iniファイルを見つけるか、新しいファイルを作成する必要があります。 共有ホスティングを使用している場合、これらの手順を実行できない場合があることに注意してください。
1. FTP クライアントを使用する
FTP クライアントを使用することは、 PHP.ini WordPress ファイルを見つけてアクセスする最も簡単な方法の 1 つです。 現在のバックアップを作成したら、FTP 経由でサイトに接続します。

まだインストールしていない場合は、FileZilla などの FTP クライアントを見つけて、コンピューターにダウンロードする必要があります。
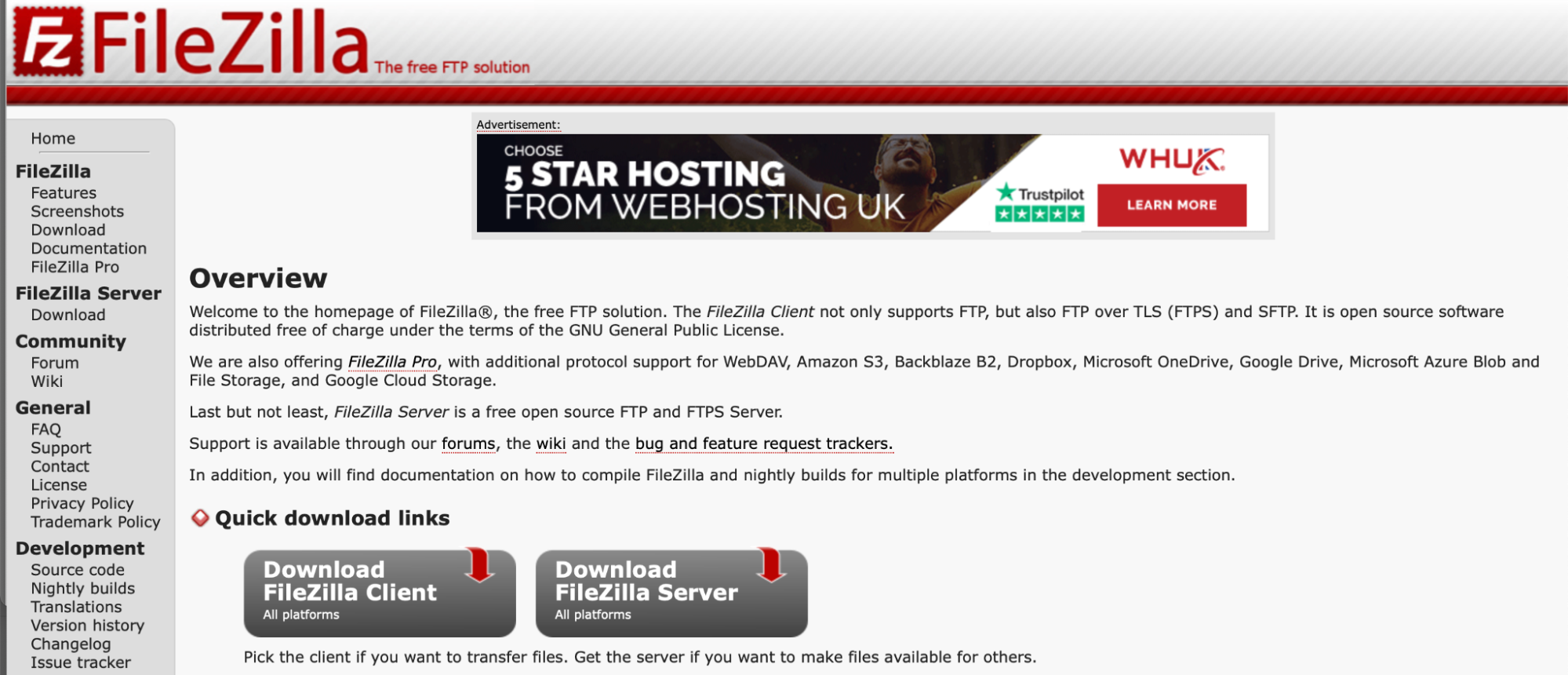
次に、FTP 経由でサイトに接続して、サイトのファイルにアクセスできます。 FTP 資格情報を入力して接続を確立するだけです (通常、ホスティング プロバイダーから取得できます)。
接続が確立されたら、サイトのルート ディレクトリを見つけます。 通常、これにはpublic_htmlまたはpublic というラベルが付けられます。
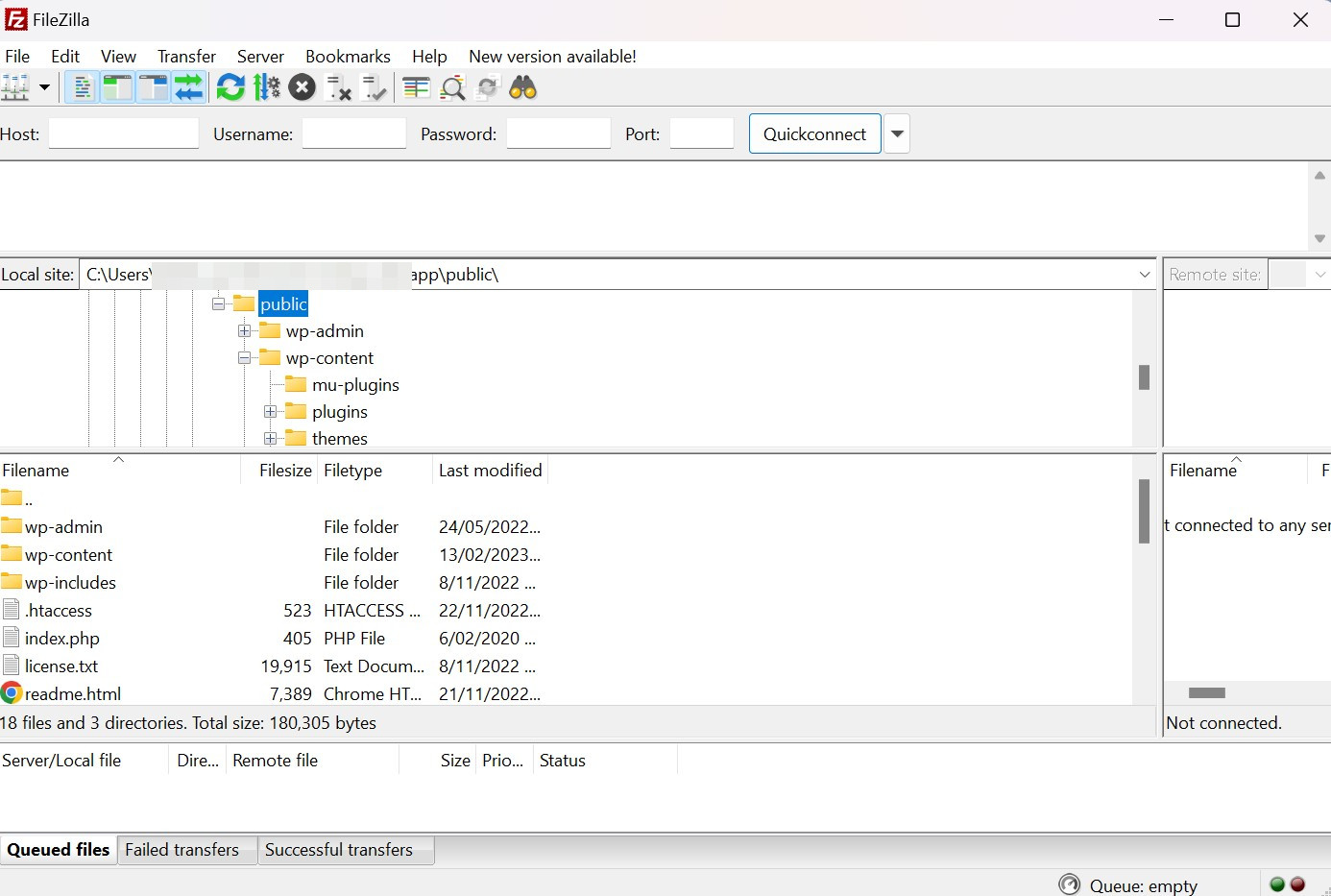
PHP.iniファイルがある場合は、このフォルダーに表示されます。 見つからない場合は、新しい PHP ファイルを作成し、次のコードを貼り付けることで、手動で見つけることができます。
<?PHP phpinfo(); ?>変更を保存してファイルを更新します。 この時点で、ブラウザーでファイルを開き、正しいファイル パスを特定します。
Web サイトの URL に続けて、選択したファイル名を検索バーに入力するだけです。 これは次のようになります: yourwebsite.com/file-name.php 。
これにより、PHP インストールに関する情報 ( PHP.iniファイルのファイル パスを含む) を含むページがブラウザーに表示されます。 この情報は、 [構成ファイルのパス]または[読み込まれた構成ファイル]フィールドで確認できます。
php.iniファイルを開いたら、カスタム ディレクティブを入力します。 この一般的なPHP.iniディレクティブと構文規則のリストを調べて、ファイルを正しく構成することができます。
最後に、ファイルを保存してください。 設定は数分以内に有効になります。
2. cPanel を使用する
cPanel は、多くのホスティング プロバイダーのダッシュボードに含まれる一般的なコントロール パネル ツールです。 それはかなり簡単で使いやすいです。
まず、ホスティング アカウントにログインし、cPanel ファイル マネージャーを見つける必要があります。 次に、 public_htmlフォルダーを開きます。
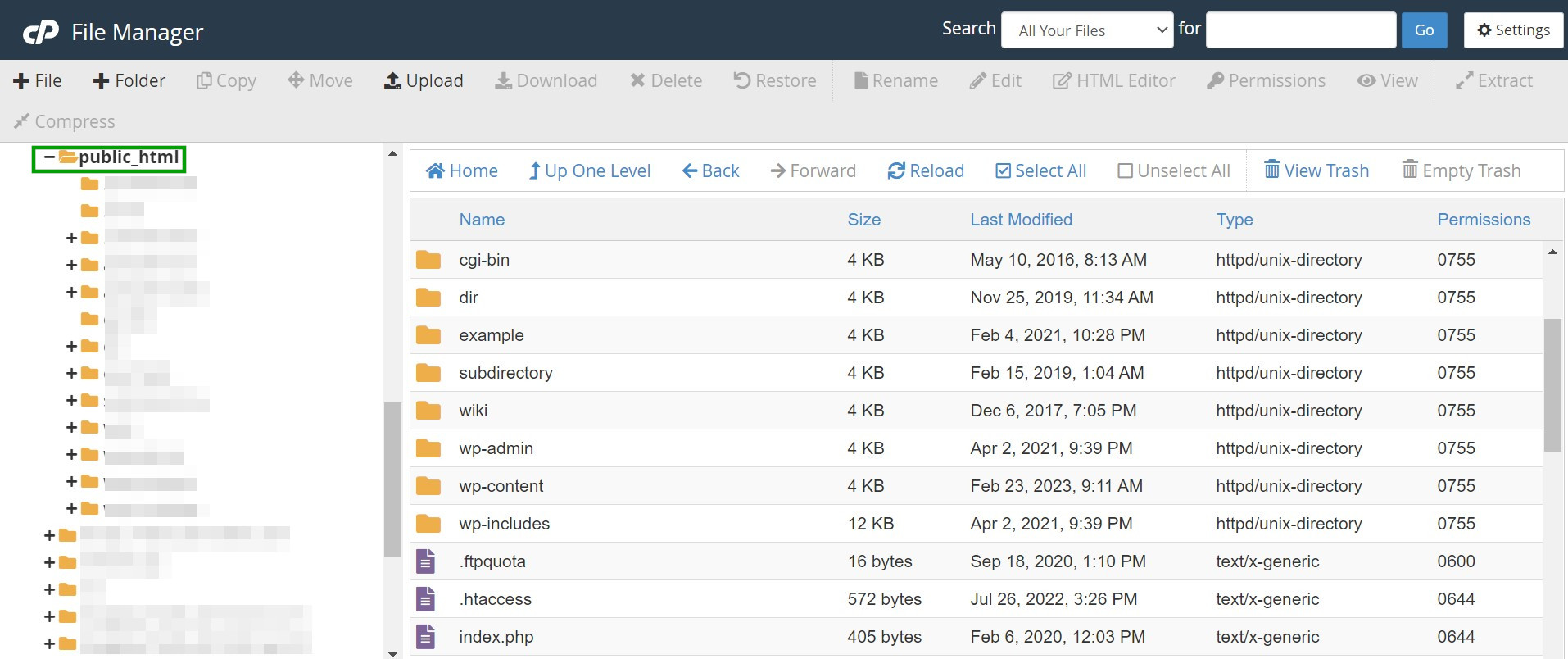
ここでは、名前でPHP.iniファイルを探します。 非表示になっている場合もあるので、 [設定]をクリックし、 [隠しファイル (ドットファイル) を表示]の横にあるチェックボックスをオンにします。
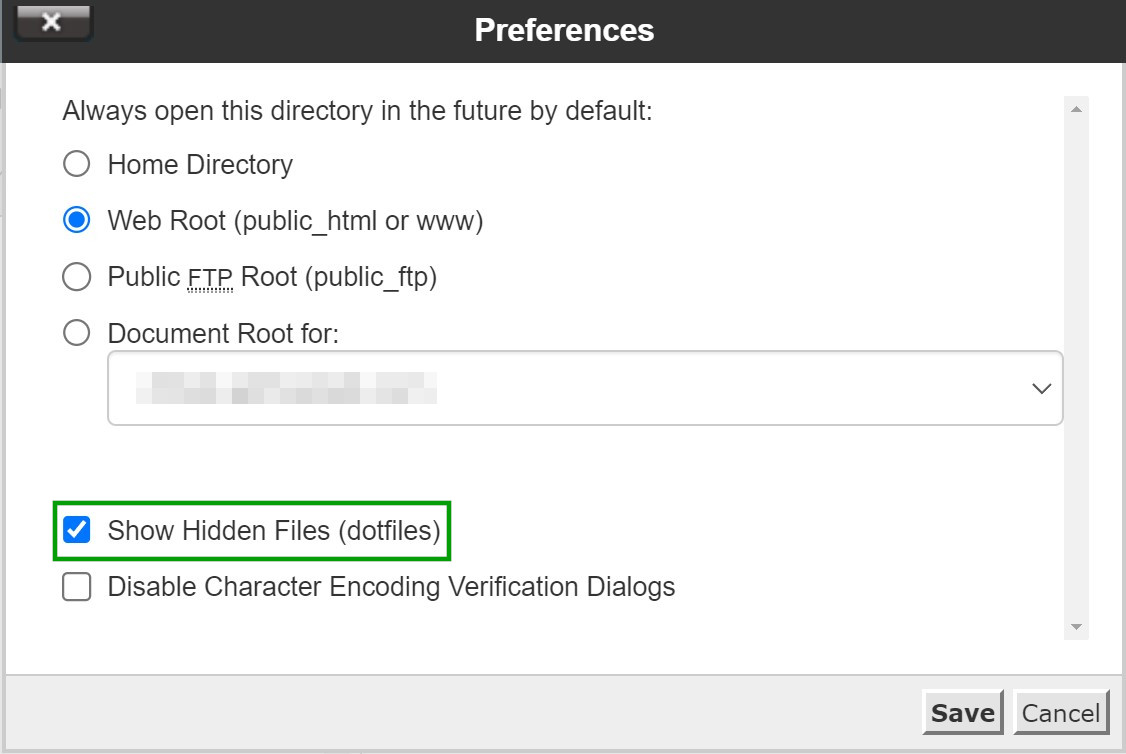
それでも見つからない場合は、[新しいファイル]をクリックして、「php.ini」という名前を付けます。 編集を行ってファイルを保存すると、数分以内にサイトに変更が表示されるようになります。
ホスティング アカウントのダッシュボードによっては、MultiPHP INI エディターにもアクセスできる場合があります。 このツールを使用すると、使用可能なディレクティブのリストから PHP 設定を構成できます。 エディターは通常、VPS、専用サーバー、または再販業者のホスティング プランでのみ利用できることに注意してください。
3.WordPressファイルマネージャープラグインを利用する
ファイル マネージャー プラグインを使用すると、バックエンドで遊ぶことなく、Web サイトのファイルを簡単に編集できます。 したがって、プラグインを使用することは、WordPress のPHP.iniファイルにアクセスするためのアクセスしやすく、迅速で、初心者に優しい方法です。
ファイル マネージャー プラグインを使用すると、通常、クリーンで直感的なインターフェイスにアクセスして、ファイルの管理、アップロード、ダウンロード、さらにはバックアップと復元を行うことができます。 最も一般的なオプションの 1 つは、Advanced File Manager です。
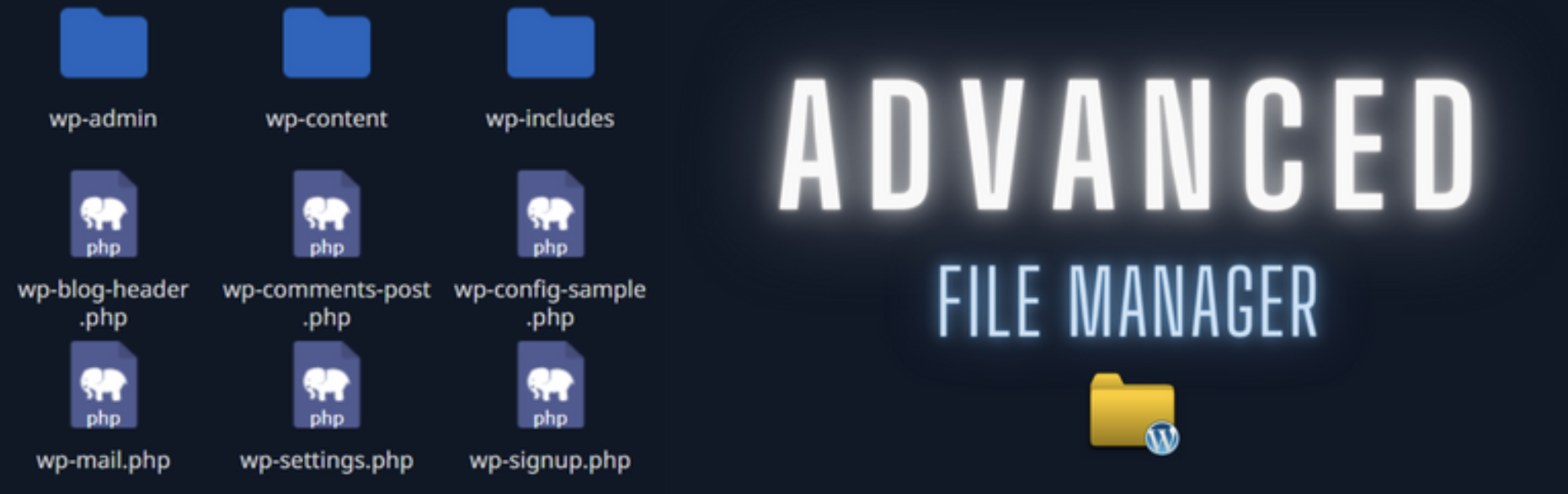
Advanced File Manager でPHP.iniファイルを編集するには、WordPress にプラグインをインストールする必要があります。 ダッシュボードで、プラグイン → 新規追加に移動します。 次に、「Advanced File Manager」を検索し、「今すぐインストール」→「アクティブ化」をクリックします。
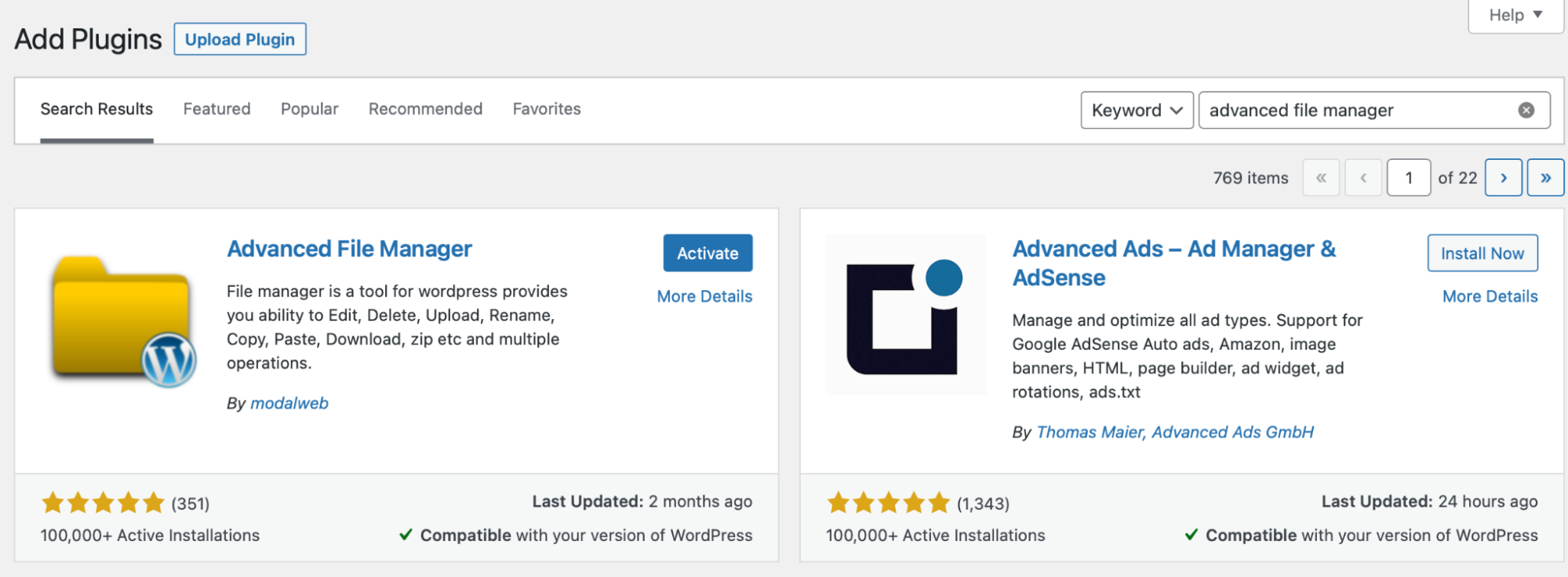
ツールが正常にインストールされたら、ファイル マネージャー → ファイル マネージャーに進み、プラグインのインターフェイスにアクセスします。
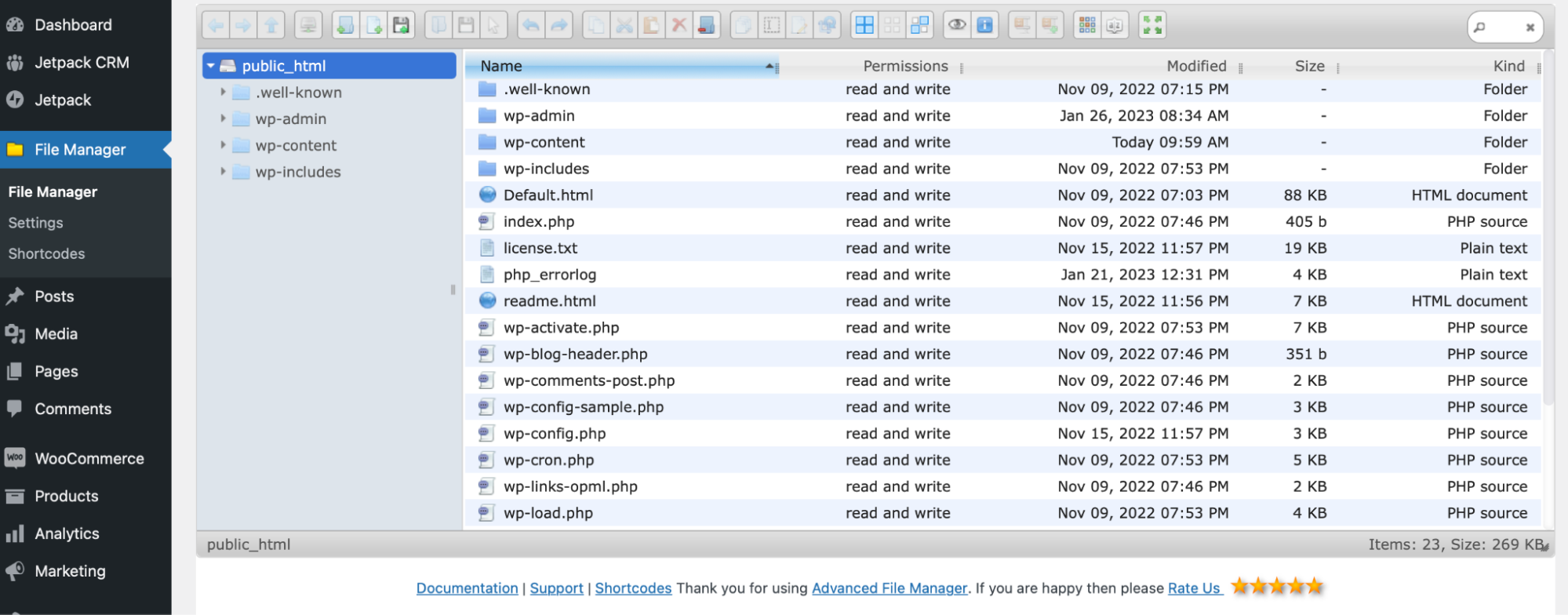
ファイル リスト内でPHP.ini を見つけることができる場合があります。 それ以外の場合は、 [新しいファイル]をクリックし、 txtを選択して単純なテキスト ファイルを作成します。 ファイルに名前を付けるように求められるので、「php.ini」と名付けます。
次に、新しく作成したファイルを選択し、 [ファイルの編集] をクリックします。 次に、コードとカスタム構成を入力します。
繰り返しになりますが、WordPress PHP.iniファイルの設定が完了したら、必ず変更を保存してください。
PHP.iniファイルに関するよくある質問
WordPress でPHP.iniファイルを見つけて編集する基本について説明しました。 ご不明な点がございましたら、このセクションでお答えします。
PHP.iniファイルにアクセスできない場合はどうすればよいですか? PHP 設定を編集することはできますか?
PHP.iniファイルにアクセスできない場合は、FTP、ファイル マネージャー、またはファイル マネージャー プラグインを使用して新しいPHP.iniファイルを作成することにより、PHP 設定を編集できる場合があります。 これは通常、共有ホスティング プランでは利用できないことに注意してください。 または、 .htaccessとwp-config.phpを使用して PHP 設定を構成することもできます。
新しい PHP.ini ファイルを作成して、ホスティング プロバイダーのファイルを上書きできますか?
場合によっては、新しいPHP.iniファイルを作成することで、PHP 設定を上書きすることができます。 これが機能しない場合は、ホスティング プロバイダーに直接問い合わせる必要があります。 VPS や専用ホスティングなど、別のホスティング構成に切り替える必要がある場合があります。
PHP.ini の変更はすぐに反映されますか?
PHP.ini の変更は、多くの場合、即時または数分以内に有効になります。 編集を行ってもサイトの構成が変更されていない場合は、間違ったディレクトリでファイルを編集している可能性があります。
WordPress サイトのPHP.iniファイルがハッキングされる可能性はありますか?
あまり一般的ではありませんが、WordPress Web サイトはPHP.iniファイルを介してハッキングされる可能性があります。 そのため、WordPress セキュリティ プラグインとともに、厳格なセキュリティ プロトコルを備えた高品質のホスティング プロバイダーに投資する価値があります。
PHP.iniファイルを見つけて編集する
PHP.iniファイルを編集することは、サイトの機能を拡張し、その PHP 設定を構成する優れた方法です。 しかし、これらの変更を実行する方法がわからない場合があります。
要約すると、 PHP.ini を見つけて編集する 3 つの方法があります。
- FTP クライアントを使用します。
- ホスティング アカウント ダッシュボード内で cPanel を使用します。
- Advanced File Managerなどのファイル マネージャー プラグインを利用します。
サイト ファイルの編集を開始する前に、サイトをバックアップすることが重要です。 Jetpack VaultPress バックアップは、すべてのデータベース テーブル、Web サイト ファイル、および WooCommerce データをバックアップするため、コンテンツが失われることはありません。 さらに良いことに、何か問題が発生した場合にサイトを復元するのは非常に簡単です.
