WordPress phpMyAdmin ガイド: 初心者の視点から
公開: 2023-04-19PhpMyAdmin は、Web サイトの所有者が WordPress Web サイトのデータベースを管理できるようにする一般的なツールです。 WordPress phpMyAdmin チュートリアルでは、それを活用して Web サイトを管理する方法を学びます。
この記事では、phpMyAdmin とは何か、およびそのしくみについて紹介します。
次に、新しい WordPress ユーザーの作成、パスワードの変更、テーマ/プラグインの無効化など、WordPress phpMyAdmin の 10 の使用例を紹介します。
掘り下げてみましょう…
phpMyAdmin とは何ですか?
では、なぜ WordPress の phpMyAdmin チュートリアルが必要なのでしょうか?
シンプルなインターフェイスにもかかわらず、WordPress Web サイトは、ページ、投稿、タグ、カテゴリ、コメント、ログイン資格情報、設定、構成などの複雑なデータ セットと、サイトにインストールされているプラグインやテーマからのデータで構成されています。
このすべてのデータは、データベースと呼ばれる組織化されたシステムに保存されます。
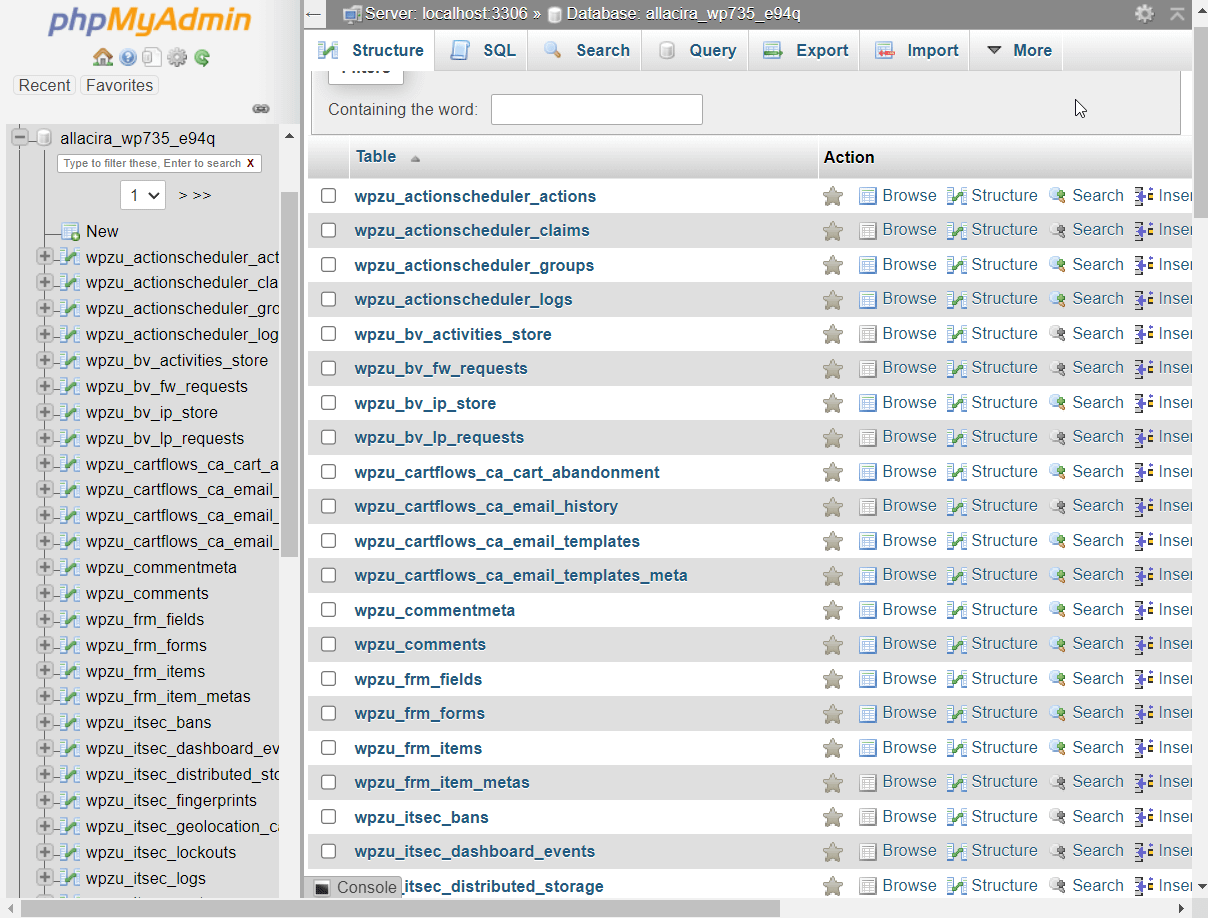
幸いなことに、手動でデータベースを作成する必要はありません。 サイトに最初に CMS をインストールすると、WordPress によって自動的に作成されます。
MySQL と phpMyAdmin とは何ですか?
WordPress はMySQL (データベース管理システム) を使用してデータベースを作成するため、WordPress データベースはしばしば MySQL データベースと呼ばれます。
MySQL データベースは、通常の Web サイト所有者が操作するには複雑すぎるため、データベースにアクセスして操作するには管理ツールが必要です。
PhpMyAdmin は、 MySQL データベースを参照、変更、追加、削除、エクスポート、またはインポートできる、無料で人気のある管理ツールです。
cPanel を使用しているかカスタム ダッシュボードを使用しているかにかかわらず、ほぼすべての WordPress ホストがホスティング ダッシュボードの一部として phpMyAdmin を提供しています。

データベースのテーブル、行、列とは?
WordPress データベースが組織化されたシステムであることは前述しました。 このシステムでは、ウェブサイトのすべてのデータが表形式で保存されます。 各テーブルには、行と列に表示される一意のデータ セットが含まれています。
たとえば、私のデモ サイトのデータベースの wp_user テーブルには、サイト ユーザーに関する情報を表示する 3 つの行があります。 各行はさらに、ユーザーに関する特定の情報を含むいくつかの列に分割されます。
- ID
- user_login
- ユーザーパス
- user_nicename
- user_email
- user_url
- ユーザー登録済み
- user_activation_key
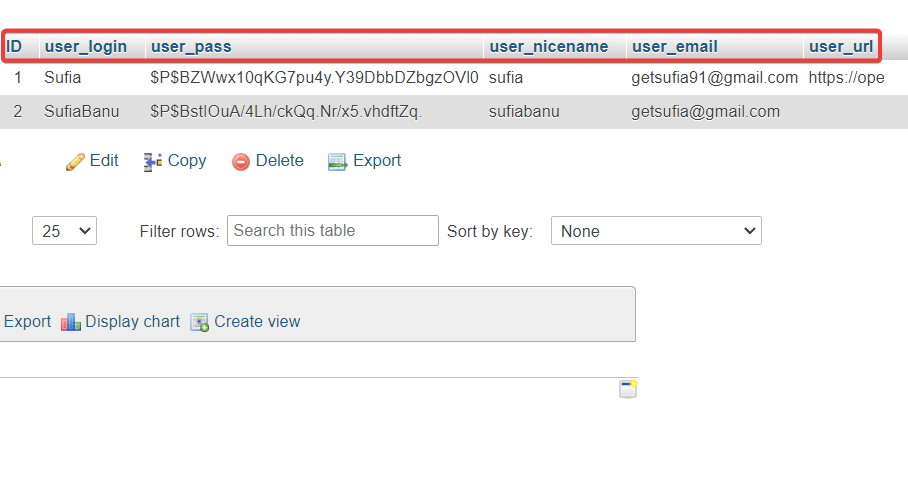
データベースが最初に作成されるとき、データベースにはコア テーブルのセットが含まれています。 投稿やページを追加し、新しいユーザーを作成し、新しい設定を構成し、新しいプラグインとテーマをインストールすると、データベースに追加されるテーブルが増えていきます。
phpMyAdmin とは何か、WordPress Web サイトでどのような役割を果たしているのかがわかったので、WordPress phpMyAdmin チュートリアルで、このツールを使用してサイトを操作するさまざまな方法を見てみましょう。
WordPress phpMyAdmin チュートリアル: それを使用してサイトを管理する
PhpMyAdmin は、多くの機能を実行するために使用できます。
WordPress phpMyAdmin チュートリアルでは、それを使用してサイトのデータベースを管理する方法を紹介します。 次の方法を学習します…
- phpMyAdmin を使用して新しい WordPress 管理者ユーザーを追加する
- ユーザー名を変更する
- ユーザーパスワードをリセットする
- データベースのバックアップ
- データベースのインポートまたはエクスポート
- サイトのパフォーマンスを向上
- WordPress データベースのプレフィックスを変更してサイトを保護する
- すべての WordPress プラグインを無効にする
- ワードプレスのテーマを変更する
- 一般的なデータベースの問題のトラブルシューティング
これらの手順を実行する前に、Web サイトのバックアップを作成することをお勧めします。 データベースには、サイトからの重要なデータが含まれています。 テーブル、行、または列を誤って削除した場合は、バックアップを使用してサイトを通常の状態に復元できます。
具体的な使用例に入る前に、phpMyAdmin へのアクセス方法について説明しましょう。
phpMyAdmin へのアクセス方法
phpMyAdmin へのアクセス方法は、使用している WordPress ホスティング プロバイダーによって異なります。
ホストが cPanel を提供している場合は、ホスティング アカウントを開いて cPanel を見つけることから始めることができます。
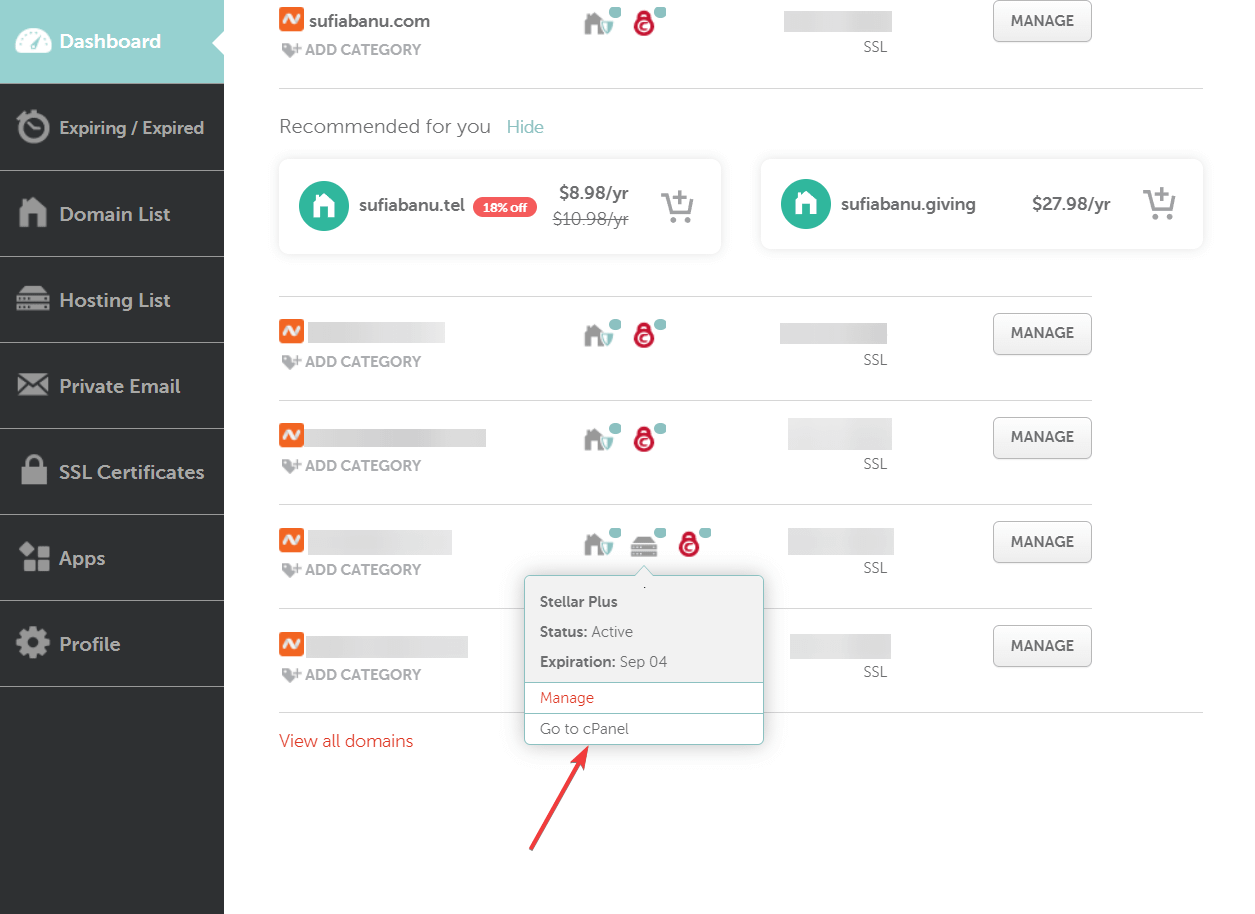
cPanel で、 phpMyAdminを探して選択します。

phpMyAdmin の左側に、 1 つ以上のデータベースが表示されます。
1 つの Web サイトには 1 つのデータベースがあります。 ホスティング アカウントで複数の Web サイトをホストしている場合、複数のデータベースが表示されることがあります。
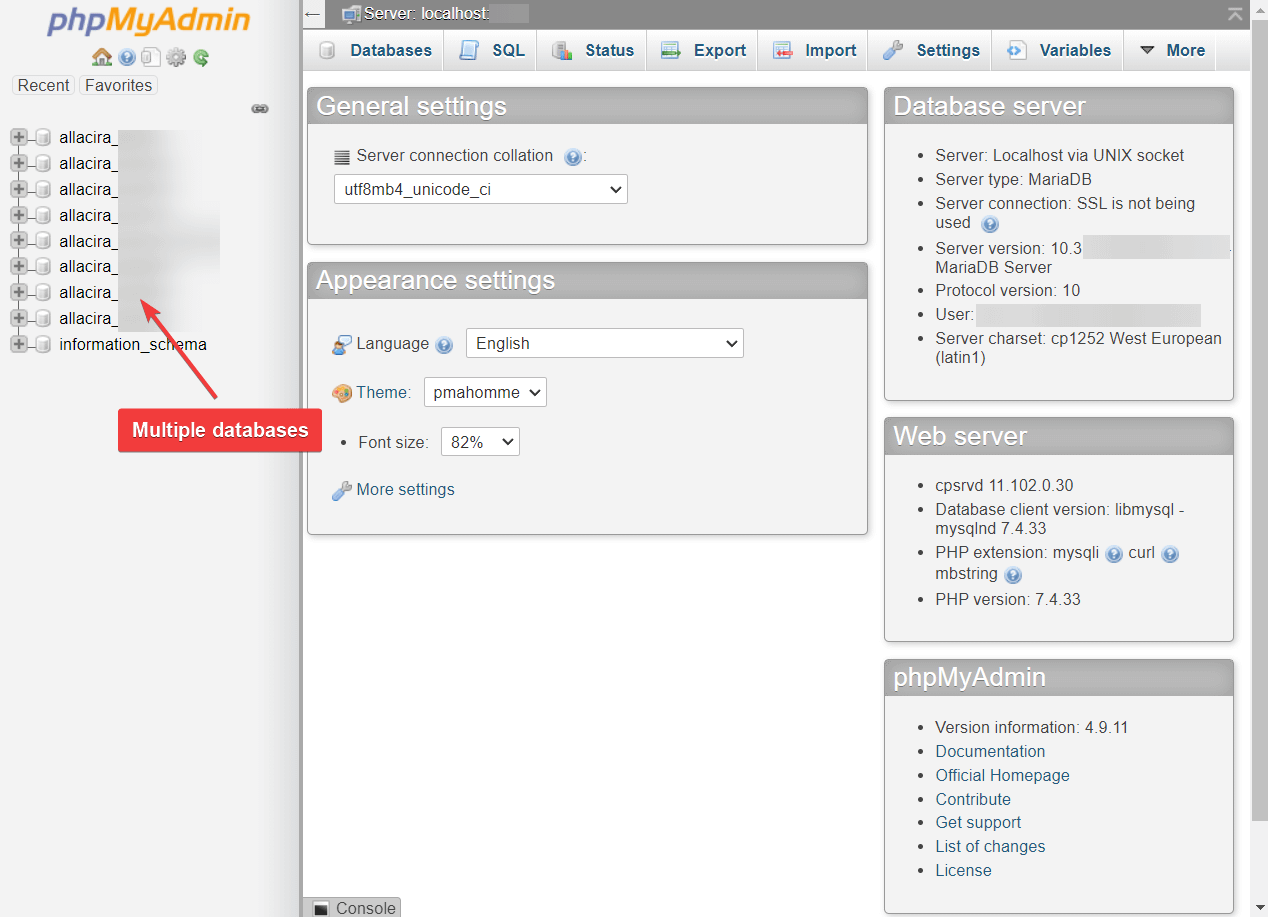
サイトのデータベースを選択すると、画面の右側のパネルにすぐにテーブルが表示されます。
それでは、このデータベース アクセスを使用して特定のアクションを実行してみましょう。 ️
phpMyAdmin を使用して新しい WordPress 管理者ユーザーを追加する方法
WordPress サイトからロックアウトされた場合の一般的な修正方法の 1 つは、phpMyAdmin を介して新しい WordPress 管理者ユーザーを作成することです。
phpMyAdmin を使用して新しい管理 WordPress ユーザーを追加するには、 wp_usersテーブルに移動します。
一部の Web ホストは、セキュリティ上の理由からテーブルのプレフィックスを変更します。 サフィックスとして「_users」を持つテーブルを探してください。
たとえば、テスト サイトではwpzu_usersです。
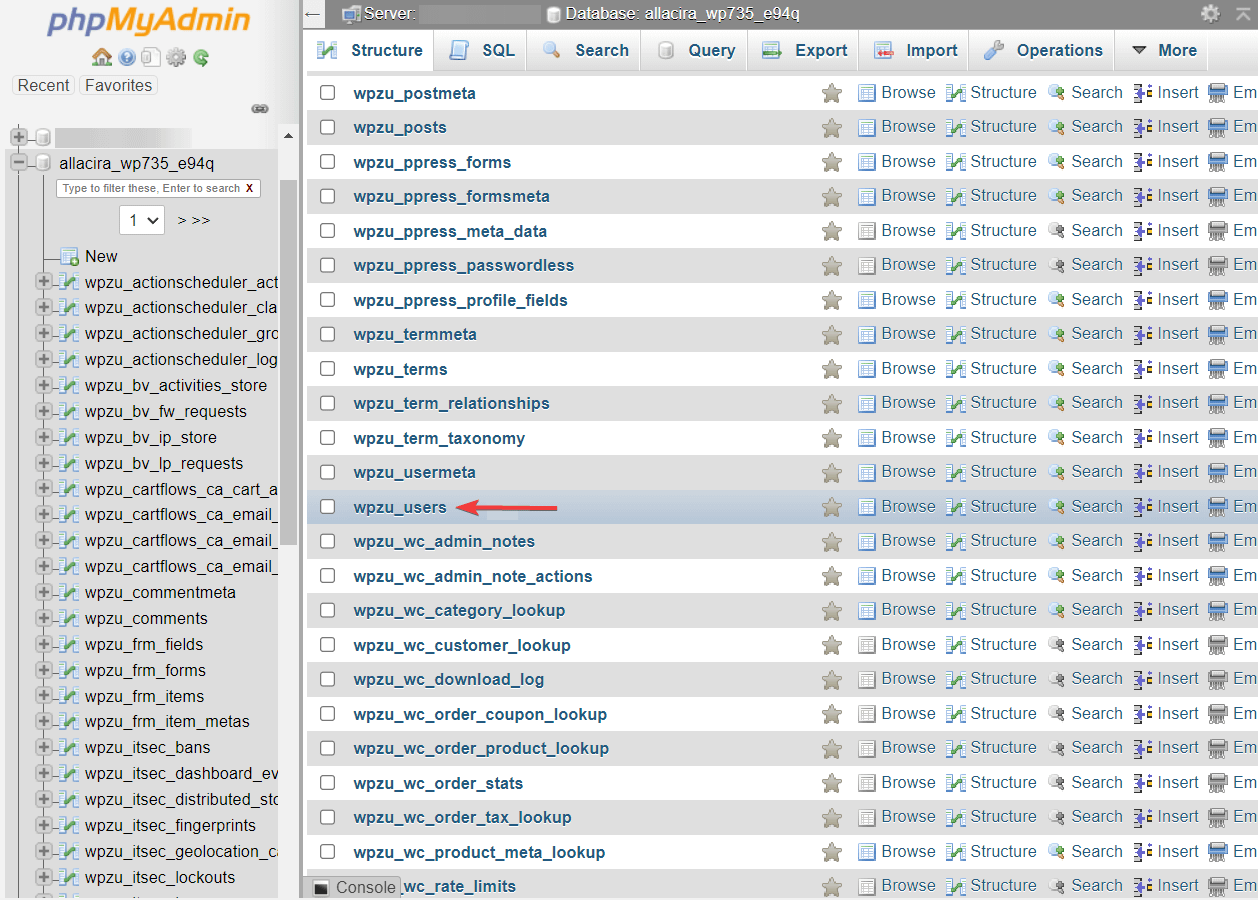
次に、wp_users テーブルで[挿入]タブを選択し、次の詳細を入力します:ユーザー名、パスワード、電子メール アドレス、日付、およびユーザーを登録する時刻。
「user_status」フィールドの値がゼロに設定されていることを確認し、「user_pass」フィールドで、 FunctionドロップダウンからMD5を選択します。
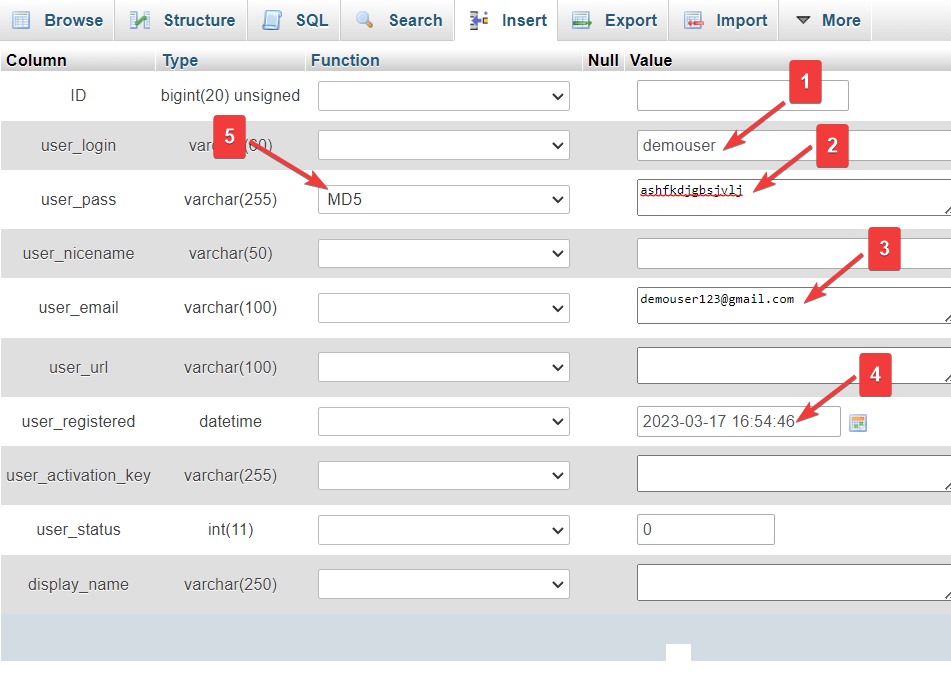
他のフィールドは空のままにして、 [Go]ボタンをクリックします。
戻って wp_users テーブルを確認してください。 テーブルに追加された新しいユーザーを確認できるはずです。
ID列の値をメモします。
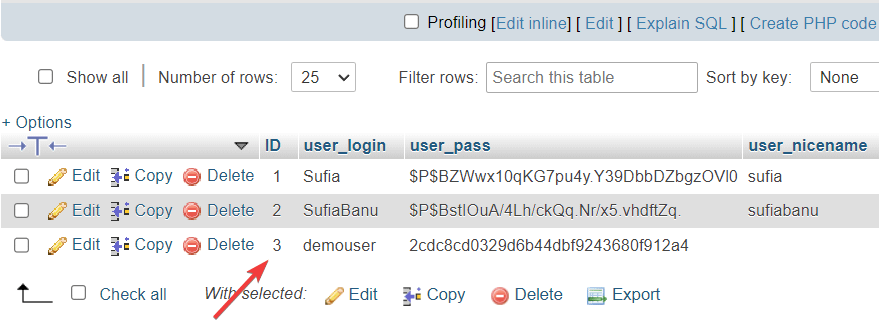
次に、 wp_usermetaテーブルに移動し、 [挿入]タブを選択します。 次の値を入力します。
- user_id: 前の手順でコピーした ID を入力します
- meta_key: wp_capabilitiesを書きます
- meta_value: 書き込みa:1:{s:13:"管理者";s:1:"1";}
それでおしまい。 ページの最後に移動し、 [Go]ボタンをクリックします。
これで、WordPress Web サイトに新しい管理者ユーザーが追加されました。
これらの資格情報を使用してログインすると、サイトを完全に制御できます。
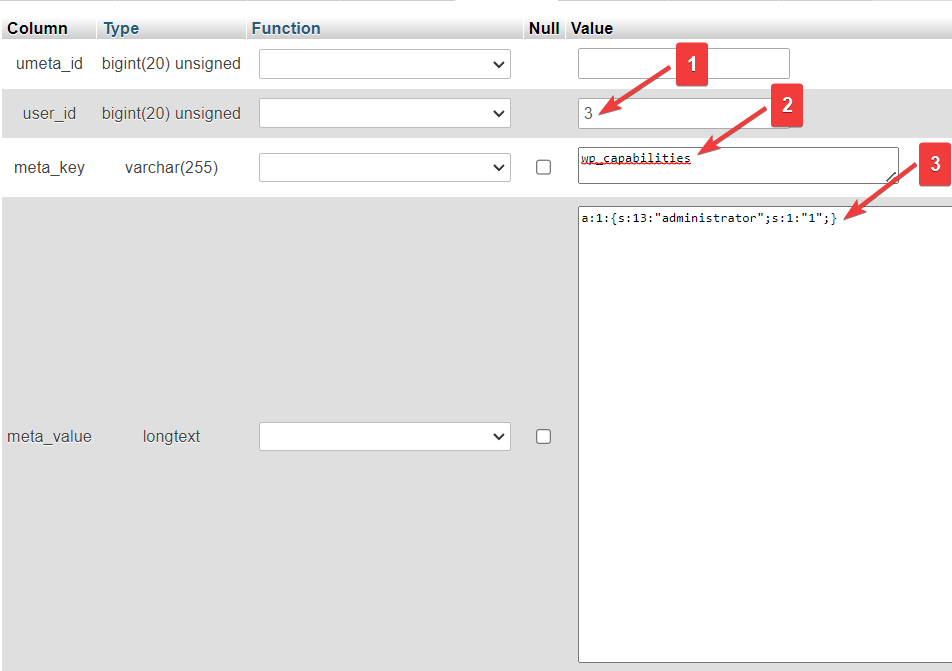
ユーザー名を変更する
wp_usersに移動し、変更するユーザー名の横にある[編集]ボタンを選択します。
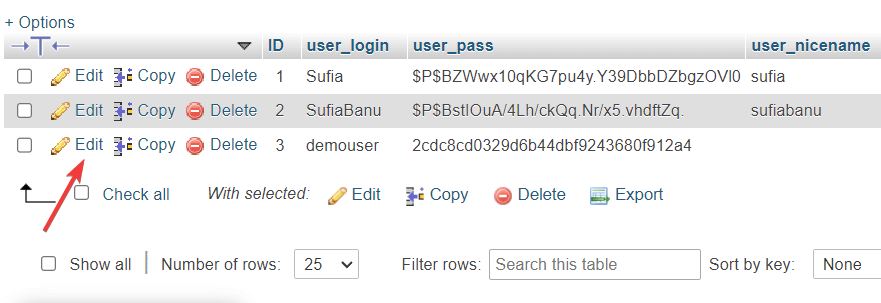
user_loginフィールドに新しいユーザー名を入力します。 他のすべてのフィールドはそのままにして、 [Go]ボタンをクリックします。
これで、WordPress Web サイトのユーザー名が変更されました。
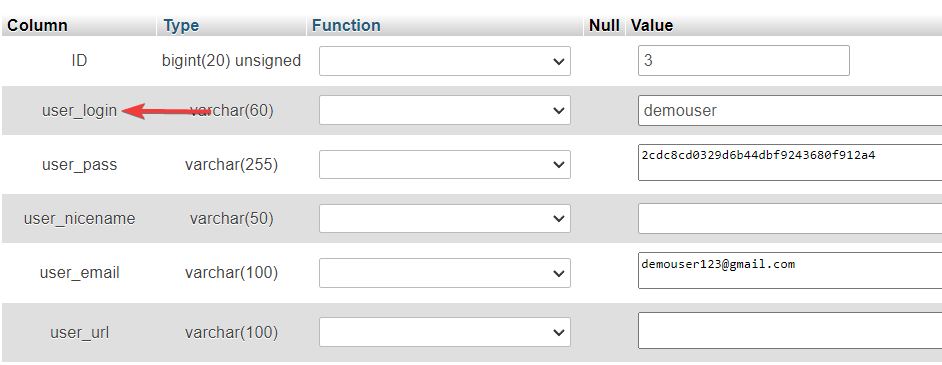
ユーザーパスワードをリセットする
wp_usersに移動し、ユーザー パスワードを変更するユーザー名の横にある[編集]ボタンを選択します。
- user_passフィールドに移動し、使用する新しいパスワードを入力します。
- Functionドロップダウンを使用して、 MD5を選択します。 これは、パスワードを適切かつ安全に保管するために必要です。
- [実行]をクリックします。
おめでとう! WordPress phpMyAdmin からユーザー パスワードを正常に変更しました。
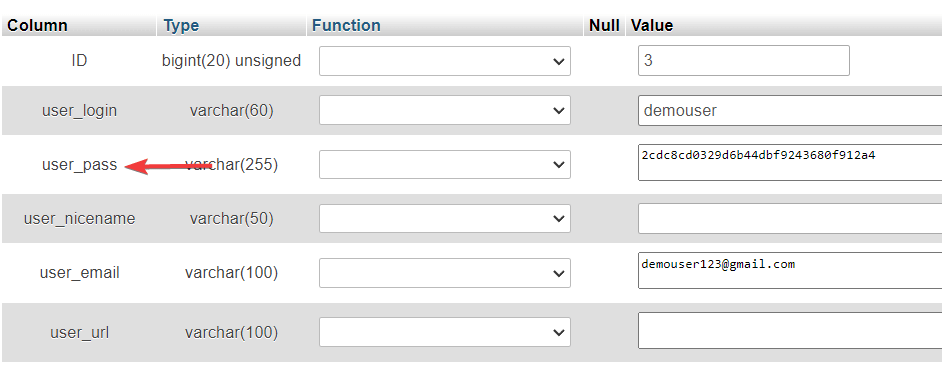
データベースのバックアップ
データベースを手動でバックアップする場合は、phpMyAdmin に移動し、バックアップするデータベースを選択して、 [エクスポート]ボタンをクリックします。
次に、エクスポート方法を選択する必要があります。 クイックメソッドではデータベース全体がダウンロードされ、カスタムメソッドではバックアップ プロセスをより詳細に制御できます。 エクスポートするテーブルを選択したり、バックアップを zip ファイルに圧縮したりできます。
エクスポート方法のいずれかを選択し、 [実行]ボタンをクリックします。
MySQL データベースがローカル コンピューターにダウンロードされます。
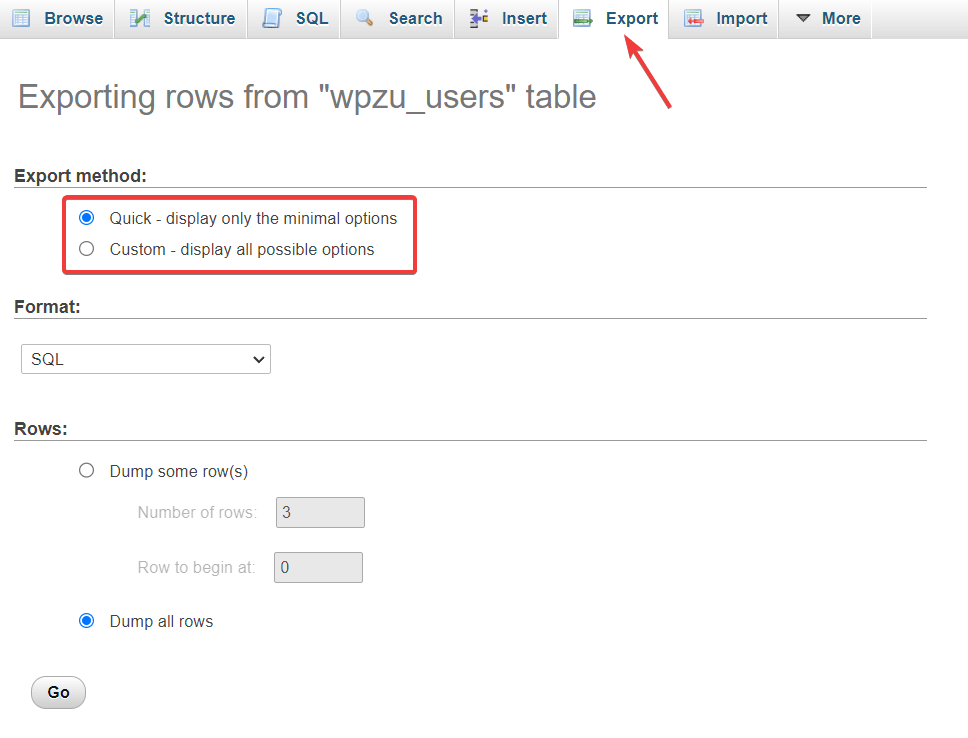
データベースのインポートまたはエクスポート
前のセクションで、データベースをエクスポートする方法を既に示しました。 ここでは、phpMyAdmin を使用してデータベースをインポートする方法を示します。
プロセスを開始する前に、データベースをローカル コンピューターにダウンロードする必要があります。 次に、phpMyAdmin に移動し、 [インポート]ボタンを選択します。 [ファイルの選択]オプションを使用してデータベースをアップロードします。
他のすべてのフィールドはそのままにして、 [Go]ボタンをクリックします。
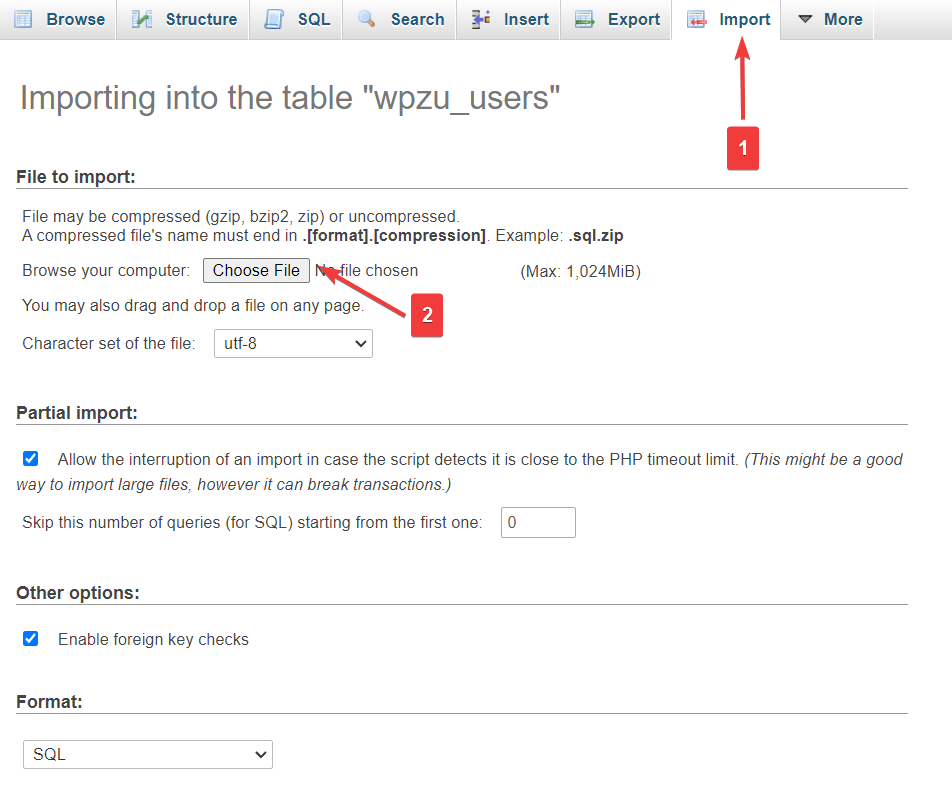
インポートには数秒かかります。 プロセスが完了すると、phpMyAdmin は成功メッセージを表示します。

サイトのパフォーマンスを向上
ユーザー、投稿、ページを追加し、新しいプラグインやテーマをサイトにインストールすると、WordPress Web サイトはかさばります。 これらのデータの一部 (アンインストールされたプラグインやテーマなど) は不要であり、サイトを遅くする傾向があります. WordPress phpMyAdmin の簡単なコマンドを使用して、それらを削除し、データベースをクリーンアップできます。
phpMyAdmin でデータベースを選択します。 次に、下にスクロールして、 [すべてチェック] / [オーバーヘッドのあるテーブルをチェック]オプションを選択します。
次に、[すべてチェック] の横にあるメニューから[テーブルの最適化]を選択します。 これにより、テーブルがクリーンアップされ、データベースのパフォーマンスが向上します。
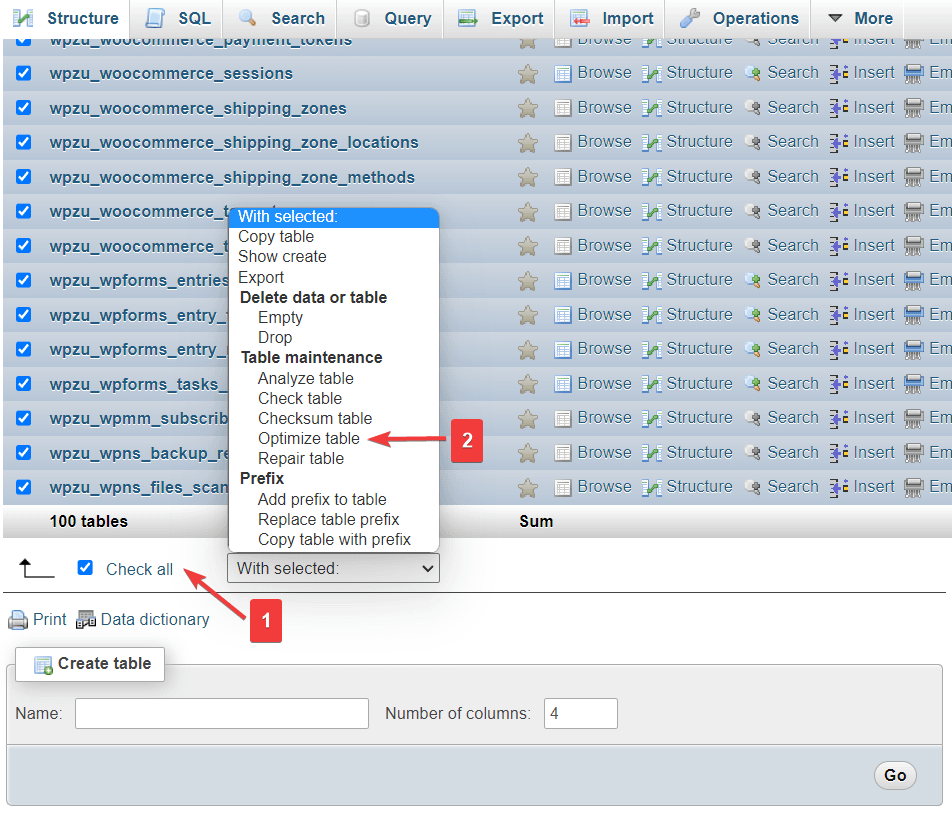
補足: 一部のプラグインは、phpMyAdmin にアクセスしなくてもデータベースを最適化するのに役立ちます。 これらのプラグインをテストし、次の 2 つのガイドでそれらについて書きました: 最高のデータベース メンテナンス プラグインと最高の WordPress データベース管理プラグイン.
WordPress データベースのプレフィックスを変更してサイトを保護する
場合によっては、phpMyAdmin は、SQL インジェクションなどのハッキング攻撃から Web サイトを保護するのに役立ちます。
MySQL インジェクション攻撃では、ハッカーはデータベースを標的にして、ユーザー名やパスワードなどの情報を盗み、それを使用して Web サイトに侵入します。
データベース テーブルのデフォルトのプレフィックス (wp_ など) を別のもの (wp8p_ など) に変更することで、これらのタイプのインジェクション攻撃を実行しにくくすることができます。
ライブの WordPress サイトでこれを行う場合は、変更を加える前にサイトをバックアップすることを強くお勧めします。 これを誤って行うと、サイトが一時的に機能しなくなるため、バックアップを取っておくとよいでしょう。
データベース プレフィックスを変更するには、 cPanelに移動し、 [ファイル マネージャー]を選択してpublic_htmlフォルダーをクリックします。
public_html フォルダー内でwp-config.phpファイルを探します。 右クリックして[編集]を選択します。
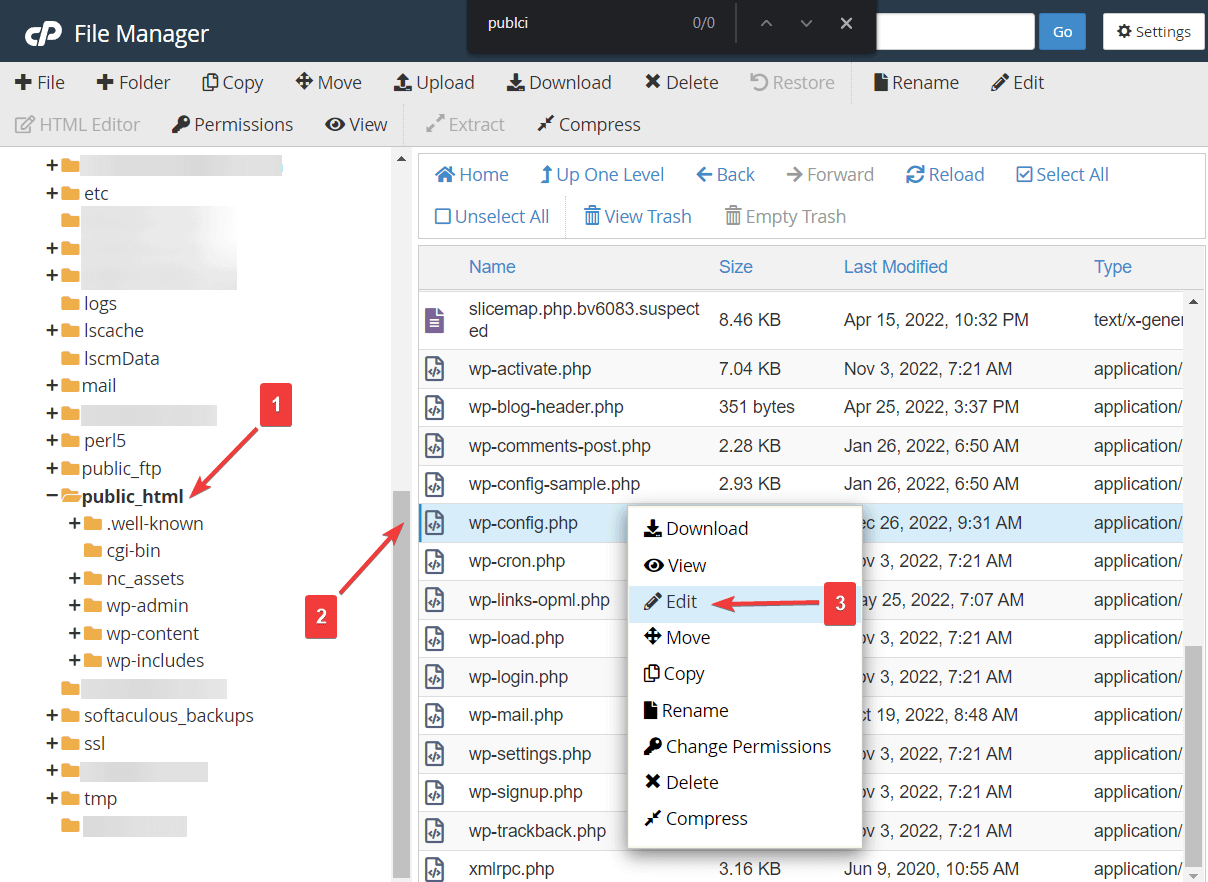
ファイルが新しいタブで開きます。 このタブで、 $table_prefixという語句を探します。 データベースの接頭辞が含まれています。 他のものに置き換えるだけです。
ウィンドウを終了する前に、画面の上部にある[変更を保存]ボタンをクリックします。
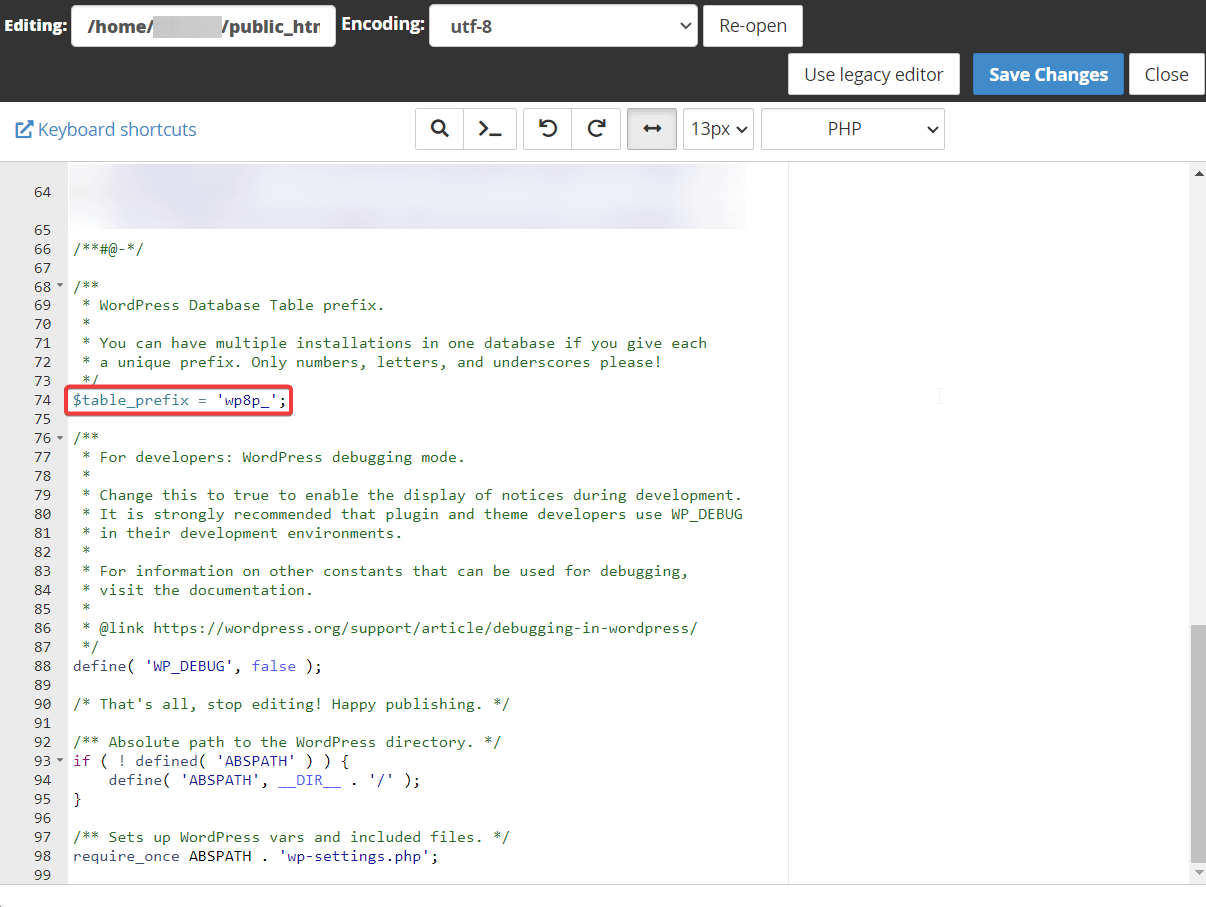
次に、phpMyAdmin を開き、データベースを選択します。 次に、ページの最後までスクロールし、 [すべてチェック]オプションをクリックして、データベース内のすべてのテーブルを選択します。
ドロップダウン メニューから[テーブルの置換] プレフィックスを選択すると、ポップアップが表示されます。 古いデータベース プレフィックスと新しいデータベース プレフィックスの名前を挿入します。
デモ サイトのデータベース プレフィックスはwpu_です。 [差出人]オプションには、Web サイトのデータベース プレフィックスを必ず挿入してください。
プレフィックスを挿入した後、 [続行]ボタンをクリックすると、データベースのプレフィックスが変更されます。
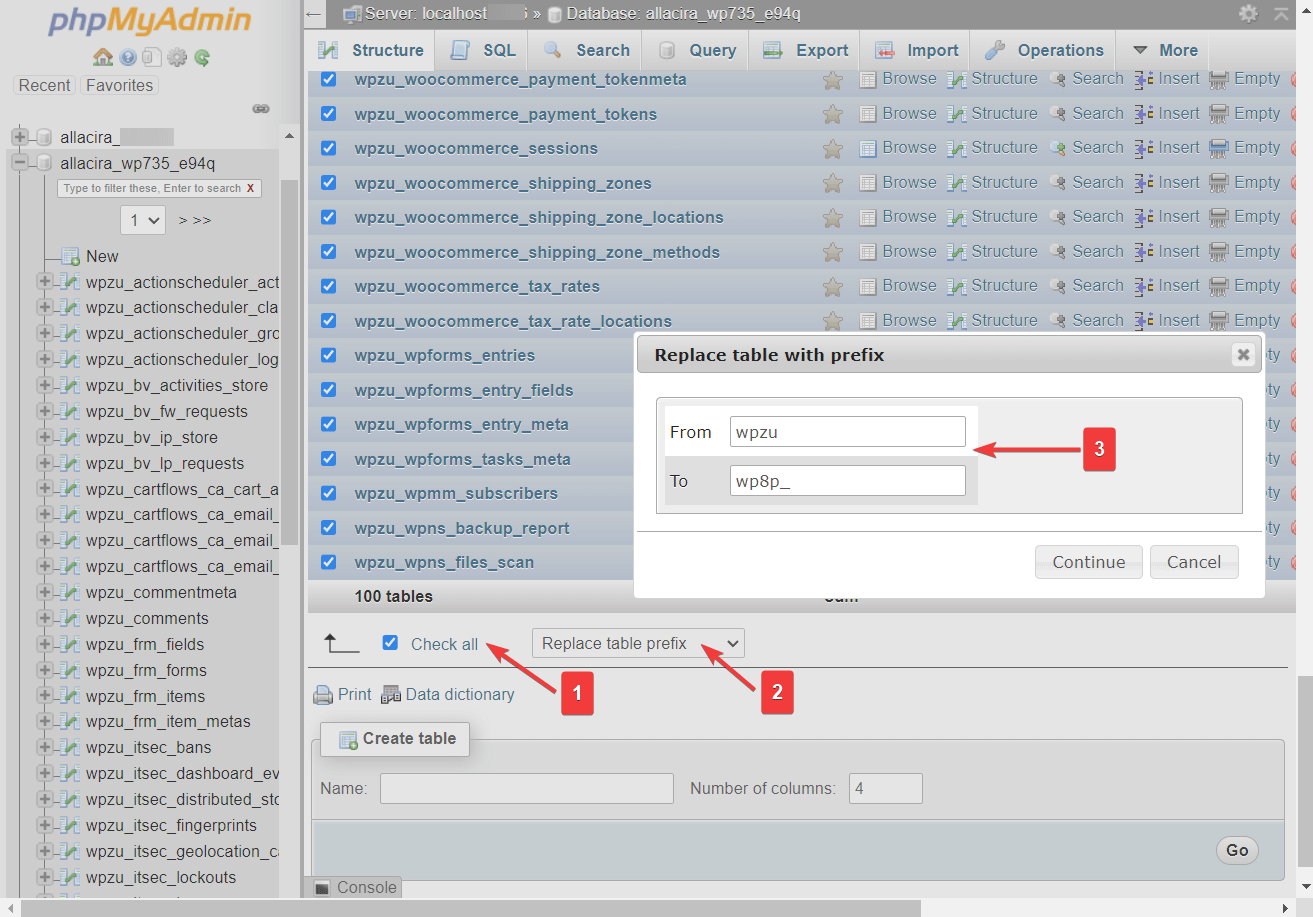
すべての WordPress プラグインを無効にする
サイトで何かをデバッグしている場合、WordPress ダッシュボードにアクセスできずにすべての WordPress プラグインを手動で無効にする必要がある場合があります。
データベースを開いてwp_optionsテーブルに移動し、 active_plugins行までスクロールして、その行の[編集]ボタンを選択します。
次のページで、 option_valueボックスに移動し、すべてのコンテンツを削除します。 次に、 [Go]ボタンを押します。
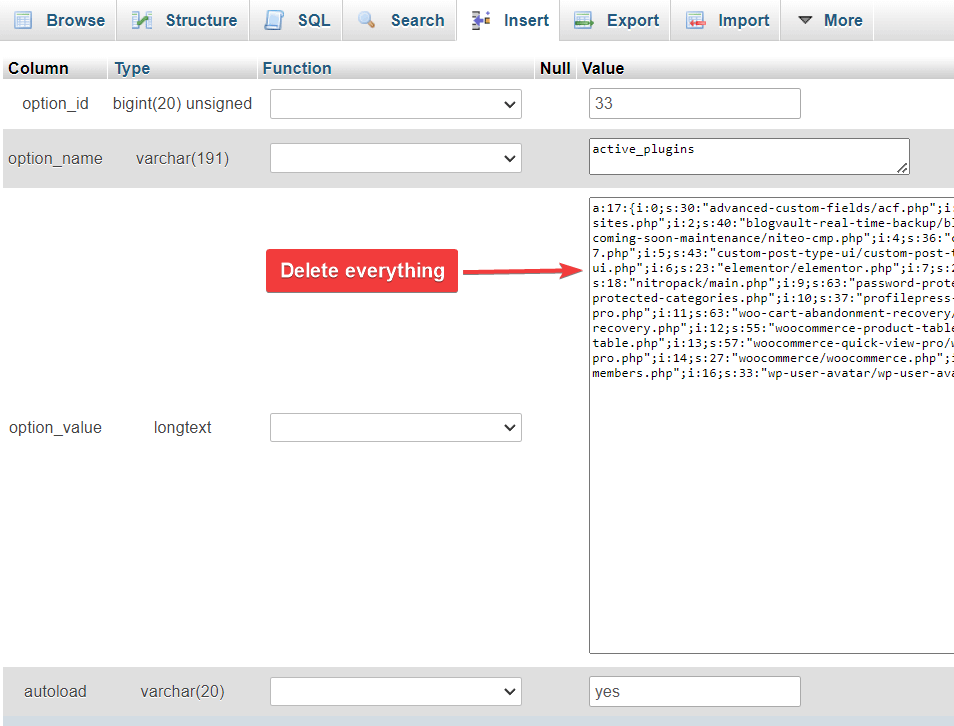
これにより、サイトにインストールされているすべてのプラグインが無効になります。
ワードプレスのテーマを変更する
wp_optionsテーブルに移動し、 templateおよびstylesheetという行を見つけます。 この 2 行にアクティブなテーマの名前が表示されます。
現在のテーマを変更するには、アクティブなテーマの名前を希望する名前に置き換える必要があります。 これを行うには、 [編集]ボタンを使用するか、テーマ名をダブルクリックします。
テンプレートとスタイルシートの両方の行で名前を変更すると、サイトのテーマが変更されます。
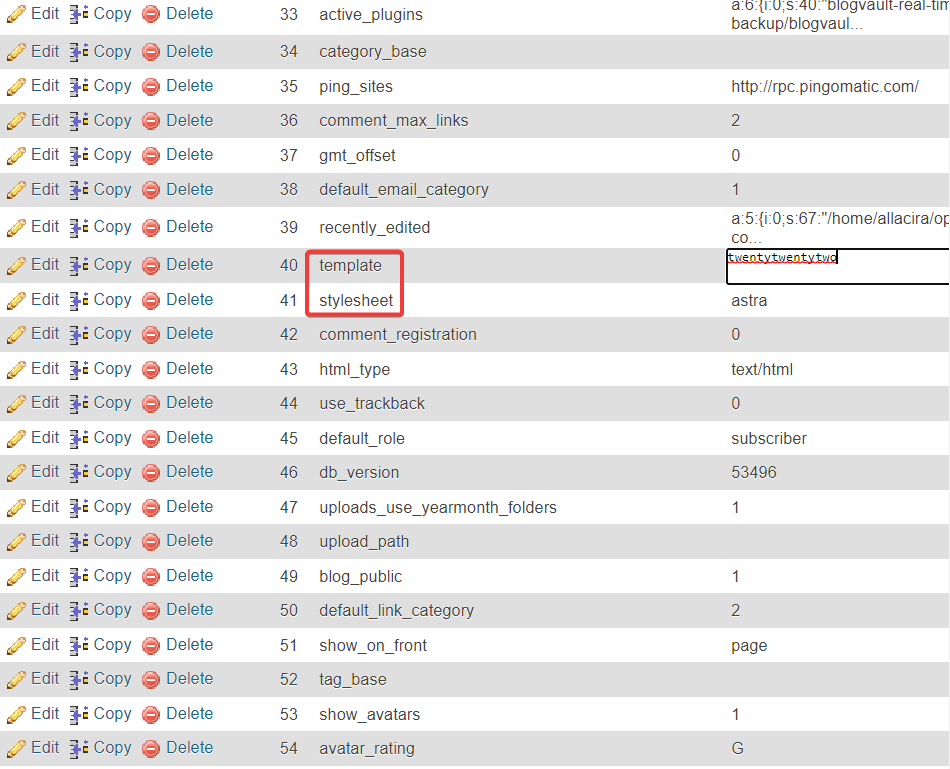
一般的なデータベースの問題のトラブルシューティング
WordPress Web サイトで発生する可能性が高い一般的なデータベース エラーは次のとおりです。
- データベース接続の確立中にエラーが発生しました
- 更新は必要ありません。データベースはすでに最新です
- 警告: require_once(path/to/file.php) {function. require-once}: ストリームを開けませんでした: No such file or directory in…
場合によっては、これらのエラーはデータベースのデータ破損が原因である可能性があります。 幸いなことに、phpMyAdmin は、データベースの問題に対するワンクリック ソリューションを提供します。 あなたがしなければならないことは次のとおりです。
データベースを選択し、下にスクロールして[すべてチェック]オプションを選択します。 次に、メニューから[テーブルの修復]オプションを選択し、 [実行]ボタンをクリックします。
WordPress データベースを修復する方法の詳細をご覧ください。
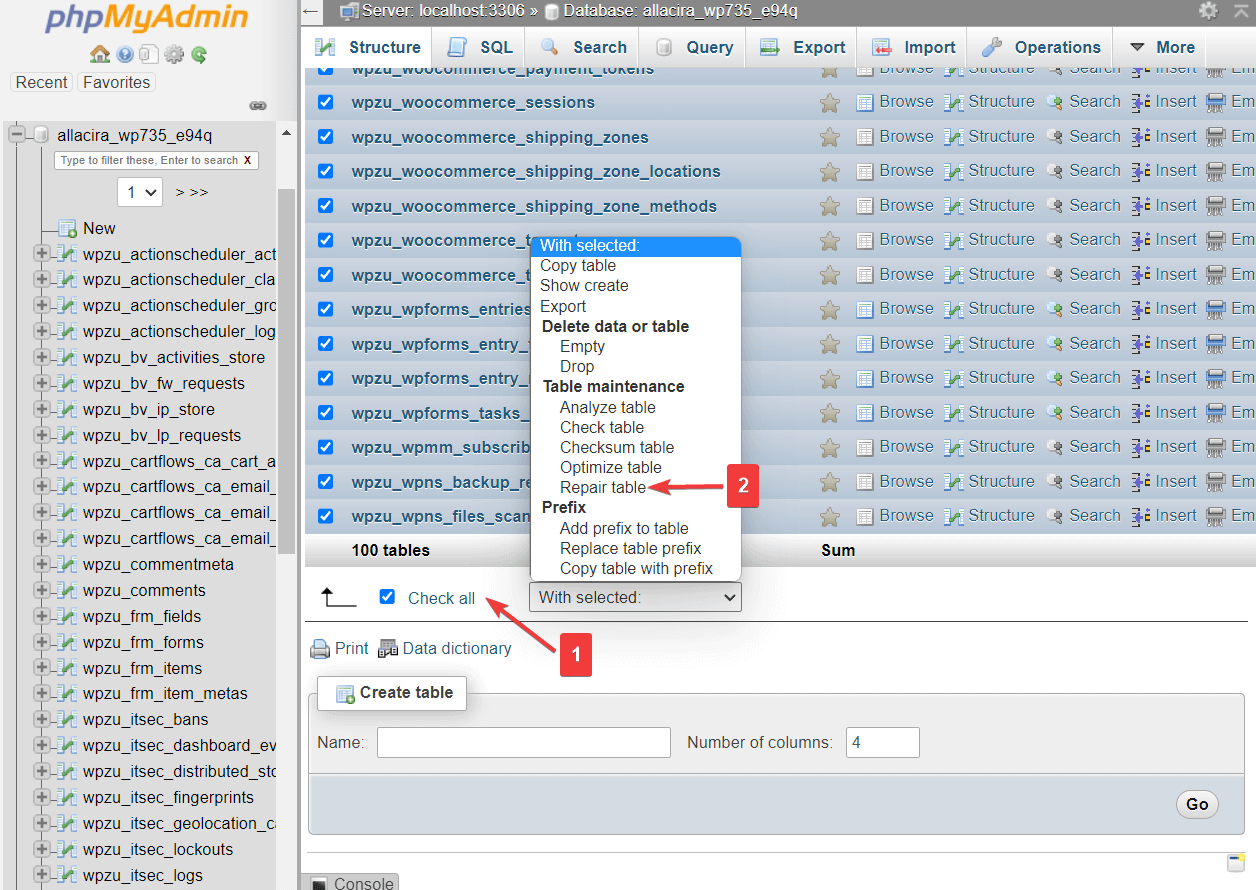
WordPress phpMyAdmin に関する最終的な考え
PhpMyAdmin は、WordPress サイトのデータベースにアクセスできる強力なツールです。 特に WordPress ダッシュボードからサイトにアクセスできない場合に、Web サイトの管理にも役立ちます。
WordPress phpMyAdmin チュートリアルでは、phpMyAdmin でいくつかの重要なアクションを実行する方法を学びました。
- 新しい管理者ユーザーを追加する
- ユーザー名の変更
- ユーザーパスワードのリセット
- データベースのバックアップ
- データベースのインポートとエクスポート
- データベースを最適化してサイトのパフォーマンスを向上させる
- データベースのプレフィックスを変更してサイトを保護する
- インストールされたプラグインを非アクティブ化し、アクティブなテーマを変更します
WordPress サイトで phpMyAdmin を使用する方法についてまだ質問がある場合は、以下のコメントでお知らせください。
