WPFormsでWordPressPodioを統合する方法
公開: 2020-08-05WordPressからPodioにフォームエントリを送信しますか? WordPress Podio統合を作成すると、WebサイトからPodioアプリの任意のWebフォームにフォーム送信を送信できます。
この記事では、WPFormsを使用してWordPressをPodioに接続する簡単な方法を紹介します。
今すぐWordPressPodioフォームを作成する
Podioとは何ですか?
Podioは、ビジネスのさまざまな部分で情報を共有し、アクティビティを追跡できるオンラインコラボレーションツールです。
アプリを追加したり、同僚と通信したり、データをキャプチャするためのWebフォームを作成したりできます。
Podioワークスペースは、ほぼすべての目的に合わせてカスタマイズできます。 また、PodioをWordPressと統合すると、さらに便利になります。 たとえば、次のことができます。
- WordPressフォームからPodioのHRワークスペースに求人応募フォームを送信する
- PodioサポートデスクワークスペースをWordPressチケットフォームに接続します
- Podioワークフローを使用して、リード生成フォームから営業チームにエントリを自動的に送信します。
Podioについてもう少し理解できたので、先に進み、WPFormsを使用してWordPressPodio統合を作成します。
WPFormsでWordPressPodioを統合する方法
この例では、ウェビナー用のWordPressフォームを作成します。 誰かが私たちのランディングページにアクセスしてウェビナーにサインアップすると、その詳細がPodioイベントワークスペースに送信されます。
必要なセクションを見つけるのに役立つ目次は次のとおりです。
- WPFormsプラグインをインストールします
- WordPressでPodioフォームを作成する
- あなたのPodioフォームをあなたのウェブサイトに追加してください
- WPFormsをZapierに接続します
- PodioをZapierに接続する
- WordPressPodio統合をテストする
始める前に、Podioワークスペースとアプリをセットアップする必要があります。 無料のSimpleEventPackをワークスペースに追加しました。 次に、参加者アプリでフォームをカスタマイズして、必要なすべてのフィールドが含まれるようにしました。
Podioでウェブフォームを設定する際にサポートが必要な場合は、Podioヘルプセンターのガイドをご覧ください。 Podioでフィールドを設定したら、この記事に戻ってください。
ステップ1:WPFormsプラグインをインストールする
WordPressサイトにWPFormsプラグインをインストールすることから始めます。
ヘルプが必要な場合は、WordPressにプラグインをインストールする方法についてこのガイドをお読みください。
WPFormsプラグインをアクティブにしたら、先に進んで新しいWordPressフォームを作成できます。
ステップ2:WordPressでPodioフォームを作成する
WPFormsを使用すると、Webサイト用にほぼすべての種類のフォームを作成できます。 ここで使用するプロセスは、カスタムGoToWebinar登録フォームの作成に似ています。
開始するには、WordPressダッシュボードに移動し、[ WPForms ] » [新規追加]をクリックします。
「フォーム名」フィールドにフォームの名前を入力します。
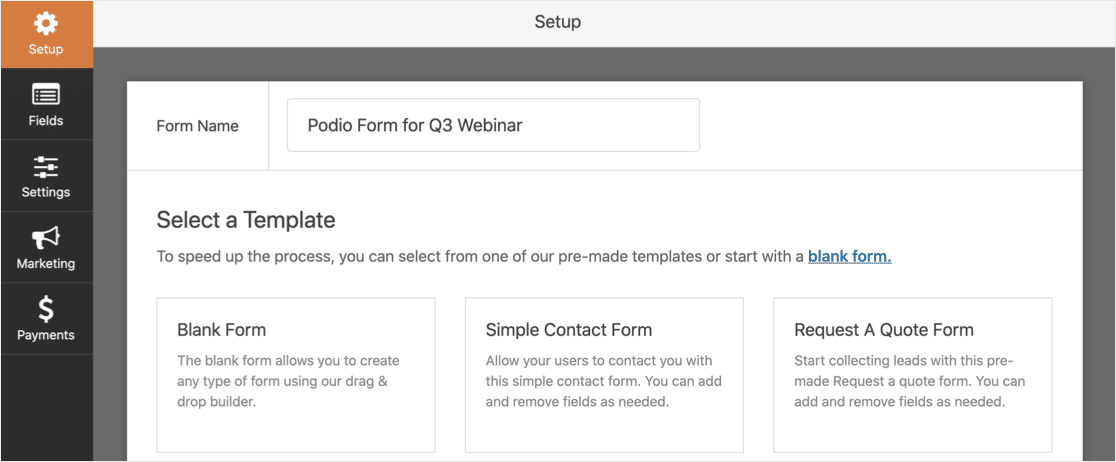
WPFormsには、簡単に開始できるフォームテンプレートが付属しています。 フォームテンプレートパックアドオンのウェビナー登録フォームテンプレートを使用してみましょう。
テンプレートを検索してクリックします。
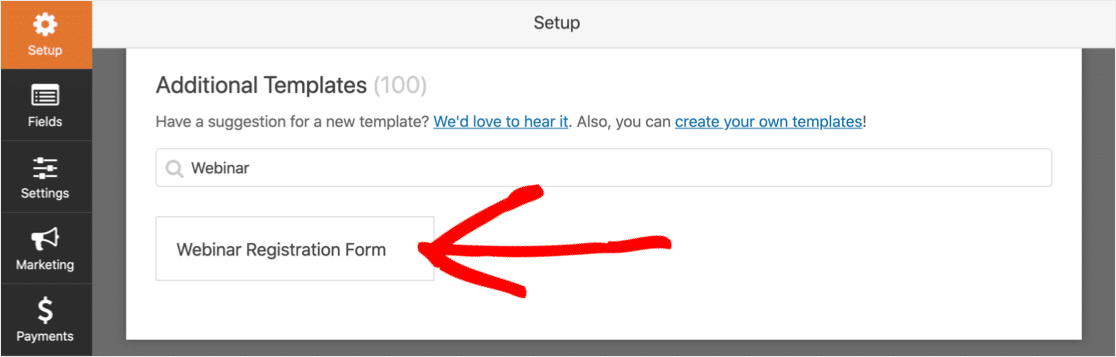
次に、PodioWebフォームに一致するようにWordPressフォームのフィールドをカスタマイズする必要があります。
必要なフィールドを左側のペインから右側のペインにドラッグして、次のようにフォームに追加できます。
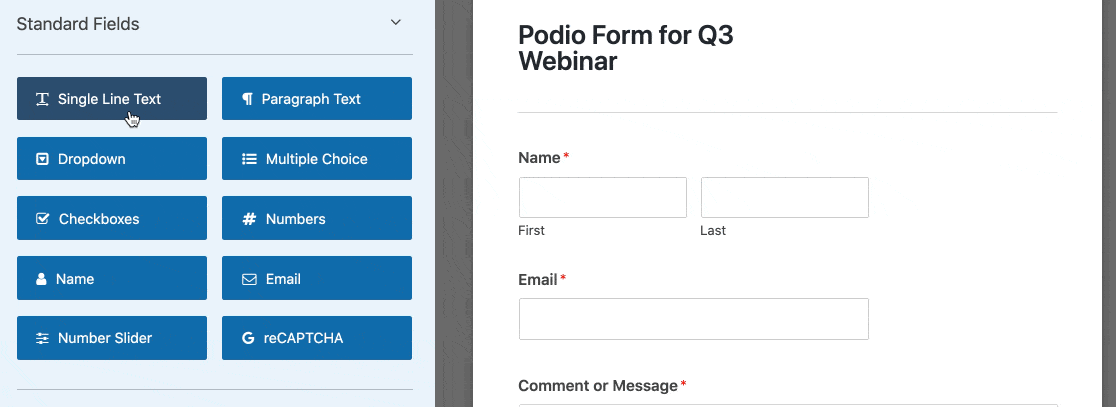
WPFormsフォームビルダーを使用して、次のこともできます。
- フィールドを上下にドラッグして並べ替えます
- フィールドを必須としてマークする
- フィールドの上に表示されるラベルを変更します。
ドロップダウンフィールドには、プリセットリストを追加できる一括追加機能もあります。 たとえば、国の完全なリストを見つけて自分で貼り付けることなく、完全な国のドロップダウンリストを追加できます。
フォームに戻ります。 カスタマイズが完了したら、次のステップはそれをWebサイトに追加することです。
ステップ3:PodioフォームをWebサイトに追加する
WPFormsを使用してWordPressにフォームを追加するのは本当に簡単です。 コードを使用する必要はありません。 そして、あなたは3つの場所にフォームを置くことができます:
- 投稿について
- ページ上
- サイドバーで
この例では、フォームのウェビナーランディングページを作成します。
開始するには、プラスアイコンをクリックして新しいブロックを追加します。 WPFormsを検索し、アイコンをクリックします。
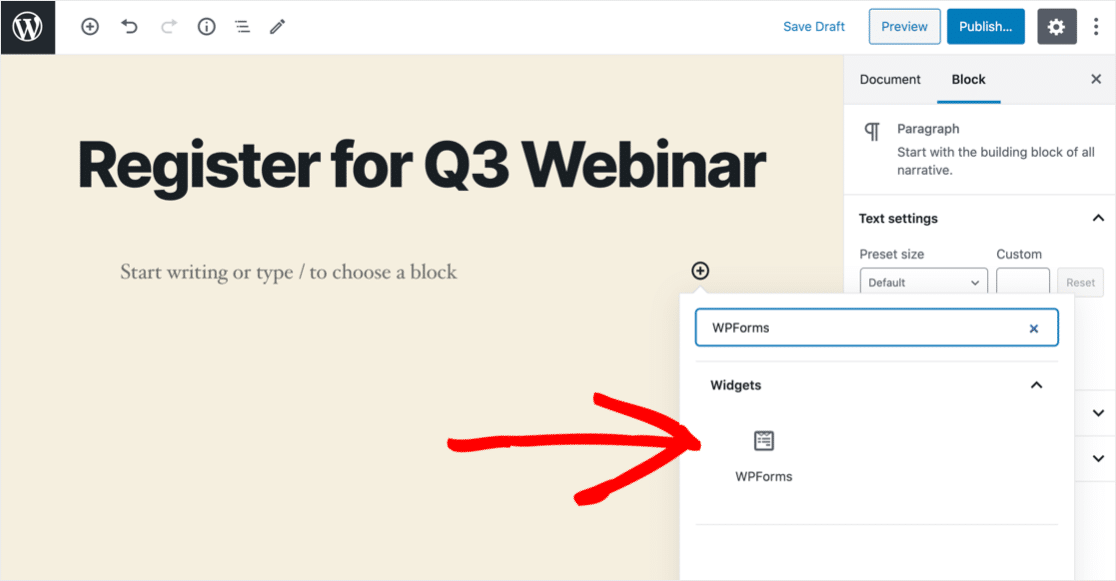
ドロップダウンから、手順2で作成したPodioフォームを選択します。
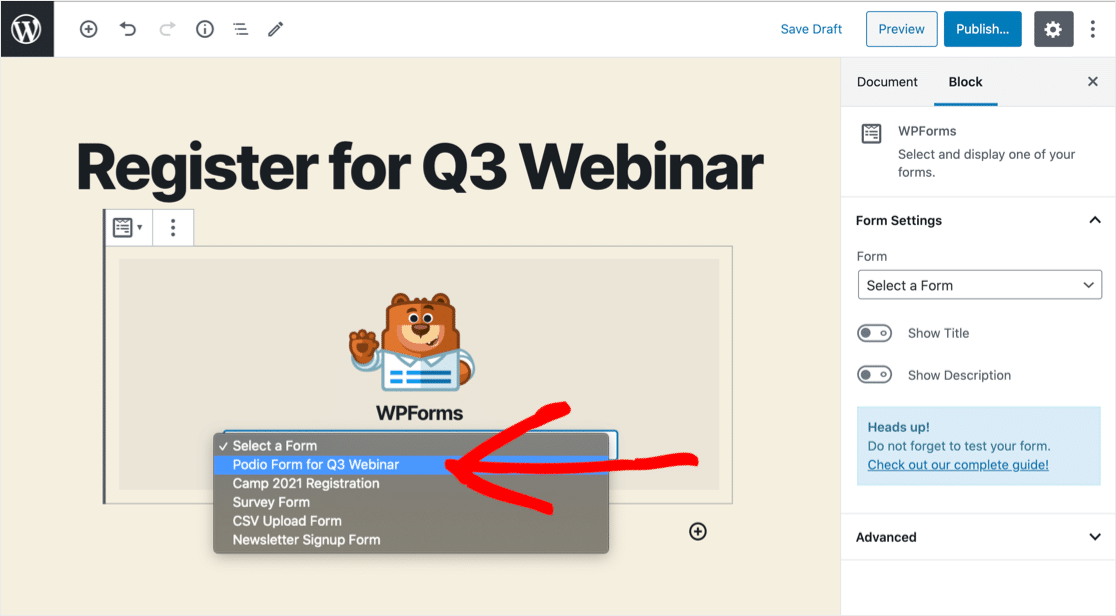
次に、[公開]または[更新]をクリックしてフォームを公開します。
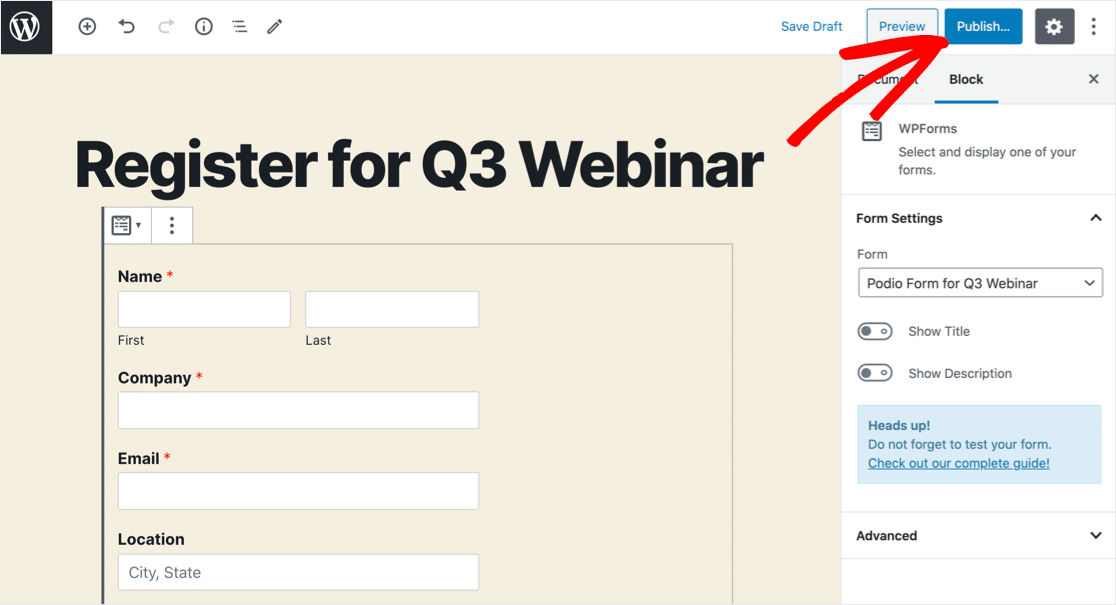
素晴らしい! これで、フォームがWebサイトに公開されました。
ランディングページは非常に基本的です。 フォームに非常に魅力的なページを作成したい場合は、この記事に、完璧なランディングページの構造に関するヒントがたくさんあります。
もう1つ、Zapierが処理するデータを取得できるように、テストエントリを追加する必要があります。 これが私たちのものです:
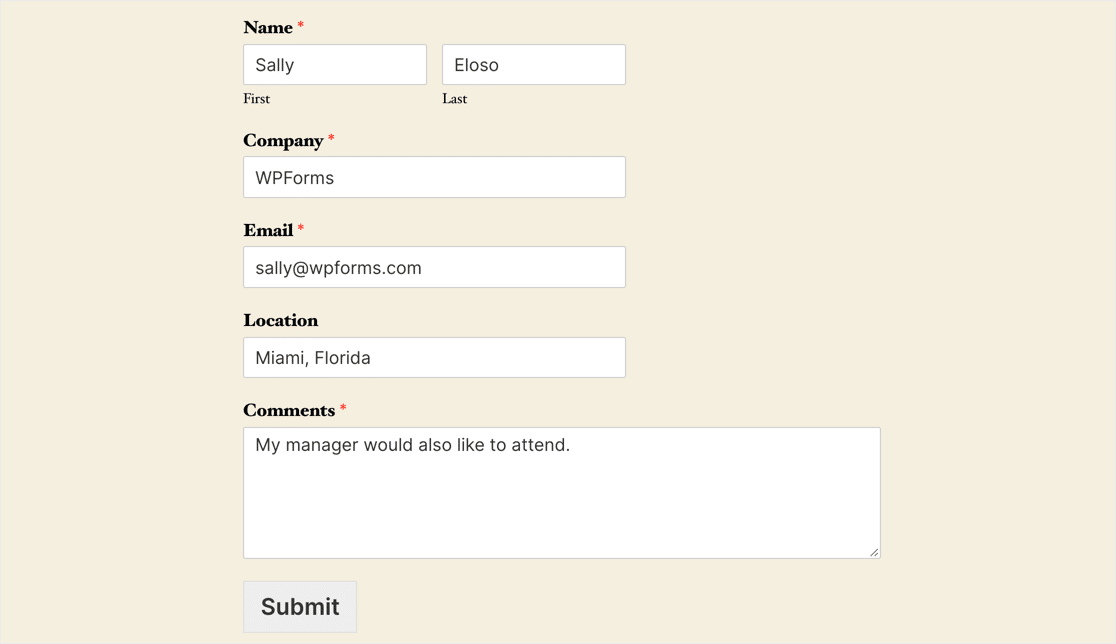
先に進み、テストエントリを送信します。 それでは、Zapierで魔法を起こしてみましょう。
ステップ4:WPFormsをZapierに接続する
Zapierは、さまざまなWebアプリを相互に接続するサービスです。
フォームが送信されると、WPFormsからPodioにデータを自動的に送信するZapを作成します。
開始するには、[ザップを作成]をクリックします。
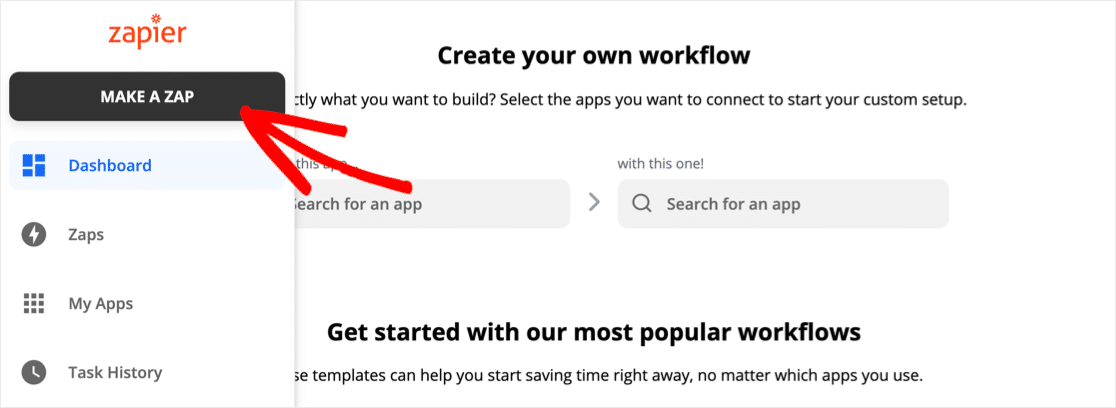
[アプリとイベントの選択]で、 WPFormsを検索し、アイコンをクリックします。 次に、[続行]をクリックします。

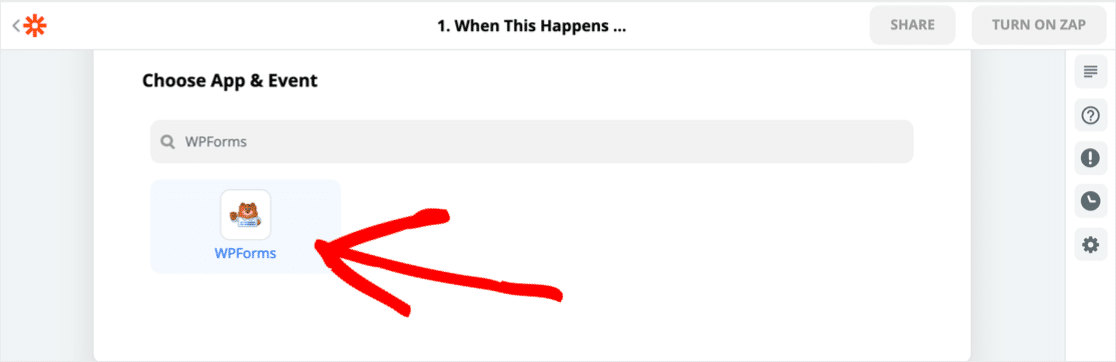
次に、[ WPFormsにサインイン]をクリックします。
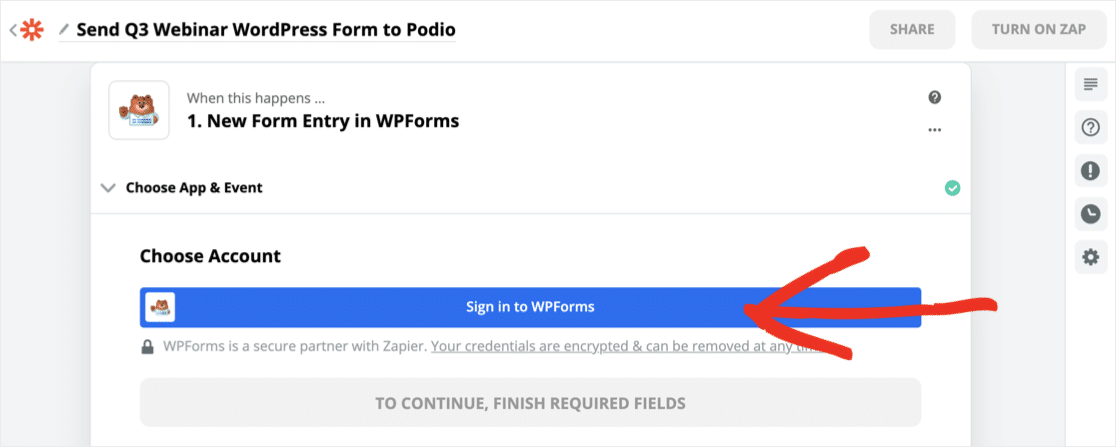
次に、WordPressダッシュボードに戻って、WPFormsAPIキーを取得する必要があります。 WPForms»設定»統合の下にあります。
Zapierアイコンをクリックして、キーを表示します。
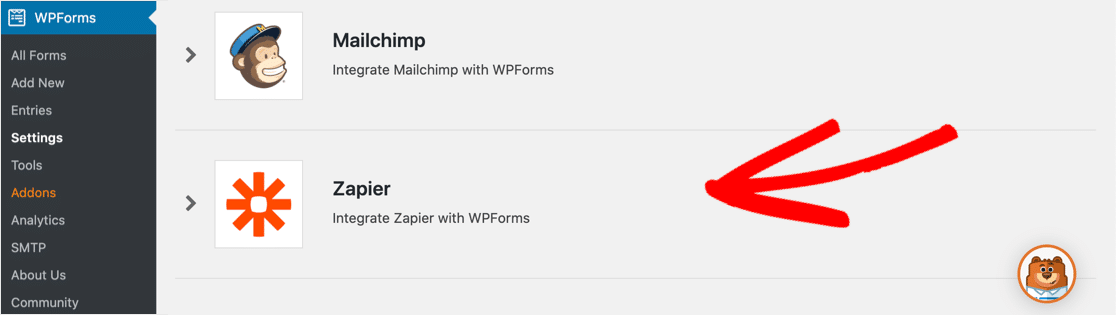
Zapierに戻り、APIキーをコピーして接続ウィンドウに貼り付けます。 また、下にURLを入力する必要があります。
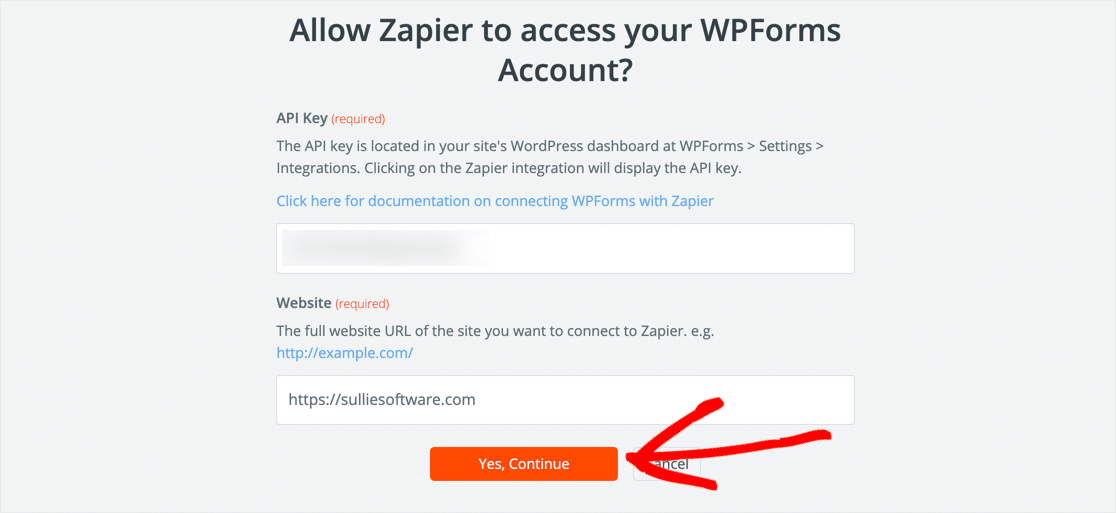
[はい、接続を続行します]をクリックします。 次に、[トリガーのテスト]をクリックします。
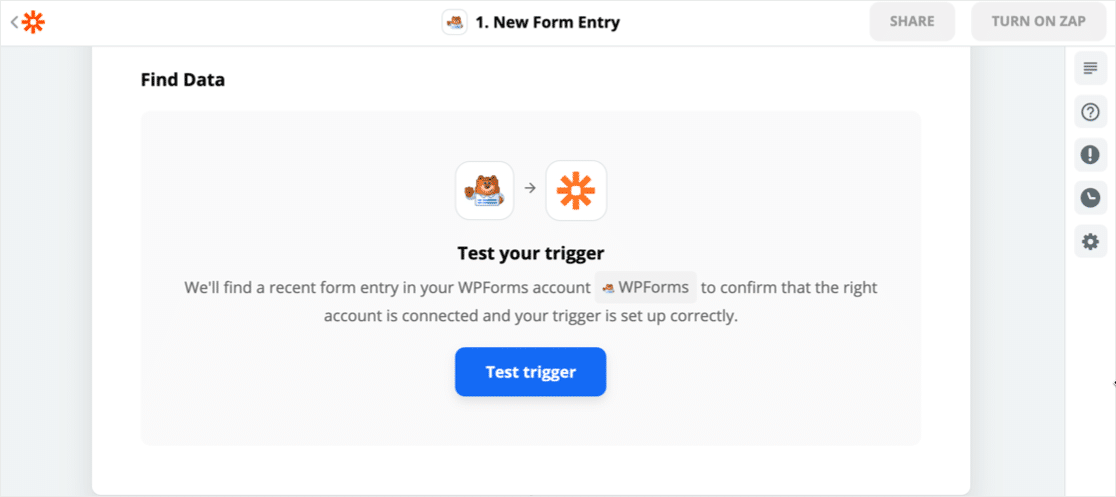
ZapierはWPFormsに接続し、Webサイト上のすべてのフォームのリストを取得します。 [フォーム入力のカスタマイズ]で、WordPressで作成したPodioフォームをクリックします。
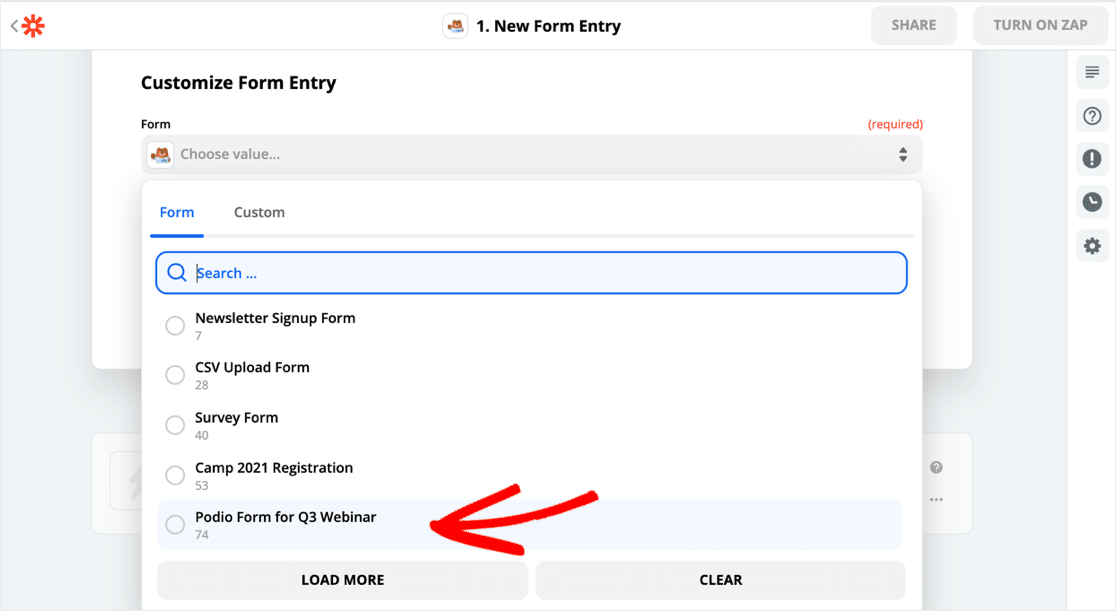
すべてがうまくいった。 Zapierのテストフォームデータは次のとおりです。
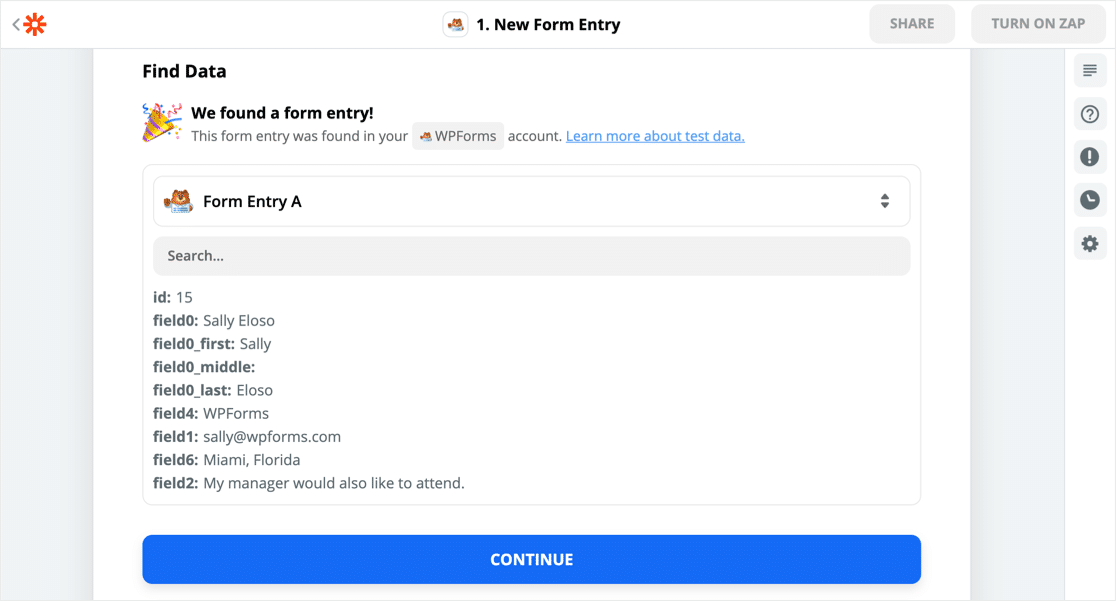
これが接続準備の最初の部分です。 次に、PodioをZapierに接続する必要があります。
ステップ5:PodioをZapierに接続する
開始するには、Podioを検索し、アイコンをクリックします。
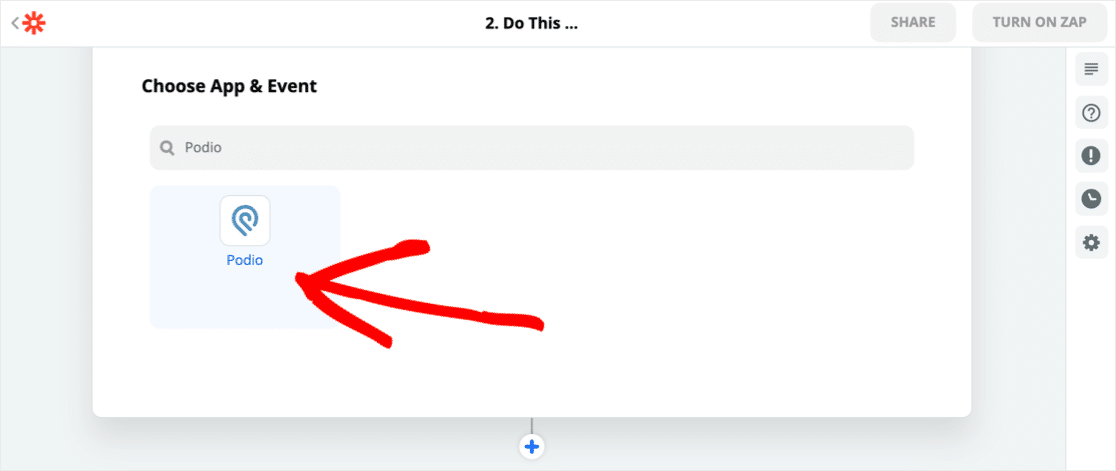
次に、Zapierはあなたが何をしたいのか尋ねます。 WordPress Podio統合が何をするかに応じて、選択できるオプションがいくつかあります。
フォームエントリを作成する必要があるため、[アイテムの作成]をクリックします。
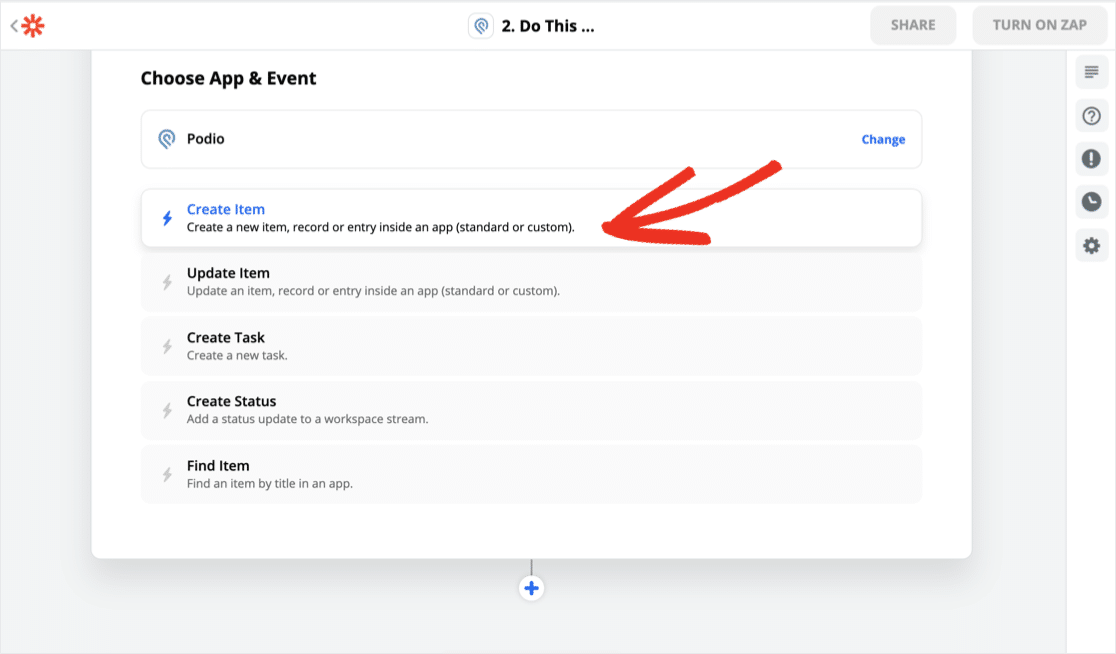
次に、Podioアカウントに接続します。 すでにPodioにログインしている場合は、緑色の[アクセスを許可]ボタンをクリックするだけです。
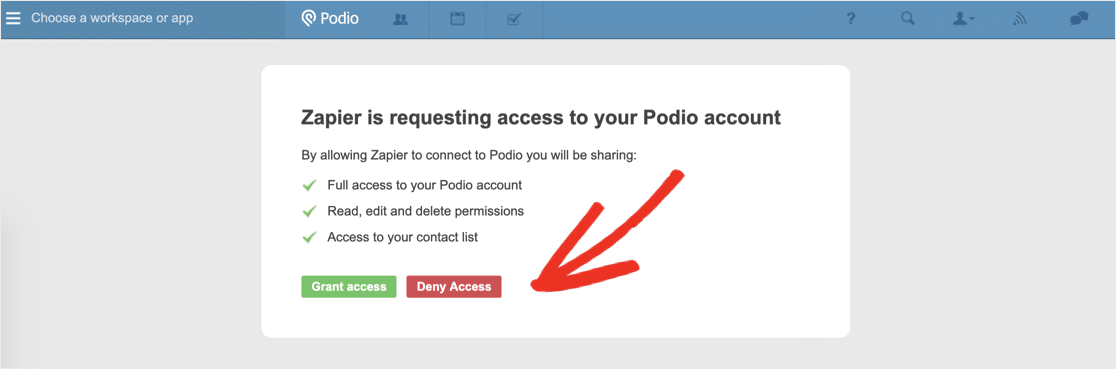
アイテムのカスタマイズセクションは本当に重要な部分です。 ここで、WPFormsフィールドをPodioのフィールドと照合します。
ここで、組織、ワークスペース、およびアプリケーションがすべてマップされていることがわかります。 これにより、WebフォームがPodioのどこにあるかがZapierに通知されます。
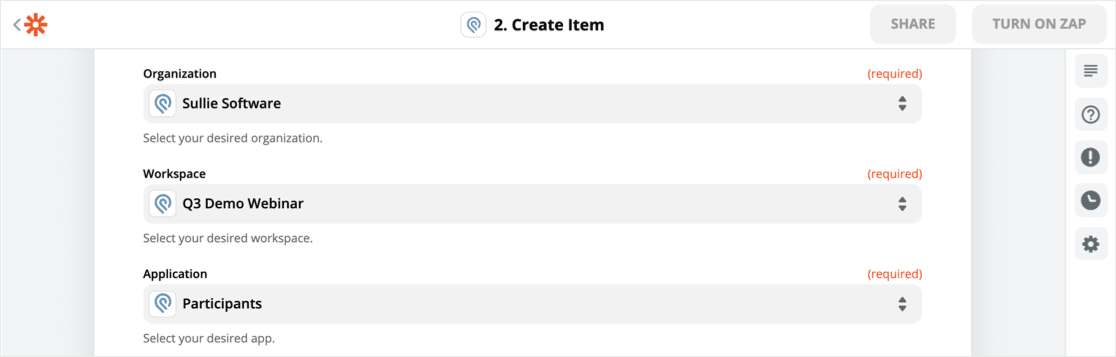
先に進み、フォームフィールドをWordPressウェビナーフォームからPodioアプリのウェブフォームにマッピングします。
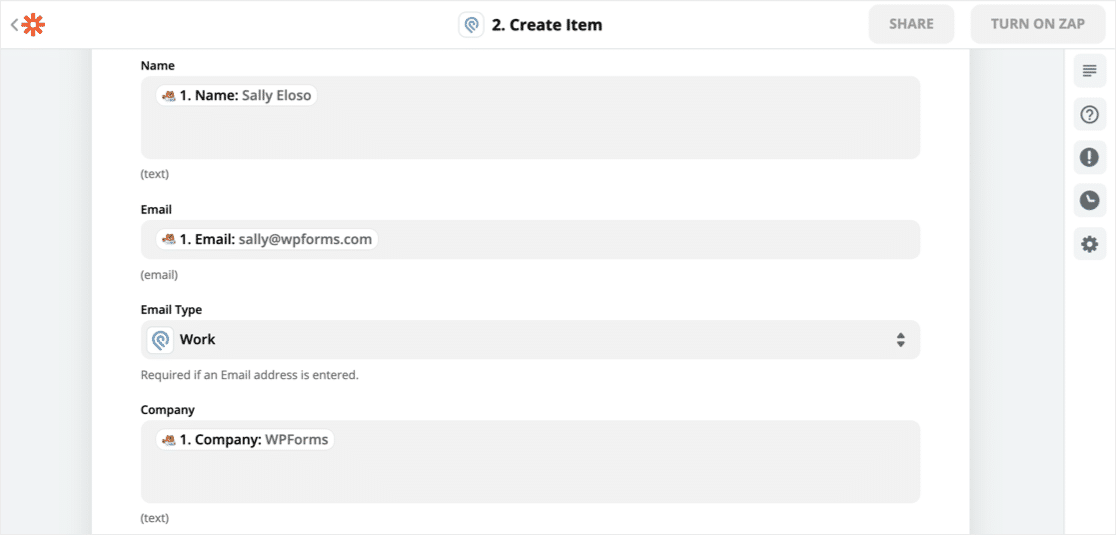
イベントのフォームが異なる場合は、訪問者がどのフォームからサインアップしたかを追跡することをお勧めします。 これをキャプチャするために、WPFormsフォームIDをRegisteredFromフィールドにマップしました。
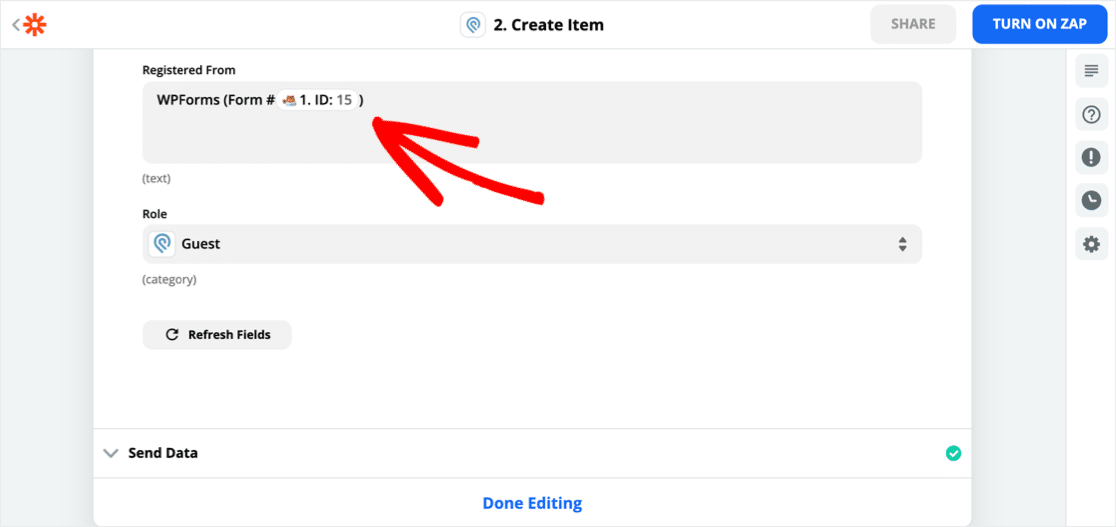
ステップ6:WordPressPodio統合をテストする
最後のステップです。 Zapierは、新しい統合を使用して、WordPressからZapierにテストデータを送信します。
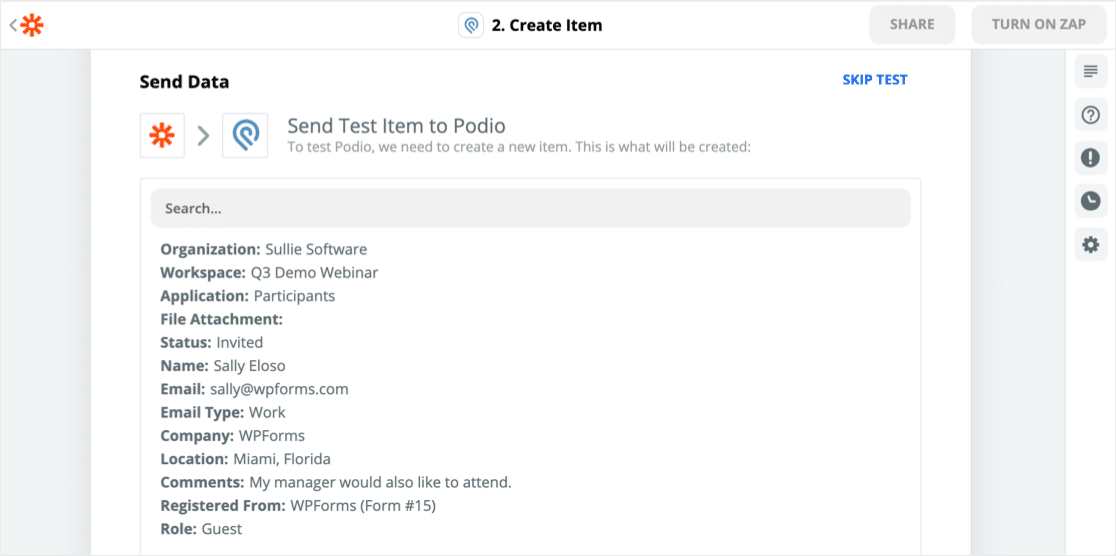
Podioに切り替えて、機能するかどうかを確認しましょう。
はい! WordPressで送信されたとおりのエントリは次のとおりです。
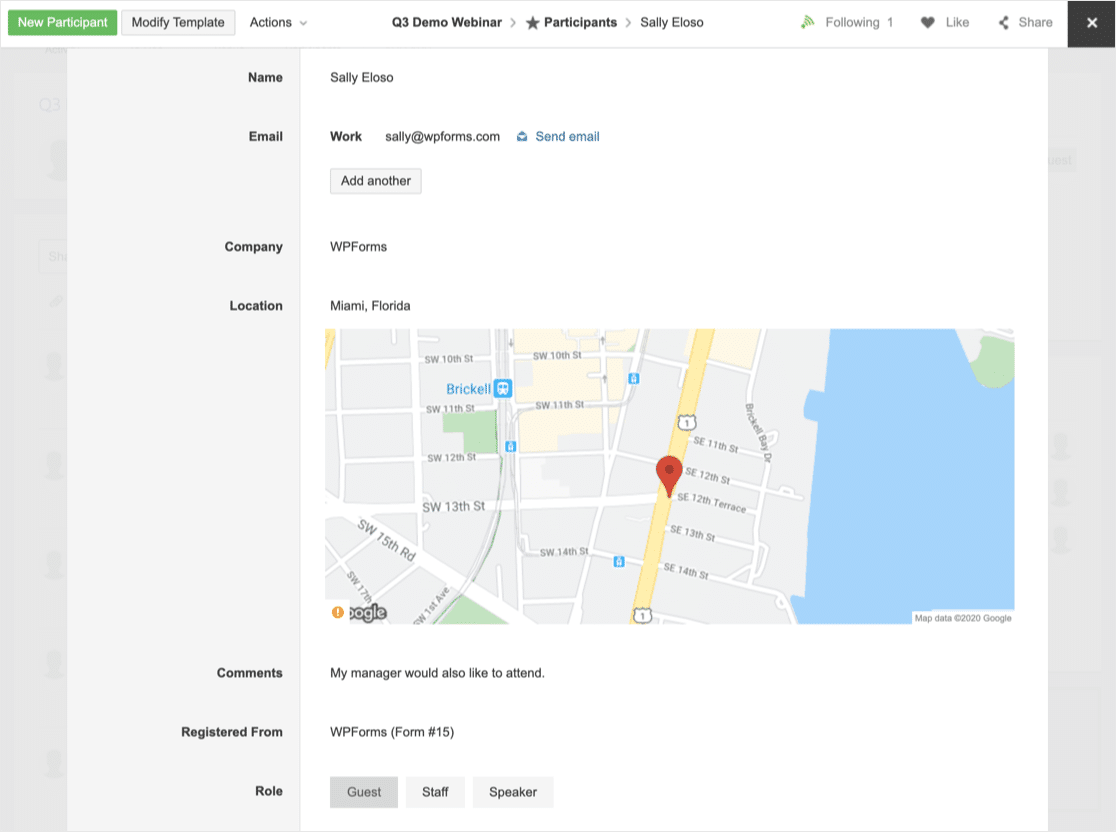
WordPressPodioの統合は完全に機能しているようです。
終了する前に、ZapierでZapをオンにすることを忘れないでください。
今すぐWordPressPodioフォームを作成する
次のステップ:フォームの回答の期限を設定する
WordPressPodioの統合がいかに簡単かをお見せしました。 この方法を使用して、Webサイトの任意のフォームからPodioにデータを送信できます。
特定の日にフォームを自動的に閉じる場合は、このガイドを確認して、フォームに自動有効期限を設定してください。
また、ビジネスの一部を自動化する他の方法を探している場合は、キラーマーケティング自動化ツールに関するこの記事からたくさんのアイデアを得ることができます。
WordPress Podio統合を構築する準備はできましたか? 最も簡単なWordPressフォームビルダープラグインを今すぐ始めましょう。 WPForms Proには、無料のウェビナー登録フォームが含まれており、14日間の返金保証が付いています。
この記事が役に立った場合は、FacebookとTwitterでフォローして、無料のWordPressチュートリアルとガイドを入手してください。
