WordPressの「PressThis」機能の完全ガイド
公開: 2015-06-13PressこれはWordPressのコンテンツ共有ツールで、他のWebサイトからテキスト、画像、ビデオを簡単にクリップしてブログに公開できます。
もともとバージョン4.9までWordPressコアの一部として含まれていたプレスこの機能は、公式のWordPress.orgプラグインになり、ユーザーがデスクトップやモバイルデバイスを介してコンテンツを簡単かつ迅速に共有できるようになるまで、いくつかの見直しが行われました。
この記事では、Press Thisについて詳しく説明し、その変更点と改善点のいくつかを確認し、デバイスに機能をインストールする方法を説明します。
カバーします:
- PressThisのご紹介
- 著作権の懸念
- これを押すための改善
- セットアッププレスこれ
PressThisのご紹介
プレスこれにより、読者が読みたいと思うコンテンツをすばやく簡単に共有できます。 たとえば、次の情報を共有できます。
- 別のブログからの引用–解説記事に最適
- 関連するブログ投稿へのリンク
- ソースへのリンクを含む画像(たとえば、Flickrから-ただし、著作権法に注意してください)
- YouTubeまたはVimeoからのビデオ
- Twitterからのツイート
- Instagramからの写真
基本的に、読者と共有したいコンテンツがある場合は、PressThisで共有できる可能性があります。 Press Thisは、リンクしているコンテンツにクレジットを提供し、心配することを1つ減らします。
著作権の懸念
目がプレスこの機能に戻った今、あなたが著作権侵害を犯すことが容易である、すなわち他の人のものを盗んでそれをあなた自身のものとして渡すことができるという懸念が生じています。
プロジェクトの主な貢献者の1人であるStephaneDauryは、上記にリンクされた記事のコメントに返信し、PressThisがスクレイピングした素材にどの程度責任があるかを説明しました。
「また、(現在)Open GraphやTwitterCardsタグなどを検出することで、サイトが他の場所で共有されたときに記事やコンテンツを表現したいものとして明確に定義および指定した値を使用するように努めています。サムネイル、埋め込みなどの表現。」
同じ古いアドバイスが当てはまります。サイトで他の人のコンテンツを共有するときは、常に注意してください。
これを押すための改善
古いPressThis機能を使用するときに人々が直面した2つの主な問題がありました。
- タブレットやモバイルで使用することはほぼ不可能でした。 と
- ブックマークとして追加するのは非常に面倒で、ページ間で多くの切り替えが発生します。
WordPress4.2でPressThisにいくつかの更新が行われ、それらのほとんどはツールをより速く、モバイルフレンドリーで使いやすくするように設計されています。
- 簡素化されたユーザーインターフェイス
- 速度の向上
- レスポンシブデザイン
- モバイルインストール
WordPress 4.9では、Press Thisは「正規プラグイン」にスピンアウトされました。これはWordPress.orgの公式プラグインであるため、使用したいサイトはコアからよりニッチな機能を合理化できます。
デスクトップまたは携帯電話からサイトにコンテンツをすばやく共有するためのシンプルで簡単な方法が必要な場合は、PressThisプラグインでそのオプションを利用できるようになりました。
セットアッププレスこれ
Pressこれは他のWordPressプラグインと同じようにインストールされます。
WordPressダッシュボードからインストールするには、[プラグイン]> [新規追加]に移動し、 「PressThis」を検索します。
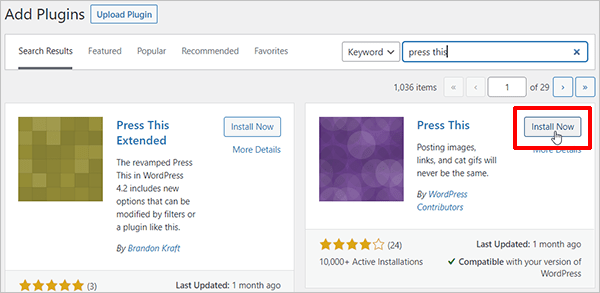
インストールしてアクティブ化したら、 [ツール]>[使用可能なツール]セクションで[これ]を押します。
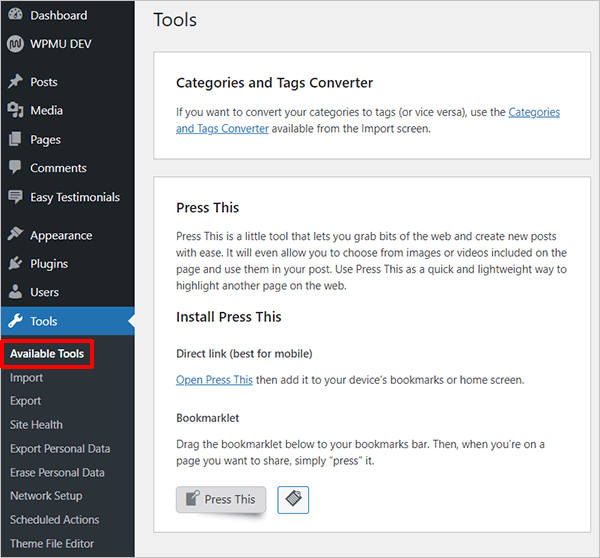
デスクトップとモバイルデバイスでPressThisを設定できます。 各オプションを見てみましょう。

デスクトップから
これは非常に簡単で、次の3つの簡単な手順で実行できます。
- [ツール]>[利用可能なツール]に移動して、WordPressサイトのバックエンドでPressThisにアクセスします。
- PressThisブックマークレットをブラウザのブックマークバーにドラッグします。
- Webサイトにアクセスしていて、ブログでコンテンツを共有する場合は、[これを押す]をクリックすると、コンテンツが[このプレス]エディターに表示されます。
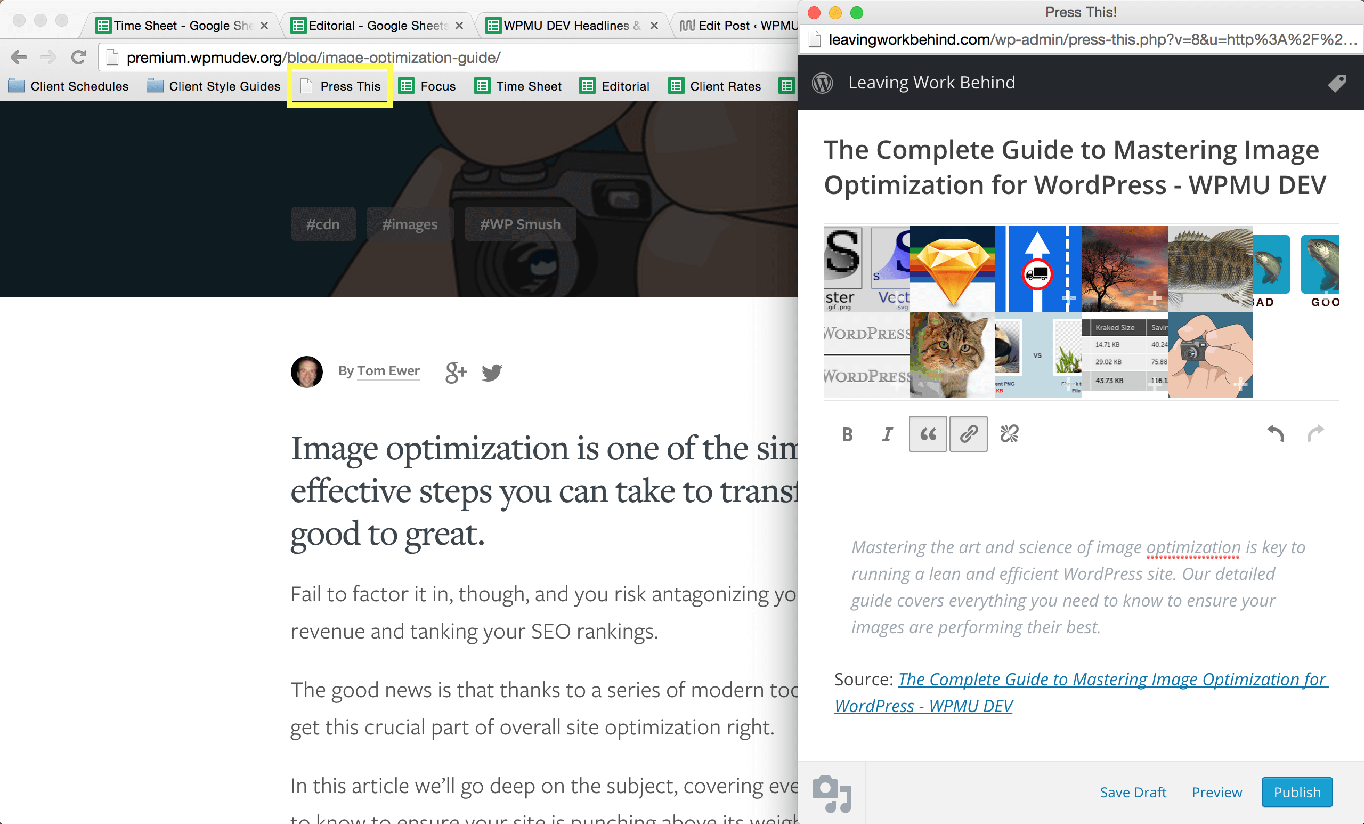
上の画像でわかるように、最初に投稿で共有したいテキストを強調表示しました。 次に、ブックマークバーで[これを押す]をクリックし、[これを押す]をクリックして、強調表示されたテキストをプルし、新しい投稿ウィンドウでブロック引用としてフォーマットしました。 また、ソースの属性も取得しました。 簡単すぎる!
独自のコメントを追加したり、カテゴリとタグを追加したり、PressThisから直接公開したりすることもできます。 [下書きとして保存]をクリックすると、後でWordPressエディターで開くことができます。たとえば、書式を追加したり、注目の画像を割り当てたりする場合に適したオプションです。
Press Thisブックマークレットは、インストール元のブログに固有のものであることに注意してください。 つまり、いくつかのブログを実行する場合は、異なるブログごとにブックマークが必要になります。
モバイルデバイスから
デバイスからWPダッシュボードにアクセスし、 [ツール]>[使用可能なツール]に移動します。 [開く][これを押す]をクリックします。
PressThisインターフェースが開きます。 ブラウザのブックマークに追加するか、デバイスのホーム画面にショートカットを追加します。
共有したいコンテンツを見つけたら、その資料を読者に提供するための簡単な手順は次のとおりです。
- URLをコピーする
- オープンプレスこれ
- リンクをURLフィールドに貼り付けます
- スキャンを押します。
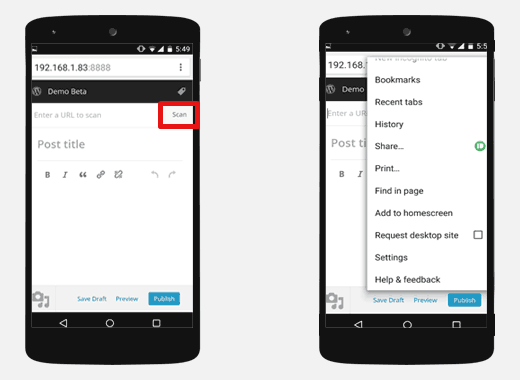
これを押すと、タイトルとページコンテンツが入力され、基本的なフォーマットを実行したり、独自のコンテンツを追加したりできます。 デスクトップ版と同様に、下書きを保存して、後でWordPressエディターを使用して作業することもできます。
結論
更新されたPressThis機能は、特にモバイルおよびタブレットユーザーに関して、以前のバージョンで確実に改善されています。 プラグインとして、Press Thisを使用すると、他のサイトのコンテンツをさらに簡単に共有できます。 以前にPressThisを試したことがあり、使用するのが遅くて不格好であることがわかった場合は、もう一度訪問する時期かもしれません。
タグ: