WordPressリカバリモード:それは何であり、あなたのサイトを修正するためにそれを使用する方法
公開: 2021-09-08WordPressサイトにアクセスしようとしただけで、 「このWebサイトに重大なエラーが発生しました。 手順については、サイト管理者の電子メール受信ボックスを確認してください。」 もしそうなら、あなたのサイトはおそらくWordPressリカバリモードになっています。
リカバリモードは、サイトの致命的な問題を修正するのに役立つWordPressのコア機能です。 サイトがこのモードの場合、次の2つのことが起こります。
- サイトのフロントエンドに上記のエラーメッセージが表示されます。
- 「[サイト名]サイトで技術的な問題が発生しています」という件名のメールが届きます
それで–あなたは何をしますか? リカバリモードはどのように機能し、サイトを再び機能させるにはどうすればよいですか?
さて、それはこの投稿のトピックです。 以下を含め、このトピックについて知っておく必要のあるすべてをカバーします。
- WordPressリカバリモードとは何か、そしてそれがどのように役立つか。
- WordPressリカバリモードにアクセスする方法。
- 問題を修正してサイトを再び機能させる方法。
始める準備はできましたか? あなたのサイトを修正しましょう!
WordPressリカバリモードとは何ですか?
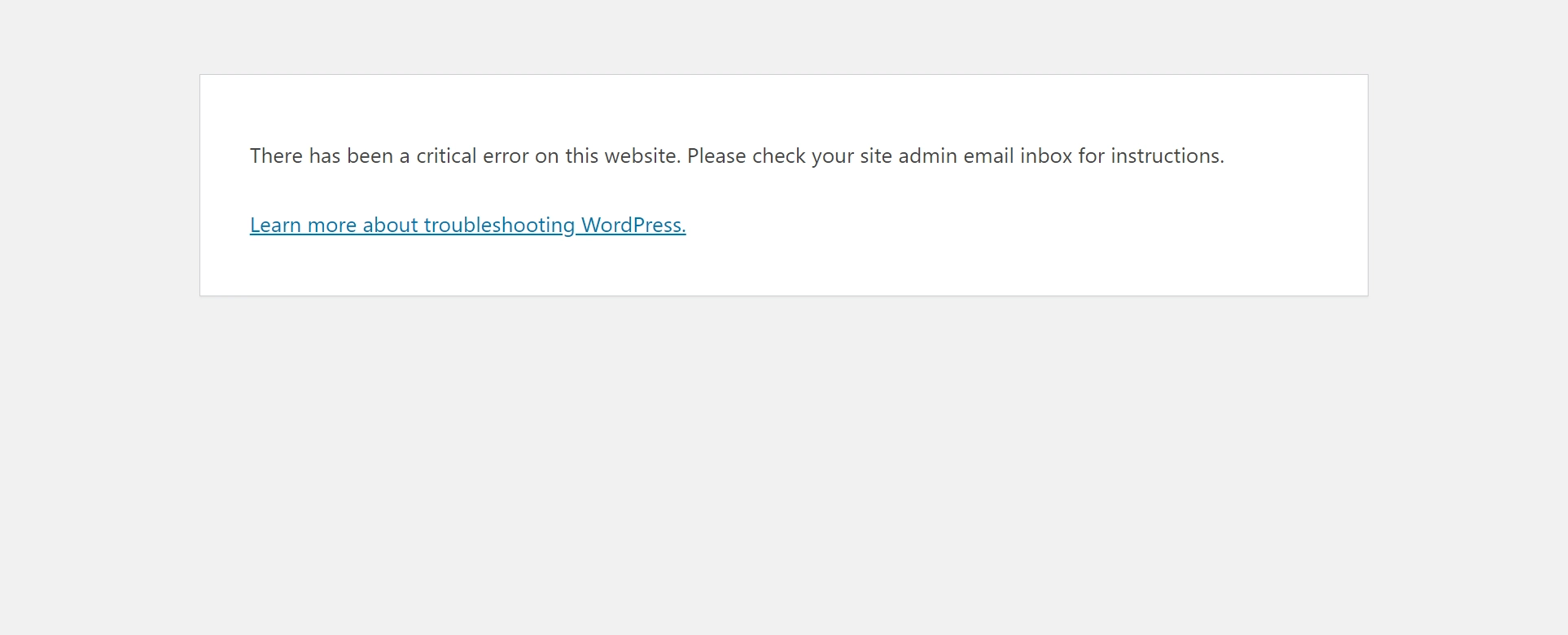
WordPressリカバリモードは、2019年5月にリリースされたWordPress5.2の一部としてリリースされたコア機能です。
一言で言えば、WordPressの死の白い画面や解析/構文エラーなどの問題を引き起こす可能性のあるサイトの致命的なエラーを簡単に修正できるようにすることを目的としています。
致命的なエラーを発生させるのではなく、WordPressは自動的にリカバリモードをトリガーします。
サイトがリカバリモードの場合でも、特別なリンクを介してバックエンドのWordPressダッシュボードにアクセスできます。これにより、問題を修正する機会が得られます。
リカバリモードがないと、ほとんどの致命的なエラー状況(フロントエンドとバックエンドの両方)でサイト全体が機能しなくなります。つまり、問題を解決するにはFTP経由でサーバーに接続する必要があります。
それは面白くない! 私たちを信頼してください–リカバリモードは物事をはるかに簡単にします。
WordPressリカバリモードをトリガーする問題は何ですか?
WordPressリカバリモードは自動的にトリガーされます–手動で有効にするものではありません。
それは、どのタイプのエラーが回復モードをトリガーするのか疑問に思うかもしれません。
一般に、WordPressがサイトを破壊するコードを検出すると、トリガーされます(または少なくともトリガーを試みます)。
このコードは、インストールしたプラグインまたはテーマに問題がある可能性があります。 または、サイトにカスタムコード編集を行おうとしている場合(おそらく子テーマのfunctions.phpファイルを介して)、問題のあるコードは自分の編集によるものである可能性があります。
リカバリモードは何をしますか?
リカバリモードでは、WordPressはサイトで致命的なエラーを検出したときにいくつかのことを行います。
- 問題の原因となっているコードを自動的に「一時停止」して、バックエンドのWordPressダッシュボードに引き続きアクセスできるようにします。 たとえば、問題のあるコードが特定のプラグインにある場合、WordPressはそのプラグインを一時停止します。
- 管理者アカウントに関連付けられているメールアドレスにメールが届きます。 この電子メールの特別なリンクを使用して、ダッシュボードをリカバリモードで開くことができます。
- WordPressは、サイトのフロントエンドに根本的なエラーを表示する代わりに、「このWebサイトに重大なエラーが発生しました」という単純なメッセージを表示します。
それでも手動でサイトを修正できますか?
これはサイトのエラーを修正するための非常に便利なツールですが、使用する必要はありません。 通常のWordPressのトラブルシューティングのヒントはすべて引き続き機能するため、これらの方法を使用してサイトを修正することは完全に可能です。
何らかの理由でリカバリモードにアクセスできない場合、または単にリカバリモードを使用したくない場合は、WordPressの死の白い画面を修正する方法に関するガイドのヒントに従って、ほとんど/すべてを修正できます。リカバリモードをトリガーする問題。
手動でサイトを修正すると、リカバリモードを起動しなくても、サイトは機能するようになります。
WordPressリカバリモードにアクセスする方法
WordPressがサイトのコードでエラーを検出すると、自動的にリカバリモードがトリガーされます。 ただし、通常のようにWordPressダッシュボードに移動するだけではリカバリモードにアクセスできません。
代わりに、リカバリモードにアクセスするには、特別なリカバリモードリンクを使用する必要があります。 これは次のようになります。
https://yoursite.com/wp-login.php?action=enter_recovery_mode&rm_token=KfHPAWSJ&rm_key=s0OG1KyTAdwk0
WordPressがリカバリモードをトリガーすると、管理者アカウントに使用しているメールアドレスに自動的にメールが送信されます。
このメールには以下が含まれます。
- 発生している特定のエラーの詳細。
- リカバリモードにアクセスするために使用できるリンク。
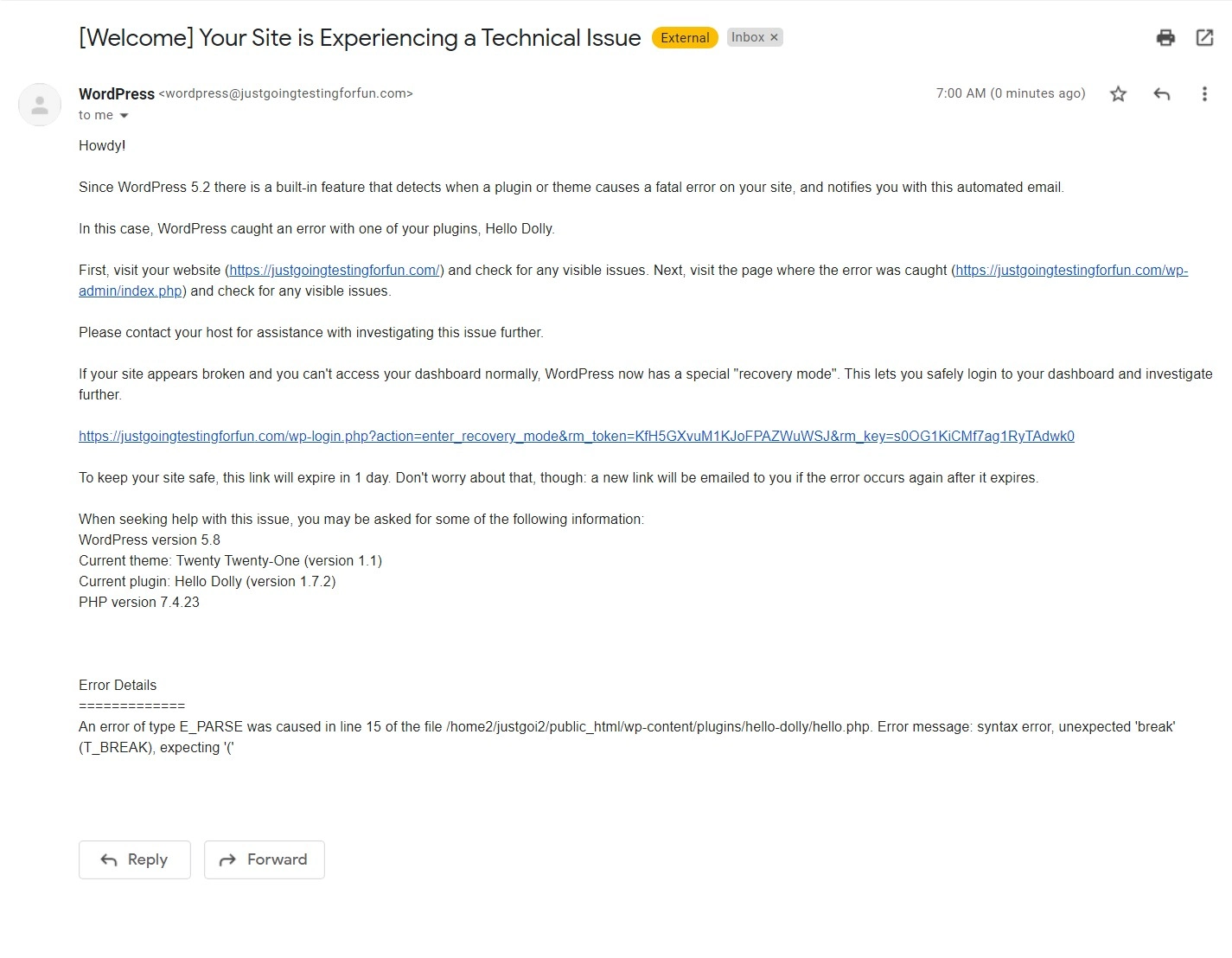
リンクは、電子メールが送信されてから24時間アクティブです。 これらの24時間が経過すると、WordPressは新しいリカバリリンクを含む別の電子メールを送信します。このリンクも24時間アクティブです。 サイトがリカバリモードである限り、このサイクルは繰り返され続けます。 つまり、24時間ごとにメールを受信し続け、各メールには24時間有効なリンクが含まれます。
メール内のリンクをクリックすると、通常のログインフォームを使用してWordPressにログインするように求められ、上部に新しい通知が追加されます。
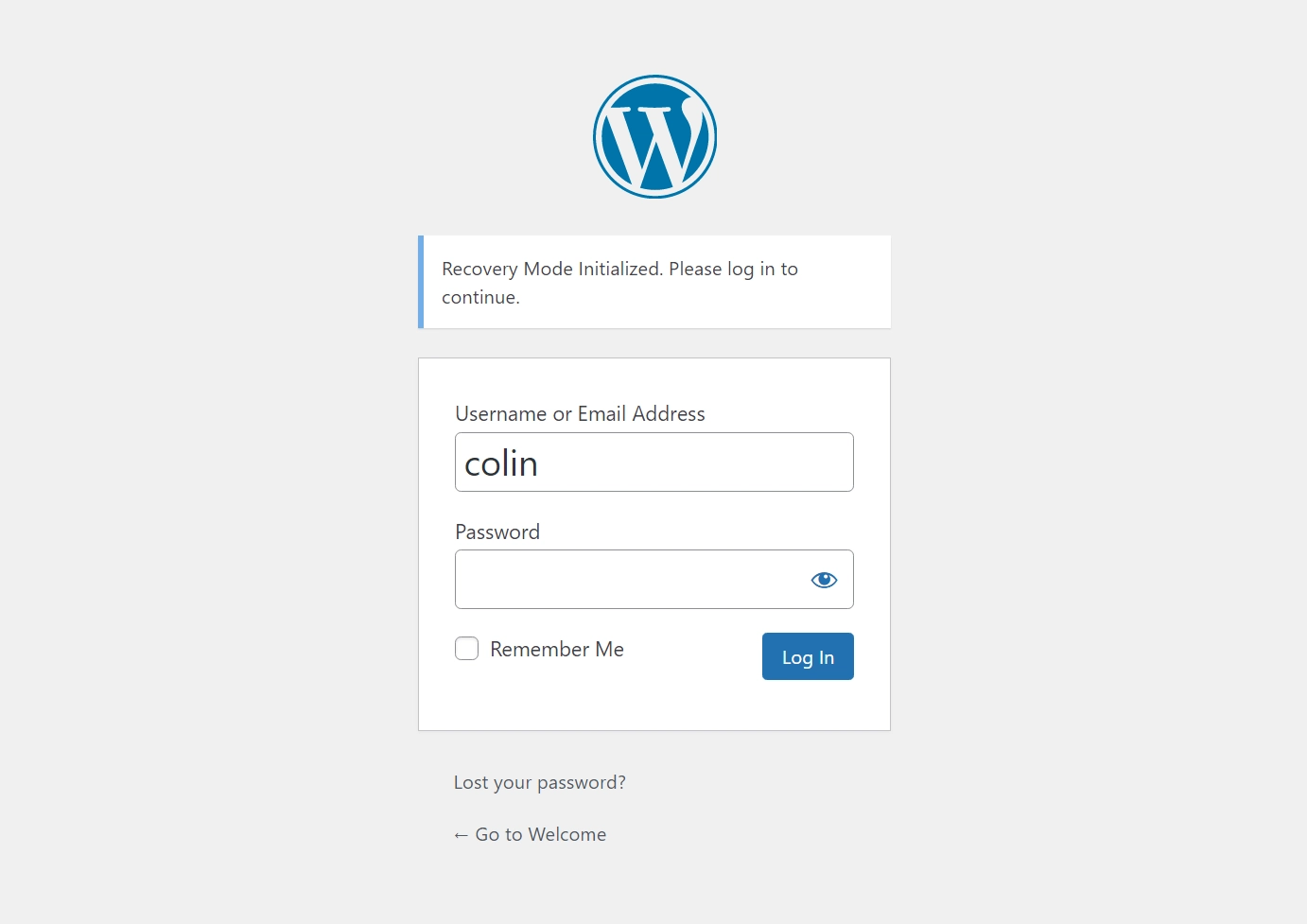
次のセクションでは、WordPressリカバリモードを使用してサイトを修正する方法について説明します。 しかし、最初に、電子メールを受信しない場合にWordPressリカバリモードにアクセスするための他のいくつかの解決策について話しましょう。

リカバリモードの電子メールを手動で定義する
何らかの理由で管理者アカウントに関連付けられた電子メールにアクセスできない場合は、 wp-config.phpファイルを編集して、WordPressがリンクを送信する電子メールを手動で定義することもできます。
このファイルを編集するには、FTP経由でサーバーに接続するか、cPanelファイルマネージャーなどを使用します。
次のコードスニペットを追加します。例のメールアドレスを、使用する実際のメールに置き換えてください。
define( 'RECOVERY_MODE_EMAIL', '[email protected]' );
サイトがすでにリカバリモードになっている場合、WordPressはすぐにこのアドレスにメールを送信しないことに注意してください。 変更が有効になるまで、次のメールまで待つ必要があります。 繰り返しになりますが、WordPressは24時間ごとに回復メールを送信するため、サイトがすでに回復モードになっている場合は、このように手動で電子メールを更新することはおそらく優れた解決策ではありません。
クライアントサイトを構築する場合、これは、クライアント(クライアントがそれらをどうするかわからない可能性がある)の代わりに電子メールを確実に受信できるようにするためにも役立ちます。
WordPressリカバリモードのURL
なんらかの理由でWordPressから送信されたメールが届かない場合は、以下のURLを入力することで手動でリカバリモードにアクセスできるとの報告があります。
しかし、私がテストしたとき、この方法は機能しませんでした。 他の人が解決策としてそれを提案したので、私はそれを含めています、しかしあなたのマイレージはここで変わるかもしれません。
試してみたい場合は、WordPressリカバリモードのURLとして次のように入力してみてください。
https://yoursite.com/wp-login.php?action=enter_recovery_mode
https://yoursite.comをWordPressサイトの実際のURLに置き換えてください。
エラーを引き起こした問題を修正する方法
リカバリモードでサイトにログインすると、通常のWordPressダッシュボードが表示されますが、次の2つの機能が追加されています。
- WordPressツールバーに新しいExitRecoveryModeオプションが表示されます。
- 何が問題になっているのかを理解するのに役立つ管理者通知が表示されます。
この例では、管理者通知により、プラグインの1つに問題があることが通知されています。「1つ以上のプラグインが正しくロードされませんでした」。
Hello Dollyプラグインのコードを意図的に壊したので、これは理にかなっています。
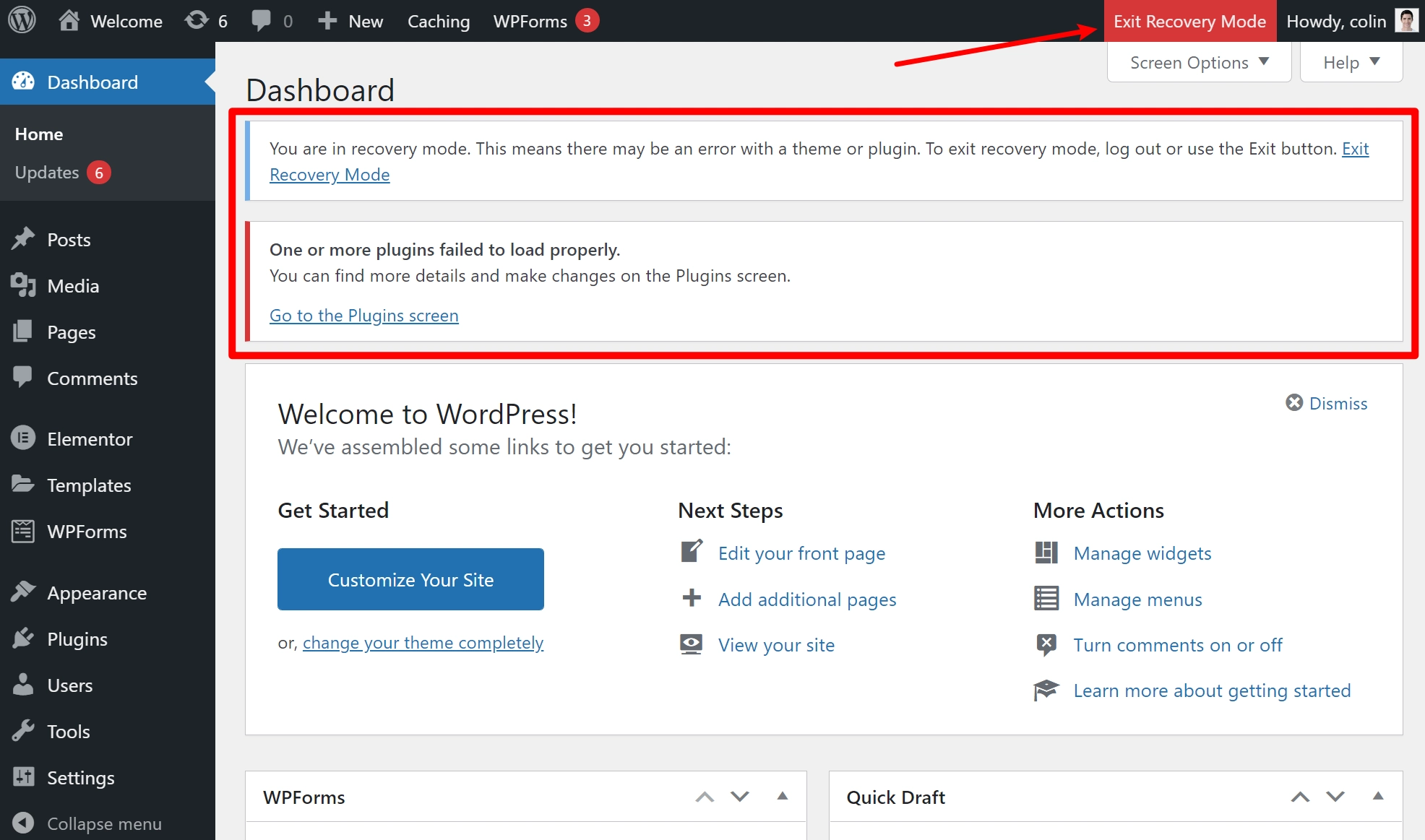
それでも問題が何であるかわからない場合は、WordPressから送信された電子メールに、何が問題になっているのかについての詳細も含まれています。
この特定の問題については、プラグイン領域に移動することをお勧めします。 問題がテーマのコードにある場合は、代わりに[外観]→[テーマ]に移動します。
プラグイン領域で、WordPressは問題を引き起こしている特定のプラグインをマークします。 また、エラーに関する詳細情報も提供します。 プラグインの問題を修正するには、次の2つのオプションがあります。
- 非アクティブ化–プラグインを非アクティブ化して、サイトを再び機能させることができます。 その後、別のプラグインに置き換えるか、プラグインの開発者に連絡して問題を解決するためのサポートを依頼することができます。
- 再開–プラグインを再開して、プラグインを再び稼働させることができます。 これは、問題のあるコードスニペットにアクセスして手動で修正した場合にのみ行う必要があります。 何も修正せずにプラグインを再開すると、エラーが再度トリガーされます。
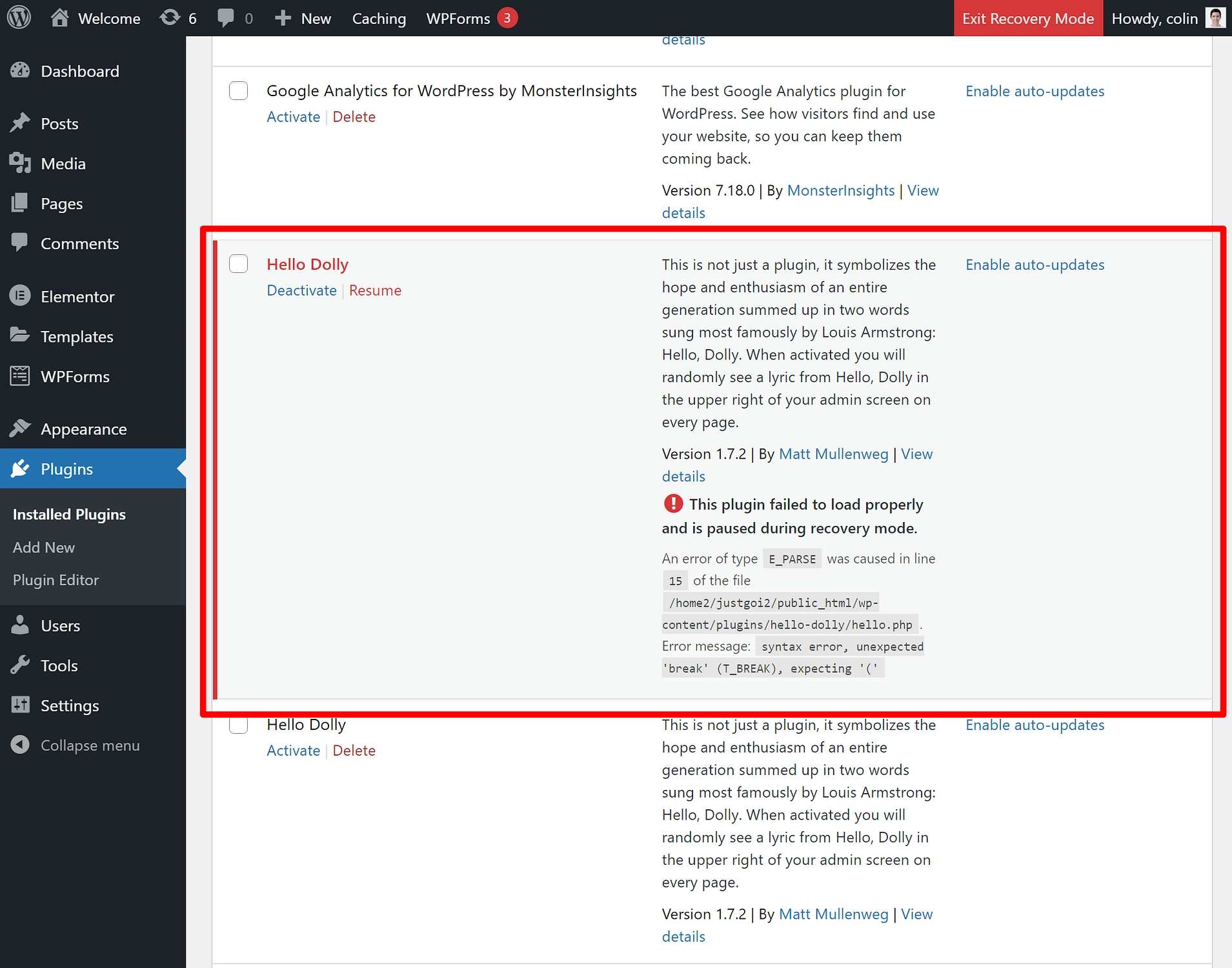
この例では、プラグインを非アクティブ化します。
問題を修正したら、ボタンをクリックしてリカバリモードを終了すると、サイトが再び機能し始めます。
WordPressサイトを再び機能させましょう!
要約すると、WordPressリカバリモードは、サイトのコードの問題を検出したときに、通常はプラグインやテーマの問題を介してリカバリモードを自動的にトリガーすることで、WordPressの死の白い画面などの致命的なエラーを修正するのに役立つ便利なコア機能です。
あなたのサイトを修正するために、あなたはWordPressがあなたに送る電子メールの特別なリンクをたどることができます。 このリンクを使用すると、FTPやその他のより高度なトラブルシューティング戦術に頼ることなく、WordPressダッシュボードにアクセスして問題を修正できます。
問題を修正したら、リカバリモードを終了すると、サイトが再び機能し始めるはずです。
何らかの理由でWordPressリカバリモードにアクセスできない場合でも、サイトを修正できます。WordPressダッシュボードからはアクセスできなくなります。 リカバリモードなしで機能するトラブルシューティングのヒントについては、WordPressの白い画面の死を修正する方法に関するガイドをご覧ください。
また、WordPressのトラブルシューティングと一般的なWordPressエラーの修正に関する一般的なガイドもあります。
サイトを修正する方法についてまだ質問がありますか? コメントで教えてください!
