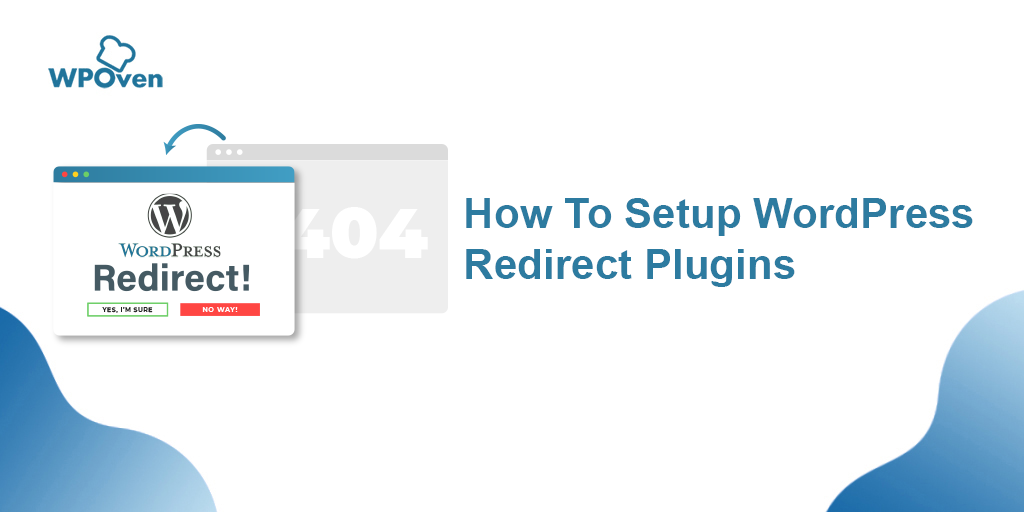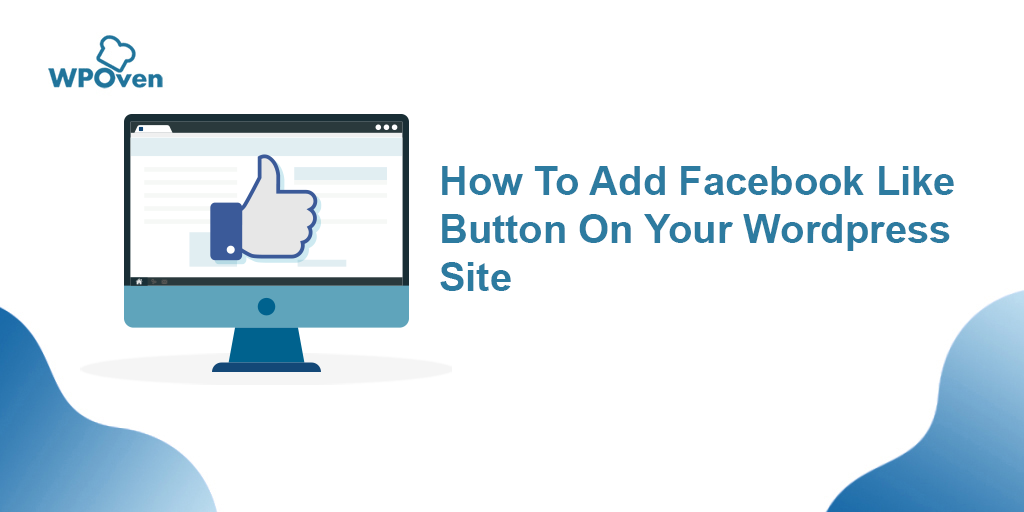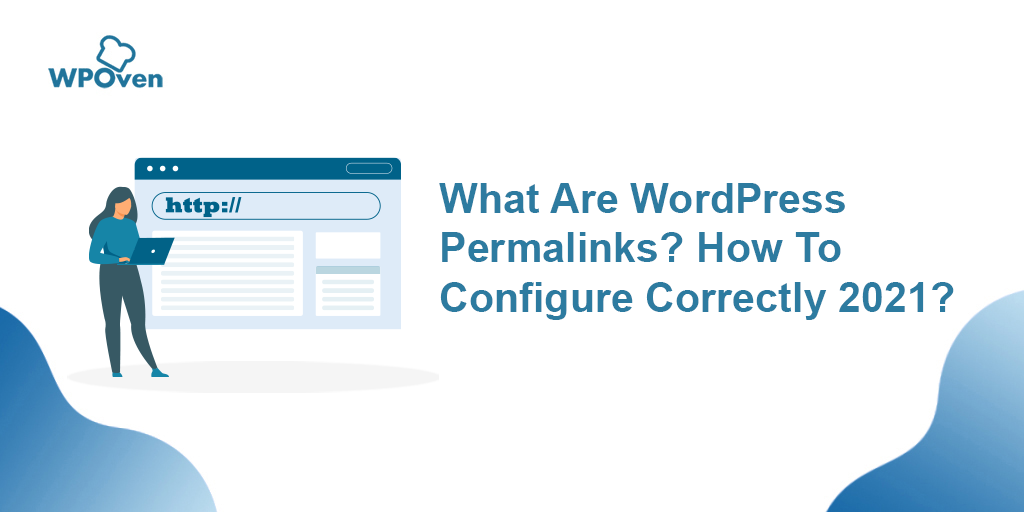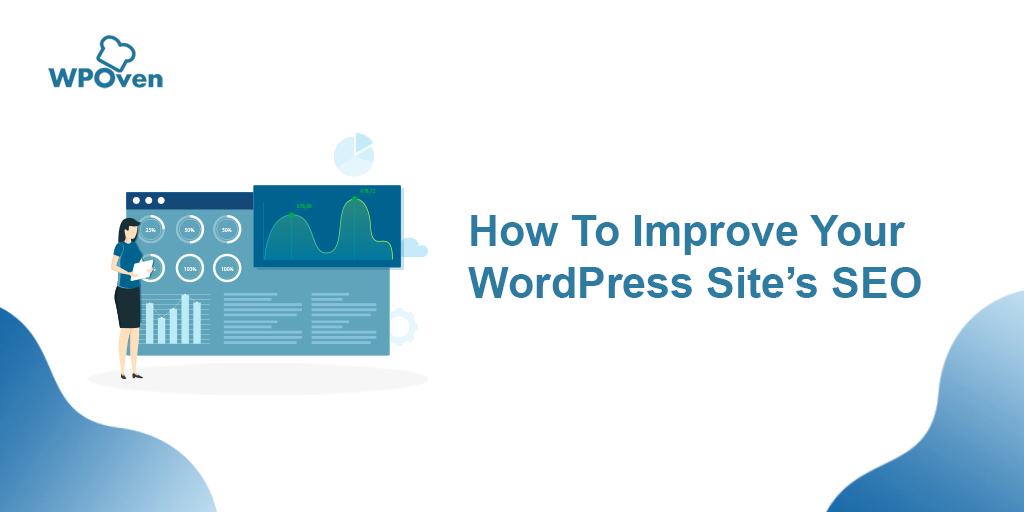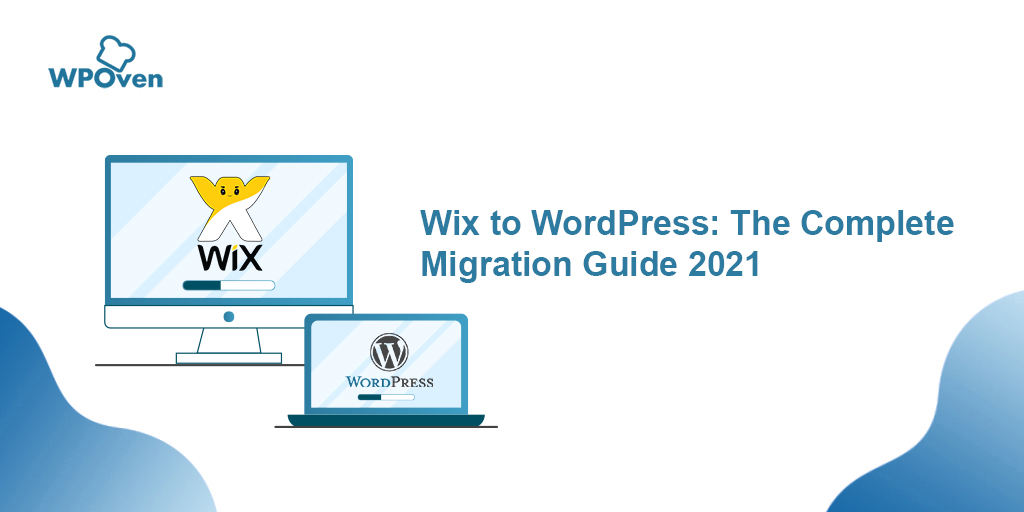WordPress URLをリダイレクトするにはどうすればよいですか? 6つの最良の方法
公開: 2023-06-13Web サイトをあるホストから別のホストに移行または移動する場合でも、大幅な変更を加える場合でも、WordPress リダイレクトは、Web サイトがリンク切れエラーに悩まされるのを防ぐ最良かつ最も効果的な方法となります。
この記事では、WordPress リダイレクトの本当の意味から、その利点を最大限に引き出すために Web サイトに実装する方法まで、WordPress リダイレクトのあらゆる側面を紹介します。 始めましょう!
WordPress リダイレクトとは何ですか?
リダイレクトという用語は、訪問者に、訪問しようとしているページが移動されたというメッセージを送信することを意味します。 これは、Web サイトの訪問者を別の場所に自動的にリダイレクトまたは移動する方法です。
この方法は主に、新しいコンテンツの投稿/ページを削除する場合、ページのパーマリンクを変更する場合、または Web サイトを別のドメインに完全に移動する場合に実装されます。 WordPress リダイレクトを設定する主な利点は、ユーザー エクスペリエンスを向上させるだけでなく、SEO のメリットも得られることです。
ただし、wordPress リダイレクトを設定しない場合は、ドメインの SEO ランキングに悪影響を与える可能性があり、Web サイトのリンクが切れることになるため、Web サイトで発生することは望ましくありません。 したがって、この投稿/記事では、WordPress リダイレクトの利点や探索できるさまざまなタイプの WordPress リダイレクトなど、WordPress リダイレクトのすべての側面をカバーしようとします。
WordPress リダイレクトを使用する理由
WordPress リダイレクトの使用にはさまざまな理由があり、それはすべて実装しているリダイレクトの種類によって異なります。 ただし、リダイレクトの大部分は、Web サイトとそれに関連するビジネスに利益をもたらすために使用されます。 それらの中には、さまざまな技術的な不具合や問題を解決するために使用されるものもあります。
WordPress リダイレクトを使用する一般的な主な理由は次のとおりです。
- 404 エラー (ページが見つからないエラー) -ほぼすべてのユーザーが毎日直面する最も一般的なエラーの 1 つ。 これらのエラーは通常、ユーザーが見つからないページにアクセスしたときに発生します。 これは主に、ユーザーが間違った URL を入力したか、ページが新しいアドレスに移動されたことが原因で発生します。 ただし、404 エラー ページをより有益で楽しいものにして、訪問者の関心を維持するオプションもあります。
- SEO の側面 -検索エンジンでの視認性を高めるために、リンクや URL を適切に最適化する必要があることはご存知でしょう。 Web サイトのブランドを変更している場合でも、URL に SEO テクニックを実装したい場合でも、301 リダイレクトは SEO を強化できるもう 1 つの方法です。 たとえば、Web サイトの URL をよりクリーンで読みやすくしたい場合、リダイレクトを使用すると、Web サイトの SEO を損なうことなくこれを実現できます。
- パーマリンクの変更 -パーマリンクを編集または変更すると、Web サイトの SEO の観点からより有益になる可能性があります。 既存のライブ URL に特定の変更を加えたい場合、またはその構造を完全に変更したい場合は、リダイレクト メソッドを使用して 404 ページが見つからないエラーを回避する必要があります。
- URL の更新– Web サイトが古くなり、人気の投稿やページが存在する場合。 そして、スマートフォンなどの最新デバイスを使用するユーザー向けに URL を最適化することにしました。 古い URL をスマートフォン用に最適化して読みやすくし、あなたの Web サイトをお気に入りとしてブックマークした可能性のあるユーザーにリダイレクトできるようにするとよいでしょう。
- ディレクトリの変更– セキュリティやその他の理由により、Web サイトのディレクトリを再配置または移動する必要がある場合があります。 この場合、301 リダイレクトは訪問者が適切な場所に到達するのに役立ちます。
ページまたは投稿のリダイレクトの理由が何であれ、リダイレクトを続行する前にいくつかの点を考慮する必要があります。 ページ/投稿とその SEO の側面をどのようにリダイレクトするかについて、完全な計画を立てることをお勧めします。
さまざまな種類の WordPress リダイレクト
リダイレクトという用語に出会ったとき、私たちは通常、それを 1 つの URL を別の URL または代替 URL にマッピングする単純なプロセスとして理解しました。 簡単に言えば、この方法を使用すると、ユーザーをアドレス A からアドレス B にリダイレクトできます。
ただし、この方法にはさまざまなバリエーションがあり、以下で説明します。
使用できる WordPress リダイレクトには主に 5 種類があります。
- 301 – 最も一般的なタイプのリダイレクトは 301 です。これは永続的なリダイレクトであり、ページの場所が永続的に変更された場合に使用されます。 ほとんどの場合、必要なリダイレクトはこれだけです。
- 302 – これは、ページまたは投稿の場所が当面変更されたことを読者のブラウザーに伝える一時的なリダイレクトです。
- 303 – 通常、トラフィックの多いショッピング サイトに使用されます。 これは、チェックアウト ページなどの 1 回限りのデータを含むページが更新されたり、ブックマークされたりしないようにするのに役立ちます。
- 307 – これは、303 に似た別の一時的なリダイレクトです。違いは、情報があるページから別のページに渡される方法にあります。
- 308 – これは 307 と同様の永続的なリダイレクトですが、永続的なステータスを持ちます。 このステータス コードは 301 (Moved Permanently) に似ていますが、リクエスト メソッドを POST から GET に変更できない点が異なります。
上記のすべての WordPress リダイレクトには、それぞれ独自の用途と利点があります。 ただし、ここでは、最も一般的で広く使用されている 301 リダイレクトについて説明します。
使用できる WordPress リダイレクト方法には何がありますか?
Web ページで WordPress リダイレクトを簡単に実行できる効果的な方法がいくつかあります。 含む、
- ウェブホスティング ダッシュボード (WPOven) の使用
- .htaccess ファイルによる手動リダイレクト。
- function.php ファイルによる手動リダイレクト
- リダイレクトに WordPress プラグインを使用する
- パネルを通して
- クラウドフレア
1. WPOven ダッシュボード経由
WPOven は、プレミアムをリードする WordPress マネージド Web ホスティング サービス プロバイダーであり、WPOven ダッシュボードを介したリダイレクトを含む多くの優れた機能を提供します。
ステップ 1: [リダイレクト] セクションにアクセスします。
リダイレクト セクションには、WPOven ダッシュボードの「サーバー」セクションからアクセスできます。 リクエストのリダイレクト先のサーバーを選択する必要があります。 このセクションでは、「リダイレクト」タブに注目します。 [リダイレクト] タブをクリックしてリダイレクト ルールを設定します。
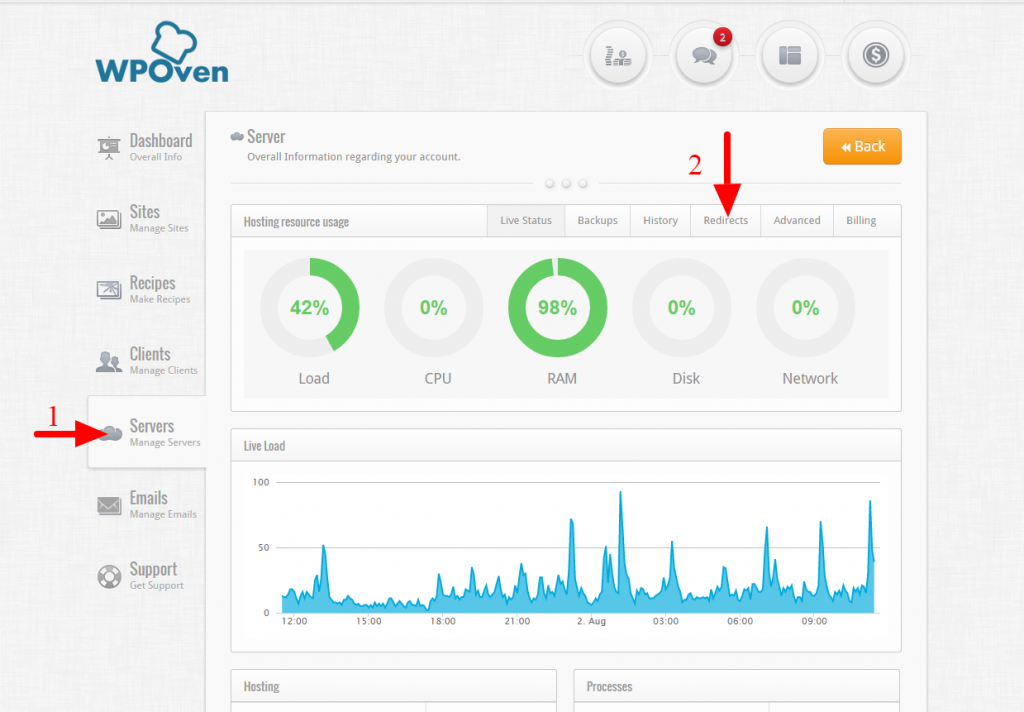
ステップ 2 : リダイレクトを作成します。
「リダイレクト」セクションを開くと、リダイレクト マネージャーが表示されます。 ここでは、このサーバーに設定したすべてのリダイレクト ルールを確認できます。
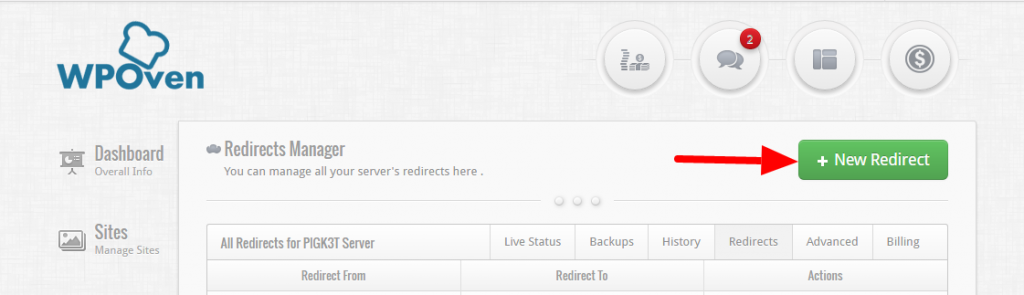
[新しいリダイレクト] ボタンをクリックして、新しいリダイレクト ルールを追加します。 ここには、以下に示すようなフォームが表示されます。
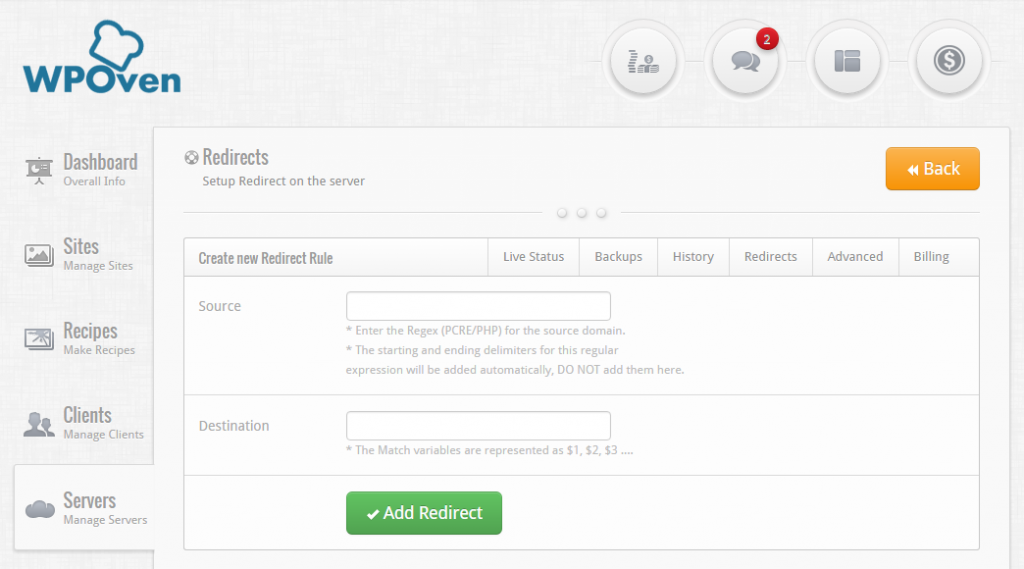
フォームの 2 つのフィールド:
- ソース: このフィールドには、リダイレクト元の URL の正規表現が入ります。 また、この URL のドメインを WPOven ダッシュボードにまだ追加しないでください。追加しないとリダイレクトが機能しません。
入力するパスは PCRE/PHP 正規表現である必要があり (正規表現についてはこちらで学習できます)、開始または終了の区切り文字を含めることはできません。たとえば、themes.wpoven.com を blog.wpoven.com にリダイレクトする場合の場合は、ソース フィールドに次のように入力します: ^(.*?)themes.wpoven.com/$「^」は正規表現の開始を示し、「$」は終了を示します。「(.*?)」シンボルは、リクエストのプロトコル、つまり http:// または https:// - Destination : ここで、訪問者がリダイレクトされる宛先パスを入力します。ソースフィールドの正規表現から一致した変数を追加したい場合は、それらを $1、$2、$3 …と入力できます。たとえば、前の例を続けると、blog.wpoven.com へのリダイレクトの宛先 URL は次のようになります。 $1blog.wpoven.com ここで、$1 は記号 '(.*?)' で一致した式です。
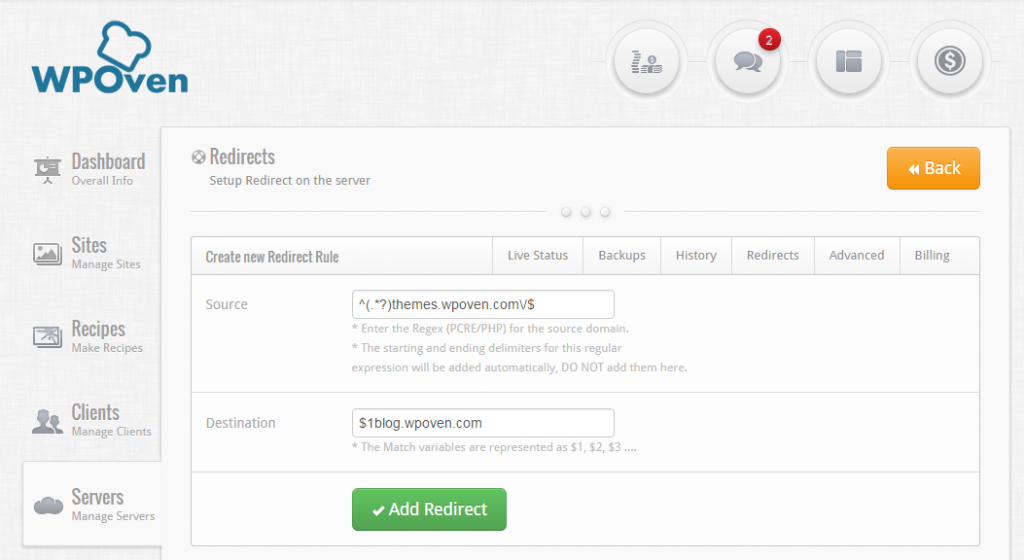
両方のフィールドに入力したら、「リダイレクトを追加」ボタンを押してリダイレクトを保存します。 これで、サーバーの [リダイレクト マネージャー] ページにリダイレクトが表示されるようになります。 既存のリダイレクトを編集するには、リダイレクト マネージャー ページで [管理] ボタンをクリックするだけです。
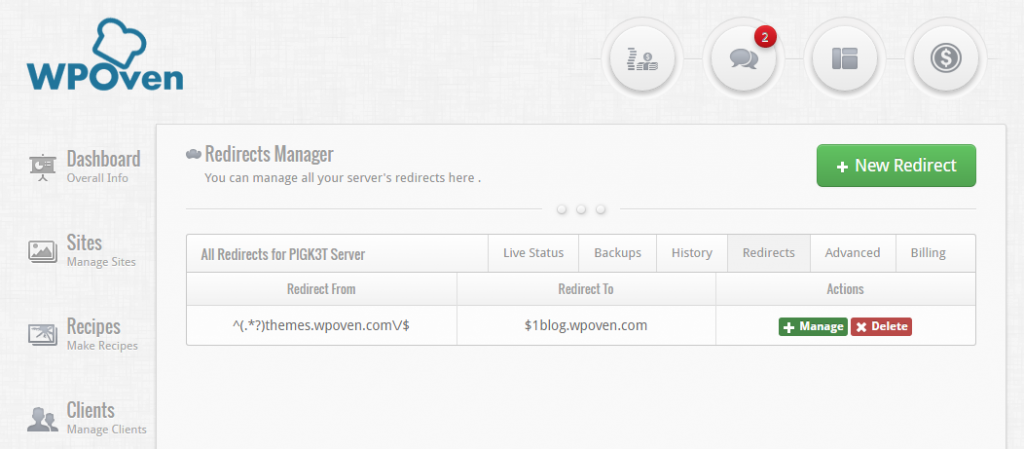
リダイレクトを設定できない場合、またはリダイレクトに関してサポートが必要な場合は、お気軽にサポート チームにお問い合わせください。 喜んでお手伝いさせていただきます。
2. .htaccessファイルによる手動リダイレクト
手動による方法は多くの人にとって簡単ではないかもしれませんが、.htaccess ファイルにアクセスして編集することに十分慣れている場合は、WordPress リダイレクトを設定する最も簡単な方法の 1 つとなるでしょう。 この特定のファイルでは、WordPress は Web サイトのすべてのパーマリンクを保存および管理します。 この方法は、1 つの URL のみをリダイレクトする場合でも、Web サイト全体をリダイレクトする場合でも、他の方法と比較して非常に効果的であることが判明しました。
次に、 .htaccessメソッドを使用して URL のリダイレクトを開始する方法を見てみましょう。 まず最初に、リダイレクトする URL とそのマッピングの新しい宛先を見つける必要があります。
次の部分は、WordPress サイトのバックアップが正常に取られたことを確認することです。 これは、リダイレクト中に問題が発生した場合に、Web サイトを簡単に復元できるようにするために必要です。
次に、Web サイトのファイル ディレクトリにアクセスする必要があります。 これを行うには、FTP クライアント FileZilla の使用、Cpanel、WordPress ファイル エディターの使用など、さまざまなオプションがあります。
注意しなければならない点は、セキュリティ上の理由によりファイルが非表示になっている場合があるということです。その場合は、ファイルを表示して、テキスト エディタで.htaccessファイルを開く必要があります。 次の行を追加して、単一の URL を完全にリダイレクトします。
リダイレクト 301 /old-page.html
http://www.Yourdomain.com/new-page.html
上記の行では、マップする古い URL を持つ古いページを変更する必要があります。 2 行目で、新しいページをターゲット URL に置き換えます。
Web サイトに SSL 証明書がある場合は、Web サイトを HTTP からより安全な HTTPS URL にリダイレクトすることをお勧めします。 これを実現するには、以下の行を.htaccessファイルに追加する必要があります。
|
1 2 3 4 5 |
RewriteEngine On RewriteCond % { HTTPS } off RewriteRule ^ ( . * ) $ https : //%{HTTP_HOST}%{REQUEST_URI} [ L , R = 301 ] |
注:提供されている上記のコードを修正/変更する必要はありません。
上記の行を追加すると、最終的に Web サイト全体を宛先 URL にリダイレクトできるようになります。 また、ターゲットの場所と一致するように 3 行目の URL を変更/変更します。
|
1 2 3 |
RewriteEngine on RewriteRule ^ ( > * ) $ http : //www.Yournewdomain.com/$1 [ R = 301 , L ] |
ここで、すべての変更と編集を.htaccessファイルに保存します。 ただし、PC でファイルを編集した場合は、Web サイトのサーバーにアップロードする必要があります。 最後に行う必要があるのは、テストを実行して、すべてが正常に動作しているかどうかを確認することです。
3. WordPressのfunctions.phpファイルを編集して手動でWordPressリダイレクトを行う
.htaccessファイルを編集したくない場合は、子テーマの function.php ファイルを編集して WordPress Web サイトの 301 リダイレクトを作成する別の方法もあります。 また、WordPress テーマには、すべての変更やカスタマイズを行うための独自の function.php ファイルが存在することもご存知かもしれません。
同様に、どこを更新しても親テーマで変更が上書きされるのを避けるためです。 変更やカスタマイズを行う場合は、子供のテーマ内でのみ行うことが非常に重要です。 ただし、テーマに子テーマが存在しない場合は、WordPress 子テーマに関する完全なガイドをお読みください。
さて、最初に必要なことは、.htaccess ファイルを見つけたのとまったく同じ方法で、functions.php ファイルを見つけることです。 参考までに、以下の画像をご覧ください。
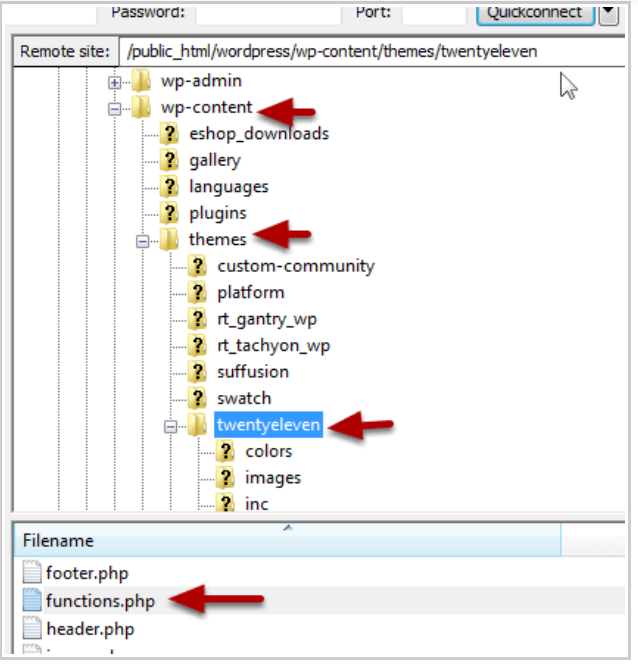
次に、WordPress で Web サイトを 1 つの新しい場所に完全にリダイレクトし、functions.php ファイルをテキスト エディターで開きます。 ファイルの最後に次の WordPress リダイレクト関数を追加します。
|
1 2 |
wp_redirect ( “ http : //www.yourwebsite.com/a-new-destination”, 301 ); exit ; |
4. プラグインを利用した WordPress リダイレクト
functios.php ファイルまたは .htaccess ファイルにアクセスして編集することに慣れていない場合は、いつものように、WordPress にはこの問題の解決に役立つプラグインが用意されています。 ウェブサイトを危険にさらさずに WordPress リダイレクトを設定するのに役立つ、WordPress リダイレクト プラグインが多数利用可能です。 ただし、使用することを強くお勧めするものの詳細については、以下で説明します。
リダイレクション

使用する最も人気のある WordPress リダイレクト プラグインの 1 つは Redirection です。 これは、301 リダイレクトの作成に役立つシンプルで使いやすいプラグインです。 これに加えて、サイトをチェックし続けることができ、404 エラーの追跡に役立ちます。 ランキングを向上させ、ユーザーエクスペリエンスを向上させるのに役立つ素晴らしいプラグインです。
さらに、このプラグインは WordPress ウェブサイト用に開発されました。 誰でも使える無料のプラグインです。 リダイレクトを作成するために包括的な技術知識は必要ありません。 リダイレクト プラグインを使用すると、問題なくリダイレクトを管理できます。
このプラグインは、投稿のパーマリンクを追跡するように設定できます。 リンクが変更されると、プラグインは自動的に新しいリダイレクトを設定します。
リダイレクト プラグインの主な機能のいくつか
- リダイレクトマネージャー
- 条件付きリダイレクト
- 完全なロギング
- HTTPヘッダーを追加する
- 404 エラーを追跡する
- クエリパラメータの処理
- パーマリンクの移行
- Apache と Ngnix のサポート
- きめ細かい権限
- インポートとエクスポートなど
リダイレクトプラグインの価格とプラン
リダイレクト プラグインは、WordPress ディレクトリから完全に無料でダウンロードして、プレミアム プランなしで使用できます。
リダイレクトプラグインを使用してリダイレクトを設定するにはどうすればよいですか?
リダイレクト プラグインは複雑でも複雑でもありません。 あなたがしなければならないのは、プラグインをインストールして有効化することだけです。 WordPress ダッシュボード > プラグイン > 新規追加 > 「リダイレクト」を検索 > インストール > アクティブ化に移動します。
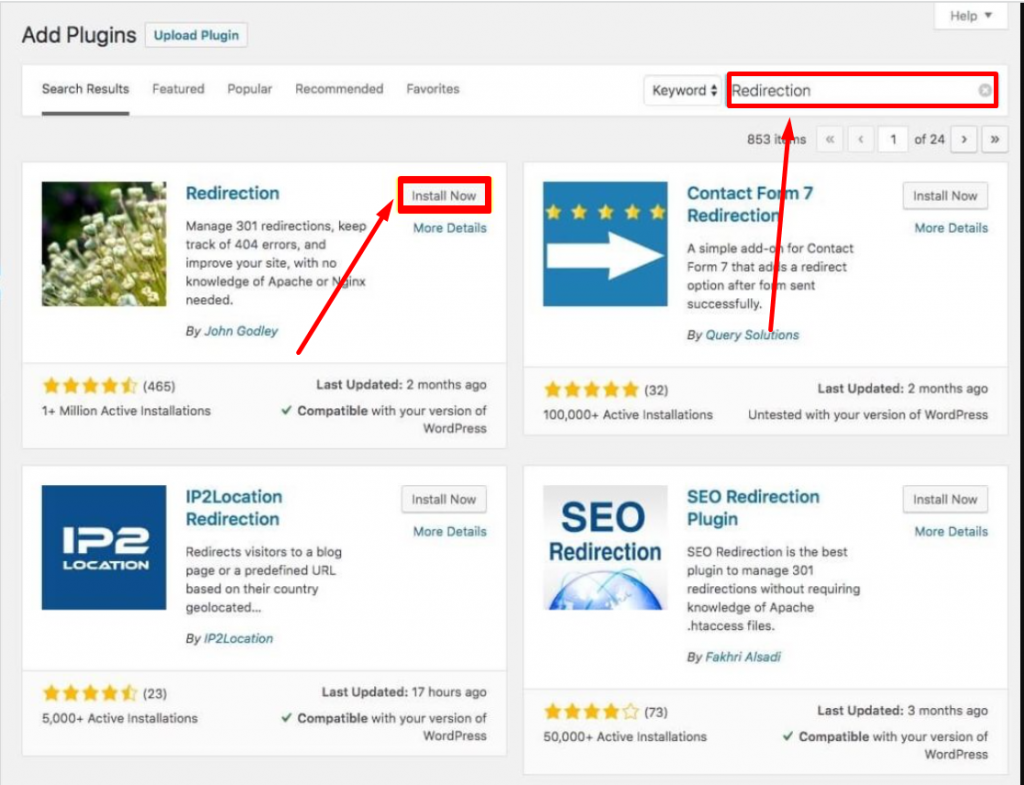
プラグインを有効化したら、「ツール」を開き、「リダイレクト」をクリックして URL リダイレクトを作成する必要があります。
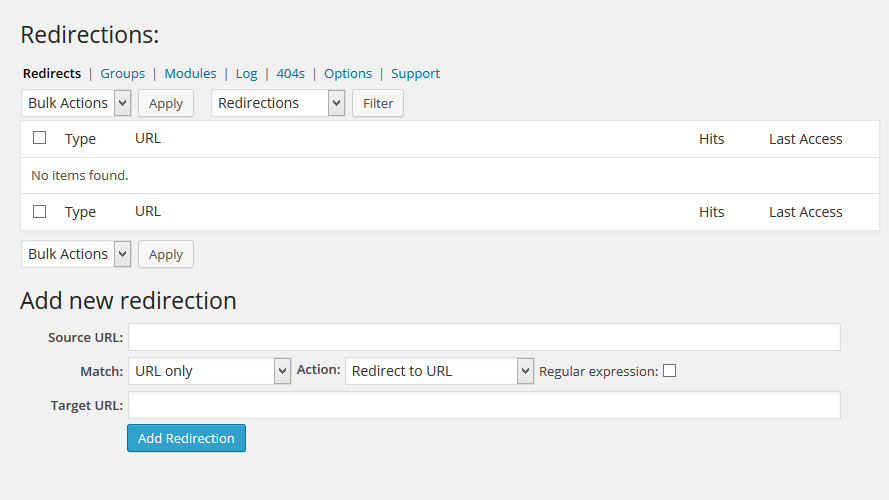
リダイレクトを入力する場合は、ソース URL と新しいソースをターゲット URL に入力します。 次に、「リダイレクトの追加」ボタンをクリックします。 これは、いくつかの URL を変更するのに理想的な方法です。
リダイレクトの更新とレビュー
私たちは WordPress Directory で Redirection の顧客レビューを確認し、最新バージョン5.1.13について次のような結果を確認しました。
- 現在、なんと 200 万以上のアクティブなインストールがあります。
- 私たちの場合、 4 か月前に更新されたことがわかります。 【定期的に更新中】
- 現在、 WordPress 5.8.2までテストされています。
- WordPress Directory によると、その平均評価は4.3/5です。 571 人のユーザー中 444 人が 5 つ星を付けました。

リダイレクト プラグインに関する WPOven レビュー
WPOven レビュー - リダイレクト プラグイン
まとめ

このプラグインは wordpress ディレクトリで高く評価されているため、ダウンロード数も膨大です。 このプラグインは驚くほど機能し、WordPress ダッシュボードから直接、多くの複雑さを伴うことなくウェブサイトを簡単にリダイレクトするのに役立ちます。
その強力で驚くべき機能の 1 つは、404 エラーを監視し、リダイレクトを追加できることです。
ただし、サーバーリソースを大量に使用するため、Web サイトの速度も低下するため、欠点の 1 つでもあります。 ただし、この 404 ログをオフにすることもできます。
これは完全に無料のプラグインであるため、開発者からの専用のサポートは受けられませんが、役立つかもしれないアクティブな WordPress フォーラムがあります。
5. cPanel を介した WordPress リダイレクト
WordPress リダイレクトに上記の方法を使用したくない場合は、このオプションが役に立ちます。 方法はとてもシンプルで簡単です。 あなたがしなければならないのは、
- Web ホスティングの cPanel に移動し、[ドメイン] セクションで [リダイレクト] をクリックします。
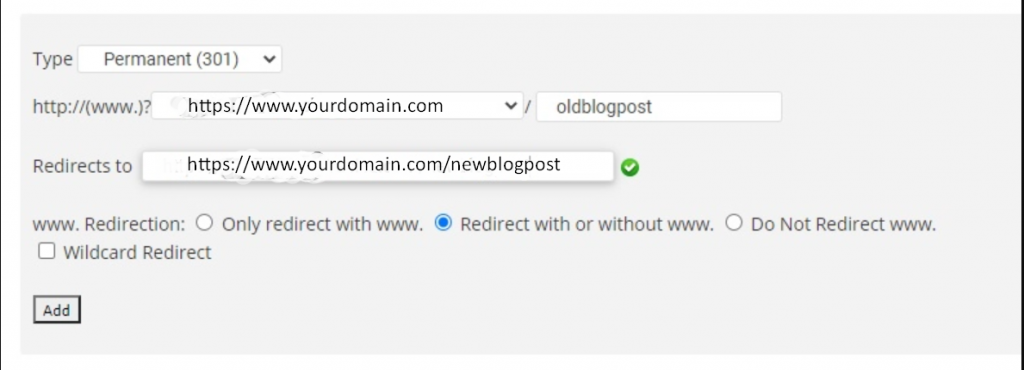
2. 上の画像から、さまざまなオプションが存在することがわかります。 「タイプ」ドロップダウンボックスで、永続的または一時的など、実行したいリダイレクトのタイプを選択する必要があります。
3. 2 番目のドロップダウン メニューでは、ドメインとリダイレクトするページ アドレスを選択する必要があります。
4. 適切なオプションを選択した後、最後のボックスに、現在のページをリダイレクトするための Web アドレスまたは宛先 URL を入力する必要があります。 すべての情報を入力したら、「追加」ボタンをクリックして完了です。
6. CloudflareでのWordPressリダイレクト
ウェブサイトで Cloudflare を使用している場合は、Cloudflare 経由で WordPress をリダイレクトするオプションもあります。 ホームページにアクセスし、リダイレクトしたいドメインを選択するだけです。
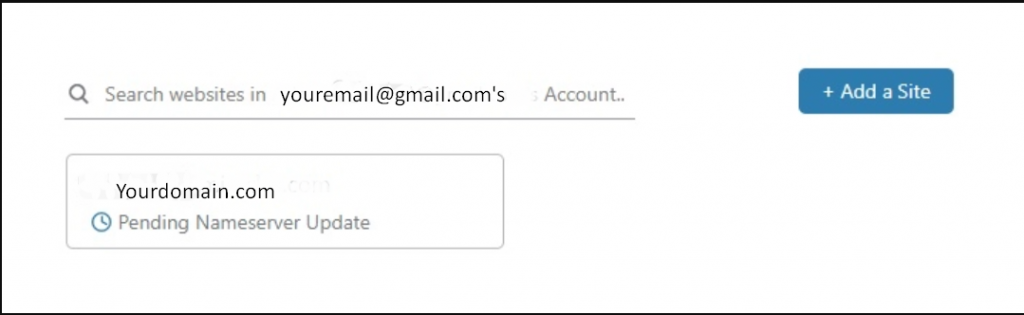
2. 次に行う必要があるのは、下の図に示すように、[ページ ルール] タブをクリックすることです。

3. 「ページルールの作成」ボタンをクリックすると、ポップアップダイアログが表示されます。 次に、リダイレクトする URL を入力します。 設定の下にある「転送 URL」オプションを選択し、必要に応じて 301 または 302 リダイレクトを選択します。 最後に、現在の URL のリダイレクト先となる宛先 URL を指定します。
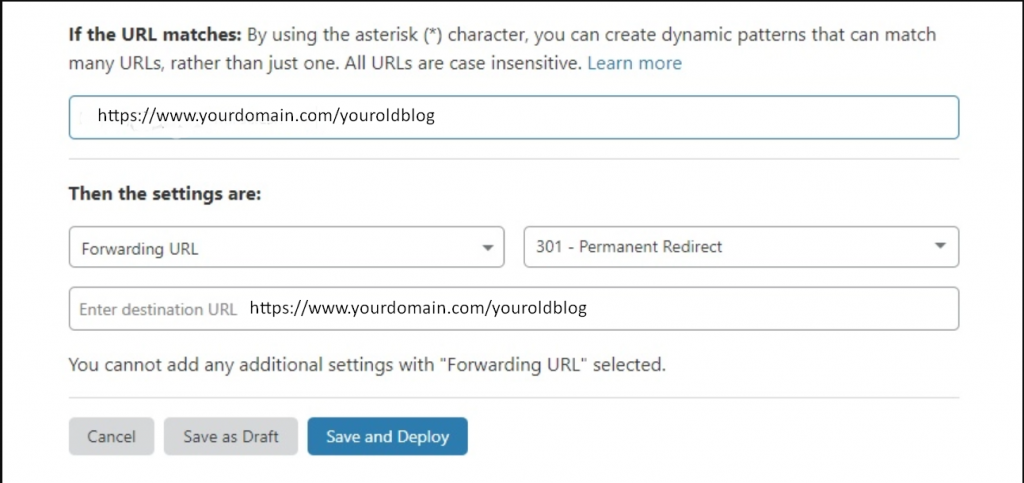
4. 重要な情報をすべて入力したら、次に [保存して展開] ボタンをクリックして WordPress リダイレクト プロセスを完了します。
結論
Web サイトを新しいアドレスに移動する場合でも、パーマリンクに特定の変更を加えたい場合でも、検索エンジンのランキングを最適化するために Web サイトの壊れたリンクを修正する場合でも、どの方法が適しているかはすべてあなたとあなたのスキル次第です。最適です。 すでに述べたように、WordPress リダイレクトのベスト 5 の方法は次のとおりです。
- ウェブホスティング プロバイダーのダッシュボード:ウェブホスティング サービス プロバイダーが WordPress リダイレクト用の専用リンクを提供している場合。
- .htaccess ファイルを編集することにより: Web サイト全体をリダイレクトしたい場合に最適なオプションです。
- function.php ファイルを編集することにより:指定されたリダイレクトを探している場合に最適なオプションです。
- WordPress リダイレクト プラグイン:初心者やコア ファイルの編集に慣れていないユーザーに最適です。
- Cloudflare での WordPress リダイレクトによる: Web サイトが Cloudflare を使用している場合。
- cPanel を使用する場合: cPanel から直接 if を実行することもできます。
快適なオプションを選択できます。 WordPress Web サイトでのリダイレクトの使用に関してご質問がある場合、またはこの投稿で言及されていないさらに重要な点を見つけた場合は、以下のコメントセクションでお知らせください。
よくある質問
リダイレクトには何種類ありますか?
よく使われるリダイレクトには主に5種類あります。
1. 301 – 永続的なリダイレクト
2 . 302 – 一時的なリダイレクト
3. 303 – トラフィックの多いショッピング サイトの場合
4. 307- 303 に似ていますが、情報共有が異なります
5. 308- 307 に似ていますが、永続的なステータスを持ちます。
リダイレクトを設定するにはどうすればよいですか?
1. [Cpanel] > [Domains] > [Redirects] に移動します。
2. 「タイプ」ドロップダウン メニューから希望するリダイレクトのタイプを選択します。
3. 2 番目のドロップダウン メニューで、リダイレクトするドメインとページ アドレスを選択します。
4. 最後のボックスに、Web サイト/ページのリダイレクト先の宛先 URL も入力します。
これで完了です。
301 と 302 リダイレクトはどちらが優れていますか?
301 と 302 にはどちらもリダイレクトに関する独自の利点があり、Web サイトを永続的な場所に移動する場合は、302 リアクションを使用するよりも 301 を実行するのが最適なオプションです。 ただし、302 リダイレクトは Web サイトを一時的にリダイレクトする場合にのみ使用され、古いドメインをそのままにしてページのインデックスを作成するように検索エンジンに指示します。