WordPress の改訂履歴: 仕組みと使用する理由
公開: 2023-04-21WordPress の使用を開始すると、コンテンツ管理システム (CMS) にブログ用のツールが多数付属していることにすぐに気付くでしょう。 特に、WordPress の改訂履歴機能は非常に便利です。 ただし、サイトのパフォーマンスを最適に保ちたい場合は、投稿のリビジョンを効果的に管理する方法を学ぶことが重要です。
幸いなことに、このプロセスは非常に簡単です。 不要なリビジョンを削除するなど、いくつかのベスト プラクティスに従う限り、サイトのパフォーマンスに影響はありません。
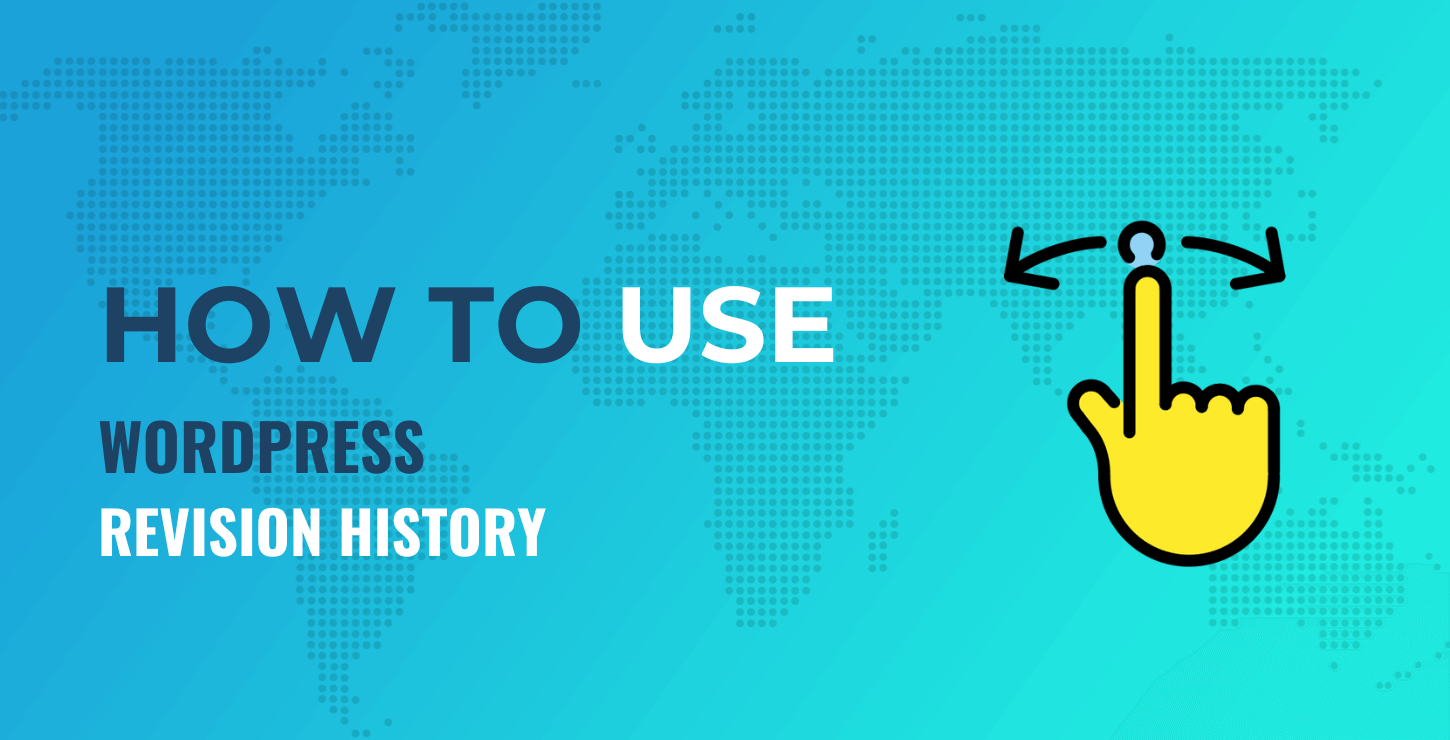
この投稿では、WordPress の改訂履歴を詳しく見ていきます。 次に、投稿のリビジョンを管理するための 3 つの重要なヒントを紹介します。 始めましょう!
WordPressの改訂履歴の簡単な紹介
投稿のリビジョンを管理する方法を説明する前に、それらを見つける方法を簡単に見てみましょう。 WordPress の改訂履歴にアクセスするには、ダッシュボードに移動し、必要な投稿を開きます。 次に、画面の右上隅にある歯車のアイコンをクリックして、投稿設定にアクセスします。

[投稿]タブを選択し、 [リビジョン] が見つかるまで下にスクロールします。 ここに、現在利用可能なバージョンの数が表示されます。
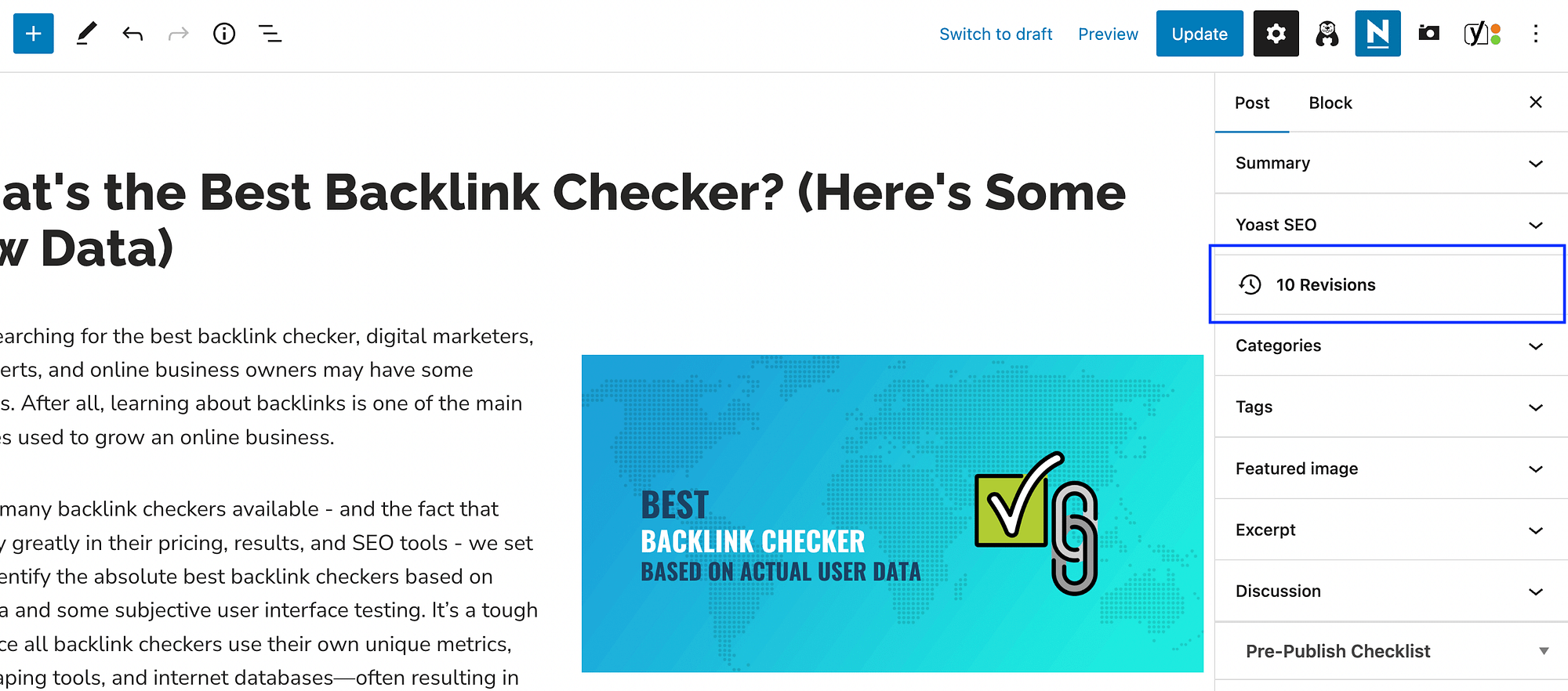
[リビジョン]タブをクリックすると、次のように表示されます。
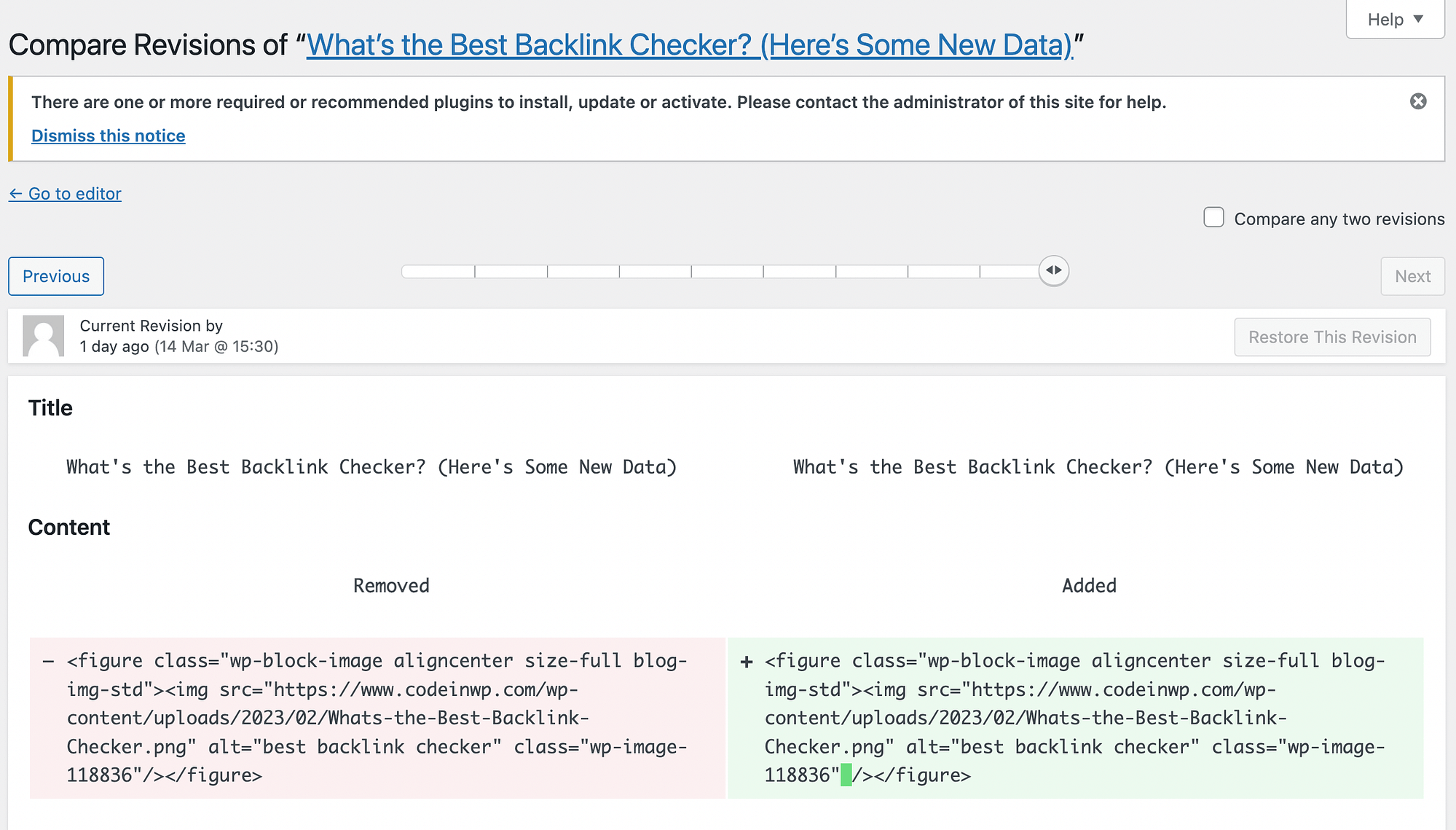
この画面では、前のバージョンの隣に現在のバージョンが表示されます。 ご覧のとおり、コード形式ですが、すべての変更が赤と緑で強調表示されています。
投稿のタイトルのすぐ上に、そのリビジョンに関する重要な詳細が表示されます。 たとえば、変更が行われた日付と時刻、およびそれらの変更を行った作成者などです。
[前へ]をクリックするか、タイムラインを使用して古いリビジョンを参照することもできます。 次に、現在のバージョンを古いバージョンに置き換える場合は、 [このリビジョンを復元]を選択できます。
WordPress の改訂履歴にアクセスする必要がある場合は、多くのシナリオがあります。 たとえば、投稿の作成中に接続の問題が発生した場合でも、すべてのコンテンツが失われる心配はありません。 最新のリビジョンを簡単に復元できます。
さらに、WordPress の改訂履歴は、編集チームや校正者にとって非常に役立ちます。 さまざまな作成者や編集者が、投稿に加えられた変更を追跡できます。
ただし、WordPress のリビジョンには大きな欠点が 1 つあります。データベースが肥大化する可能性があることです。 これは、Web サイトのパフォーマンスと検索結果のランキングに悪影響を及ぼす可能性があります。
WordPress の改訂履歴を管理するためのヒント
WordPress のリビジョン履歴 (およびその検索方法) について少し理解できたので、投稿のリビジョンを管理するための 3 つの重要なヒントを見てみましょう。
- WordPress 投稿のリビジョンを削除する
- 保存された WordPress 投稿のリビジョンを制限する
- WordPress のリビジョンをオフにする
1. WordPress 投稿のリビジョンを削除する
投稿のリビジョンが多すぎると、WordPress データベースが詰まる可能性があるため、削除することをお勧めします。 これを行う 2 つの異なる方法を見てみましょう。
プラグインを使用して WordPress 投稿のリビジョンを削除する
WordPress の投稿リビジョンを削除する場合、最も簡単なオプションは WP-Sweep などのプラグインを使用することです。 開始するには、WordPress ダッシュボードで[プラグイン] > [新規追加]に移動します。 次に、ツールを検索します。
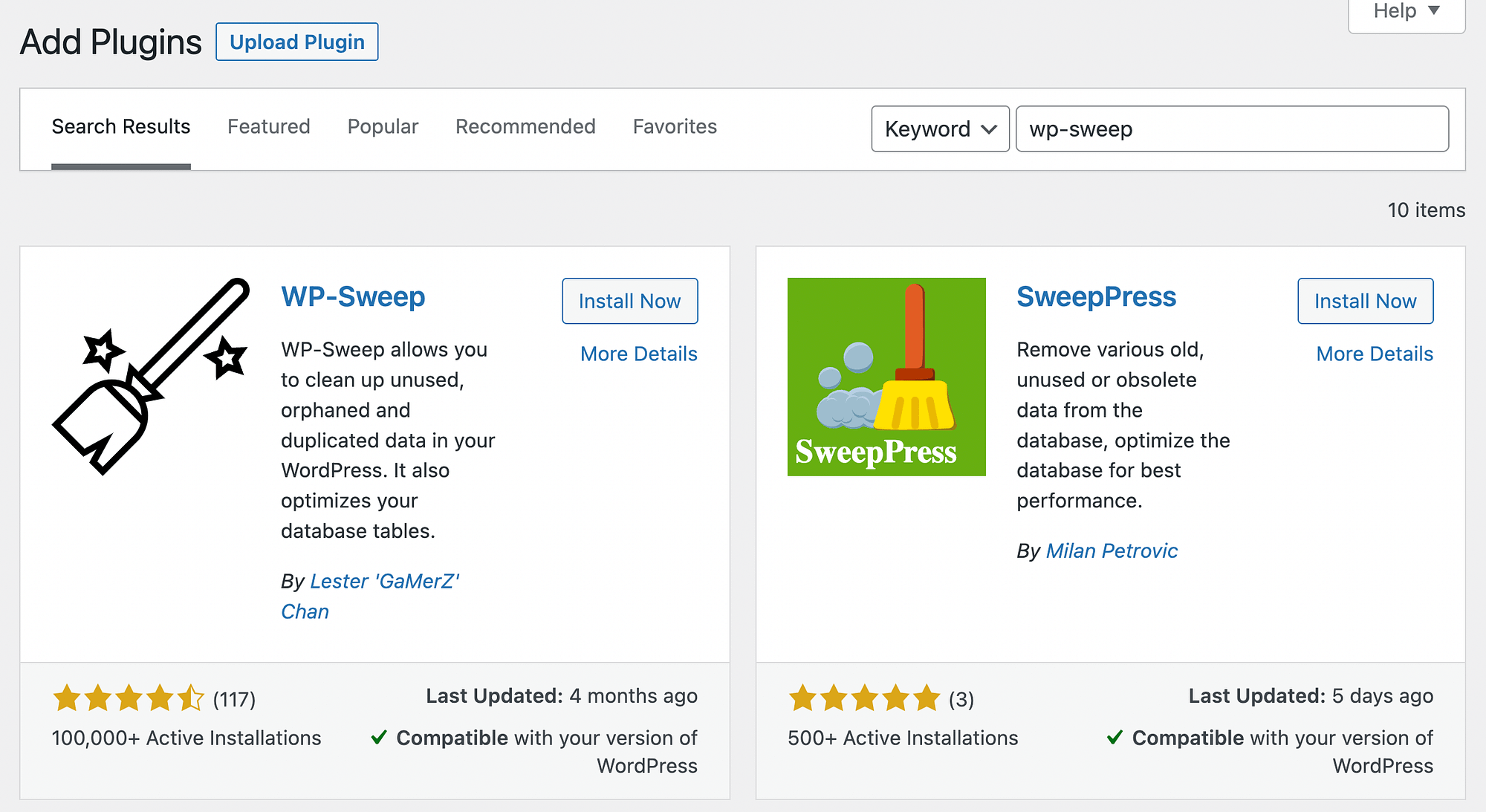
[今すぐインストール]をクリックし、続いて[アクティブ化]をクリックします。 その後、 [ツール] > [スイープ]に移動します。
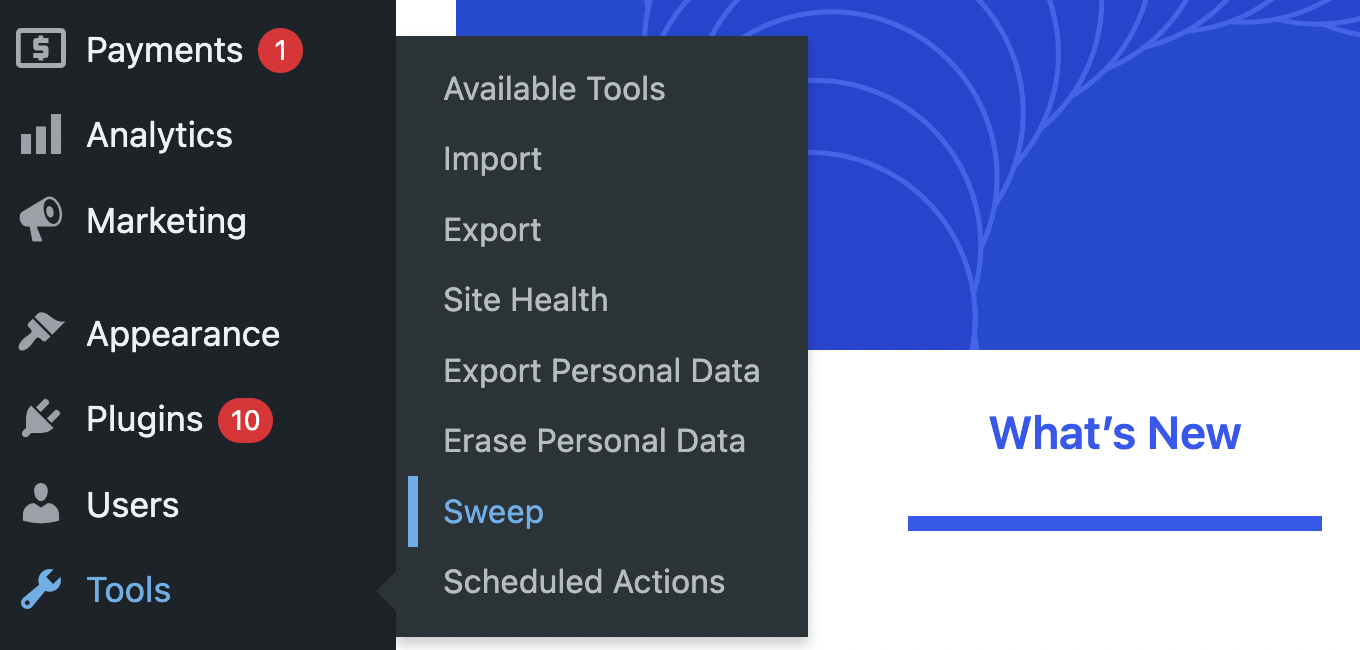
この画面では、上部にPost Sweepセクションが表示されます。 [詳細]の下に、コンテンツに関するデータが表示されます。 たとえば、リビジョン、自動下書き、削除された投稿などの数を表示できます。
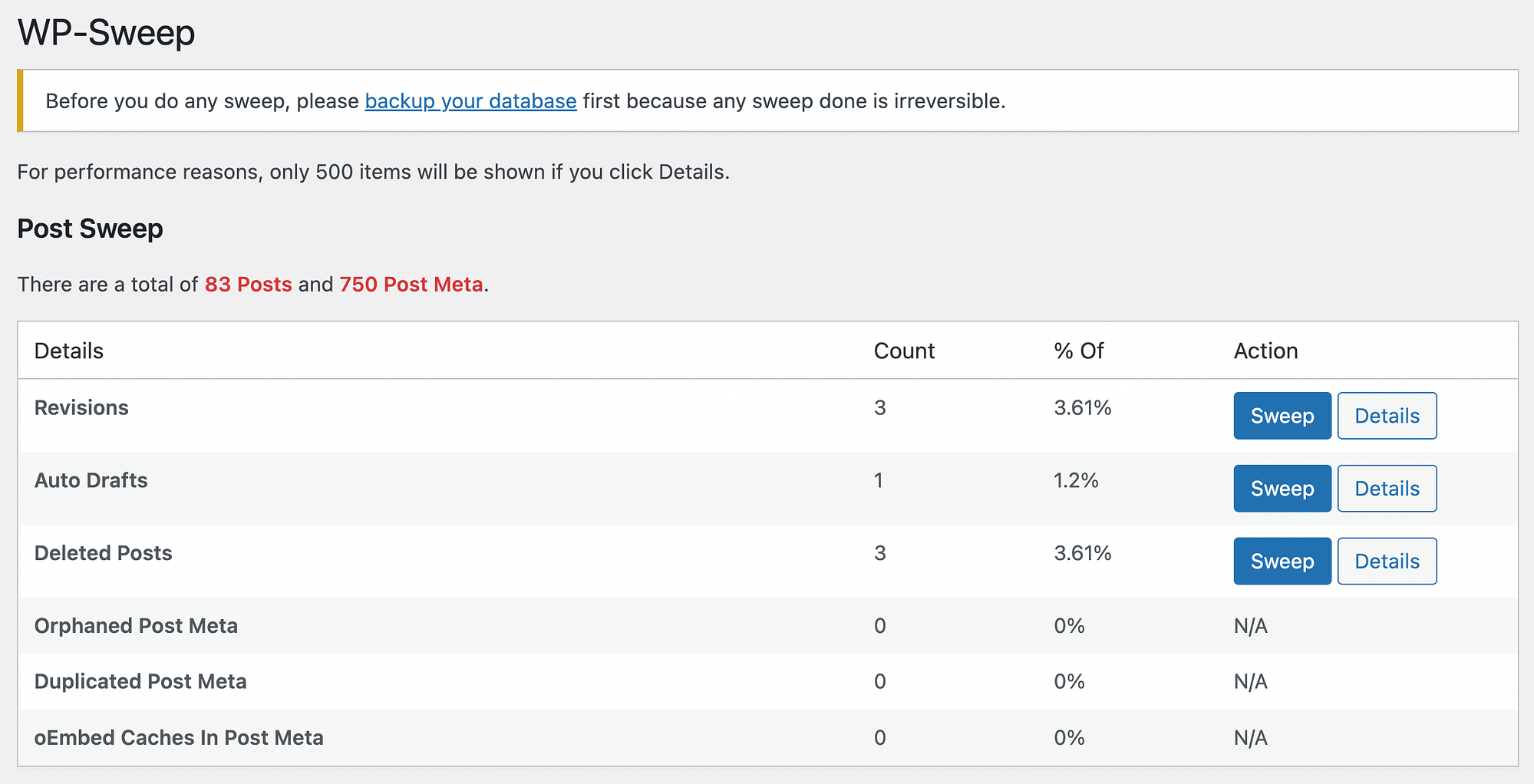
下にスクロールし続けると、WP-Sweep でコメントやユーザーなどを「スイープ」することもできることがわかります。
[リビジョン]の横にある[詳細]ボタンをクリックして、リビジョンに関連付けられている投稿を確認できます。 それらを削除しても安全であることを確認したら、先に進んでSweepをクリックします。
プロセスが完了すると、正常に削除されたリビジョンの数を確認できます。
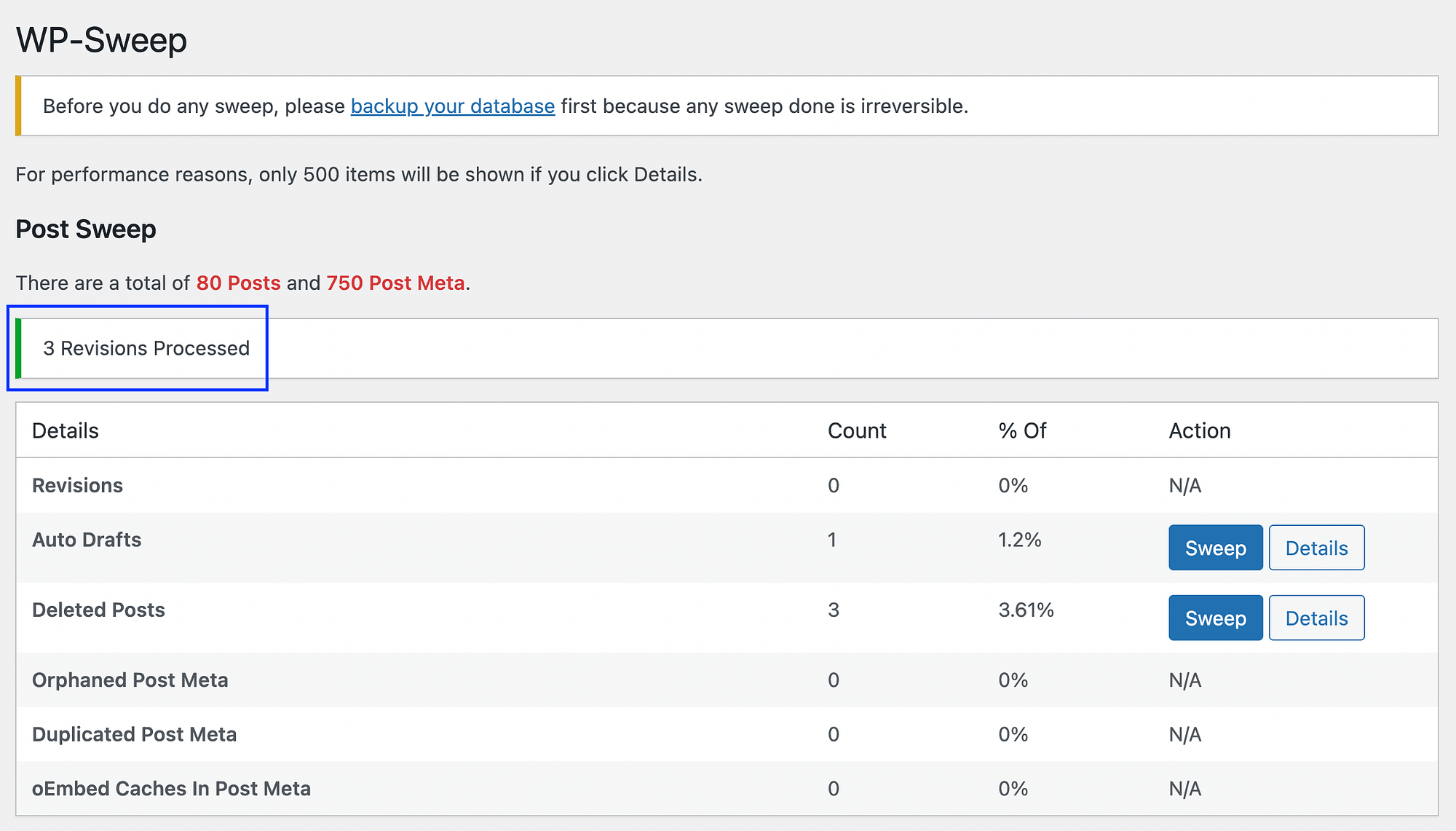
それはそれと同じくらい簡単です!
WordPress 投稿のリビジョンを手動で削除する
サイトにプラグインをインストールして WordPress 投稿のリビジョンを削除したくない場合は、手動で行うことができます。 ただし、この方法は、WordPress の上級ユーザーにのみお勧めします。 何か問題が発生し、削除したコンテンツを復元する必要がある場合に備えて、サイトをバックアップしておくことをお勧めします。
準備ができたら、ホスティング アカウントにログインして、コントロール パネルにアクセスできます。 次に、phpMyAdmin に移動し、SQL タブに移動します。
ここで、次のコード行を実行する必要があります。
DELETE FROM wp_posts WHERE post_type=”revision”;
wp を独自の WordPress データベース プレフィックスに置き換える必要があることに注意してください。
2.保存されたWordPress投稿のリビジョンを制限する
WordPress の改訂履歴の管理に関しては、古いバージョンの投稿を削除することから始めることをお勧めします。 ただし、これにより、将来の投稿のリビジョンが生成されるのを止めることはできません。 したがって、WordPress のリビジョンを削除する必要がないように、保存するリビジョンに制限を設けることができます。
プラグインを使用して保存された WordPress のリビジョンを制限する
WP Revisions Control のようなプラグインを使用して、保存された WordPress のリビジョンを簡単に制限できます。
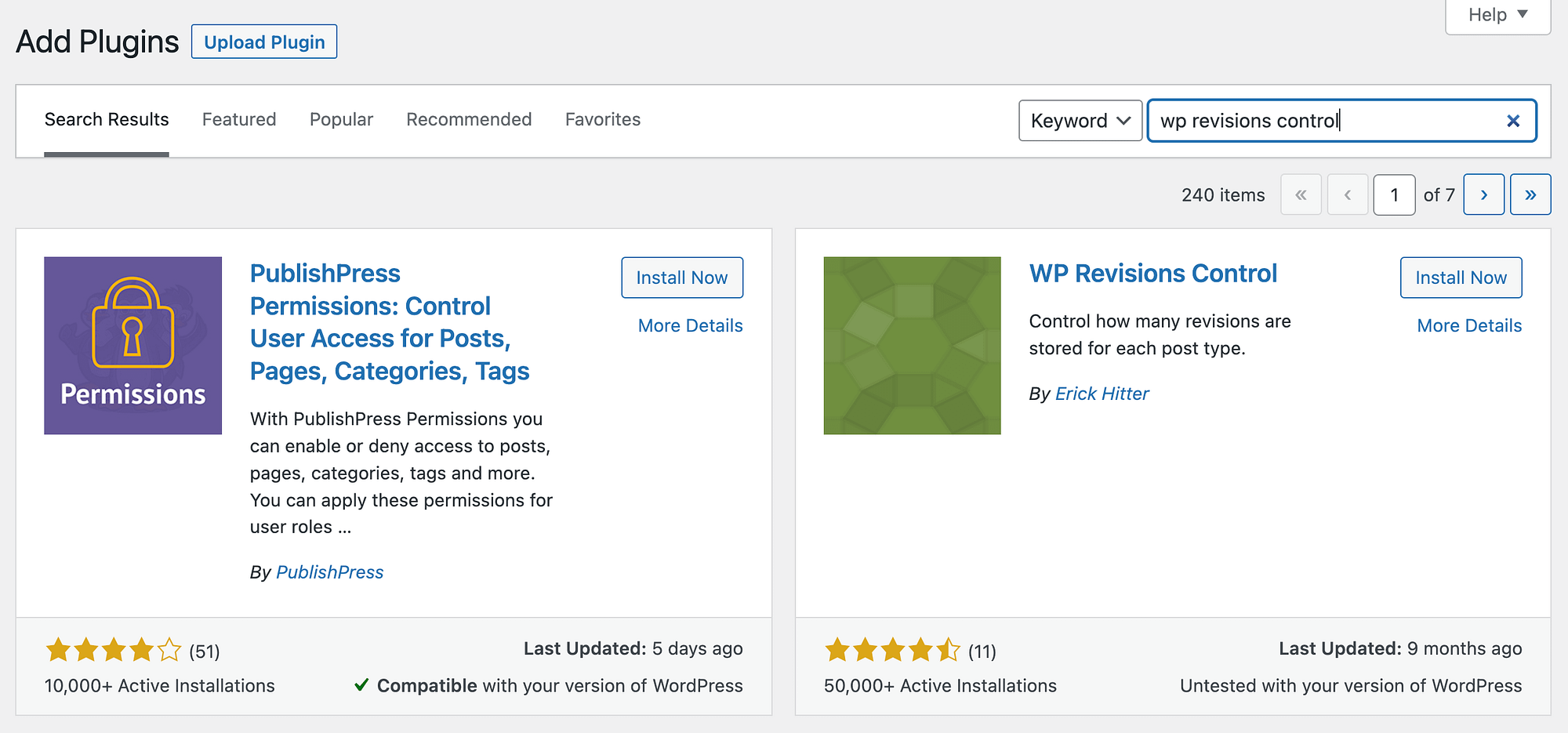
プラグインをインストールして有効化したら、 [設定] > [書き込み]に移動します。 次に、下にスクロールしてWP Revisions Controlセクションを見つけます。
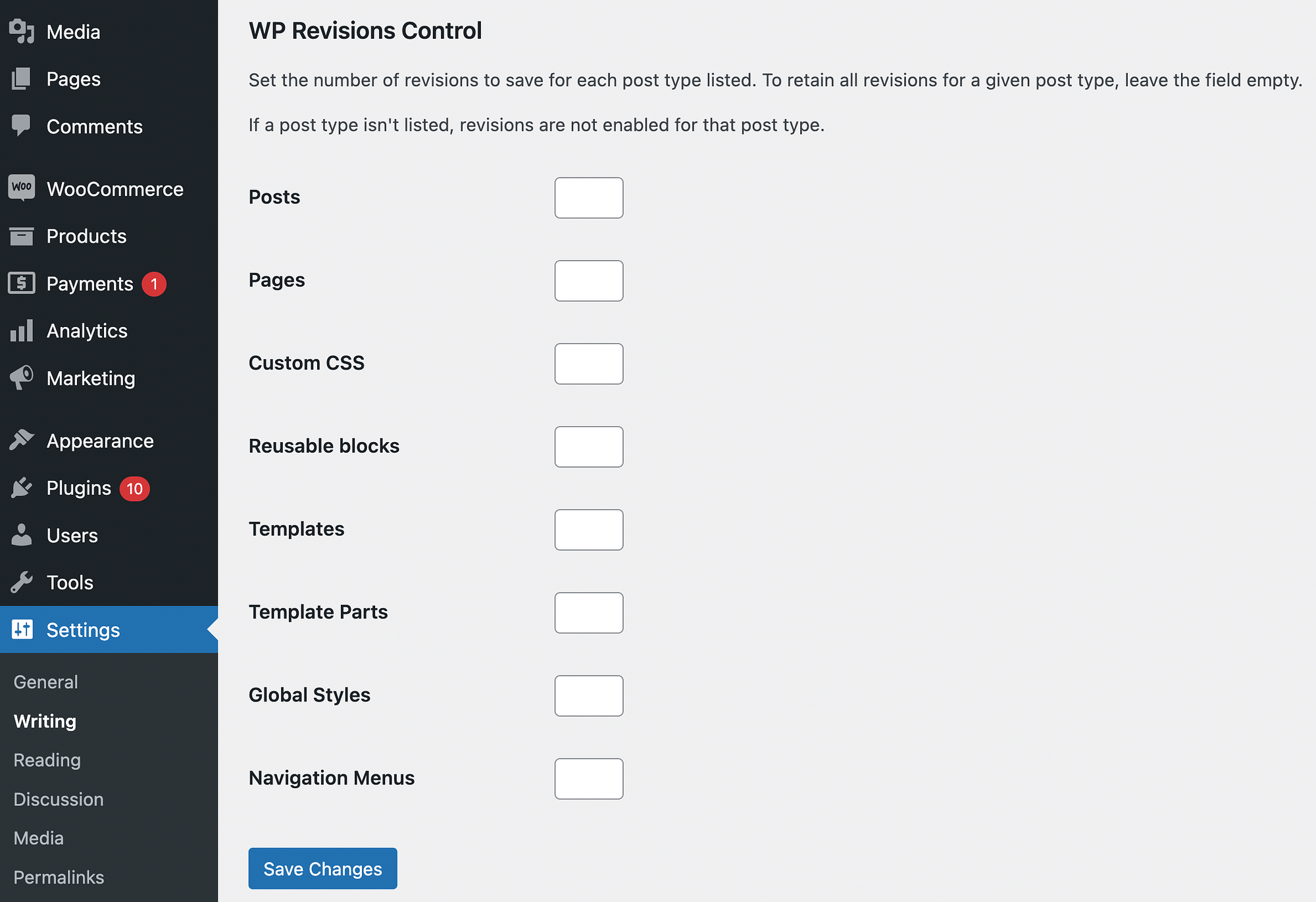
ここで、 Posts 、 Pages 、 Custom CSSなどに制限を設定できます。 緊急時に余裕を持って投稿できるように、投稿のリビジョン数を 10 回に制限してください。 完了したら、必ず[変更を保存]をクリックしてください。
保存された WordPress のリビジョンを手動で制限する
保存された WordPress のリビジョンを手動で制限したい場合は、サイトのwp-config.phpファイルを変更する必要があります。 これは、サイトのファイルを管理した経験がある場合にのみお勧めします。 注意を怠ると、重要なファイルをいじるとサイトが破損する可能性があります。

まず、FileZilla などの SFTP クライアントを使用してサイトに接続する必要があります。 次に、通常はpublic_html というラベルが付いているルート ディレクトリを見つけます。 wp-config.phpファイルはその中にあるはずです。
ファイルが見つかったら、それを開いて次のコード行を追加します。
define('WP_POST_REVISIONS', 5);
この例では、制限として「5」を使用しました。 個人的な好みを反映するために、この番号を自由に変更してください。 完了したら、ファイルを保存します。
3. WordPress のリビジョンをオフにする
WordPress 投稿のリビジョンを削除して制限することで、データベースを管理し、サイトをスムーズに運営し続けることができます。 ただし、WordPress の改訂履歴が不要であることが確実にわかっている場合は、完全に無効にすることをお勧めします。 これを行う 2 つの方法を紹介します。
プラグインを使用して WordPress のリビジョンをオフにする
プラグインを使用して、WordPress のリビジョンを簡単に「オフ」または無効にすることができます。 この方法では、Disable Post Revision を使用します。
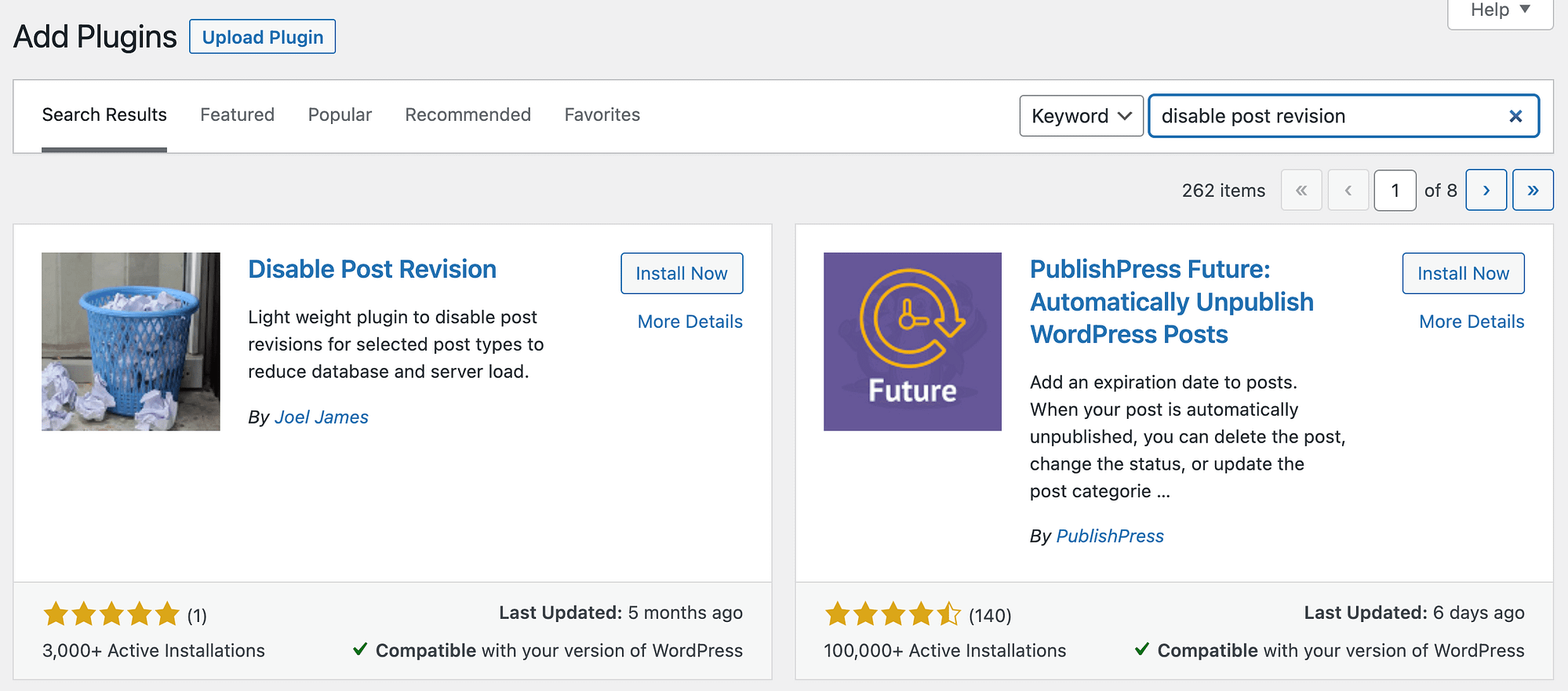
プラグインをインストールして有効化したら、 [設定] > [書き込み]に移動します。 Disable Post Revisionsのまったく新しいセクションが表示されます。
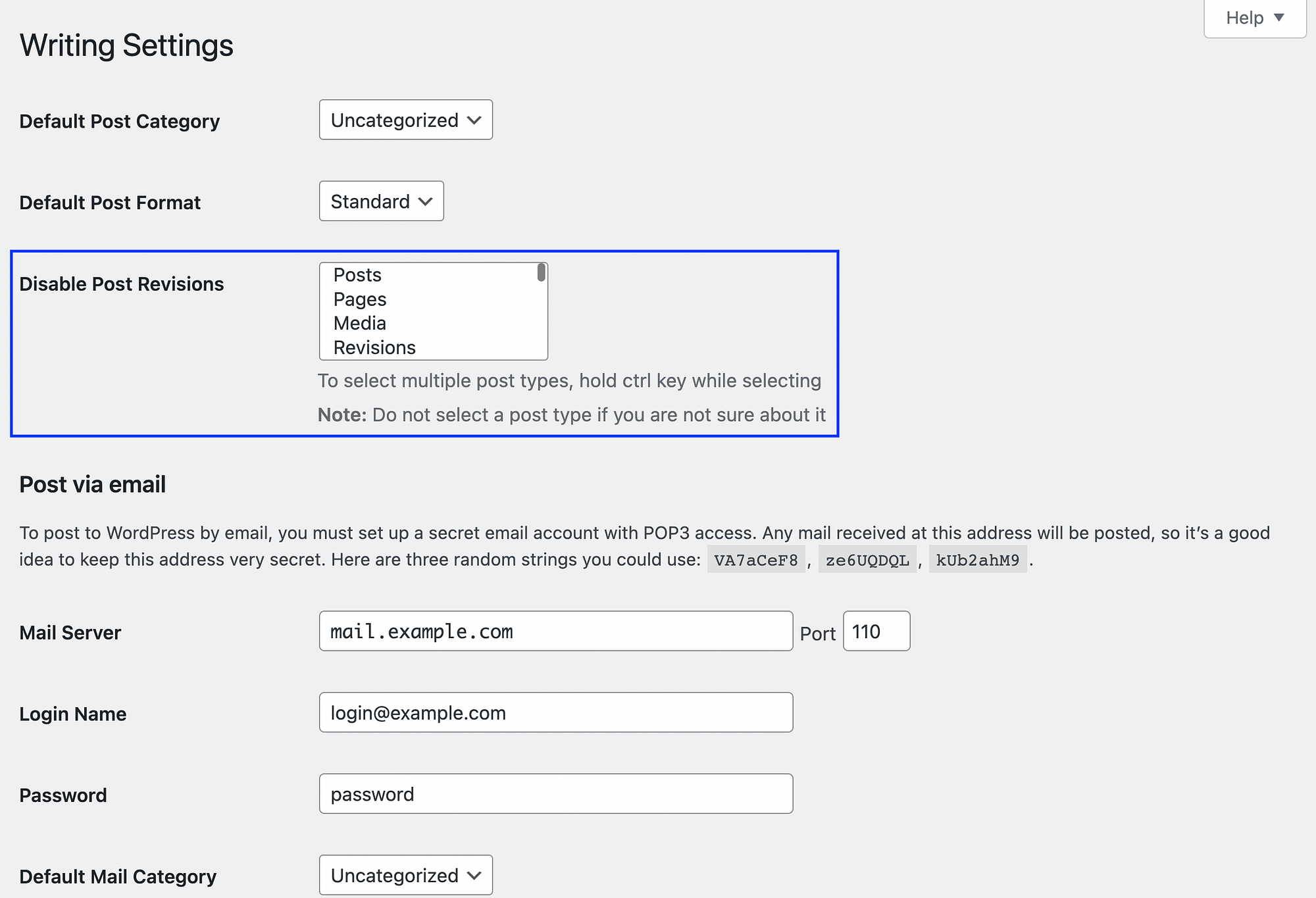
WordPress のリビジョンを完全にオフにするには、メニューから[投稿]を選択し、 [変更を保存]をクリックします。 Pages 、 Media 、 Custom CSSなどのリビジョンを無効にすることもできます。
WordPress のリビジョンを手動でオフにする
サイトのプラグインの数を最小限に抑えたい場合は、WordPress のリビジョンを手動でオフにします。 これを行うには、 wp-config.phpファイルに変更を加える必要があります。 注意として、これは WordPress のファイル管理に慣れている上級ユーザーにのみ推奨されます。
ルート ディレクトリでwp-config.phpファイルを見つけて、次のコード行を追加するだけです。
define('WP_POST_REVISIONS', false );
次に、必ずファイルを保存してください。
結論
ブログ投稿で作業している場合、リビジョン アーカイブを使用すると、セキュリティが強化され、編集プロセスが合理化されます。 ただし、サイトが蓄積して保存している WordPress リビジョンが多すぎると、データベースが停止する可能性があります。 これは、サイトのパフォーマンスと検索結果のランキングに悪影響を及ぼす可能性があります。
幸いなことに、WordPress のリビジョン履歴を管理する際に従うことができるいくつかのベスト プラクティスがあります。 不要な投稿リビジョンを削除することから始めることができます。 また、保存できる投稿のリビジョンの最大数を制限することもお勧めします。 この方法では、定期的にそれらを拭く必要はありません。 または、リビジョンを投稿する必要がないことがわかっている場合は、リビジョンを完全に無効にすることができます。
WordPress の改訂履歴の管理について質問がありますか? 以下のコメントセクションでお知らせください!
…
WordPress サイトの高速化に関する短期集中コースに参加することを忘れないでください。 以下で詳細をご覧ください。
