WordPress リビジョン: 使用、最適化、制限、および削除する方法
公開: 2022-11-15WordPress でページや投稿に取り組んでいるとき、おそらくいくつかのバージョンまたは「リビジョン」を経験するでしょう。 WordPress のリビジョンは、エディターを使用して作成したコンテンツの下書きです。 リビジョン システムはバックグラウンドで動作し、作業の以前のバージョンを常に手元に置いておくことができます。
この記事では、WordPress の投稿のリビジョンについて知っておく必要があるすべてのことを概説します。 それらがどのように機能するか、それらを見つけることができる場所、およびそれらを使用する方法について説明します。
WordPressのリビジョンとは何ですか?
ページや投稿を作成している場合、または時間をかけて編集している場合でも、作業内容を失わないように、時々保存することがあります。 これらの保存された各ドラフトは、公開された更新とともに、WordPress に「リビジョン」として保存されます。
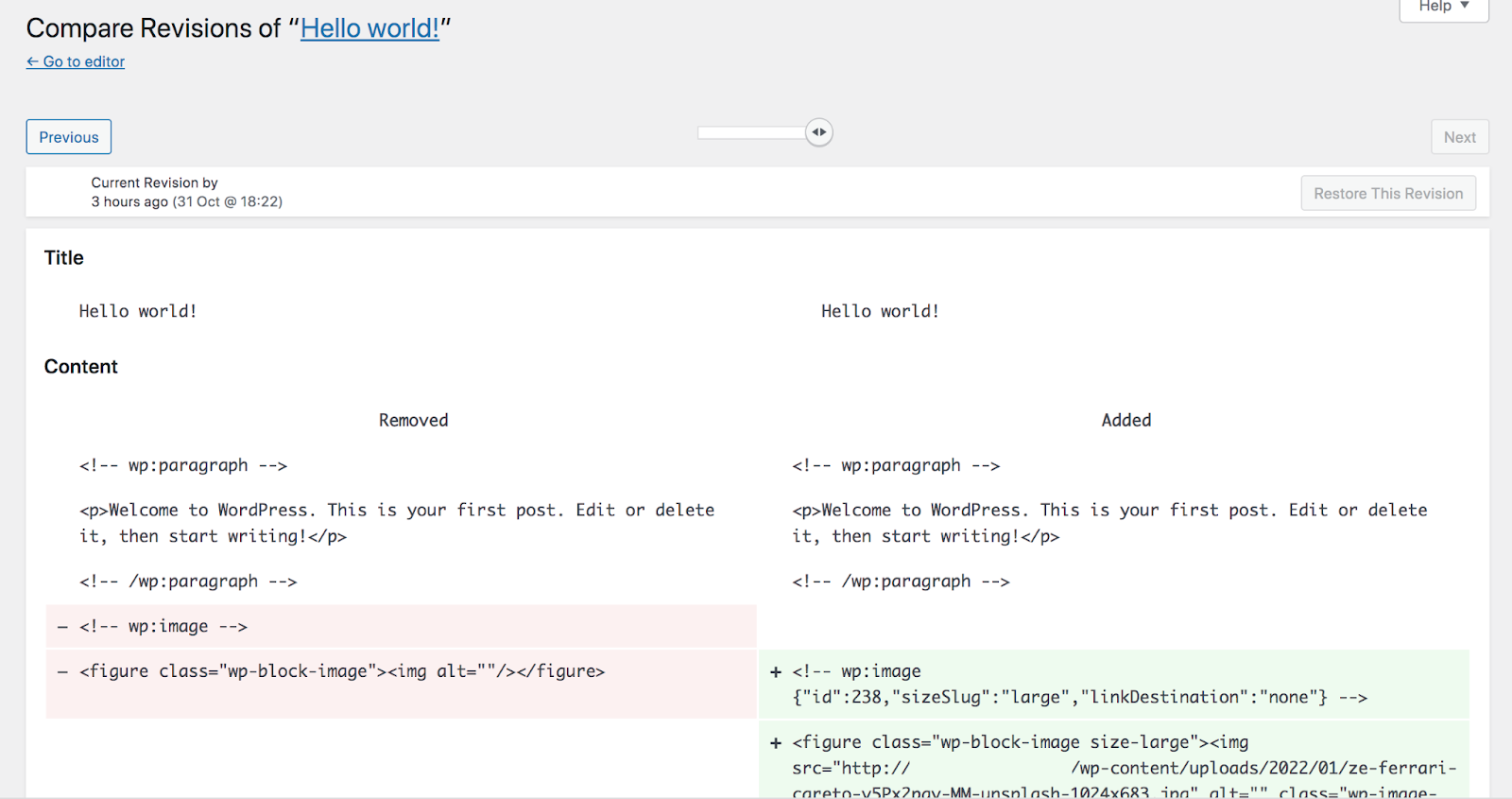
WordPress は、ページまたは投稿ごとに複数のリビジョンを保存します。 ただし、正確な数は、特定のサイトの構成方法によって異なります。 デフォルトでは、保存されるリビジョンの数に制限はありません。
リビジョン システムの主な利点の 1 つは、コンテンツの異なるバージョンを表示して比較できることです。 変更を確認したり、公開するバージョンを決定したりするために、以前のバージョンのすぐ隣に現在のページを表示できます。 誰がいつ変更を加えたかを確認することもできます。これは、サイトに複数のユーザーがいる場合に役立ちます。
WordPress 投稿のリビジョンは HTML コードを使用してコンテンツを表示することに注意することが重要です。これには、使用するブロックとページまたは投稿のレイアウトに関する情報が含まれます。 このコードを編集する必要はありませんが、慣れていないと混乱する可能性があります。
WordPress でリビジョンを見つける場所
WordPress エディターで特定の投稿またはページを開くと、リビジョンを見つけることができます。 ページに移動したら、[設定] → [投稿]を選択し、[_リビジョン] をクリックします。 ここの空白は、利用可能なリビジョンの数を示します。

これにより、作業中の投稿またはページで利用可能なすべてのリビジョンを含む新しいページが起動します。 画面の上部にあるスライダーを使用して、コンテンツのバージョンを切り替えることができます。
WordPress リビジョンの使用方法と管理方法
バージョンの比較と復元から完全な無効化まで、WordPress のリビジョン システムのすべての側面を詳しく見ていきましょう!
リビジョンをプレビューして比較する方法
リビジョンをプレビューして比較するには、現在編集している投稿またはページに過去の下書きが保存されていることを確認する必要があります。 これを行うには、ブロック エディターを開き、 [設定] → [投稿] メニューに移動し、[リビジョン] オプションを探します。

投稿にこれが表示されない場合 設定メニュー、利用可能なリビジョンはありません。 これは、複数の下書きを保存していないか、リビジョン システムが無効になっているか、以前のリビジョンを削除したことが原因である可能性があります。
[リビジョン] オプションが利用可能な場合は、それをクリックします。 これにより、既存のリビジョンをプレビューして比較できる新しいページが起動します。

リビジョンを選択すると、ページまたは投稿の現在のバージョンと並んで表示されます。 これで、それらの違いを比較できます。
投稿の以前のバージョンは左側の列に表示され、新しいバージョンは右側に表示されます。 上部のスライダーを使用して、利用可能なすべてのバージョンを切り替えることができます。
デフォルトでは、WordPress はリビジョンを連続して表示します。 連続していない 2 つのバージョンを比較する場合は、[任意の 2 つのリビジョンを比較する] の横にあるボックスをオンにします。 これにより、任意の 2 つの特定のリビジョンを選択して、並べて比較することができます。
新しいコンテンツはすべて緑色で強調表示され、削除されたコンテンツは赤色で強調表示されます。
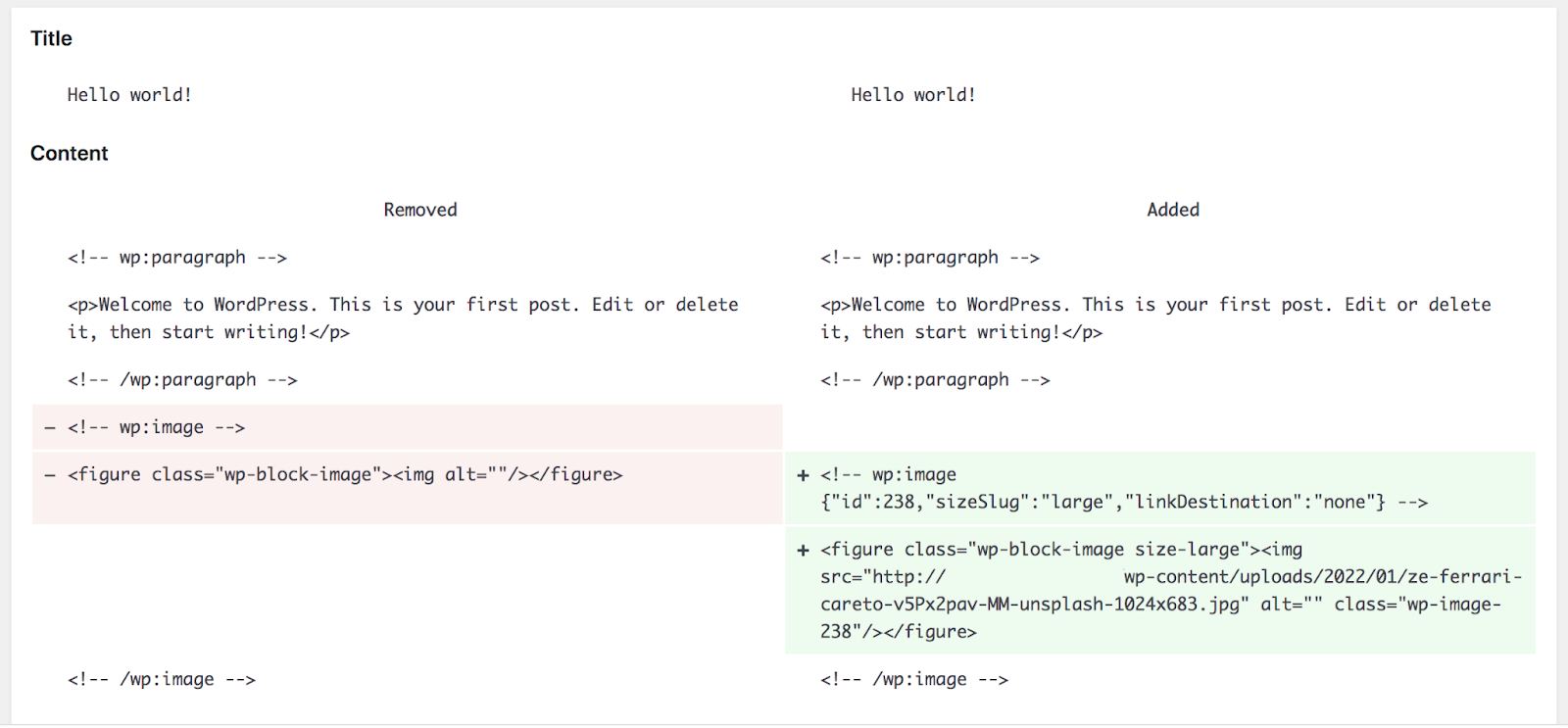
繰り返しになりますが、ページまたは投稿のコンテンツは、WordPress エディターのようにブロックとしてではなく、コードとして表示されることに注意してください。 ただし、これは、後続のコードを説明する HTML コメントのおかげで、開発者でなくても比較的簡単にナビゲートできます。 上の画像からいくつかの例を見てみましょう。
まず、次のコードが表示されます。
<!-- wp:paragraph --> <p>Welcome to WordPress. This is your first post. Edit or delete it, then start writing!</p> <!-- /wp:paragraph -->これは、「WordPress へようこそ。 これはあなたの最初の投稿です。 編集もしくは削除してブログを始めてください!”
次に、これが表示されます。
<!-- wp:image {"id":238,"sizeSlug":"large","linkDestination":"none"} --> <figure class="wp-block-image size-large"><img src="http://example.com/wp-content/uploads/2022/01/ze-ferrari-careto-v5Px2pav-MM-unsplash-1024x683.jpg" alt="" class="wp-image-238"/></figure> <!-- /wp:image -->このコードは次のことを示しています。
- これは、ID 238 のメディア ファイルを使用する画像ブロックです。
- 画像のサイズは大きく、現在は何にもリンクされていません。
- メディア ファイルの URL は http://example.com/wp-content/uploads/2022/01/ze-ferrari-careto-v5Px2pav-MM-unsplash-1024×683.jpg です。
不明な点がある場合は、W3Schools などのリソースを使用して、コードの意味を学ぶことができます。
[リビジョン] パネルを終了するには、左上にある [エディタに移動] をクリックします。 これにより、このページまたは投稿の WordPress エディターに戻ります。
以前の WordPress リビジョンに戻す方法
WordPress のリビジョンを比較しているときに、[このリビジョンを復元]オプションを選択できます。 これにより、右側の列にリビジョンが復元されます。
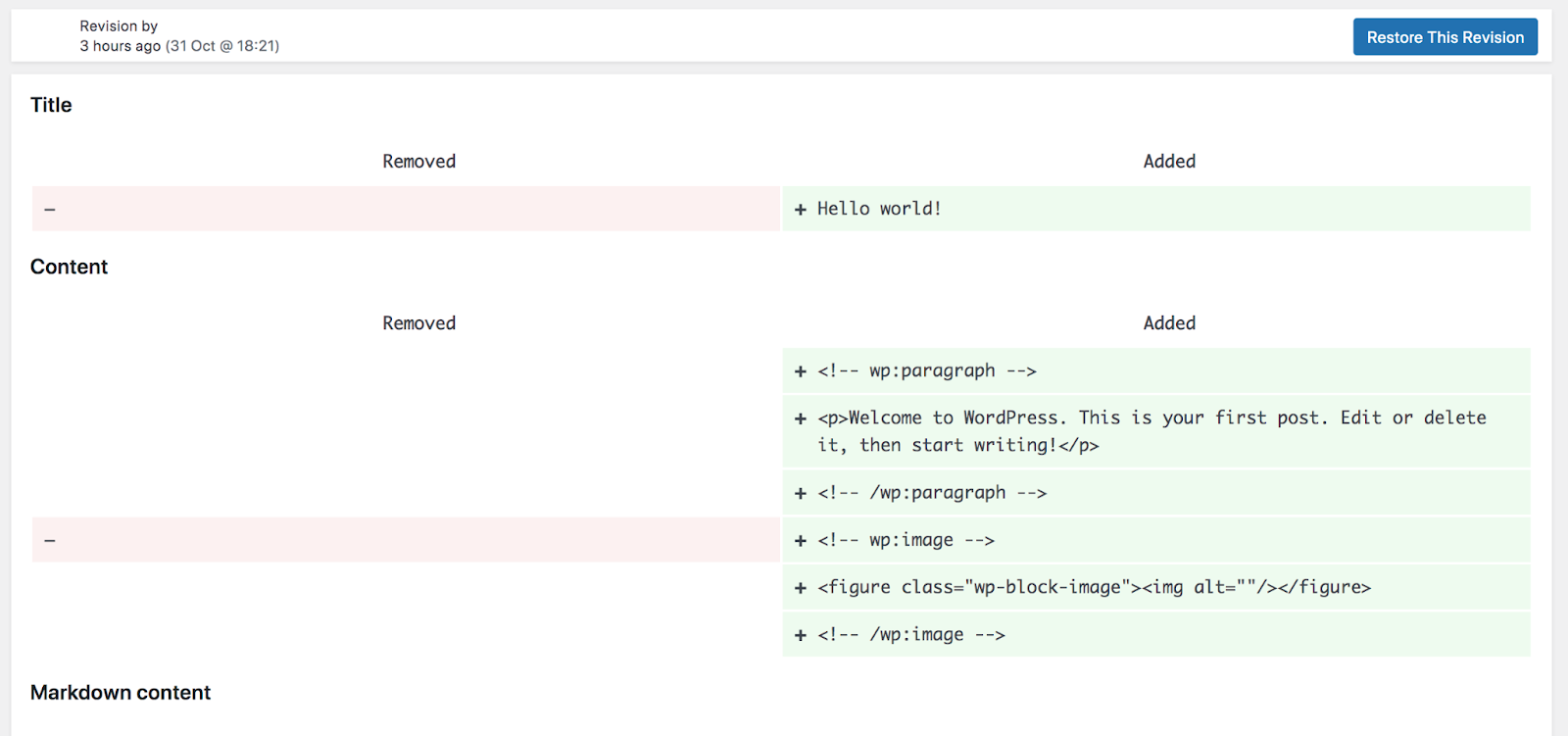
WordPress は最初に確認を求めないため、リビジョンを復元する前にコンテンツを徹底的に確認することをお勧めします。 また、投稿またはページの過去のバージョンを復元すると、作業していた最新の下書きに戻すことができない場合があります。
WordPressのリビジョンを制限する方法
デフォルトでは、WordPress は各ページまたは投稿のリビジョンを無制限に保存します。 ただし、ホストによってはこの数を制限する場合があります。 たとえば、WordPress.com では、Free、Personal、および Premium プランで 25 のリビジョン、Business および eCommerce プランで 100 のリビジョンが保存されます。
多数のリビジョンがある場合、データベースが詰まり、サイトの速度が低下する可能性があります。 そのため、サイトが保存する数を制限したい場合があります。 wp-config.phpファイルを手動で編集することにより、WordPress のリビジョンを制限できます。 このファイルにアクセスする最善の方法は、FileZilla などのクライアントを使用して FTP 経由でサイトに接続することです。
FTP 接続を確立したら、WordPressルートディレクトリに移動します。 これは、 public_htmlまたはサイト名と呼ばれる場合があります。 それを開いてwp-config.phpファイルを探します。 それを右クリックして、ファイルを編集するオプションを選択します。
次のコード行を探します。 サイトが保存できるリビジョンの数を決定するため、末尾の数字は異なります。
define( 'WP_POST_REVISIONS', 3 );ファイル内にその行が見つからない場合は、上記のコードをコピーしてwp-config.phpファイルの最後に貼り付けてください。 保存するリビジョンの数に応じて、 3を任意の値に変更できます。 その他のオプションは次のとおりです。

- すべてのリビジョンを保存するには、「true (デフォルト)、-1」を使用します
- リビジョンをまったく保存しない場合は、「false, 0」を使用します
コードの編集に自信がない場合は、プラグインを使用することもできます。 最もユーザーフレンドリーなオプションの 1 つは、WP Revisions Control です。
このプラグインを使用すると、さまざまなコンテンツ タイプに保存されるリビジョンの数を変更できます。 たとえば、投稿の保存バージョン数を増やしながら、ページまたは製品のリビジョンを無効にすることができます。
WordPressのリビジョンを無効にする方法
WordPress ではデフォルトでリビジョンが有効になっていますが、上記の手順と同様の手順で簡単に無効にすることができます。 WordPress 投稿のリビジョンを無効にするには、 wp-config.phpファイルを変更する必要があります。
ファイルへのアクセス方法については、前のセクションで、WordPress のリビジョンを制限する方法について説明しています。 ファイルを見つけたら、WP_POST_REVISIONS コードを編集してそれらを完全に無効にする必要があります。 これは、使用する新しい行です。
define( 'WP_POST_REVISIONS', false );コードを削除するだけでは、WordPress のリビジョンは無効にならないことに注意してください。 代わりに、システムを WordPress のデフォルト設定にリセットします。
または、プラグインを使用して、WordPress で投稿のリビジョンを無効にすることもできます。 この目的のためにいくつかのツールが設計されていますが、最も簡単なオプションの 1 つは Disable Post Revision と呼ばれます。
このプラグインは WordPress ダッシュボードに新しい設定を追加し、コードを 1 行も入力することなく、投稿、ページ、およびその他の種類のコンテンツのリビジョンを無効にすることができます。
WordPress のリビジョンを有効にする方法
WordPress ではデフォルトでリビジョンが有効になっています。 ただし、手動またはプラグインを使用して無効にした場合は、後で有効にすることができます。 これを行う正確な方法は、最初にそれらを無効にした方法によって異なります。
wp-config.phpファイルを手動で変更した場合は、コードを編集して、次の例のようにリビジョンの数を正の値に設定できます。
define( 'WP_POST_REVISIONS', 3 );そのコードを使用して、WordPress にすべての投稿に対して最大 3 つのリビジョンを保存するように指示します。
プラグインを使用して WordPress のリビジョンを無効にしている場合は、設定を編集するか、プラグインを完全に無効にする必要があります。
WordPress データベースのリビジョンを最適化する方法
ほとんどの場合、「データベースの最適化」とは、リビジョン、自動保存、プラグインやテーマからの残りのデータなどの不要なコンテンツを削除することを指します。より大幅な改善を行うことができるさまざまな速度最適化タスクが他にもありますが、データベースからリビジョンを削除します。小さな違いを生むことができます。
リビジョンを最適化するための一般的なプラグインの 1 つは、リビジョンの削除後にデータベースを最適化することです。 このツールを使用すると、データベースから削除するリビジョンの種類を選択し、すぐにまたは特定のスケジュールで削除するようにツールを設定できます。
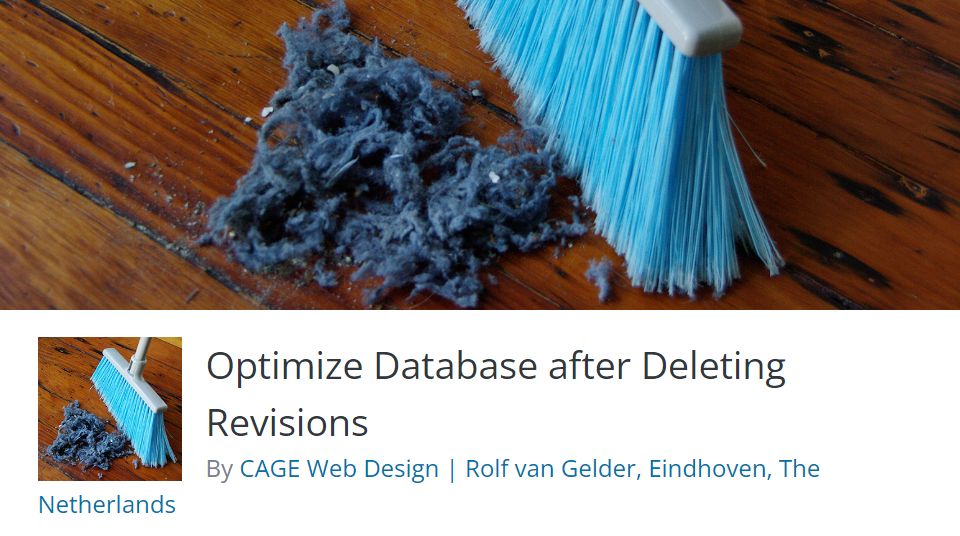
残念ながら、ほとんどのデータベース最適化プラグインでは、クリーンアップ プロセスから除外する投稿またはページを選択できません。 つまり、後ですべてではないにしても、ほとんどのリビジョンにアクセスできなくなります。
WordPress のリビジョンに関するよくある質問
WordPress のリビジョンについてまだ質問がある場合は、このセクションで回答します。 リビジョンシステムの潜在的な欠点について話すことから始めましょう!
WordPressのリビジョンにマイナス面はありますか?
WordPress リビジョンの唯一の潜在的な欠点は、ストレージ スペースを占有することです。 すべてのリビジョンは、WordPress データベースのエントリに変換されます。 何百もの投稿やページを含む Web サイトをお持ちの場合、改訂によって多くの追加データが保存される可能性があります。
これは、優れたホスティング プランを備えた Web サイトでは必ずしも問題になるとは限りませんが、他のサイトでは制限となる可能性があります。 設定によっては、オフサイトに保存されているリアルタイム バックアップを利用する方が適切なオプションになる場合があります。 これらはサーバーのスペースを占有せず、ホストが侵害された場合でも、サイトのコピーを常に手元に置いておくことができます.
ここでは、Jetpack Backup が優れたオプションです。 ページの更新、投稿の公開、プラグインの追加など、変更を加えるたびにサイトが自動的に保存されます。完全にダウンしていても、サイトの以前のバージョンを復元するには、数回クリックするだけです!
WooCommerce 製品にはリビジョンがありますか?
WooCommerce は WordPress のリビジョン システムをサポートしていますが、この機能はデフォルトでは有効になっていません。 WooCommerce 製品のリビジョンを有効にするには、現在使用しているテーマのfunctions.phpファイルを編集する必要があります。
親テーマを更新しても作業が保存されるように、テーマ ファイルを編集するときは常に子テーマを使用することをお勧めします。
次に、次のコードを子テーマのfunctions.phpファイルに追加するだけです。
add_filter( 'woocommerce_register_post_type_product', 'wpse_modify_product_post_type' ); function wpse_modify_product_post_type( $args ) { $args['supports'][] = 'revisions'; return $args; }WordPress はカスタム投稿タイプのリビジョンをサポートしていますか?
デフォルトでは、WordPress は投稿とページのリビジョンのみをサポートしています。 ただし、使用しているテーマのfunctions.phpファイルを編集することで、カスタム投稿タイプのサポートを追加できます。
繰り返しになりますが、親テーマを更新するときにコードを失わないように、テーマ ファイルを編集する場合は、子テーマを使用することをお勧めします。
WordPressの最適なリビジョン数は?
改訂の最適な数は、特定のサイトによって異なります。 多忙なブログを運営していて、投稿を定期的に更新している場合は、念のためいくつかの改訂版を手元に置いておくことをお勧めします。 ただし、サイトが比較的停滞している場合、この機能はそれほど重要ではない可能性があります.
もちろん、ハッキングやその他の問題が発生した場合に備えて、サイト全体のバックアップを手元に置いておくことを常にお勧めします. これは、コンテンツと顧客データを保護する最善の方法です。 WordPress サイトをバックアップする方法の詳細をご覧ください。
リビジョンの一部だけを復元できますか?
残念ながら、WordPress のリビジョン システムは、ページまたは投稿の下書き全体を復元します。 たとえば、1 つの段落を以前のバージョンに戻すことはできません。
リビジョンの一部だけを復元したい場合は、リビジョン機能を使用して特定のブロックのコードをコピーできます。 次に、作業中のページまたは投稿のコード エディターにコードを貼り付けることができます。
これは、WordPress エディターの右上にある 3 つの縦の点をクリックすると表示されます。 そこからコード エディターを選択し、必要な変更を加えます。
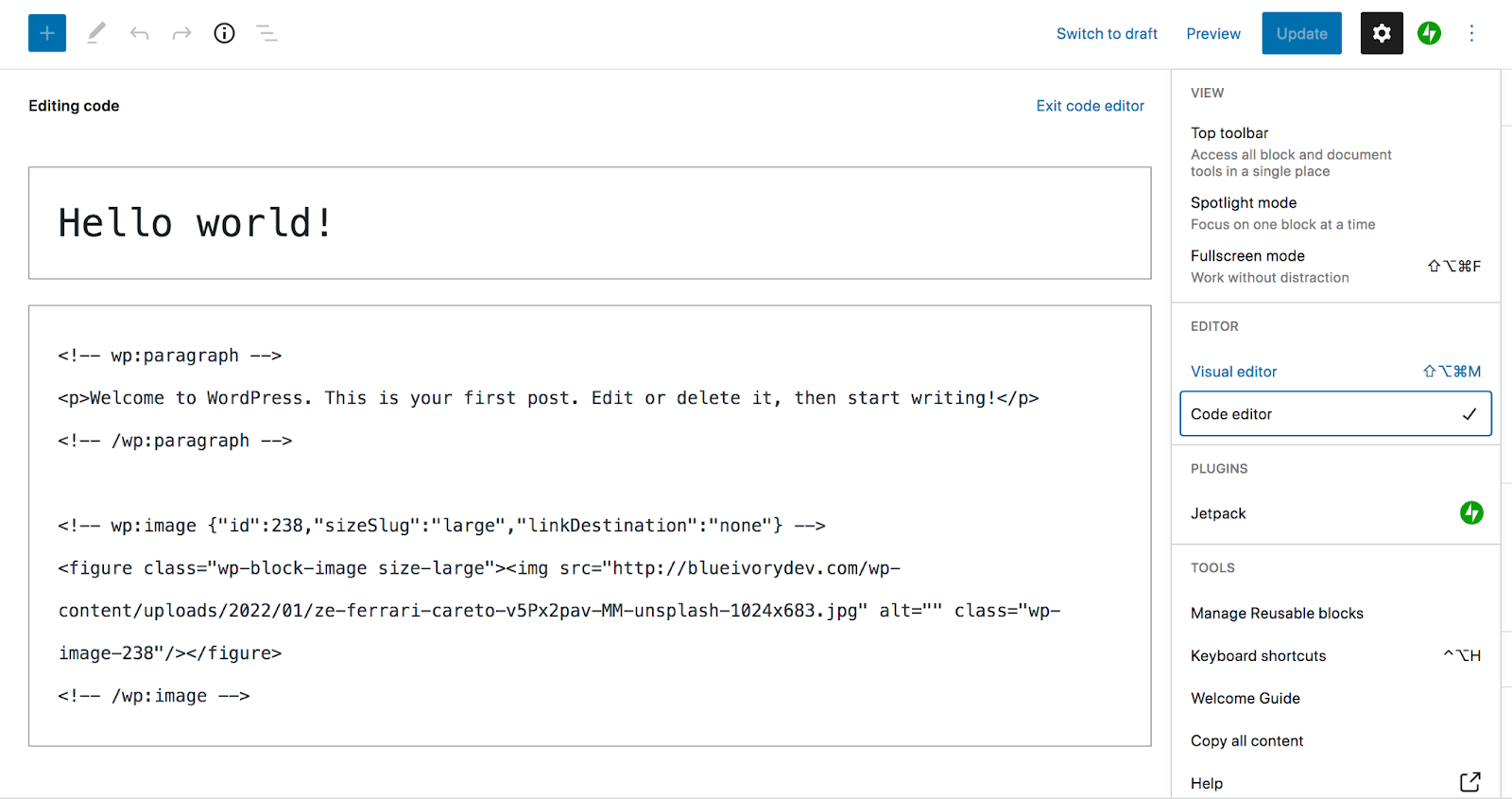
データベースからリビジョンを削除する必要がありますか?
データベースからリビジョンを削除すると、Web サイトのパフォーマンスが向上する可能性があります。特に、ページや投稿が多く、保存されたバージョンが付随している場合はなおさらです。 ただし、ここでの潜在的な欠点は、すべてのリビジョンを削除すると、復元できるものがなくなることです。
もう 1 つのオプションは、WordPress が保存するリビジョンの数を単純に制限することです。 上記の手順に従って、各ページまたは投稿の 1 つまたは 2 つのバージョンのみを保存するように WordPress を構成できます。 そうすれば、何か問題が発生した場合に備えて、常にリビジョンを利用できます。
画面オプションに WordPress のリビジョンが表示されないのはなぜですか?
特定の投稿またはページのリビジョンが表示されない場合は、利用可能なリビジョンがない可能性があります。 コンテンツの下書きを保存していない可能性があります。 または、あなたまたはあなたのチームの別のメンバーがサイトのリビジョン システムを無効にした可能性があります。
この記事の手順を使用して、テーマのwp-config.phpファイルでリビジョンが無効になっているかどうかを確認できます。 また、ホスティング プロバイダーのサポート チームに問い合わせて、何らかの理由でリビジョンが無効になっていないかどうかを確認することもできます。
WordPress のリビジョンと自動保存の違いは何ですか?
WordPress は、予期しないエラーが原因でエディターが閉じた場合に備えて、作業のコピーを自動的に保存します。 これらは自動保存と呼ばれ、一度に 1 つだけ保存されます。
個々の WordPress リビジョンは、ページまたは投稿の下書きとして保存されています。 これらを無制限に保存したり、異なるバージョンを比較したり、必要に応じて以前のバージョンを復元したりできます。
WordPress のリビジョンで作業を保護する
リビジョンは WordPress の便利な部分です。 作業の複数の下書きを保存し、以前のバージョンを確認して、ほぼ瞬時に復元できます。 アクセスできるリビジョンの数は、サイトの構成によって異なります。
サイトの残りのデータを保存したい場合は、リビジョンと一緒にバックアップも使用する必要があることに注意してください。
Jetpack Backup は、オフサイトに保存される自動バックアップを提供します。 変更を加えるたびにサイトのコピーを作成し、プランに応じて最大 1 年間保存します。
今日から始めましょう!
