WordPress のセキュリティ監査を行う方法 - 8 つの簡単なステップ - MalCare
公開: 2023-04-19むかしむかし、あなたは座ってサイトの完全な WordPress セキュリティ監査を実行しました。 それはあなたが思い描いたものではありませんでしたが、悪意のあるハッカーを寄せ付けないようにするためにそれを行いました。
- 教祖がそう言ったので、あなたは先に進んであなたのウェブサイトに WordPress セキュリティプラグインをインストールしました.
- そうしないとどうなるかを正確に知っているので、すべての WordPress プラグインとテーマを更新しました。
- あなたはウェブサイトの強化対策を読み、持続するものを実装しました。
要するに、あなたのウェブサイトが安全でハッカーから保護されていることを 100% 確信していました.
そして、数ヶ月後、あなたは目が覚め、物事がいつも通りであることを期待していました...
あなたのウェブサイトがハッキングされていることを発見するためだけに。
それは絶対に何でもありえます。 別のサイトへの悪意のあるリダイレクトである可能性があります。 または、あなたのウェブサイトに、あなたのビジネスとはまったく関係のないものを売ろうとするポップアップが表示されていることに気付くかもしれません.
それはあなたがあなたのウェブサイトを保護することに失敗したことに気付くときです.
これは、ほとんどの WordPress サイト所有者が直面するシナリオです。 そして、これがあなたが直面しているものであるなら、あなたは正しい記事に来ました.
ここに問題があります:あなたの唯一の間違いは、WordPress のセキュリティ監査が 1 回限りの活動であると想定したことです。 リストのすべてのボックスにチェックを入れたとき、すべてが完了してほこりを払ったと思いました。
実際のところ、Web サイトのセキュリティは広告のようなものであり、継続的な活動です。 あなたはあなたのビジネスを宣伝するのをやめませんよね?
Web サイトのセキュリティ ツールと予防策は常に進歩していますが、ハッカーはただ座ってビジネスを制御できるようにするつもりはありません。 それはあなたのビジネスであり、あなたは毎日それのために戦わなければなりません.
WordPress のセキュリティ監査は、何が機能していて何が機能していないかを把握する最も簡単な方法です。 セキュリティ対策は時代遅れですか?
WordPress のセキュリティ監査を 3 か月ごとに行わないと、ハッカーが Web サイトに侵入してビジネスに損害を与える可能性がはるかに高くなります。
ただし、セキュリティ対策が最新であることを確認することで、これをすべて回避できます。 今日は、Web サイトで WordPress のセキュリティ監査を成功させるための手順を紹介します。
TL;DR: WordPress サイトを完全に保護するには、セキュリティ プラグインを使用することをお勧めします。 MalCare をインストールして、サイトを定期的にスキャンおよび監視します。 また、サイトへのハッキングの試みもブロックします。 はい、WordPress のセキュリティ監査も毎日自動的に行います。
WordPress セキュリティ監査とは?
遅かれ早かれ、ほとんどの WordPress Web サイトでセキュリティの問題が発生します。 たとえば、プラグインやテーマは、ハッカーが Web サイトに侵入するために悪用できる脆弱性を開発する可能性があります。
サイトへのアクセスを取得すると、トラフィックを迂回させたり、違法なコンテンツや広告を表示したり、顧客を欺いたり、個人データを盗んだりするなど、悪意のある行為の長いリストがあります.
WordPress のセキュリティ監査は、これらの問題を迅速に特定するのに役立ち、サイトのセキュリティ ギャップを埋めるための対策を講じることができます。 セキュリティ監査を実行すると、Web サイトの既存のセキュリティ対策を確認できます。 次に、Web サイトを確実に保護するために Web サイトに実装できるセキュリティ対策をさらに特定します。
完全なセキュリティ監査にはいくつかの手順が含まれる可能性があり、プロセスとチェックリストが整っていないと混乱する可能性があります。
さて、WordPress のセキュリティ監査をすでに行っている可能性が非常に高いです。 この記事の目的は、3 か月ごとに繰り返すことができるプロセスを設定できるようにすることです。 理想的には、WordPress のセキュリティ監査は毎日行う必要があります。 ただし、安全を確保し、合理的に行うために、これを毎月行うことをお勧めします。
本日は、段階的な WordPress セキュリティ監査ガイドをご紹介します。 この監査証跡により、Web サイトの完全かつ包括的な監査を実施できます。
セキュリティ監査を成功させる方法
この監査では、Web サイトのセキュリティを徹底的に見直します。 さぁ、始めよう。
- セキュリティ プラグインを評価する
- WordPress バックアップ ソリューションをテストする
- 現在の管理者設定を調べる
- インストール済みでアクティブな未使用のプラグインを削除する
- インストールされている余分な WordPress テーマを削除する
- 現在のホスティング プロバイダーと計画を評価する
- FTP アクセス権を持つユーザーを確認する
- WordPress の強化対策を確認する
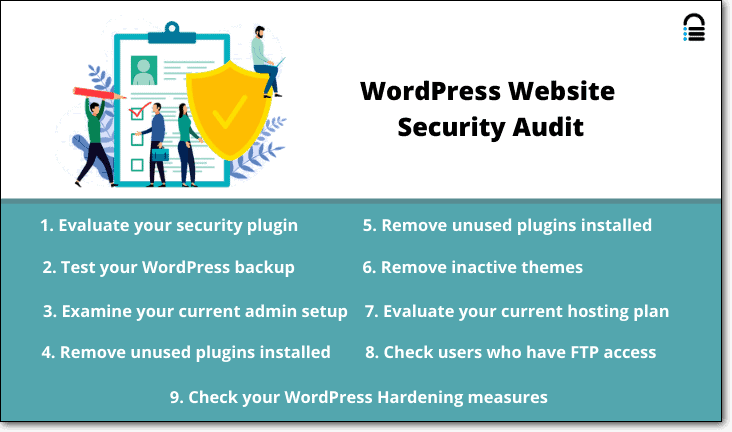
1. セキュリティ プラグインを評価する
Web サイトのセキュリティ プラグインは、最初のチェックポイントです。 セキュリティ プラグインをまだ使用していない場合は、すぐにサイトで有効にすることを検討してください。 セキュリティ プラグインは、WordPress Web サイトをハッカーやボットから保護します。 選択できるオプションはたくさんあります。 しかし、それらすべてが効果的であるとは限らないため、適切なセキュリティ プラグインを選択する必要があります。 セキュリティプラグインが提供しなければならない機能のリストは次のとおりです。
1. マルウェア スキャン– ハッカーは常に脆弱なプラグインを探しています。 ウェブサイトを毎日スキャンするプラグインを使用することを強くお勧めします。 データベースを含む、Web サイトのすべてのファイルとフォルダーをチェックするディープ スキャンを実行する必要があります。
2.オフサイト スキャン –スキャン プロセスを実行するには、多くのサーバー リソースが必要です。 プラグインが独自のサーバーを使用している場合、スキャンによってサイトが過負荷になり、速度が低下する可能性があります。 独自のサーバーを使用してサイトをスキャンするプラグインを探します。
3. ファイアウォール– サイトに侵入しようとするハッカーや悪意のあるボット、IP アドレスを積極的にブロックするファイアウォールが Web サイトに必要です。 ファイアウォールを設定するには、技術的な専門知識が必要です。 ただし、それをインストールしてアクティブ化するセキュリティ プラグインを見つけることができます。
4. ログイン保護 –ハッカーはしばしばログイン ページを攻撃し、ユーザー名とパスワードのさまざまな組み合わせを試みて、Web サイトに侵入します (ブルート フォース攻撃として知られています)。 セキュリティ プラグインは、このような攻撃をブロックできる必要があります。
5. リアルタイム アラート –サイトに疑わしいアクティビティがある場合、プラグインはそれを検出し、すぐに警告します。 これにより、迅速なアクションを実行できます。
6. マルウェアのクリーンアップ –優れたセキュリティ プラグインを使用すると、Web サイトをすばやくクリーンアップできます。 それはあなたのウェブサイトを完全にきれいにすることができるはずです.
7. アクティビティ ログ – WordPress セキュリティ監査ログは、ログインしたユーザー、失敗したログイン試行の詳細、WordPress ユーザーが Web サイトで行ったことなど、サイトでのユーザーのアクティビティを追跡します。 アクティビティ ログは、サイトがどのようにハッキングされたのか、またはどのような変更が加えられて誤動作したのかを把握したい場合に役立ちます。
セキュリティ ソリューションが効果的ではないと感じた場合は、利用可能な上位のセキュリティ プラグインから選択できます。
これらすべての機能をカバーするMalCare を使用することをお勧めします。 あらゆる種類のマルウェアを検出できる最高のマルウェア スキャナーの 1 つです。 さらに、数分以内にマルウェア感染をクリーンアップできます!
2. WordPress バックアップ ソリューションをテストする
何か問題が発生した場合に備えて、WordPress サイトのバックアップを取っておくと便利です。 バックアップを簡単に復元して、サイトを通常の状態に戻すことができます。
しかし、バックアップが失敗した場合はどうなりますか? 復元できない場合はどうなりますか?
これが、バックアップをテストする必要がある理由です。 ホスト バックアップを使用している場合、それらの一部はテスト オプションを提供しません。 バックアップをテストするための推奨事項は次のとおりです。
WordPress サイトに BlogVault バックアップ プラグインをインストールします。 サイトの完全なバックアップが自動的に作成されます。
最初のバックアップでは、Web サイト全体が独自のサーバーにコピーされるため、時間がかかる場合があることに注意してください。 その後のバックアップは、行われた変更のみをバックアップするインクリメンタル テクノロジを使用するため、はるかに高速です。
バックアップが完了したら、BlogVault ダッシュボードから [復元のテスト] オプションにアクセスします。
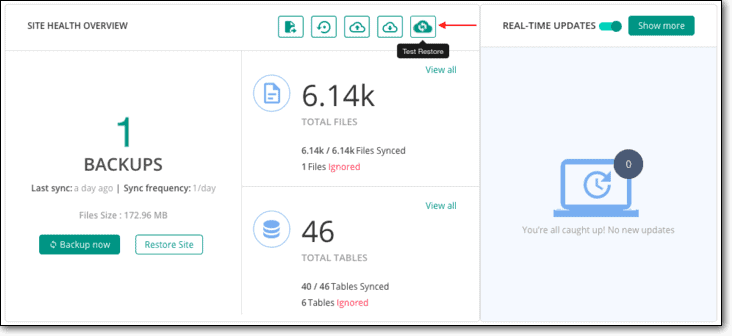
3.現在の管理者設定を調べる
WordPress では、複数の人が協力して WordPress の開発と WordPress のメンテナンスに貢献できます。 しかし、すべての WordPress ユーザーがサイトへの完全なアクセスを必要としているわけではありません。 たとえば、ライターは、コンテンツを作成して公開するためのアクセスのみが必要です。 プラグインのインストールやテーマの変更など、他の変更を行うためのアクセス権は必要ありません。
サイトのすべてのユーザーに完全なアクセス権を与えないようにするために、WordPressには、スーパー管理者、管理者、編集者、作成者、寄稿者、購読者の 6 つの異なるユーザー ロールを割り当てることができます。 各役割には、さまざまなレベルの権限があります。
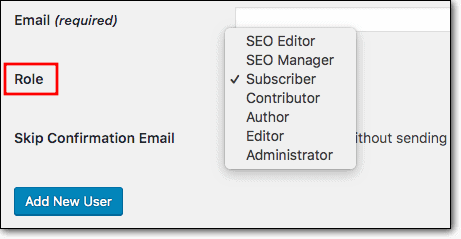

WordPress のセキュリティ監査を実施する際、最初に分析する必要があるのは、WordPress サイトに追加したユーザーです。
- これらのユーザーのうち何人が管理者アクセス権を持っているかを確認してください。
- 管理者アクセスが実際に必要な数を決定します。
- 管理者である必要のないユーザーのユーザー ロールを変更して、アクセスを制限し、より低い権限を付与します。
- ダッシュボードですべてのユーザーを認識できることを確認してください。 ハッカーによって作成された不正なユーザー アカウントである可能性があるため、認識できないユーザーはすべて削除します。
次に、Web サイトの管理者がユーザー名 'admin' を使用していないことを確認します。 これは、WordPress 管理者がアカウントに使用する最も一般的なユーザー名です。 ハッカーはこれをよく知っており、その名前を使用してサイトにアクセスしようとします。
名前を「admin」からよりユニークなものに変更するには、最初にその人の新しいユーザー アカウントを作成する必要があります。 作成した新しい WordPress ユーザーにすべてのコンテンツを割り当てることができます。 次に、古い「admin」アカウントを削除できます。
4.インストール済みでアクティブな未使用のプラグインを削除する
10 年以上にわたって WordPress を使用してきた私たちは、脆弱なプラグインが原因で WordPress Web サイトがハッキングされるケースを数多く見てきました。
WordPress のプラグインは、それらを維持および更新するサードパーティの開発者によって作成されます。 ただし、他のソフトウェアと同様に、時間の経過とともに脆弱性が現れます。 開発者は通常、問題を修正してアップデートをリリースすることに迅速に対応します。 このアップデートには、サイトから脆弱性を取り除くセキュリティ パッチが含まれます。
更新を遅らせると、サイトは脆弱なままになります。
- 監査中に、インストールしたプラグインのリストを確認してください。 私たちウェブサイトの所有者の多くは、新しいテーマやプラグインを試す傾向があります。 私たちはそれらのほとんどを使用していませんが、それらがまだ私たちのサイトにインストールされていることを忘れています. 使用しないプラグインを削除します。 これにより、サイトから不要な要素が削除され、ハッカーがサイトに侵入する可能性が減少します.
- インストールされているすべてのプラグインを認識していることを確認してください。 あなたまたはあなたのチームが認識できないプラグインがある場合は、削除することをお勧めします。 これは、ハッカーがサイトに侵入したときに、独自のプラグインをインストールすることがあるためです。 これらのプラグインには、サイトへの秘密のアクセスを可能にするバックドアが含まれています。
- プラグインの海賊版または無効化されたバージョンをインストールした場合は、すぐに削除してください。 このようなソフトウェアには、多くの場合、インストール時にサイトに感染するマルウェアが含まれています。 ハッカーは、海賊版ソフトウェアを使用してマルウェアを配布します。
使用するプラグインだけが揃ったので、開発者が更新をリリースするたびにそれらを更新してください。
5.インストールされている余分なWordPressテーマを削除する
Web サイトの所有者として、好みのテーマを見つけるためにさまざまなテーマをインストールする傾向があります。 ただし、必要のないものを削除するのを忘れることがよくあります。 プラグインと同様に、テーマにも脆弱性が発生する可能性があります。
他のすべてのテーマを削除し、使用しているテーマのみを保持することをお勧めします。 アクティブなテーマの利用可能な最新バージョンを使用していることを確認してください。
6.現在のホスティングプロバイダーと計画を評価する
共有ホスティングのおかげで、より多くの人が多額の投資をせずに Web サイトを作成できるようになりました。 共有ホスティング プランは安価で、小規模な WordPress サイト向けに調整されています。
開始時に共有ホスティング プランを選択したかもしれませんが、成長するにつれて、アップグレードが必要かどうかを評価する必要があります。
共有ホスティング プランとは、サーバーを他の Web サイトと共有することを意味します。 サーバーを共有している他の Web サイトの動作を制御することはできません。 サイトがハッキングされた場合、サーバーのリソースを大量に消費する可能性があります。 これにより、Web サイトの速度が低下し、パフォーマンスが低下します。 また、マルウェア感染が同じサーバーを共有するサイトに広がる可能性もわずかにあります。 したがって、アップグレードする余裕がある場合は、専用サーバーに切り替えることをお勧めします.
現在のホストのサービスに満足できない場合は、さまざまなホストを比較して、ウェブサイトをより良いものに移行するかどうかを確認できます。
7. FTP アクセス権を持つユーザーを確認する
FTP は、ローカル コンピューターを Web サイト サーバーに接続できるようにするファイル転送プロトコルです。 Web サイトのファイルとフォルダーにアクセスして、変更を加えることができます。
WordPress サイトのファイルを追加、変更、および削除できるため、FTP へのアクセスは、信頼できる絶対にアクセスが必要な人にのみ許可する必要があります。
FTP ユーザーのリストを確認し、必要に応じて FTP パスワードをリセットすることをお勧めします。 これを行うには、WordPress ホスティング アカウント > cPanel > FTP アカウントにアクセスする必要があります。
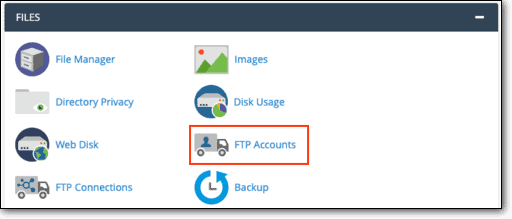
ここに、Web サイト用に作成されたすべての FTP アカウントのリストが表示されます。 アクセスする必要のないものは削除できます。
8. WordPress の強化対策を確認する
WordPress は、ウェブサイトをより安全にする特定の強化対策を推奨しています。 これらには以下が含まれます:
- プラグインとテーマでファイル エディターを無効にする
- プラグインのインストールを無効にする
- WordPress のキーとソルトのリセット
- 強力なパスワードの強制
- WordPress のログイン試行を制限する
- 二要素認証の実装
さらに詳しいガイダンスが必要な場合は、 WordPress 強化の総合ガイドを読むことをお勧めします。
WordPress のセキュリティ監査中に、これらの対策が実施されていることを確認することをお勧めします。 たとえば、プラグインを使用してログイン試行または 2 要素認証を制限している場合は、プラグインが引き続き機能し、最新であることを確認してください。 利用可能なより良いオプションがあるかどうかを確認してください。
強化手段の多くは、実装に技術的な専門知識が必要です。 ただし、MalCare セキュリティ プラグインを使用している場合は、数回クリックするだけで WordPress の強化対策を実装できます。
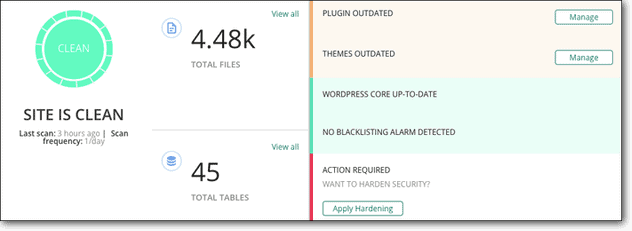
これらは、定期的に実行する 8 つの非常に重要なタスクです。 年に 2 回、または少なくとも年 1 回の監査を行うことをお勧めします。 説明した内容を要約すると、次のチェックリストに従うことができます。
WordPress セキュリティ監査のチェックリスト
1. セキュリティ プラグイン –セキュリティ プラグインを評価します。 MalCare の使用をお勧めします。
2. WordPress バックアップ – Web サイトのバックアップをテストして、復元できることを確認します。 BlogVault のテスト復元オプションを使用することをお勧めします。
3. 管理者ユーザー –現在の管理者設定を調べます。 管理者権限が必要な人にのみ付与されていることを確認してください。 非アクティブなユーザーを削除します。
4. プラグイン –インストール済みでアクティブな未使用のプラグインを削除します。 実際に使用するプラグインのみを保持し、定期的に更新するようにしてください。
5. テーマ –インストールされている余分な WordPress テーマを削除します。 サイトでアクティブなテーマのみを保持し、利用可能な最新バージョンを使用するようにしてください。
6. Web ホスト –現在のホスティング プロバイダーと計画を評価します。 信頼できる Web ホストと専用サーバー プランを使用することをお勧めします。
7. FTP – FTP アクセス権を持つユーザーを確認します。 必要な人だけにアクセスを許可します。
8. 強化 – WordPress の強化対策が損なわれておらず、最新であることを確認してください。
最終的な考え
この記事が、WordPress のセキュリティ監査のための反復可能なプロセスを作成するのに役立つことを願っています. このプロセスを定期的に実行し続けることができれば、ハッカーがサイトのセキュリティをバイパスするのを防ぐことができます.
はい、WordPress の完全なセキュリティ監査は長くて退屈なプロセスです。 しかし、問題の真実は、それがあなたのビジネスを長期間保護するのに役立つということです.
また、WordPress のセキュリティ監査が面倒だと思われる場合は、MalCare プラグインをインストールしてプロセスを自動化できます。 他のほとんどの Web サイト セキュリティ プラグインとは異なり、MalCare は、WordPress のセキュリティ監査以上の機能を備えた包括的なセキュリティ ツール スイートを提供します。
MalCare は、マルウェアのスキャンと削除、定期的なサイトのバックアップ、ファイアウォールとボット保護のインストール、WordPress の強化など、多くの面倒で手動のセキュリティ アクティビティを自動化します。
最先端の使いやすいダッシュボードで数回クリックするだけで、これらすべてを実行できます。
MalCareで WordPress サイトを保護しましょう!
