SendFox WordPress統合:カスタムWebサイトフォームを作成する方法
公開: 2021-01-29SendFox WordPressフォームを作成しますか?
独自のカスタムWordPressフォームを作成することは、より有用なサブスクライバーデータを取得するための強力な方法です。
この記事では、独自のカスタムSendFoxWordPressフォームを作成するための最良の方法を紹介します。
- WPFormsプラグインをインストールします
- SendFoxWordPressフォームを作成する
- フォームをカスタマイズする
- 設定を確認してください
- フォームをWordPressに埋め込む
- WordPressフォームをSendFoxに接続します
- SendFoxWordPress統合を完了します
コードを書かなくても、WordPressのどこにでも簡単にフォームを埋め込むことができます。
今すぐWordPressSendFoxフォームを作成する
SendFoxをWordPressとどのように統合しますか?
WPFormsを使用してSendFoxをWordPressと統合するのは簡単です。
WPFormsには、完全にカスタムのフォームを簡単に作成できるドラッグアンドドロップインターフェイスがあります。 また、WPForms Proを使用すると、アドオンとのカスタムSendFox統合を使用して、リストサブスクライバーに関する豊富なデータを表示できます。
たとえば、ジオロケーションアドオンは、それらの場所を自動的にキャプチャできます。
これらの手順は、コーディングの経験がなくても簡単に完了できます。 方法をお見せします!
SendFox WordPress統合:独自のカスタムフォームを作成して埋め込む
カスタムSendFoxフォームを作成し、サイトに埋め込む簡単な方法を紹介します。
まず、WordPress用のフォームプラグインをインストールしましょう。
ステップ1:WPFormsプラグインをインストールする
SendFox WordPress統合の作成を開始するには、WPFormsプラグインをインストールしてアクティブ化します。
このチュートリアルに従うには、WPFormsProプラン以降が必要です。
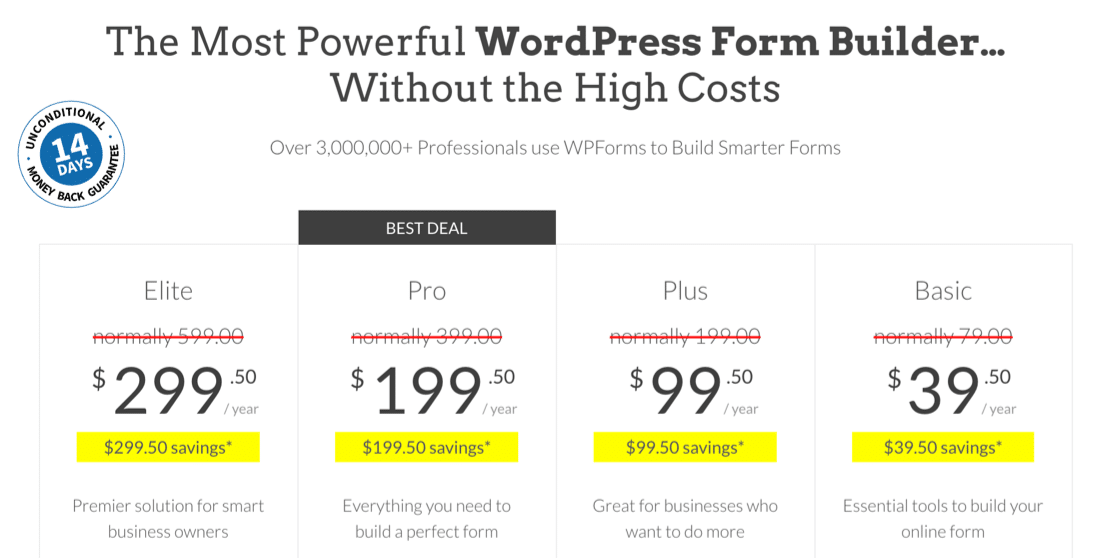
セール中にこのスクリーンショットを撮りました。 この価格設定がまだ利用可能かどうかを確認するには、ここをクリックしてください。
WPFormsアカウントの[ダウンロード]タブからプラグインをダウンロードし、WordPressサイトにアップロードします。 プラグインもアクティブ化することを忘れないでください。
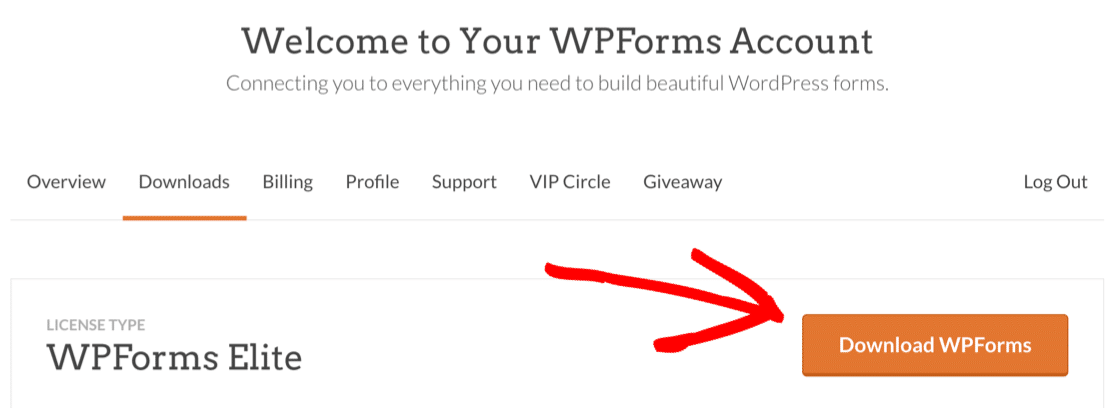
これについてサポートが必要な場合は、WordPressにプラグインをインストールするためのこのガイドを確認してください。
もう1つ、WPForms Proのすべての追加機能とアドオンをアクティブ化するには、ライセンスキーを確認することを忘れないでください。
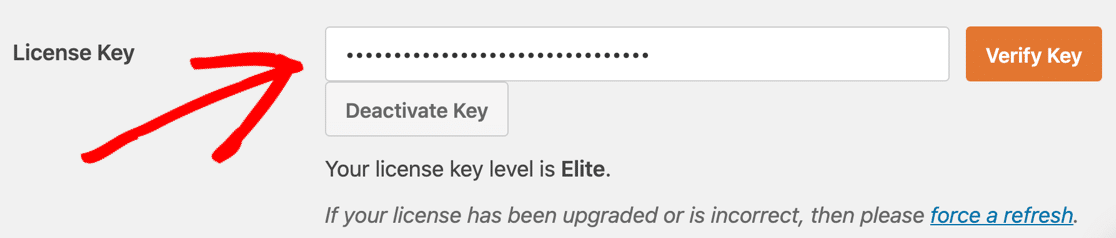
Zapierアドオンをインストールする
次に、WPForms用のZapierアドオンをアクティブ化しましょう。 これを使用して、SendFoxとWordPressサイト間の接続を作成します。
WordPressダッシュボードで、[ WPForms ]メニューにカーソルを合わせ、[アドオン]をクリックします。
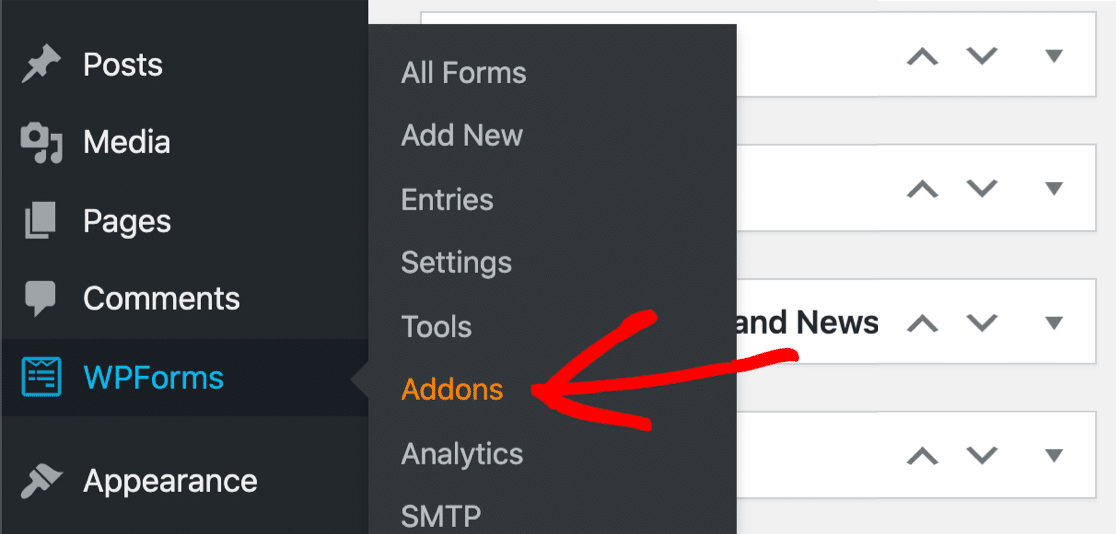
下にスクロールし、Zapierアドオンをクリックしてインストールします。
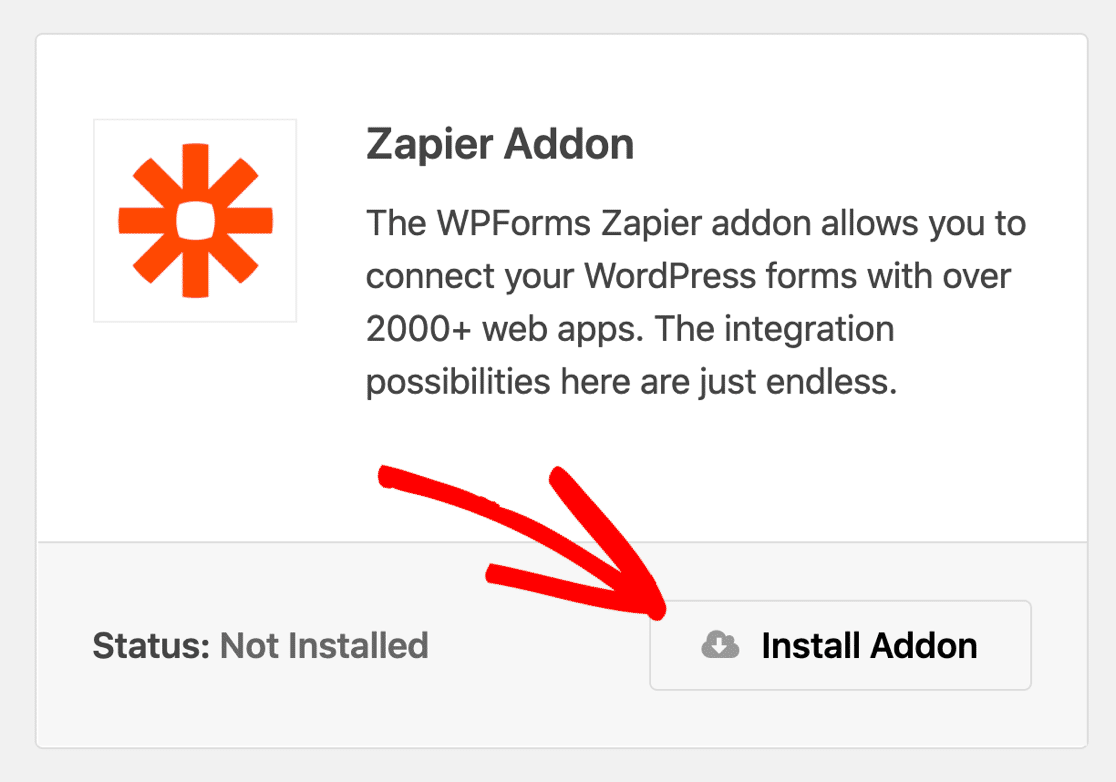
これで、カスタムSendFoxWordPressフォームを作成する準備が整いました。
ステップ2:SendFoxWordPressフォームを作成する
WPForms Proには、フォームを作成するときにすぐに始められる100以上のフォームテンプレートが付属しています。
SendFox WordPressフォームには、ニュースレターサインアップフォームテンプレートを埋め込みます。
これを設定するには、WordPressサイドバーで[ WPForms ] » [ AddNew ]をクリックすることから始めます。
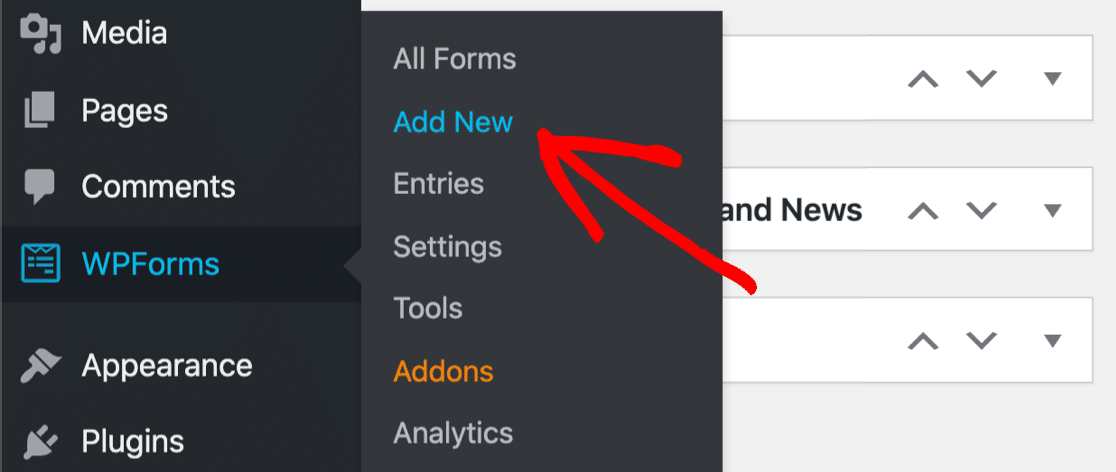
WPFormsフォームビルダーが開きます。
上部の[フォーム名]フィールドにSendFoxフォームの名前を入力します。
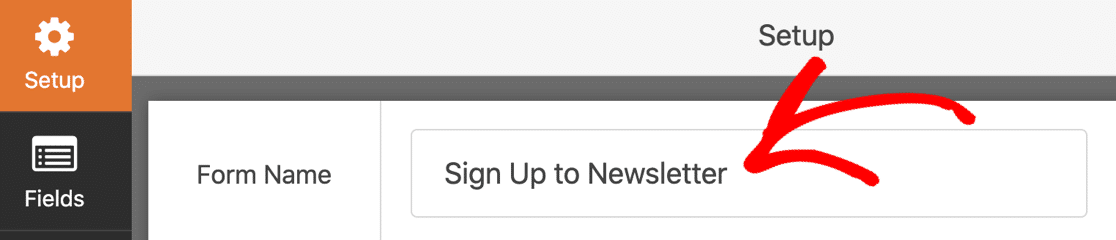
次に、少し下にスクロールします。 テンプレートセクションで、先に進み、ニュースレターサインアップフォームテンプレートをクリックします。
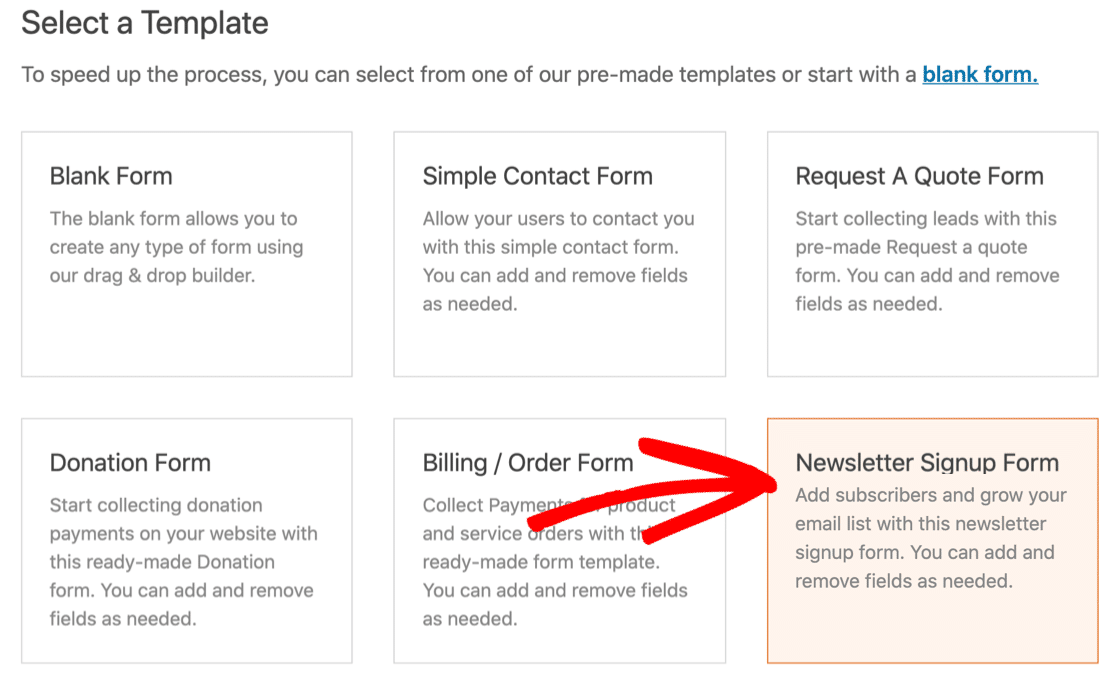
ニュースレターサインアップフォームテンプレートには、購読者の名前と電子メールアドレスのフィールドがあります。 単純なSendFoxWordPressフォームを作成したいだけの場合は、このテンプレートをすぐに使用できます。
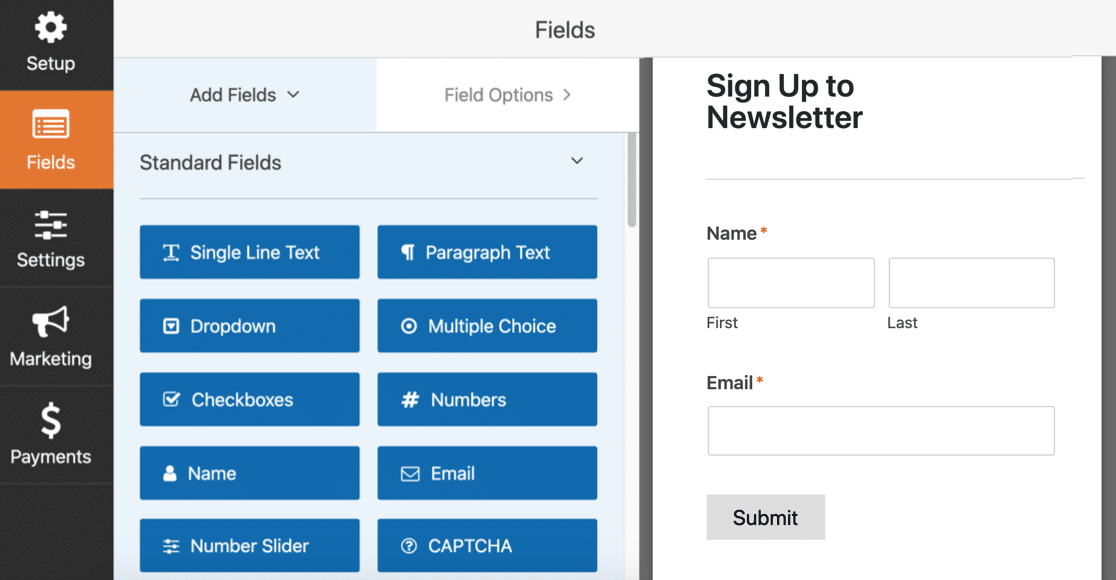
SendFoxサブスクライバー用のカスタムフィールドを追加しますか? フォームにフィールドを追加する方法については、読み続けてください。
ステップ3:SendFoxWordPressフォームをカスタマイズする
WPFormsを使用すると、作成したフィールドに独自のカスタムフィールドを簡単に追加できます。 インスピレーションを得るために、これらのニュースレター登録フォームのヒントと例を確認してください。
このセクションを実行するときは、[名前]フィールドと[電子メール]フィールドのみがSendFoxに送信されることに注意してください。 メールの返信、または有料ライセンスをお持ちの場合はWordPressダッシュボードのフォーム入力領域にある他のすべてのフィールドを表示できます。
SendFoxフォームのカスタムフィールドを追加する方法
WPFormsを使用すると、サブスクライバーに関する詳細情報を収集できるカスタムフィールドを簡単に追加できます。 これは、連絡先リストの人々を理解し、彼らのニーズや興味に合わせたコンテンツを開発するのに役立ちます。
フォームにカスタムフィールドを追加するには、左側から右側のフォームプレビューにドラッグするだけです。 フィールドをクリックすると、任意のフィールドの設定をすばやく編集できます。
たとえば、ポッドキャストをすでに購読しているかどうかを購読者に尋ねましょう。 これを行うには、フォームにドロップダウンフィールドを追加します。
左側に、「はい」と「いいえ」の2つの回答の選択肢を追加しました。
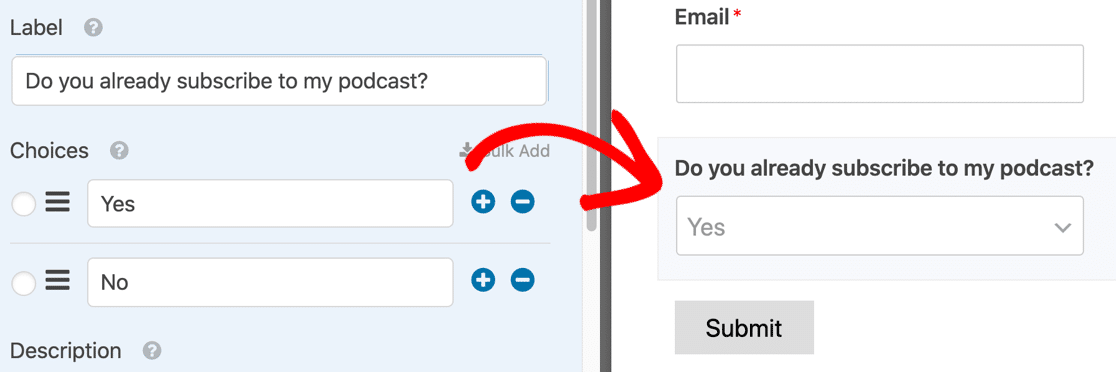
カスタムフィールドを使用して、次のような詳細を取得できます。
- 年
- 住所
- ソーシャルメディアのユーザー名
- 興味
別のクールな例があります。 また、WPFormsに、既存の投稿またはページから回答の選択肢を自動的に入力させることもできます。
たとえば、訪問者にどのポッドキャストエピソードがお気に入りかを尋ねることができます。 次に、WPFormsにWordPressの「ポッドキャスト」投稿タイプからの回答を自動的に入力させることができます。
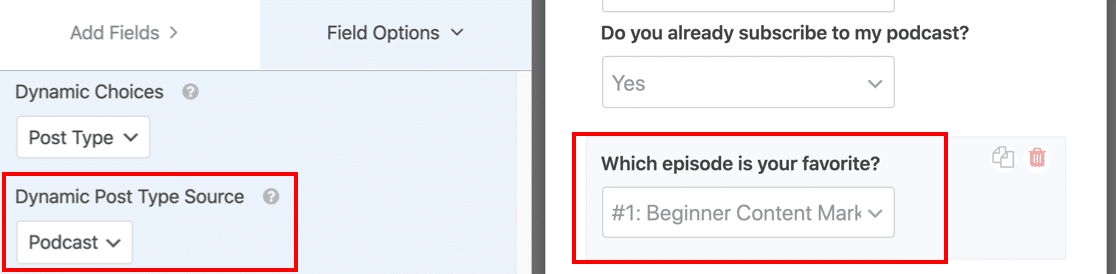
これはさまざまな方法で使用できます。 たとえば、店舗がある場合は、すべての商品またはデジタルダウンロードを一覧表示して、訪問者にお気に入りを選択するように依頼できます。 これは、将来のマーケティングキャンペーンの舵取りに役立ちます。
詳細を知りたいですか? 動的フィールドの選択肢を追加する方法については、この自動入力フィールドを確認してください。
以下を使用してフォームを整理することもできます。
- テキスト段落(HTMLフィールド)
- セクションディバイダー
- ページ分割
- 条件付きロジック。
これらのトリックは、長いフォームへの入力を容易にすることで、ユーザーエクスペリエンスの向上に役立ちます。
しかし、可能な限り短いメーリングリストフォームが必要な場合はどうでしょうか。
SendFoxフォームを短くする方法
サブスクリプションフォームの場合、多くの作成者は1つのフィールド(電子メールアドレス)のみを必要とします。
それは人々にサインアップさせることをより簡単にします。
したがって、サブスクライバーの名前を収集したくない場合は、フィールドにカーソルを合わせ、ゴミ箱をクリックして削除します。
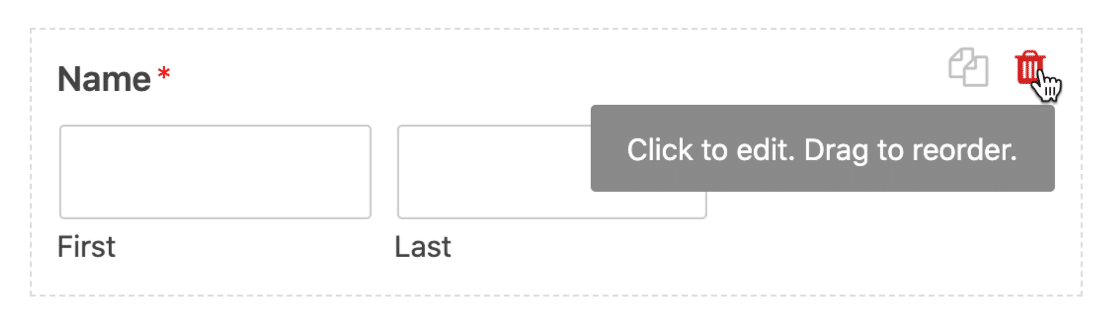
ここに別のトリックがあります。 フィールドの上に「名前」のようなフィールドラベルを表示する代わりに、フィールド内にラベルを表示できます。
これは、フォームをよりコンパクトにするため、フォームをWordPressサイドバーに埋め込んだり、WordPressフッターでフォームを公開したりする場合に役立ちます。
フィールドラベルを削除するには、[名前]フィールドをクリックします。 [詳細オプション]まで下にスクロールして展開します。
姓と名のフィールドのプレースホルダテキストで入力します。 そして、フィールドのラベルとサブラベルを非表示にするチェックボックスをクリックします。
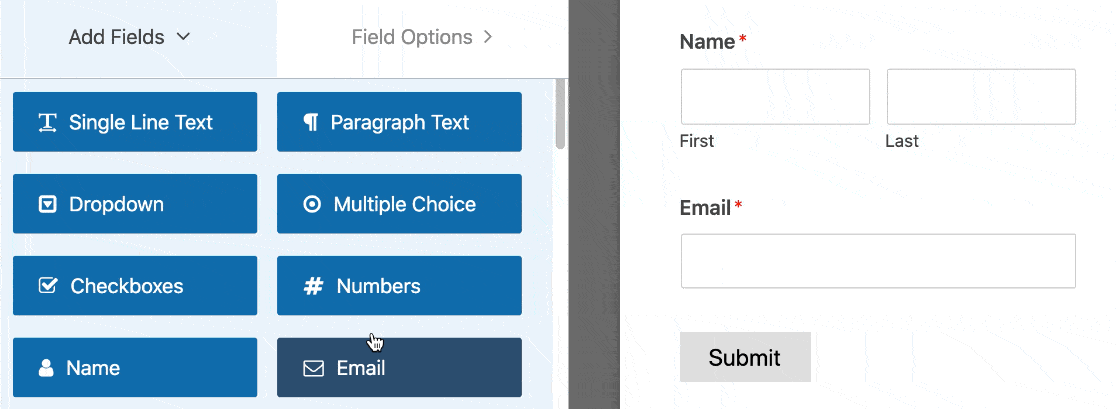
メールフィールドで同じことを行うと、フォームのプレビューは次のようになります。
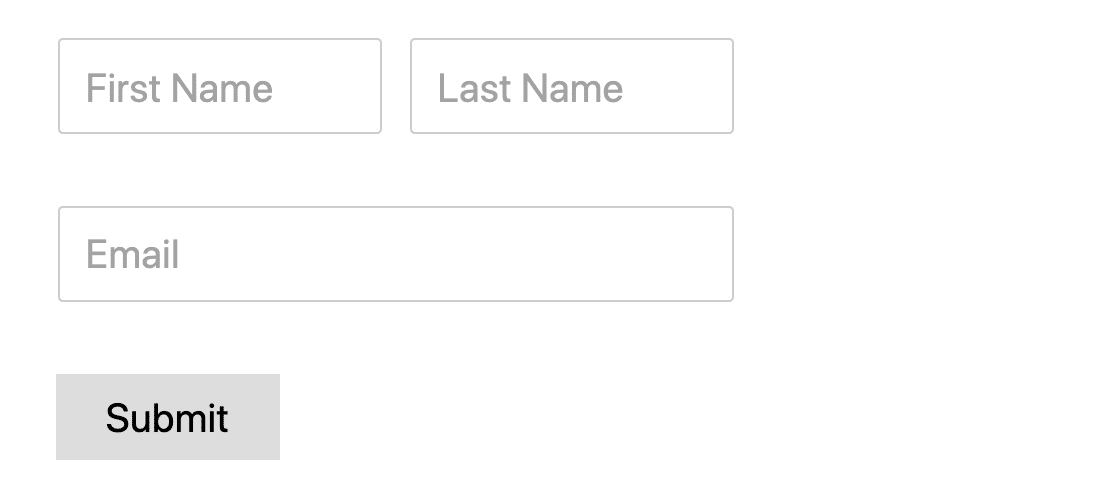
ご覧のとおり、このSendFoxフォームははるかにコンパクトであるため、小さなスペースに埋め込む方がはるかに簡単です。
SendFoxフォームのカスタムフィールドに対してこのプロセスを繰り返し、完了したら[保存]をクリックします。
SendFoxリストの追加のサブスクライバー情報を取得する方法
WPFormsを使用すると、SendFoxサブスクライバーに関する大量の追加情報を簡単に取得できます。
たとえば、次のことができます。
- WPFormsの組み込み分析機能を使用して、サイト内の訪問者の旅をご覧ください
- 参照URLなどの非表示フィールドから情報を取得します
- 加入者の場所を自動的に検出する
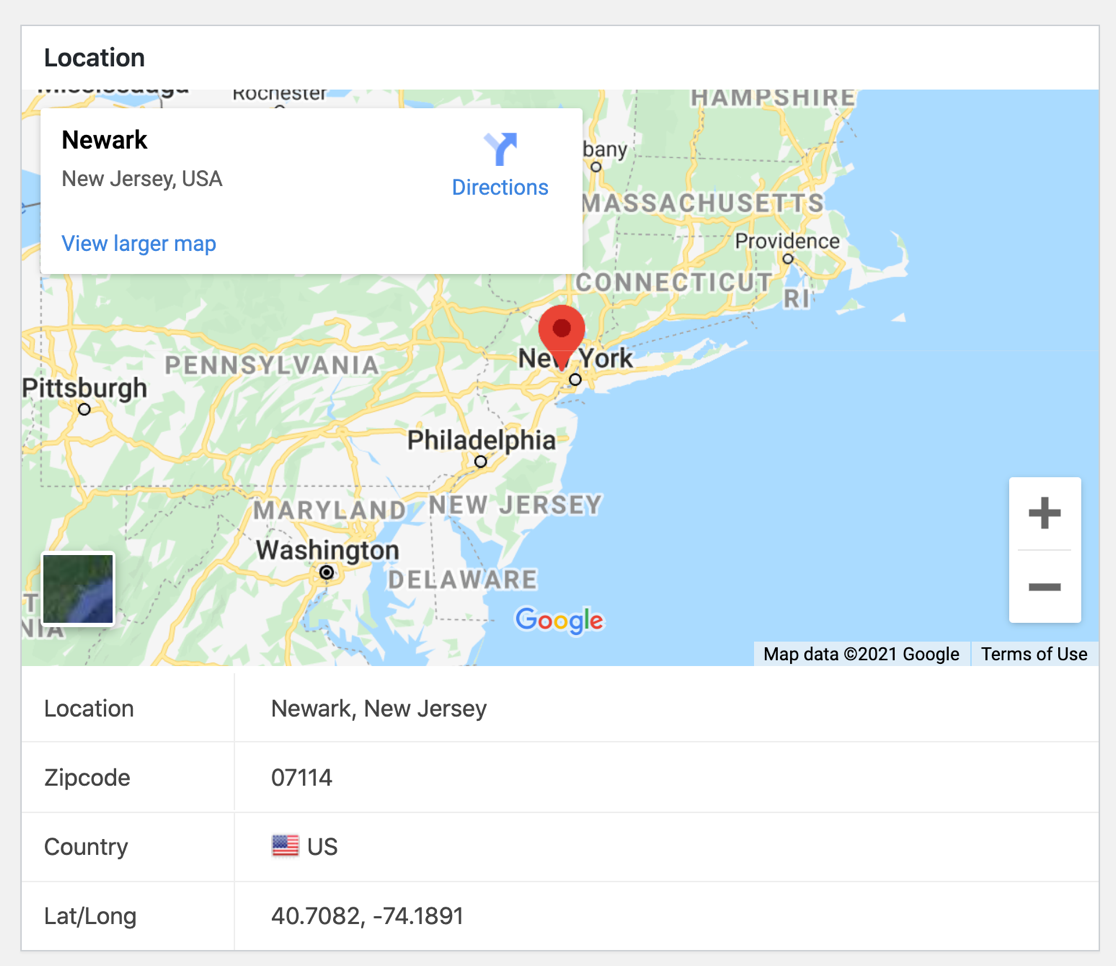
これらのアドオンのいずれかをSendFoxフォームに追加し、WordPressダッシュボードでデータを確認できます。
とりあえず、SendFoxWordPressフォームを保存しましょう。
ステップ4:SendFoxWordPressフォームの設定を確認する
次に、WordPressSendFoxフォームが希望どおりに設定されていることを確認しましょう。
開始するには、左側の[設定]アイコンをクリックします。
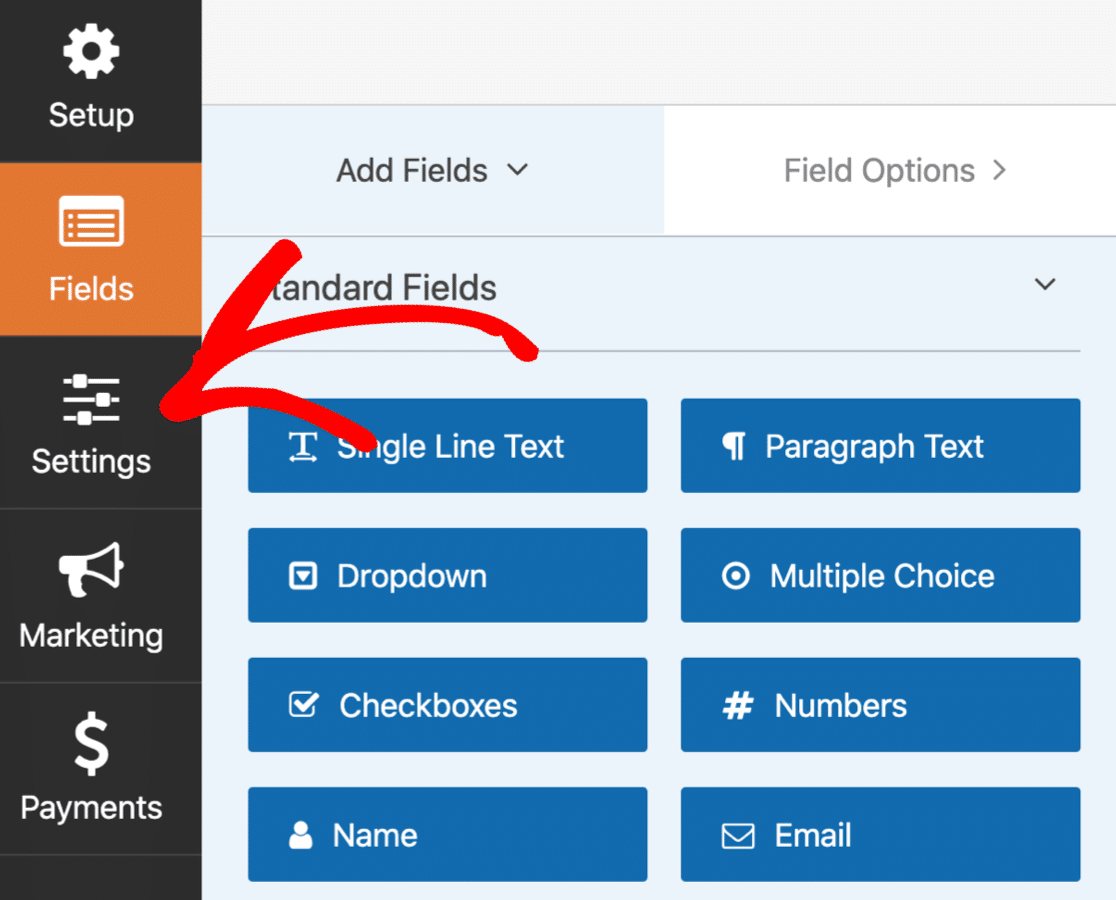
まず、フォームの通知を確認しましょう。 これらの設定は、フォームの送信時に送信される電子メールを制御します。
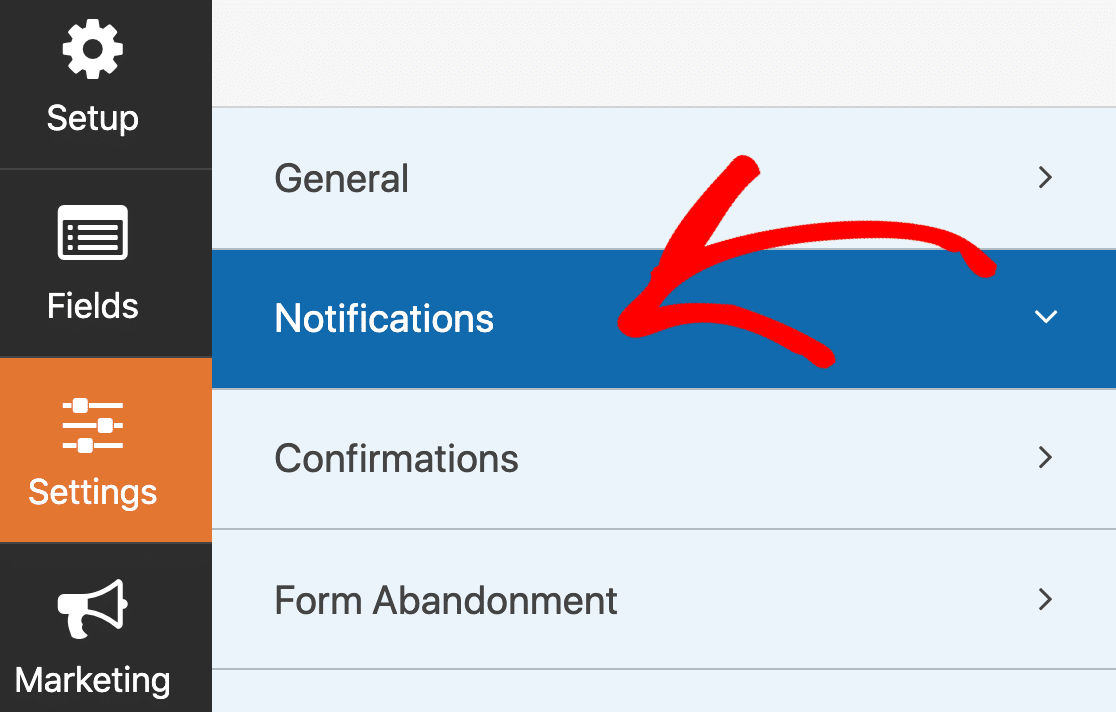
デフォルトでは、WPFormsは、新しいサブスクライバーを取得すると、サイト管理者の電子メールアドレスに電子メール通知を自動的に送信します。
サインアップのたびにメールを受信したくない場合は、ドロップダウンを使用して通知をオフにしてください。
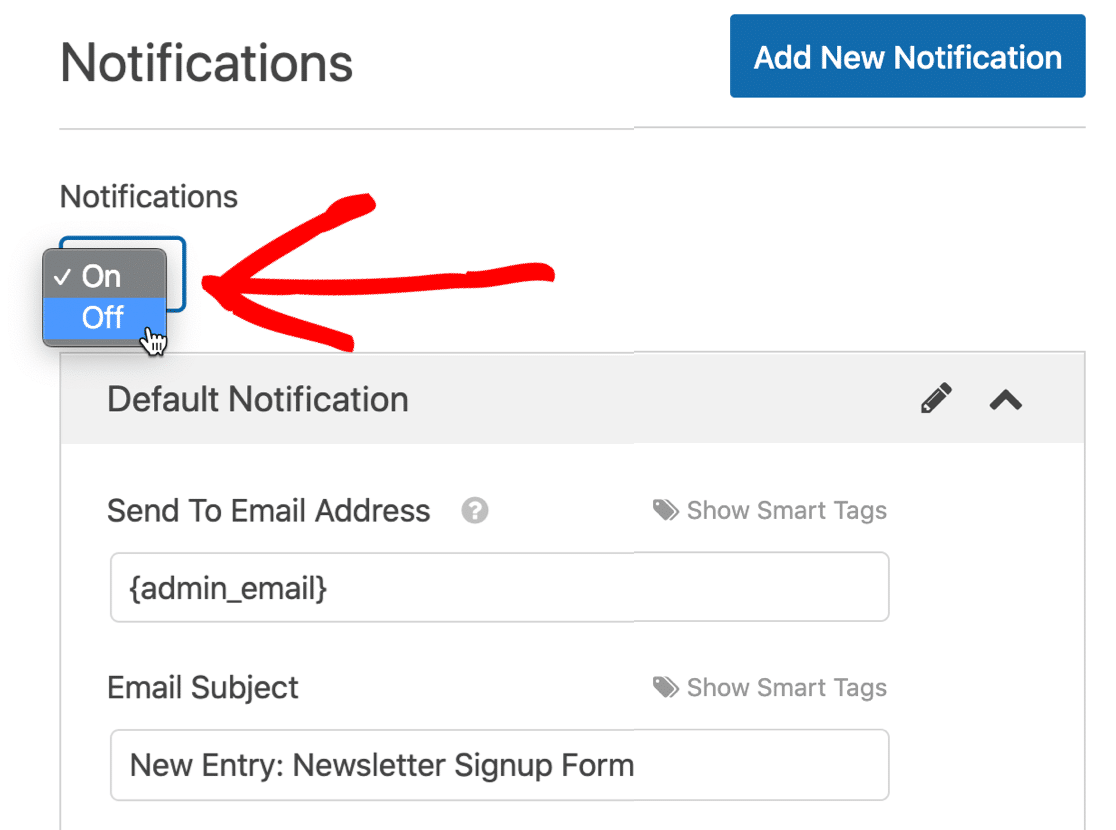
通知を保持したい場合は、ここでメッセージをカスタマイズできます。
それでは、訪問者がサブスクライブしたときに表示されるメッセージに飛び乗ってみましょう。
メニューから[確認]をクリックして、これを確認します。
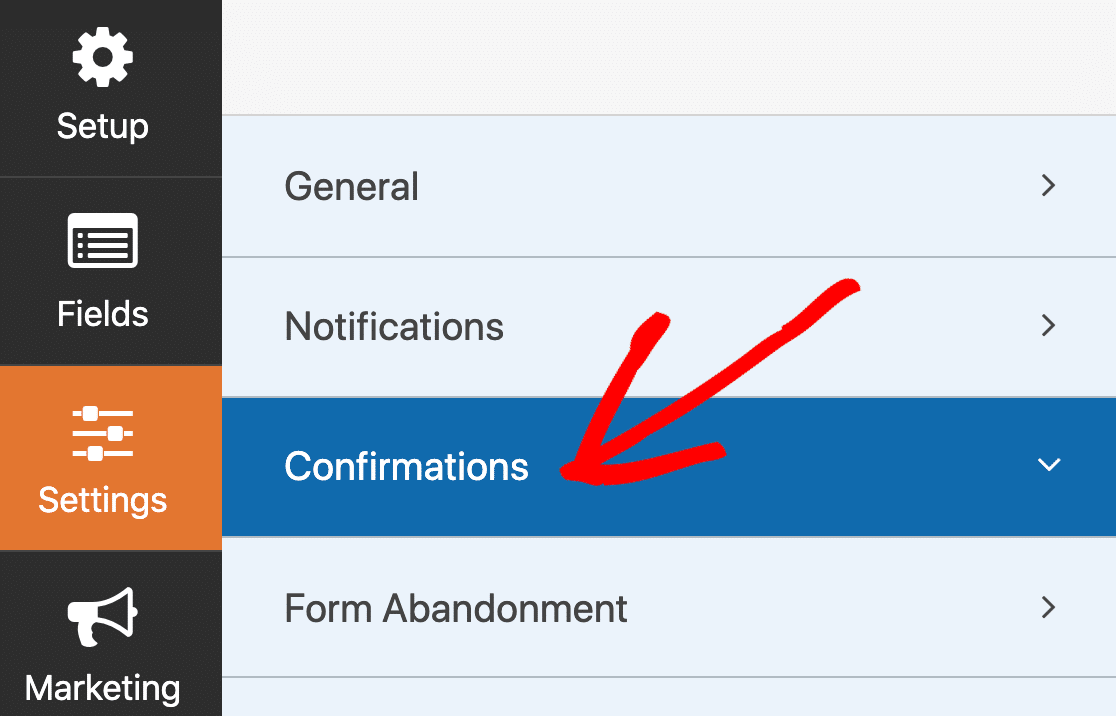
デフォルトでは、すべてのSendFoxアカウントでダブルオプトインがオンになっています(ただし、Empireユーザーはオフにすることができます)。
ダブルオプトインがオンになっていると仮定すると、確認メッセージを編集して、サブスクリプションを完了するために電子メールを確認する必要があることを新しいサブスクライバーに通知できます。
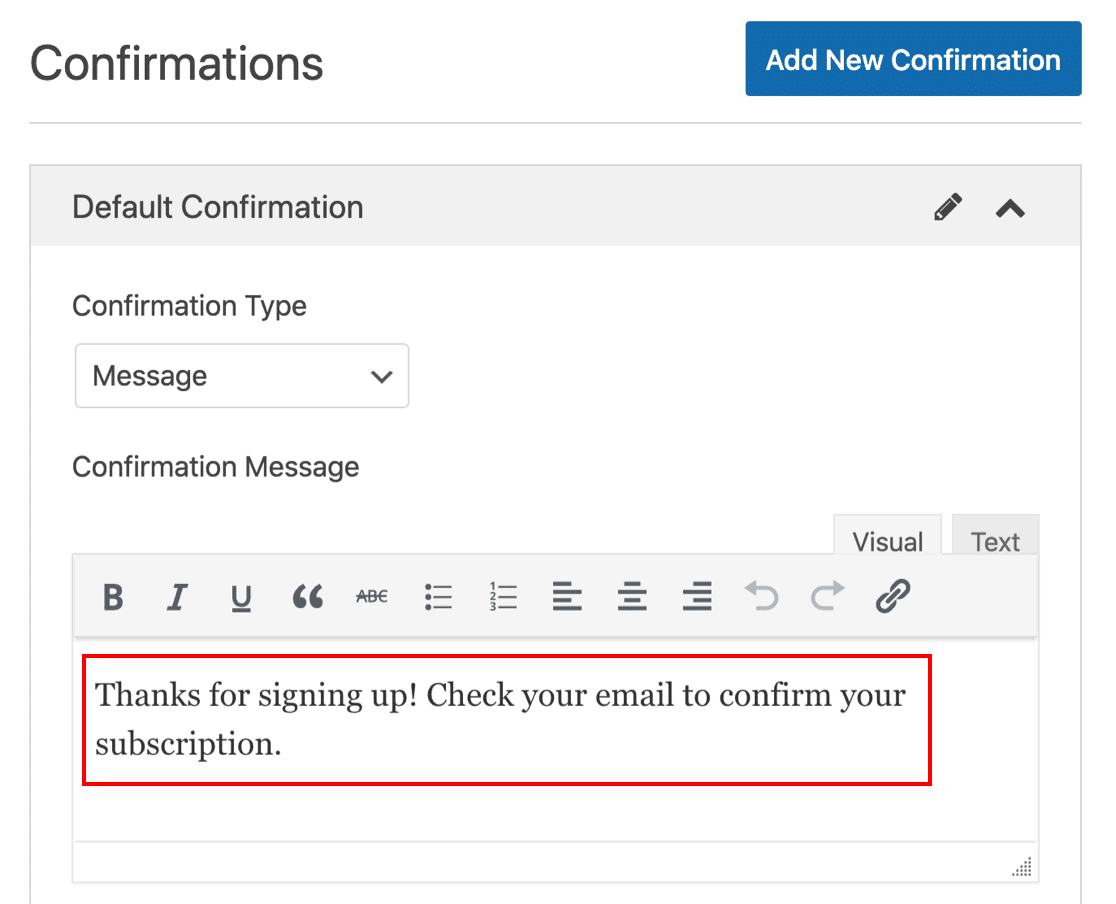
必要に応じて、確認タイプを変更することにより、フォーム送信時にサブスクライバーを別のページにリダイレクトできます。 今のところ、基本的なメッセージに固執するつもりです。
Form Lockerアドオンを使用すると、ログインしていないユーザーからSendFox WordPressフォームを非表示にできることに注意してください。これは、メンバーシップサイトでのサインアップを制限するための優れた方法です。

OK、フォームの作業は完了です。 [保存]をクリックしてみましょう。
ステップ5:SendFoxWordPressフォームを埋め込む
次に、フォームをWordPressに埋め込みます。 Zapierに切り替える前に、テスト送信を送信することが重要です。
この例では、フォームの新しいページを作成します。
開始するには、フォームビルダーの上部にある[埋め込み]をクリックします。

ポップアップで、[新しいページの作成]をクリックします。
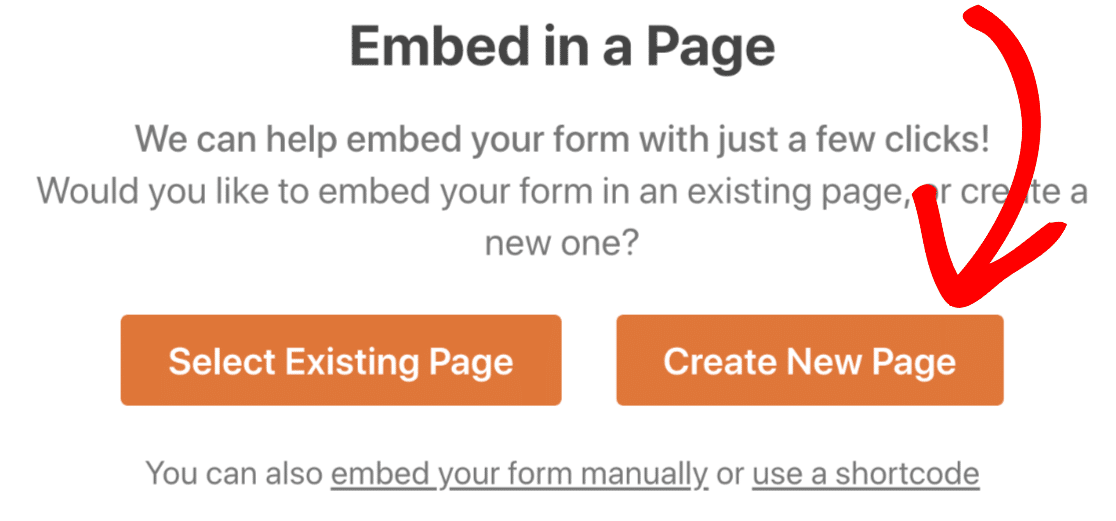
次に、ページに名前を付けてから、オレンジ色のボタンをクリックして次に進みます。
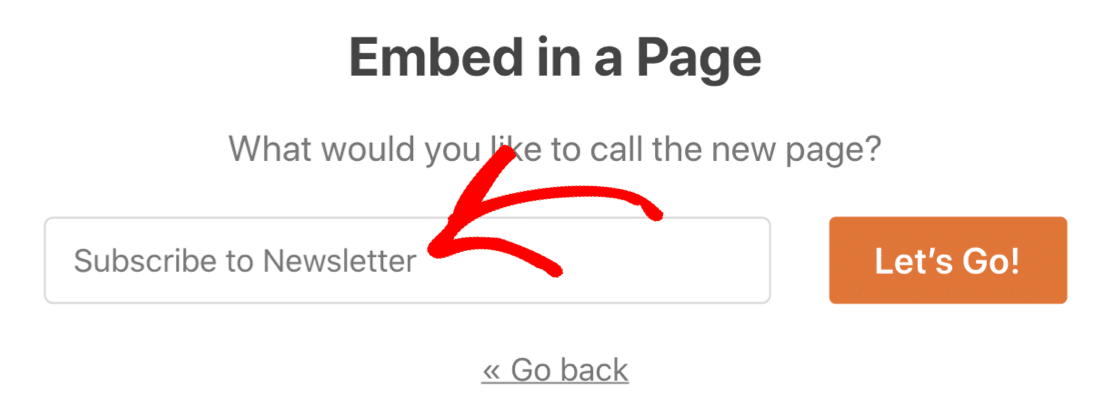
ニュースレターの購読ページに満足したら、[公開]をクリックします。
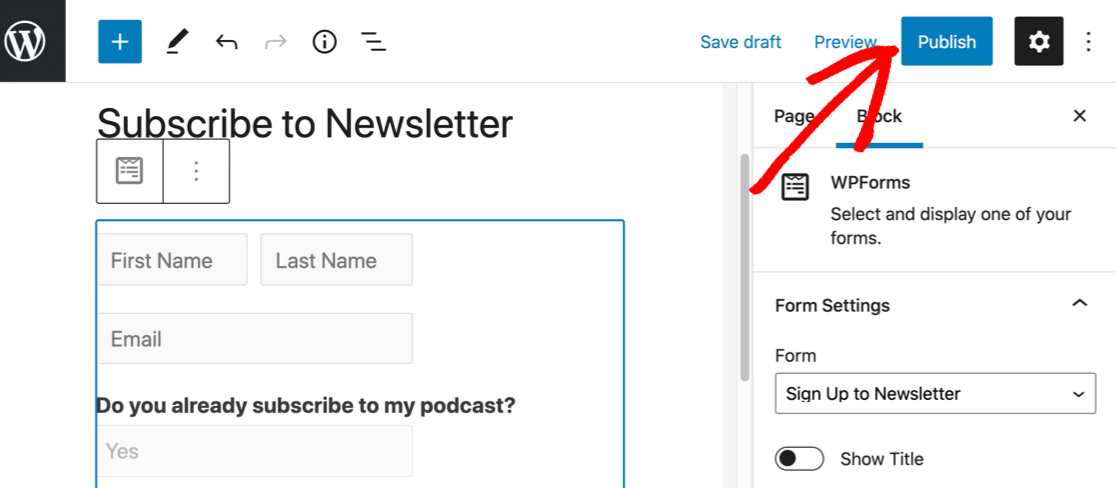
フォームのページを作成したくない場合があります。 心配しないでください。ショートコードまたはブロックエディタのWPFormsブロックを使用して、フォームをどこにでも簡単に埋め込むことができます。
また、ElementorまたはWPFormsDiviモジュールを使用してフォームを簡単に埋め込むこともできます。
準備完了?
次に、テストエントリを追加して、Zapierが処理するデータを取得できるようにします。
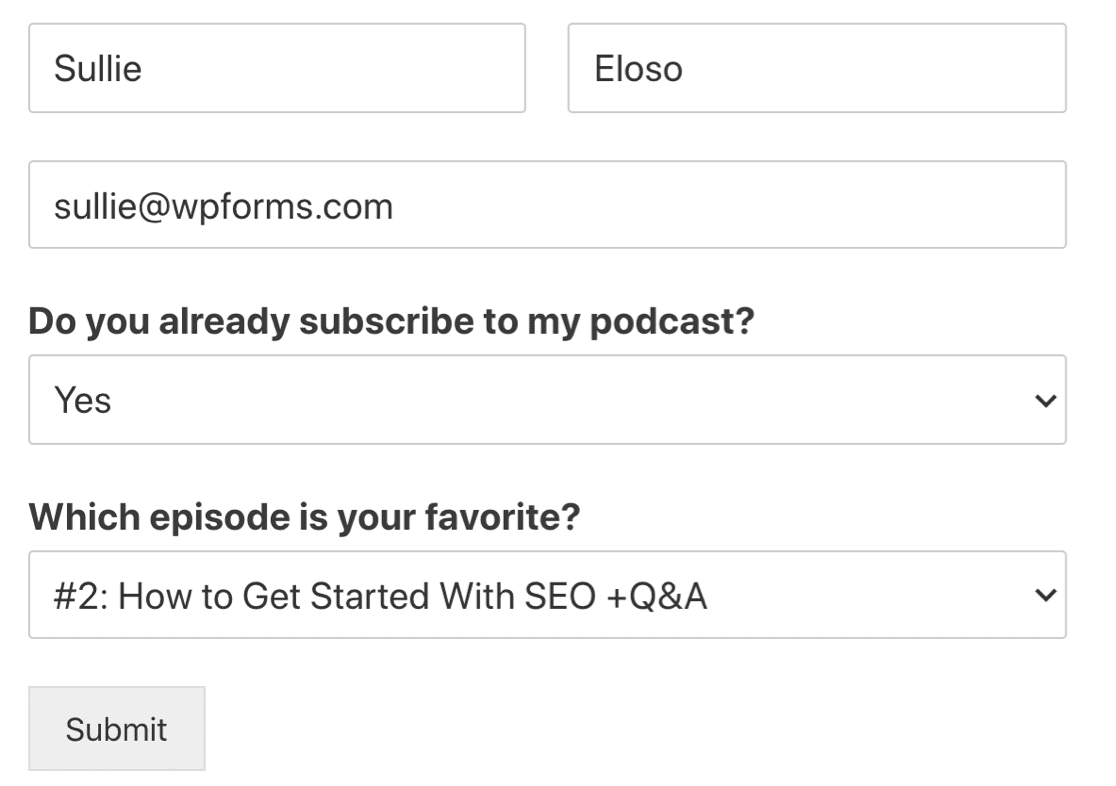
完了したらフォームを送信します。
カスタムSendFoxランディングページの作成
SendFoxフォームを独自のランディングページに公開しますか?
Form Pagesアドオンを使用すると、WordPressのヘッダーとフッターなしでランディングページを作成できます。
これは素晴らしい理由です:
- 配色を簡単にカスタマイズできます
- あなたのランディングページはあなた自身のドメインでそれ自身のURLを持つことができます
- 作成したすべてのカスタムフィールドを表示できるため、デフォルトのSendFoxランディングページよりも高度です。
フォームのランディングページオプションをオンにするには、フォームの設定でフォームページに移動する必要があります。
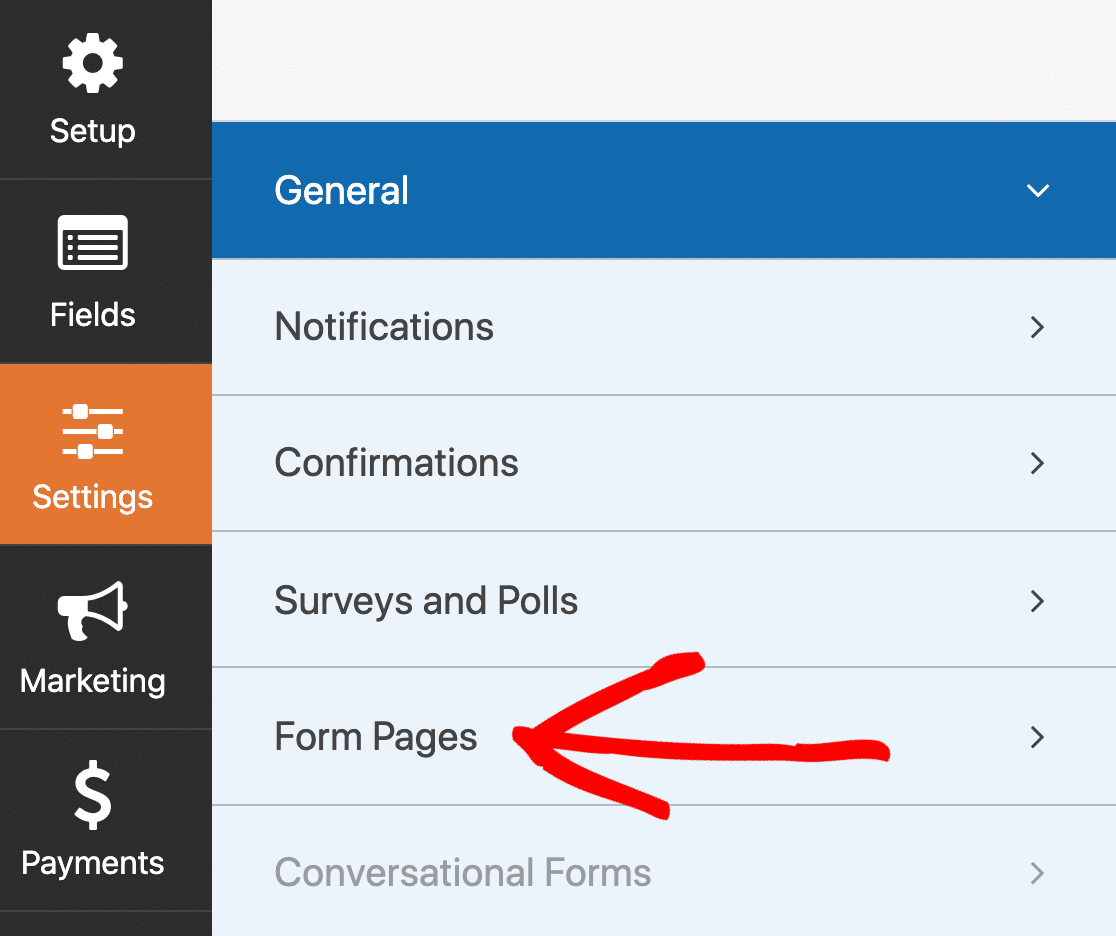
次に、ロゴを追加して、カスタムURLを入力します。
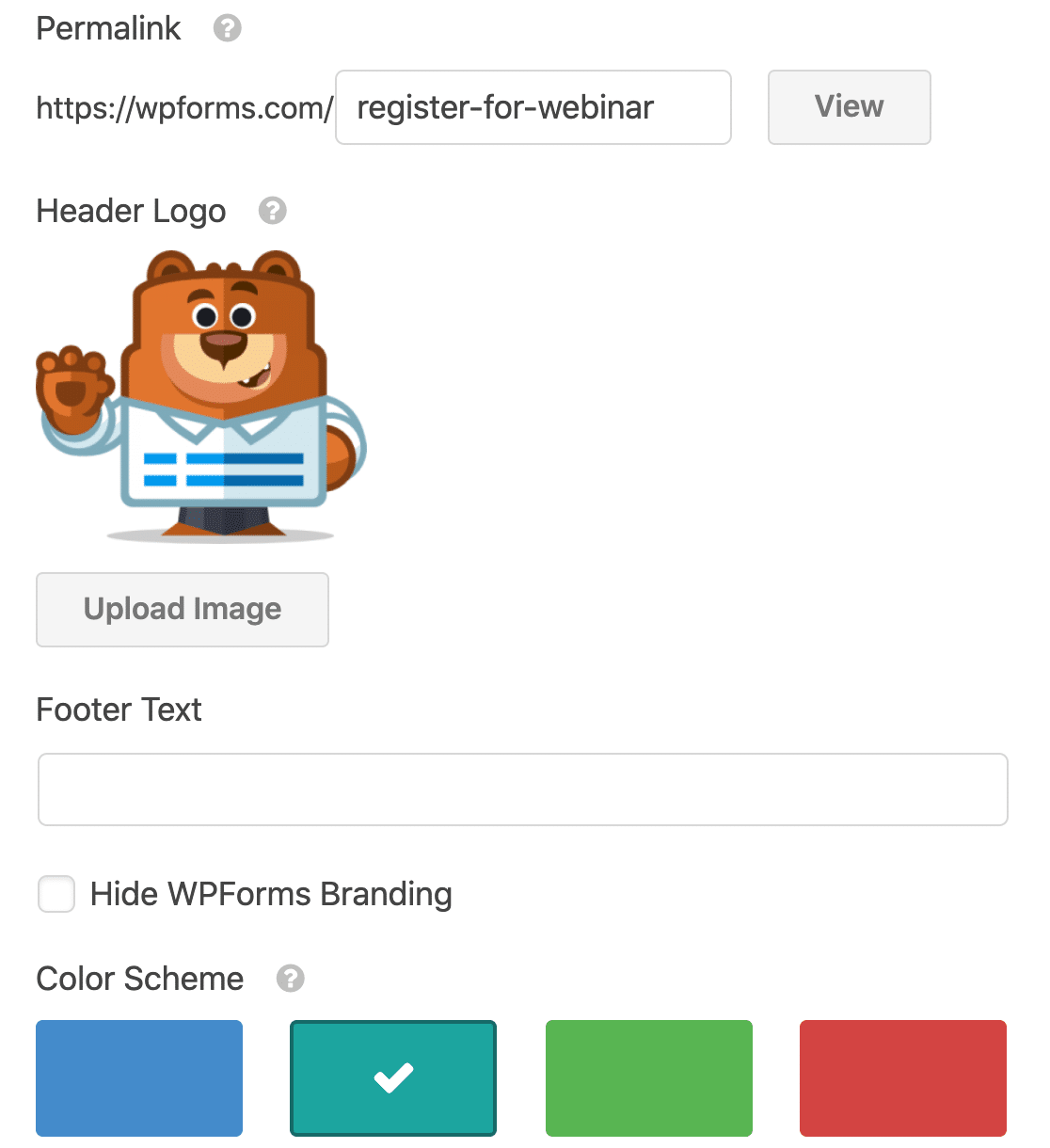
それでおしまい! コーディングの経験は必要ありません!
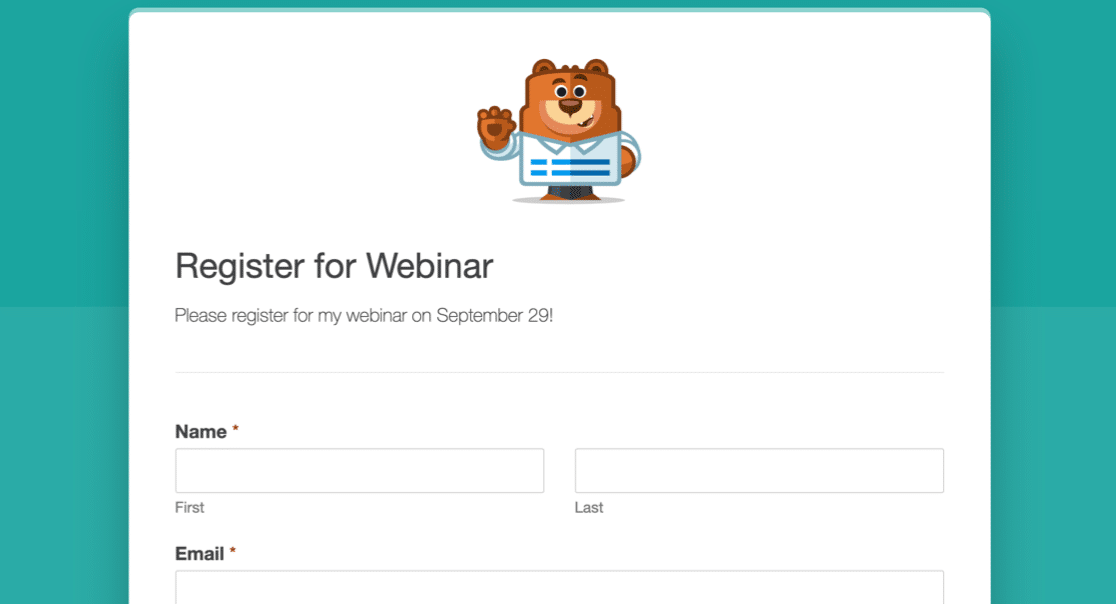
フォームを希望どおりに設定すると、Zapierで接続を設定する準備が整います。
ステップ6:WordPressフォームをSendFoxに接続する
新しいタブでZapierを開き、アカウントにログインします。 2つのサイトを簡単に切り替えることができるように、WordPressダッシュボードを別のタブで開いたままにしておくことをお勧めします。
Zapierにログインしたら、左上の[ Make aZap]をクリックします。
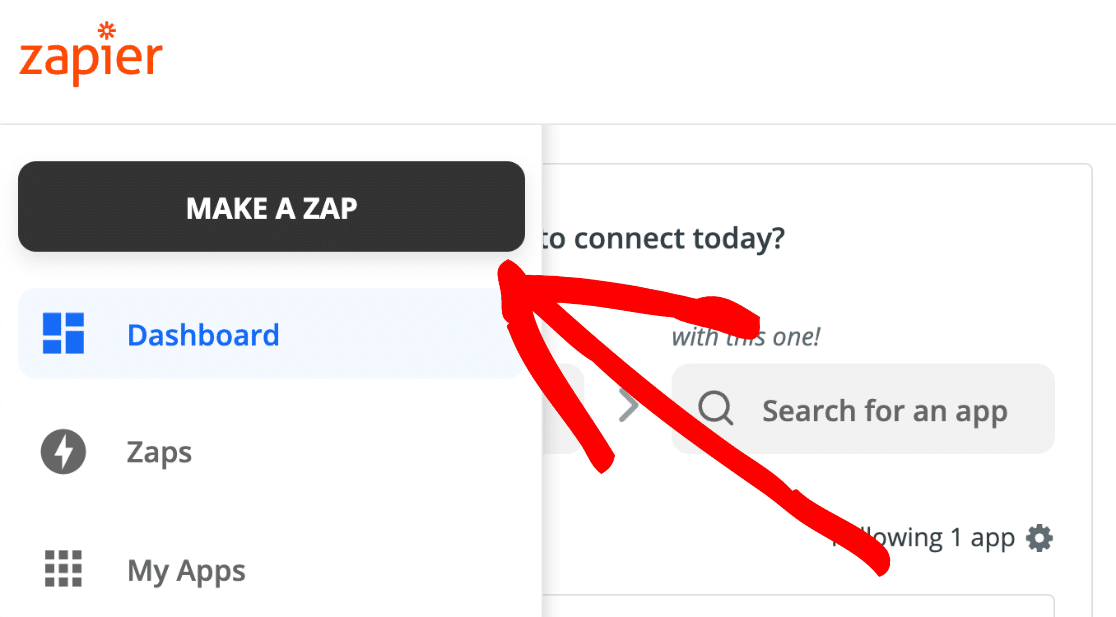
[アプリイベント]で、 WPFormsを検索し、アイコンをクリックします。
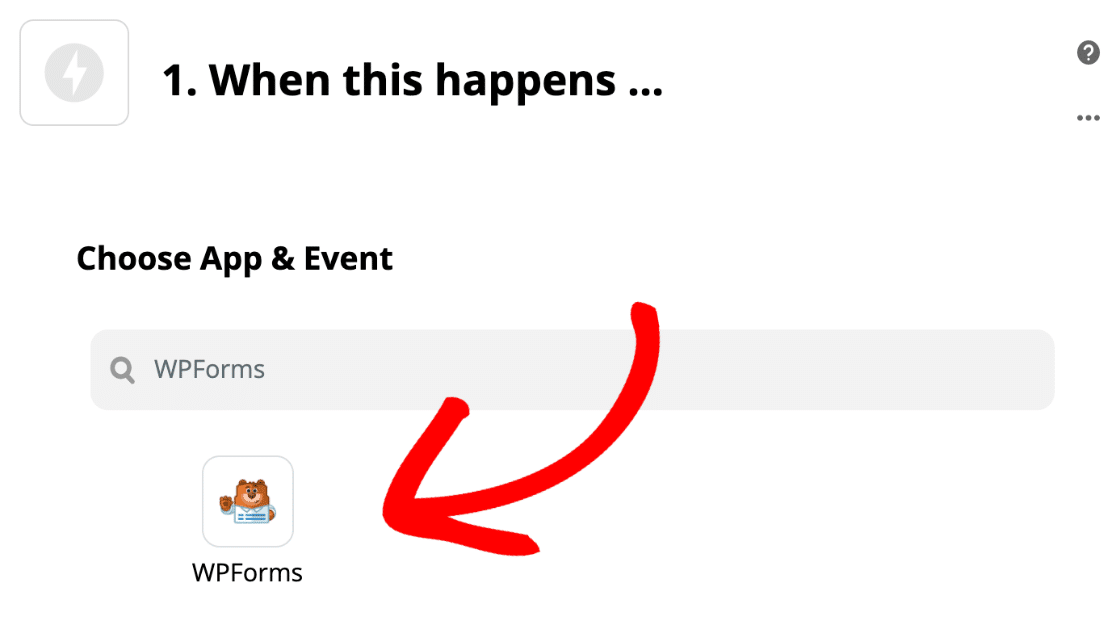
トリガーイベントは新しいフォームエントリになるので、それを選択して[続行]をクリックします。
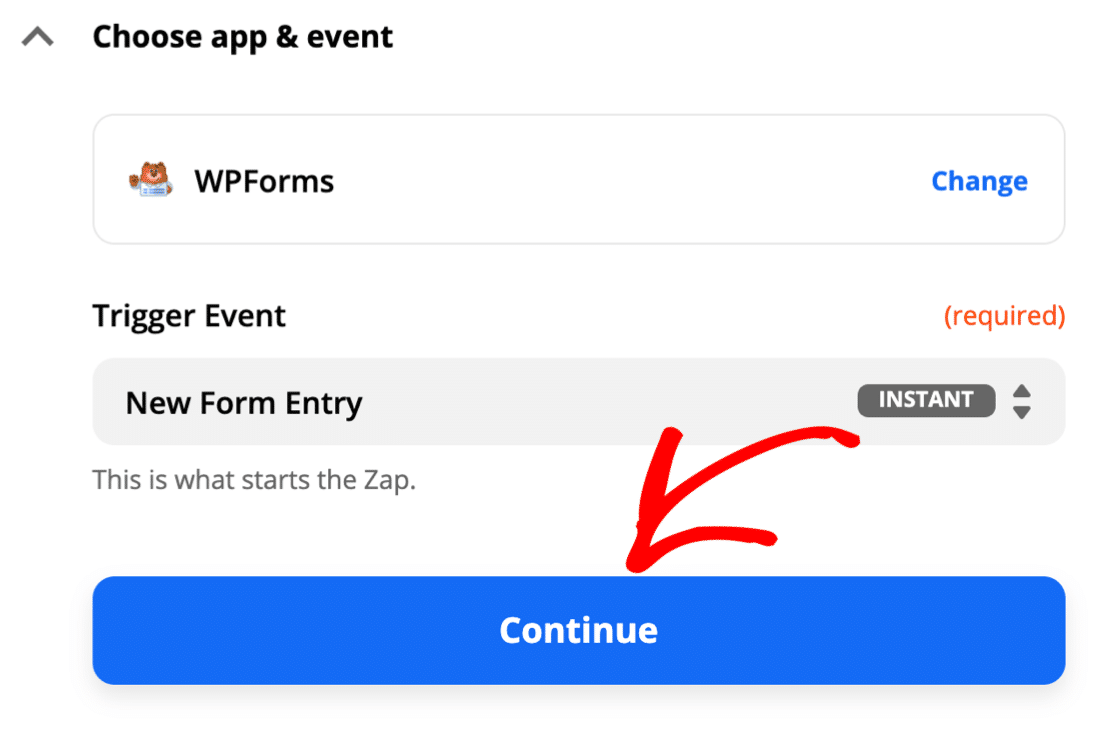
ZapierでWPFormsを初めて使用する場合は、今すぐ接続を設定するように求められます。
WPForms ZapierAPIキーを取得する必要があります。 WordPressタブに戻り、フォームを開きます。 左側で、[マーケティング]をクリックします。
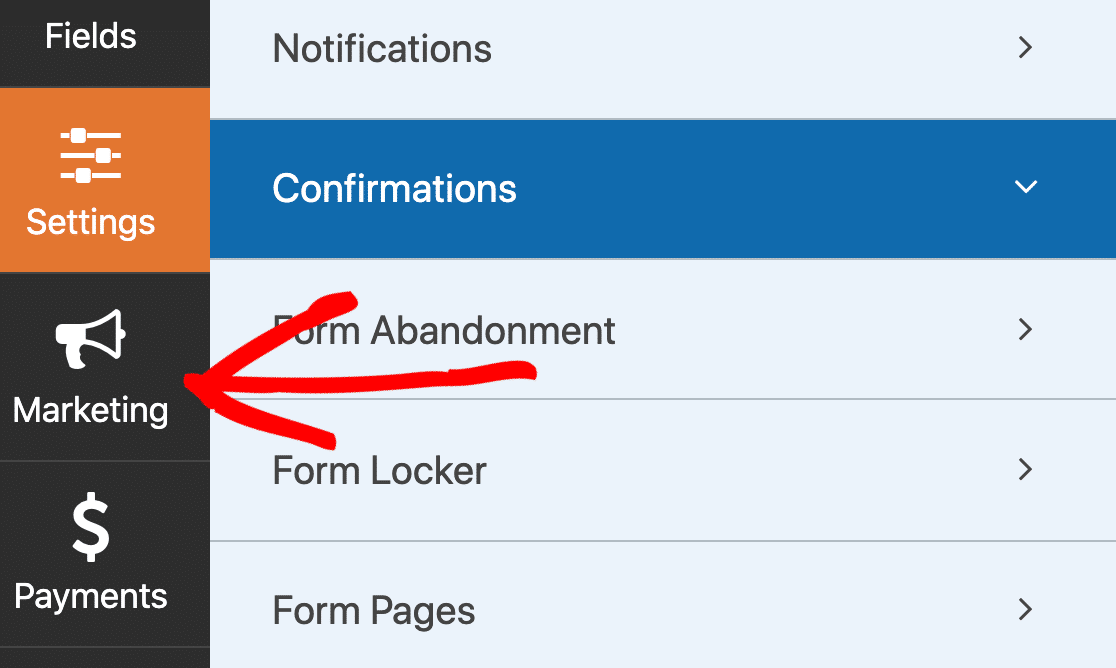
ここには、次のようなメールマーケティングサービスのリストが表示されます。
- コンスタントコンタクト
- Mailchimp
- ActiveCampaign
ZapierをクリックしてAPIキーを取得しましょう。
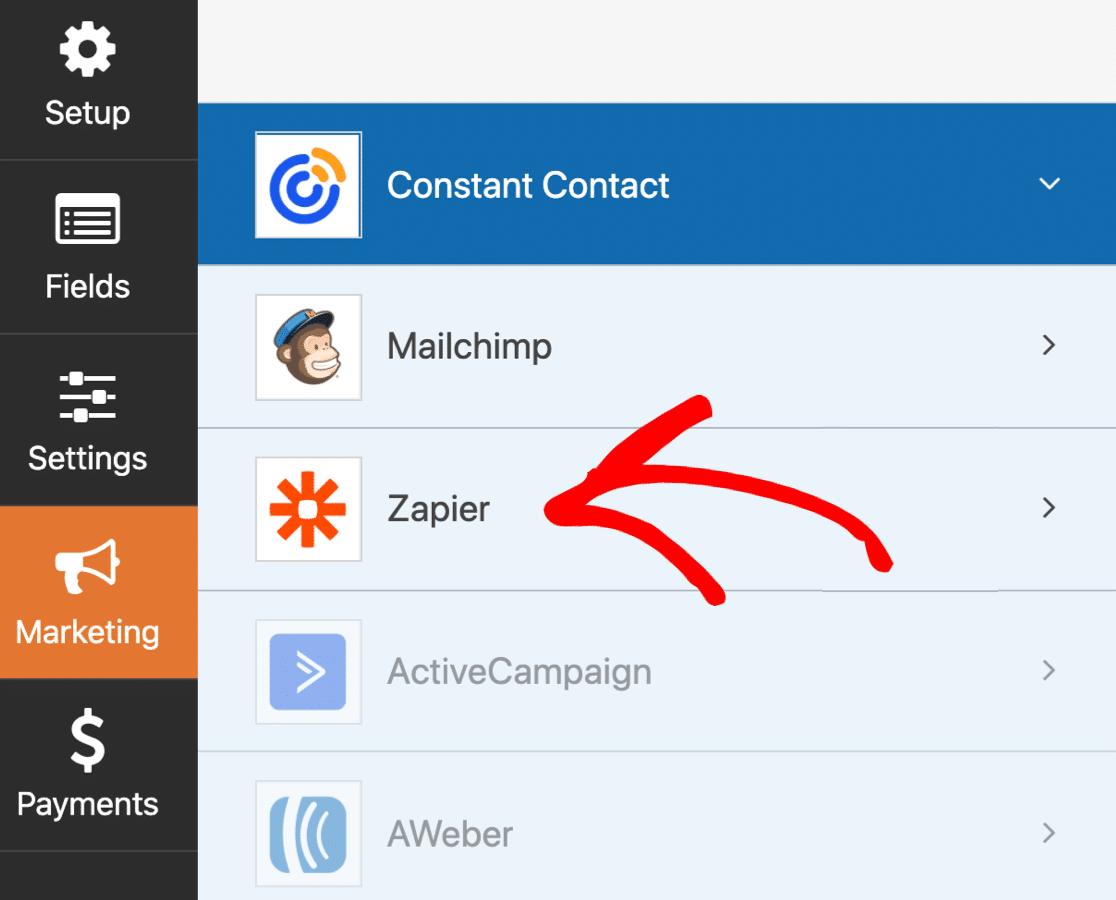
APIキーをコピーしてZapier接続ウィンドウに貼り付けます。
また、ここの2番目のボックスにサイトへの完全なURLを入力することもできます。
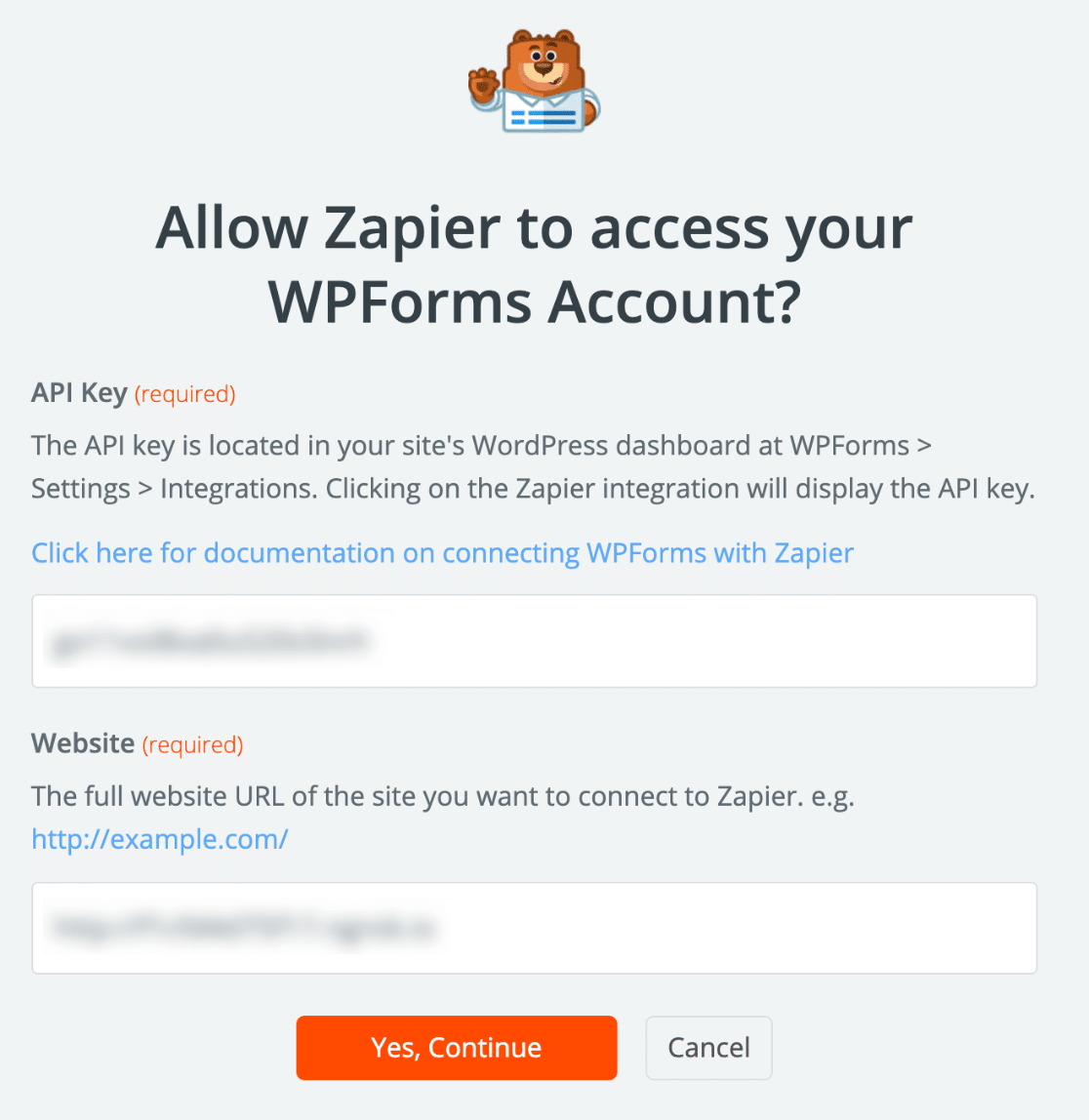
Zapierは接続を確立し、ZapビルダーでWPFormsを表示します。
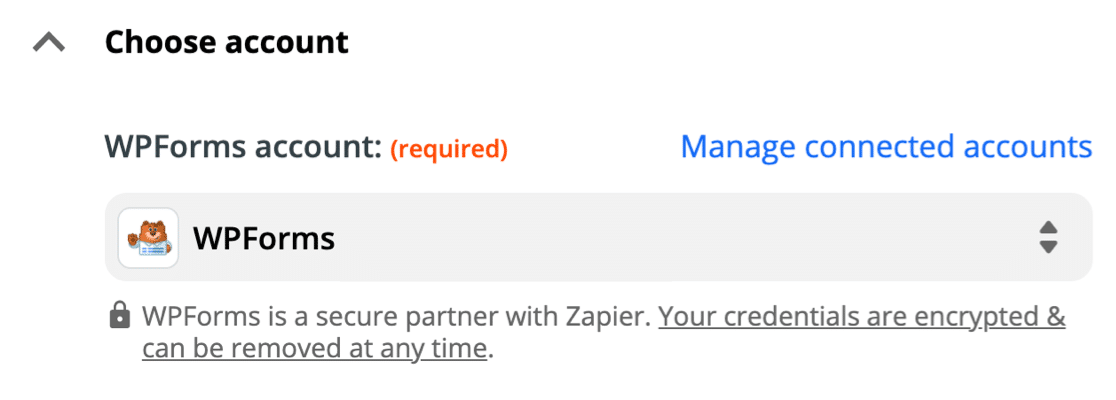
すべてが接続されたら、Zapierで[続行]をクリックしてトリガーに移動します。
次に、ドロップダウンから作成したSendFox WordPressフォームを選択し、もう一度[続行]をクリックします。
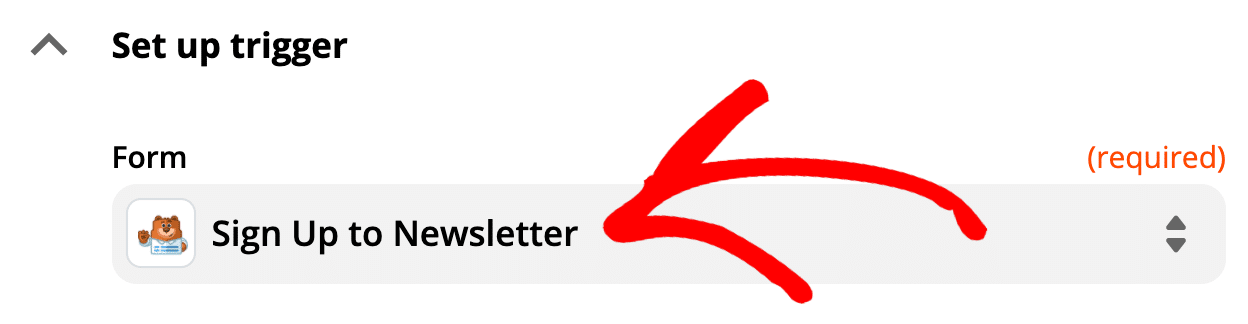
[トリガーのテスト]をクリックすると、Zapierは前の手順で作成したテストエントリをフェッチします。
詳細を再確認して、すべてが機能していることを確認します。
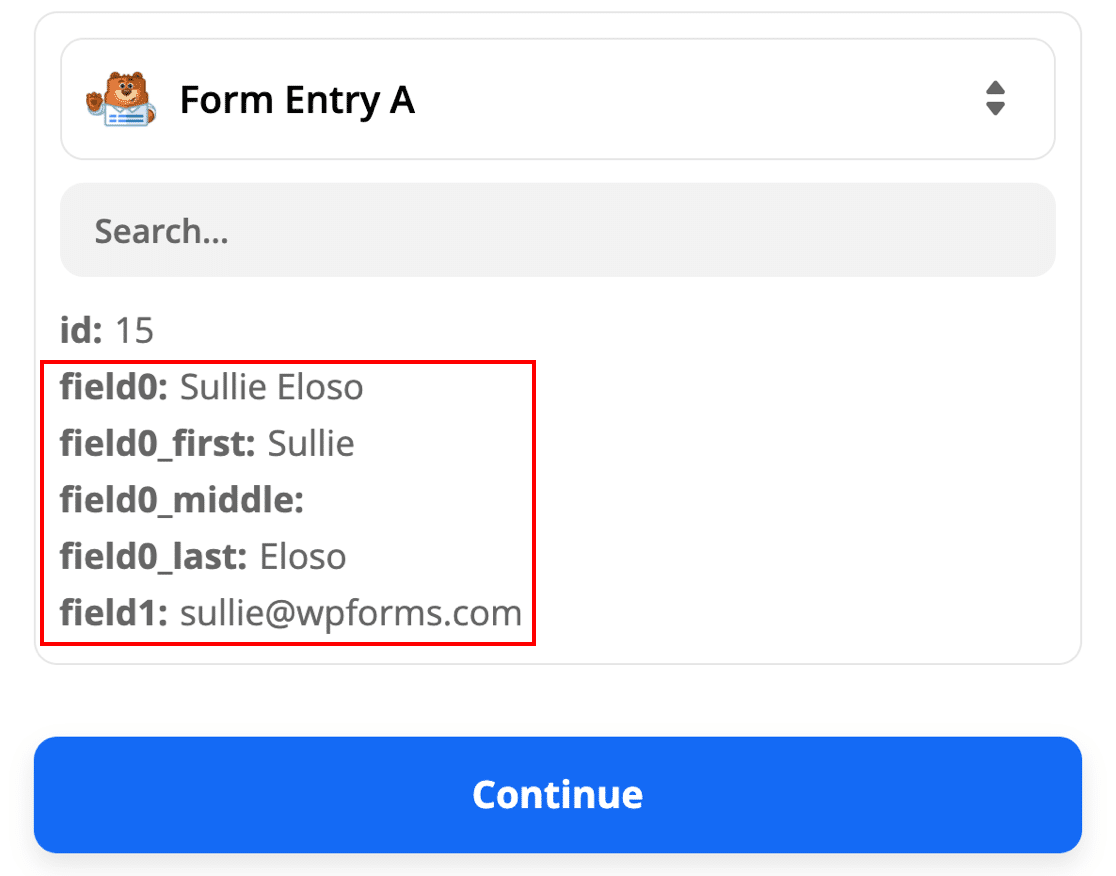
次に、フォームエントリの送信先をZapierに指示します。
ステップ7:SendFoxWordPress統合を完了する
Zapierはアプリイベントを指定するように求めます。 ここでSendFoxを検索し、選択します。
2番目のドロップダウンで、[連絡先の作成]をクリックします。
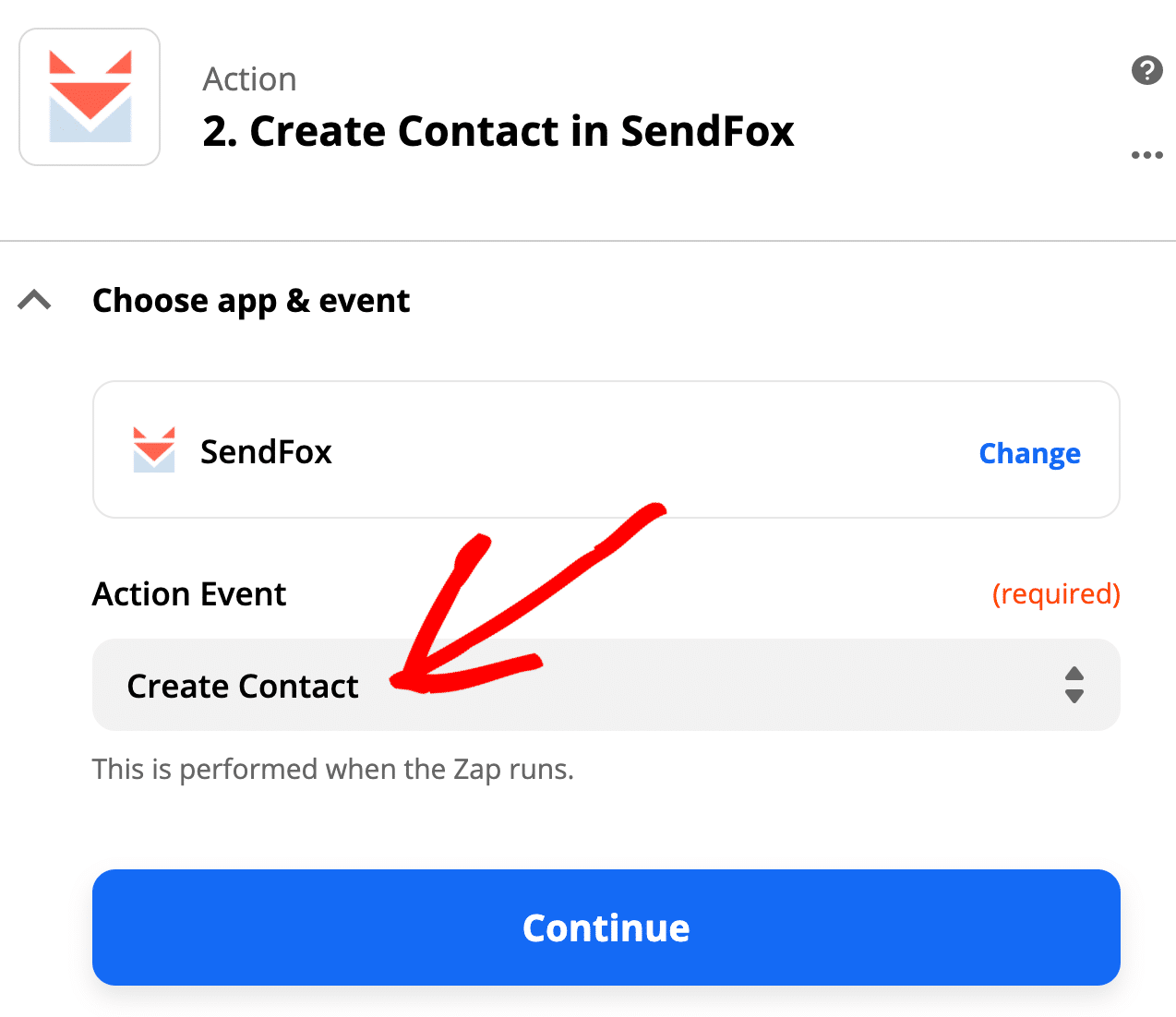
[続行]をクリックすると、ZapierはSendFoxアカウントにログインして接続を完了するように求めるプロンプトを表示します。 ここで個人アクセストークンを使用する必要はありません。 メールアドレスとパスワードでログインするだけです。
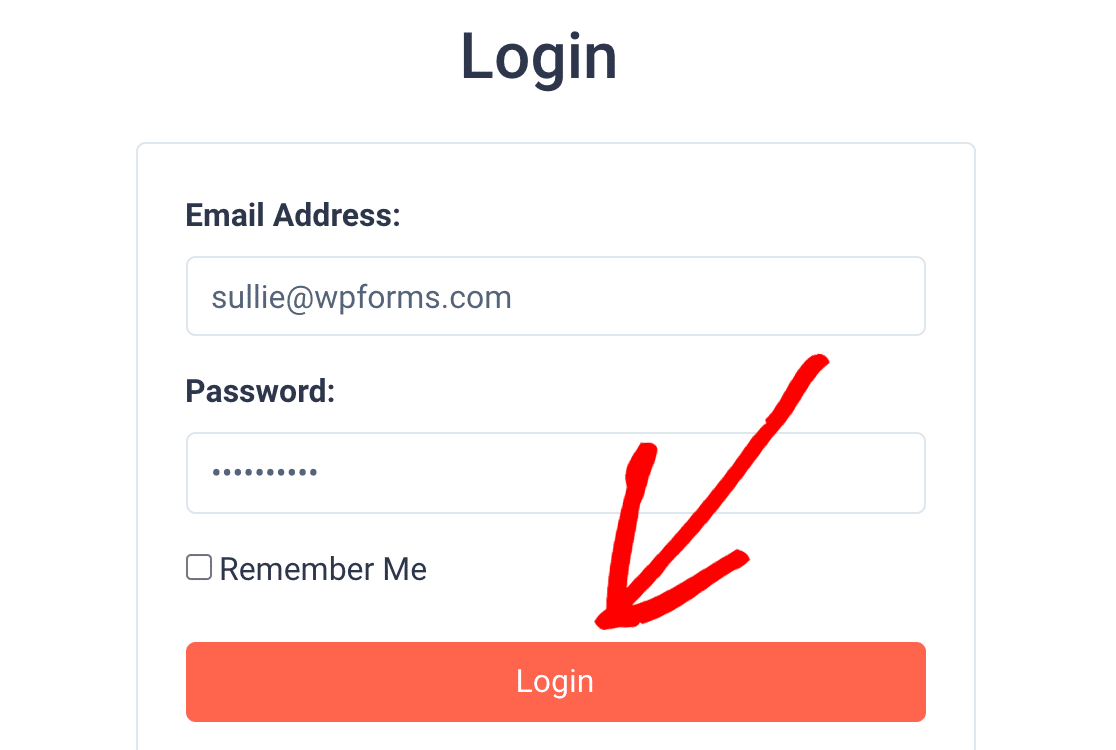
ここに接続が表示されたら、準備は完了です。 [続行]をクリックしてみましょう。
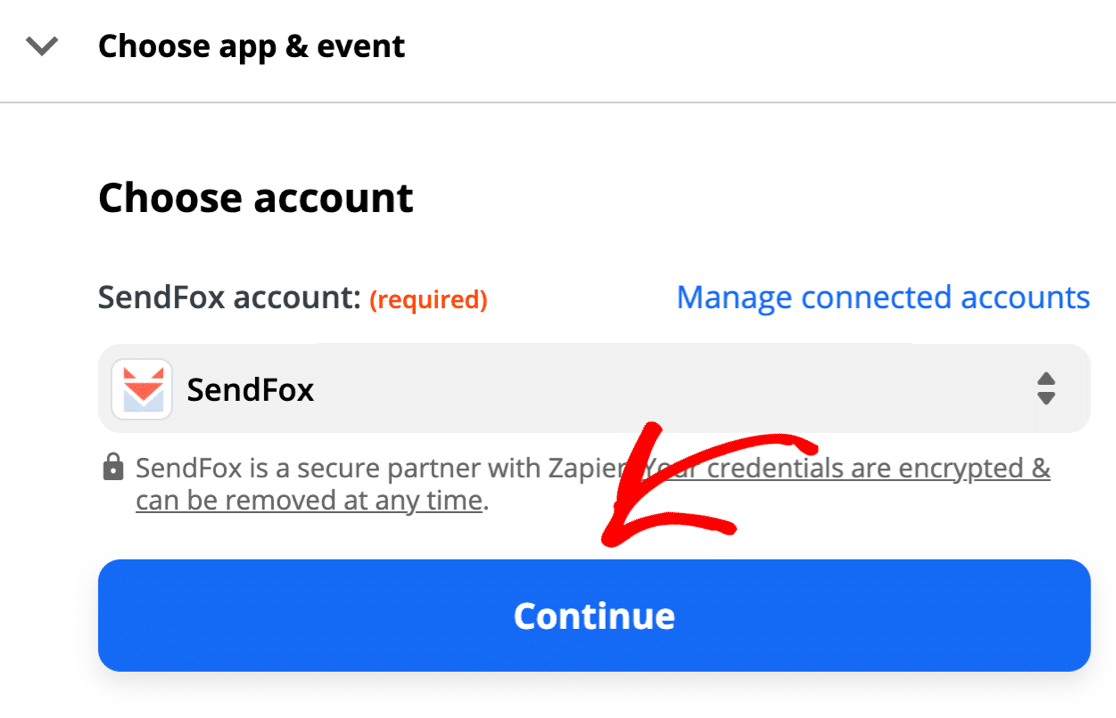
次に、SendFoxWordPressフォームのフィールドをSendFox連絡先レコードにマップします。
注意:ここではSendFoxカスタムフィールドを使用できないため、SendFoxが受け入れる4つのフィールドをマップするだけです。
- Eメール–フォームからのサブスクライバーのEメール
- 名–フォームの名フィールド
- 姓–フォームの姓フィールド
- リスト–SendFoxリストから追加するリストを選択します
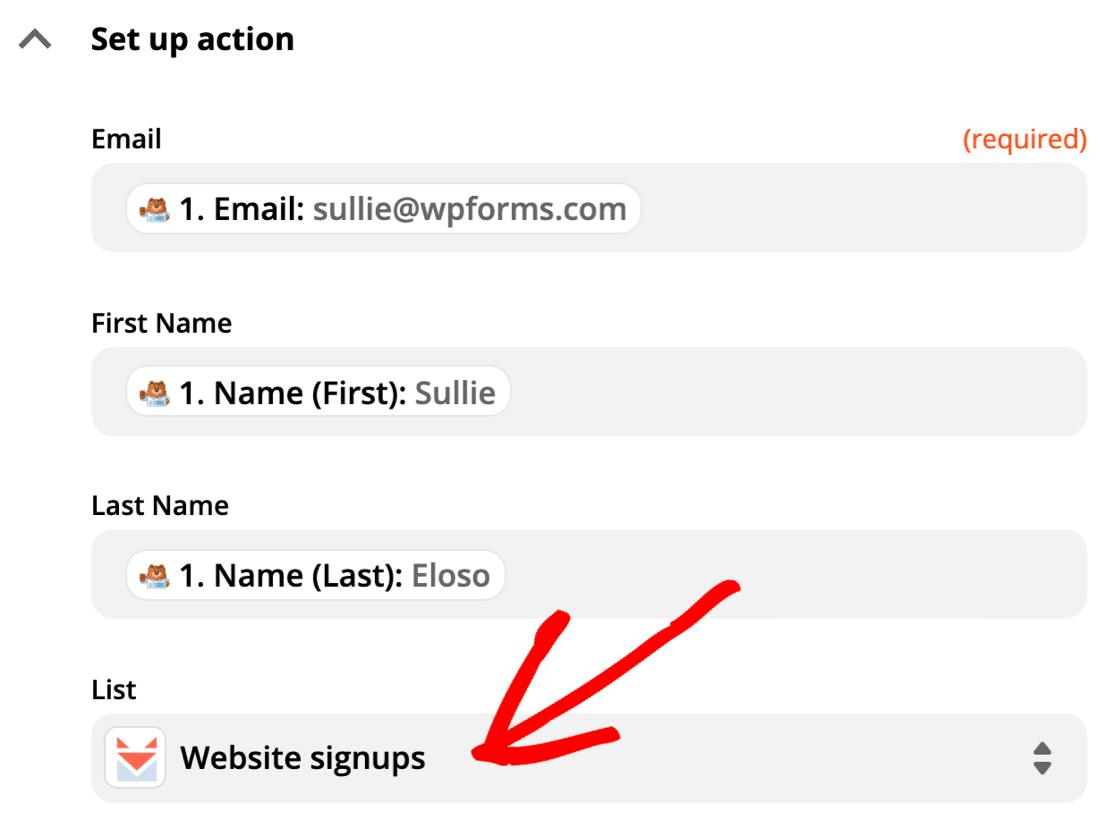
もう一度[続行]をクリックします。 次に、接続をテストします。 Zapierがサイトに接続し、テストエントリを取得します。
すべてが機能した場合は、次のような成功メッセージが表示されます。
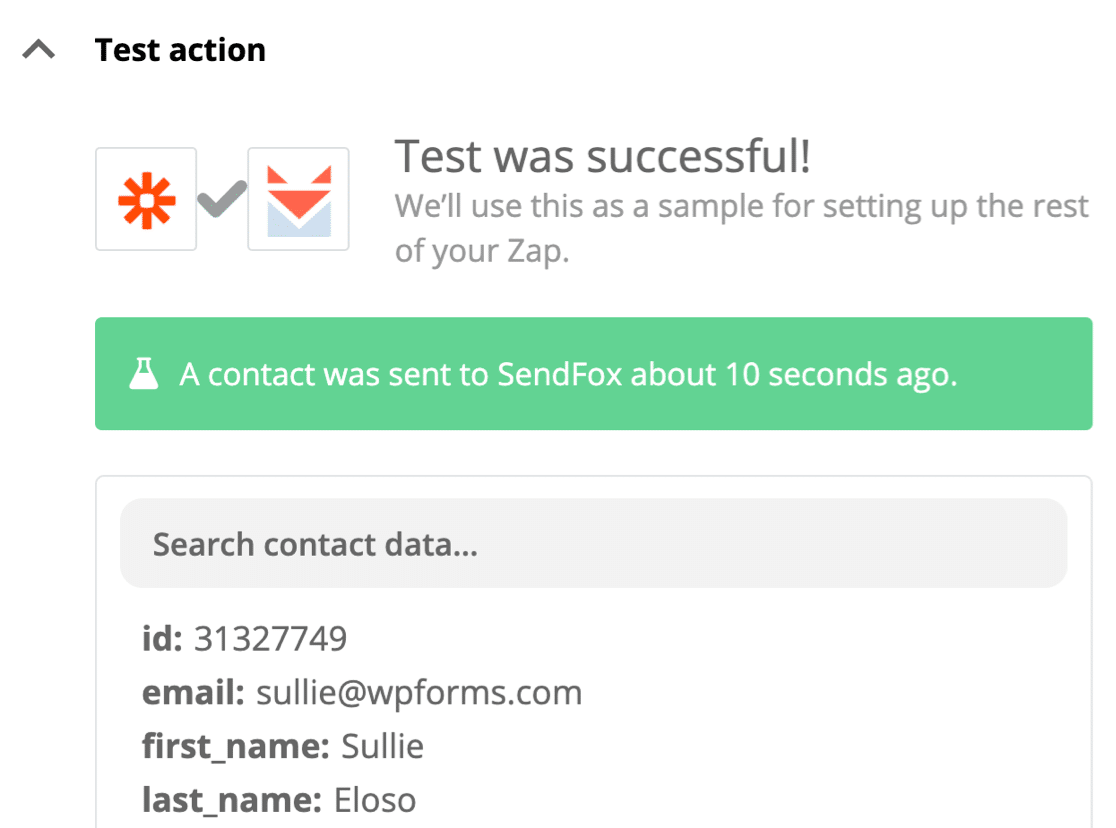
ダブルオプチンについて私たちが言ったことを覚えていますか?
SendFoxにログインすると、ステータスがNewの新しいサブスクライバーが表示されます。 この時点で、加入者はあなたの電子メールリストに載っていますが、彼らのアドレスは完全には確認されていません。
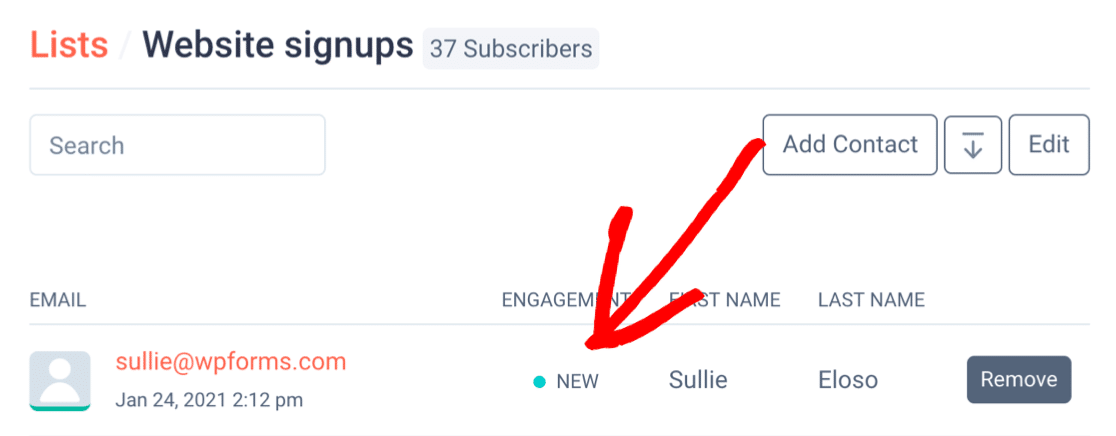
サブスクリプションを完了するには、メールを確認して[確認]ボタンをクリックしてください。
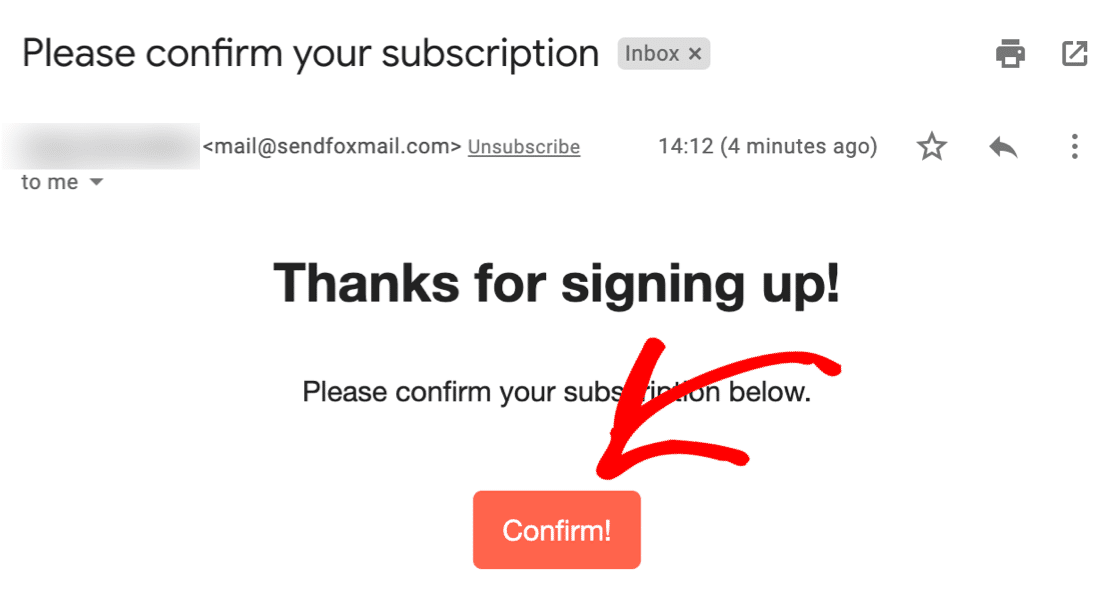
そして、それがSendFoxフォームをWordPressに接続する方法です!
これで、新しいサブスクライバーがリストに追加されました。
すべての自動化ルールは引き続き正常に機能します。 したがって、新しいリストメンバーをオンボードするようにSendFox電子メール自動化を設定している場合は、この時点で実行が開始されます。
Zapierであなたのザップオンを有効にすることを忘れないでください!
もう一つ。 追加したカスタムフィールドを覚えていますか? 回答は、WordPressダッシュボードの[WPForms]»[Entries]で簡単に確認できます。
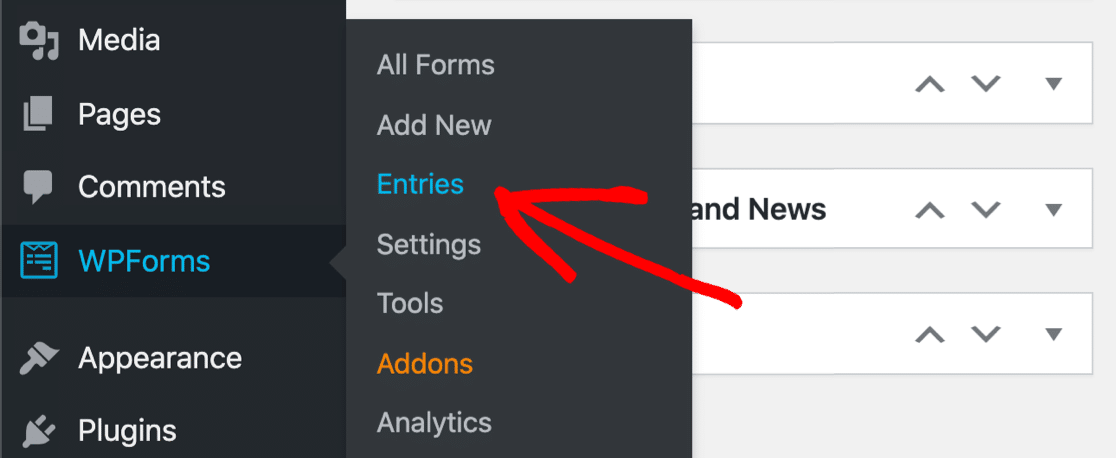
フォームエントリをクリックするだけで、すべての情報が表示されます。
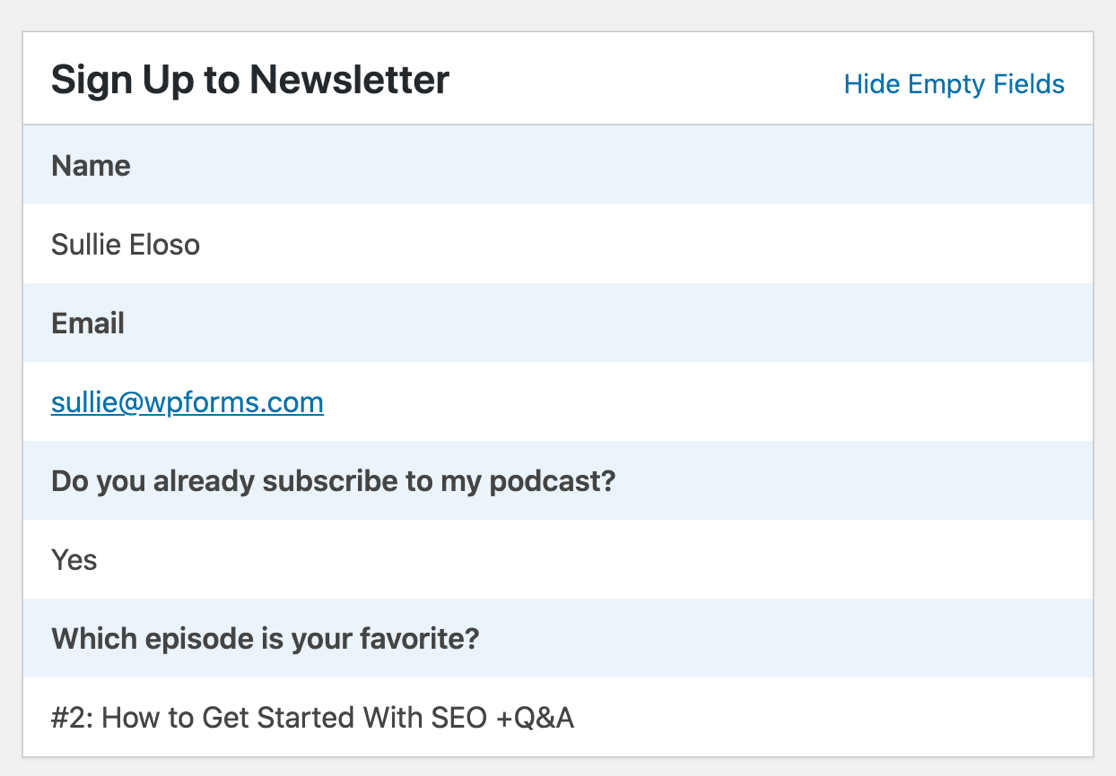
それでおしまい! これで、サブスクライバーを収集する準備ができたカスタムSendFoxWordPressフォームができました。 ここから、zapに別のステップを追加し、フォームエントリをZohoCRMに送信できます。
この記事を楽しんだら、WPFormsをMailPoetに接続するためのチュートリアルも気に入るはずです。
今すぐWordPressSendFoxフォームを作成する
次のステップ:フォームの回答を確認する
SendFoxカスタムフィールドへの応答を表示する簡単な方法が必要ですか?
調査と投票のアドオンを使用すると、すべての回答をグラフで簡単に確認できます。
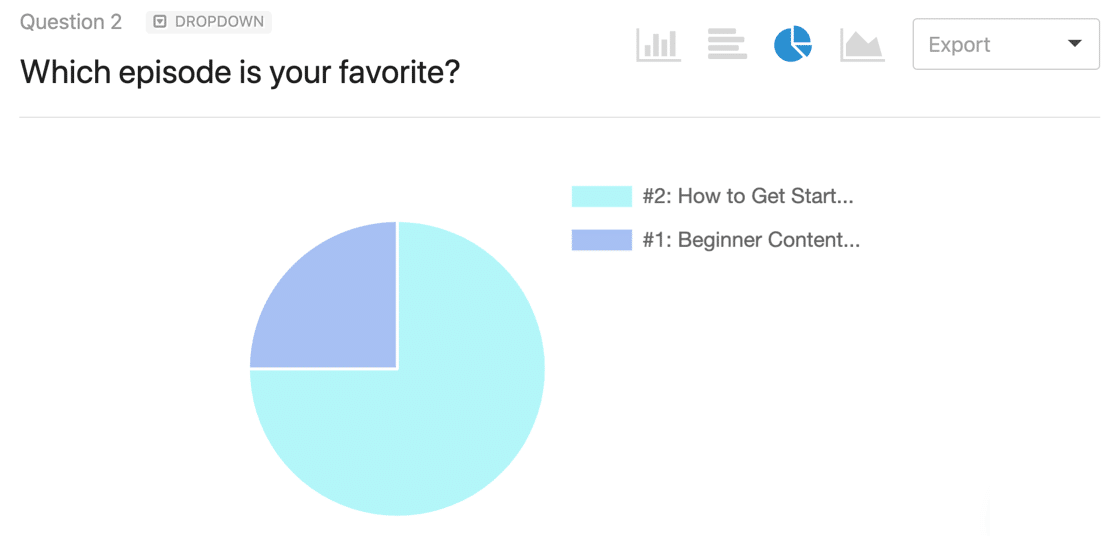
この素晴らしい調査レポートを使用すると、WordPressを離れることなく、任意のフォームの回答を簡単に視覚化できます。 また、フォームが公開された後でも、いつでもこの調査レポートをオンにすることができます。
WPFormsが他のプラグインとどのように比較されるかを知りたい場合は、フォームビルダーのレビューがたくさんあります。 これらのカルデラフォームの代替案から始めてください。
フォームを作成する準備はできましたか? 最も簡単なWordPressフォームビルダープラグインを今すぐ始めましょう。 WPForms ProにはZapierアドオンが含まれており、14日間の返金保証があります。
この記事が役に立った場合は、FacebookとTwitterでフォローして、無料のWordPressチュートリアルとガイドを入手してください。
