クラッシュ後に WordPress サイトを回復および復元する方法
公開: 2023-01-20WordPress は、Web サイトの優れたプラットフォームです。 しかし、それは無敵だという意味ではありません。 サイトで作業中に突然の不具合、フリーズ、またはクラッシュが発生した場合、パニック モードに入るのは簡単です。
幸いなことに、クラッシュ後に WordPress サイトを回復および復元する方法があります。 適切にコーディングされていないプラグインをインストールした場合でも、誤ってファイルを削除した場合でも、正しい手順に従うことで、サイトを再び稼働させることができます。
この投稿では、WordPress Web サイトのクラッシュといくつかの一般的な原因について詳しく見ていきます。 次に、クラッシュ後にサイトを復旧および復元するための 5 つの手順をご案内します。 始めましょう!
WordPress はクラッシュしますか?
WordPress は、他のコンテンツ管理システム (CMS) と同様に、絶対確実ではありません。 しかし、世界のトップ開発者によるボランティアの貢献によって構築され、継続的にピアチェックと改善が行われているため、真に安定したプラットフォームです。 ほとんどの問題は、個々のサイト レベルの人為的エラーから発生します。
そのため、WordPress サイトがクラッシュする可能性があります。主な原因の 1 つは、WordPress コア、プラグイン、テーマのいずれであっても、古いソフトウェアを実行していることです。 既知の脆弱性は簡単に悪用されるため、古いソフトウェアはサイトにリスクをもたらします。 したがって、ウイルス、マルウェア、およびオンライン攻撃に対するサイトの耐性が低下する可能性があります。 また、プラグインやテーマなどが古くなると、互いに競合し、エラーや停止が発生する可能性があります.
WordPress にはクラッシュログがありますか?
WordPress サイトのクラッシュが発生した場合、エラー ログを使用して、問題をできるだけ早く特定して解決できます。 Web サイトで PHP エラーを表示するには、WP_DEBUG 関数を有効にするだけです。
WordPress のデバッグを有効にする最も簡単な方法は、Query Monitor のような便利なプラグインを使用することです。
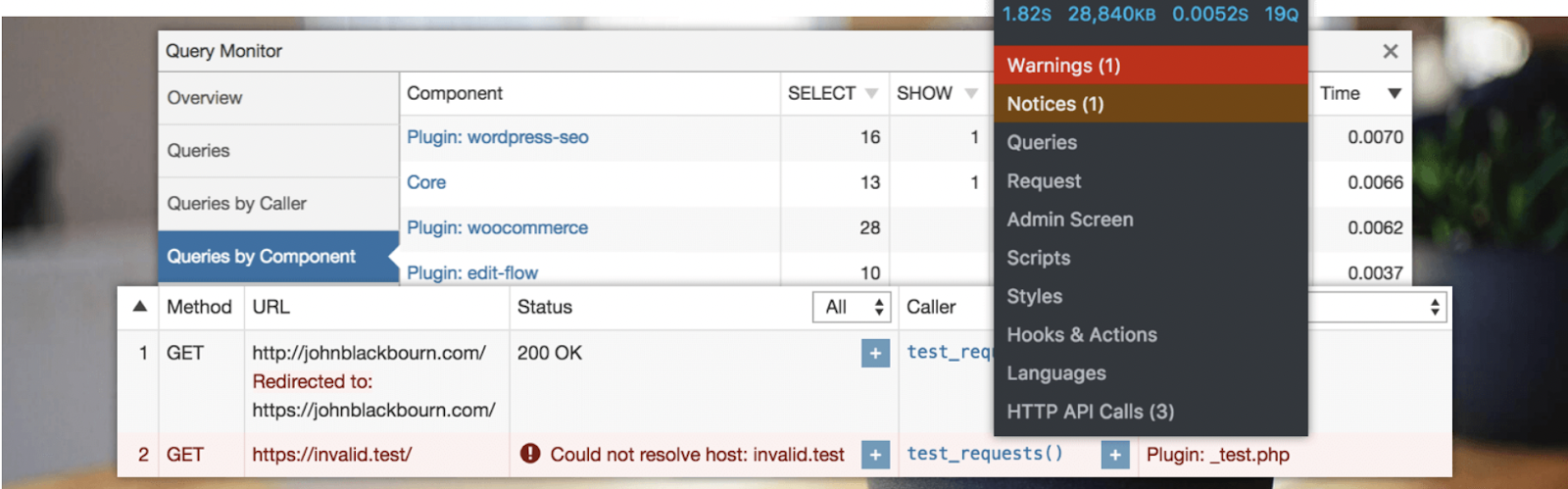
Query Monitor は、開発者ツール パネルを WordPress 管理エリアに追加します。 このプラグインを使用すると、データベース クエリ、PHP エラー、CSS など、WordPress のさまざまな部分をデバッグできます。
または、いつでも手動でデバッグ モードを有効にすることができます。 このオプションを使用する場合は、サイトのファイル マネージャーにアクセスするか、Secure File Transfer Protocol (SFTP) を介して接続する必要があります。
ルート フォルダー (通常はpublic_html というラベルが付いています)を見つけて、 wp-config.phpファイルを開きます。
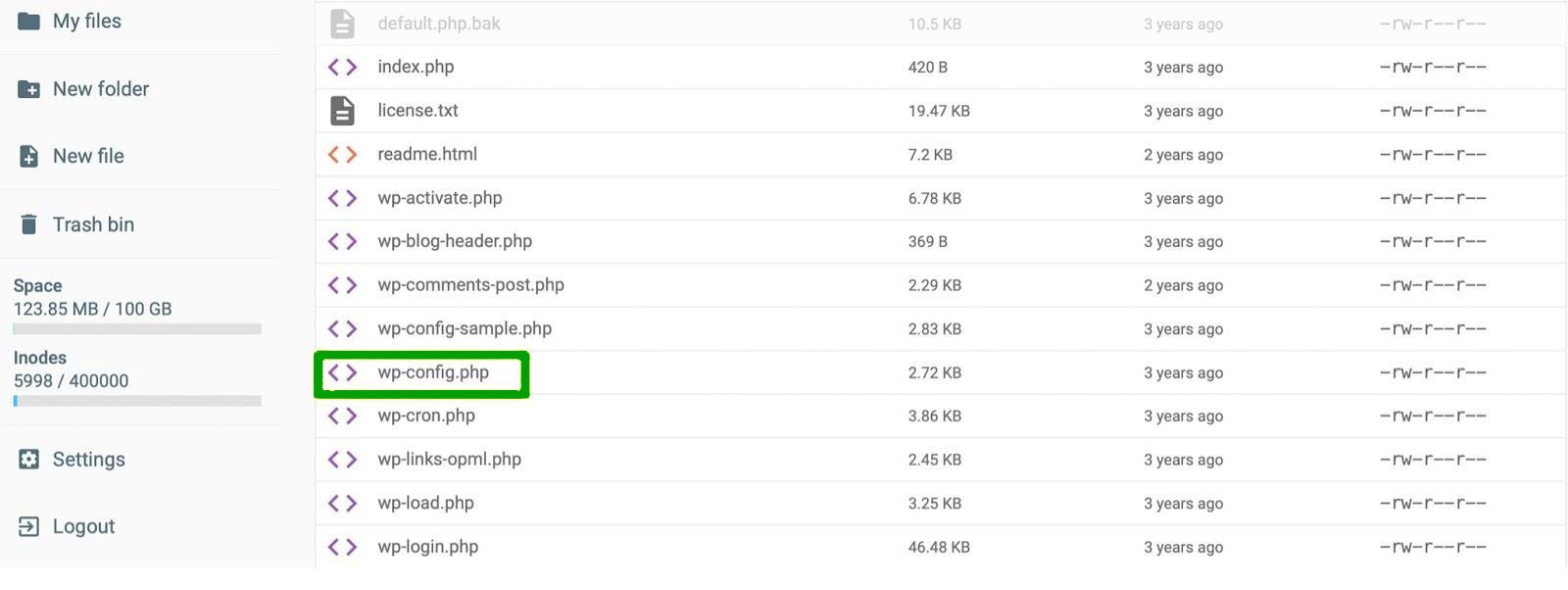
この時点で、次の行を探します。 幸せな出版」 . 次に、その上に次のコード行を挿入します。
define ( 'WP_DEBUG', true );サイトにエラーがある場合、 wp-contentフォルダー内にdebug.logファイルが表示されます。 これをコンピュータにダウンロードして、ログ全体を表示し、エラーを特定できます。
WordPress サイトがクラッシュする 7 つの一般的な原因
WordPress のクラッシュについて少し理解できたところで、主な原因をいくつか見ていきましょう。
1. プラグインまたはテーマのインストールまたは更新
WordPress プラグインはサイトの機能を拡張しますが、コーディングが不十分なプラグインはエラーを引き起こす可能性があります。 それだけでなく、高品質のプラグインであっても、WordPress のバージョンやサイト上の他のソフトウェアと互換性がない場合、問題が発生する可能性があります.
サイトがクラッシュした場合は、最近新しいプラグインをインストールしたか、既存のツールを更新したか、テーマを変更したかを考えてみてください。
今後は、WordPress プラグイン ディレクトリにあるような、評判の良いプラグインとテーマのみを選択することが重要です。
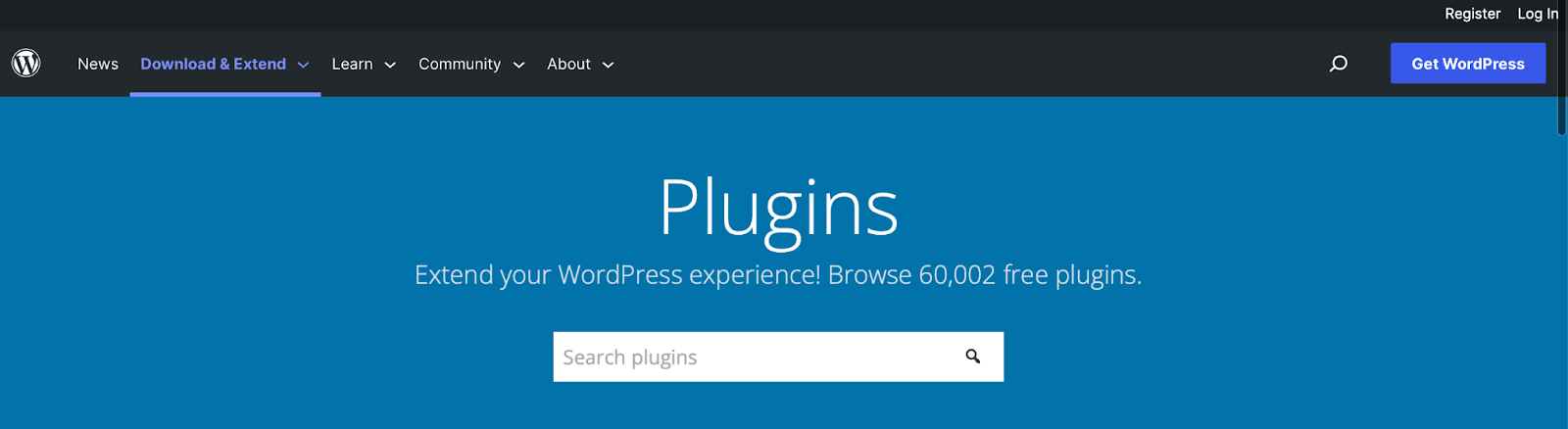
または、信頼できるサードパーティのマーケットプレイスからプレミアム プラグインとテーマを選択することもできます。 プラグインまたはテーマが適切にコーディングされ、機能していることを確認するために、多くの肯定的なカスタマー レビューがあることを確認してください。
また、ツールの更新頻度、ソフトウェアが最新の WordPress バージョンと互換性があるかどうか、および開発者からのサポートのレベルにも注意を払う必要があります。
2. 期限切れのドメイン名
期限切れのドメインが原因で WordPress サイトがクラッシュした場合、幸いなことに、これは解決しやすい問題の 1 つです。 ドメイン名は、訪問者がサイトを見つけるために入力する Web サイト アドレスです。 これは、強力なオンライン アイデンティティを確立するのに役立つ重要なブランディング要素です。
ただし、一意のドメイン名を確保すると、通常は 1 年間しか存続しません。 一定期間ドメインを「レンタル」しているだけなので、有効期限が切れる前にドメインを更新する必要があります。
ドメイン名を更新するのを忘れた場合は、ドメインの登録に使用した会社に連絡して、ドメインを取り戻すことができるかどうかを確認してください。 ドメインを取り戻すことができる場合は、連絡先と支払いの詳細が正しいことを確認してください。 また、自動更新を有効にして、これが再び発生することを心配する必要がないようにすることもできます.
3. サーバーの問題
一部のサーバー エラーは、サイトに問題を引き起こす可能性があります。 たとえば、HTTP 500 Internal Server Error と Timed-Out Error はどちらも、サーバーの処理速度が遅いか、過負荷になっていることが原因です。
WordPress サーバー エラーの主な原因には、ブラウザーのキャッシュの問題、データベース サーバーの問題 (接続時間が遅いなど)、データベースの破損 (おそらく悪意のあるファイルが含まれている) などがあります。
通常、これらの問題は、サーバー構成を変更することによってのみ解決できます。 ホスティングプロバイダーに連絡して、これを整理してください.
高品質の WordPress ホストを選択することで、Web サイトがこれらの問題を回避できる可能性が高くなります。 少なくとも 99.99% のアップタイムを提供するホストを優先することをお勧めします。 また、Web アプリケーション ファイアウォール (WAF) や自動更新などの追加のセキュリティ対策を多数提供するプロバイダーを選択することもメリットになります。
注:一部の WAF は IP をブロックし、Jetpack 接続を切断します。 Jetpack プラグインを使用している場合は、ホスティング プロバイダーに依頼して、当社の IP アドレスがサイトの xmlrpc.php ファイルにアクセスできるようにしてください。 これにより、サイトが WordPress.com に継続的に接続できるようになります。
4.WordPressコアソフトウェアの更新
前に説明したように、プラグインとテーマを最新の状態に保つことが重要です。 しかし、WordPress のコア ソフトウェアを更新することも不可欠です。 このようにして、WordPress のクラッシュにつながる互換性の問題を防ぐことができます。
さらに、WordPress の更新には、以前のリリースで見つかったバグのセキュリティ修正が含まれていることがよくあります。 そのため、ハッカーがサイトの既知の脆弱性を悪用できる可能性は低くなります。
実行している WordPress のバージョンがわからない場合は、 [ダッシュボード] → [更新]に進んでください。
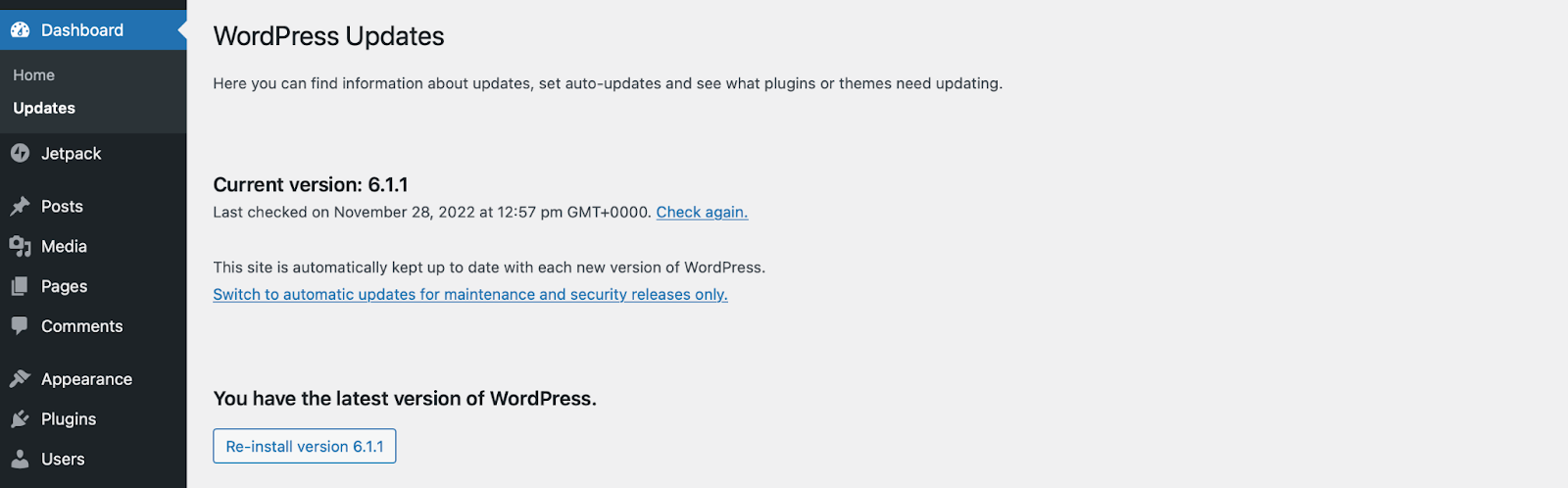
ここでは、WordPress のバージョンを確認し、自動更新を有効にし、プラグインとテーマをアップグレードできます。 WordPress の新しいバージョンが利用可能になると、ダッシュボードに更新メッセージが表示されます。
何か問題が発生した場合に備えて、更新を実行する前にサイトをバックアップすることも不可欠です。 後で、Jetpack VaultPress バックアップでこれを行う方法を説明します!
5. WordPress コードの編集
専門家が Web サイトの定期的なメンテナンスを行っている場合でも、人的ミスによってファイルやフォルダーが誤って削除される可能性があります。 したがって、WordPress でコードを追加または編集すると、サイトがクラッシュする可能性があります。
最善の解決策は、Web サイトを定期的にバックアップすることです。 そうすれば、何か問題が発生した場合でも、サイトを元の状態に簡単に復元できます。
これを行う最も簡単な方法の 1 つは、Jetpack VaultPress Backup などのプラグインを使用することです。
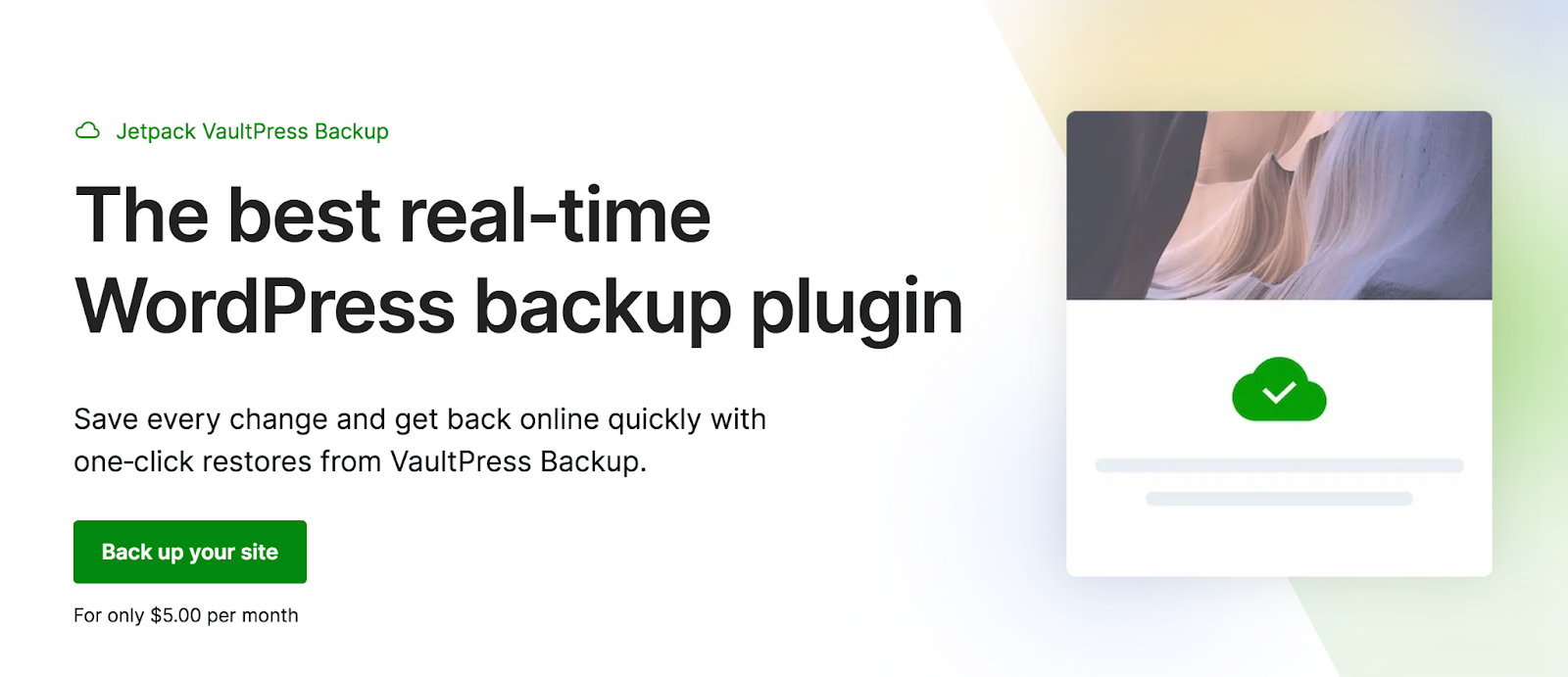
さらなる安心のために、Jetpack はバックアップを Web サイトとは別のサーバーに保存します — 業界をリードする WordPress.com の安全なインフラストラクチャを使用します。 これは、サーバーでミスを犯した場合でも、バックアップが侵害されないことを意味します。 また、ウェブサイトが完全にダウンしていても復元できます。
6. WordPress のハッキング
上記の原因はほとんど無害ですが、サイトがハッキングまたは侵害された場合、WordPress がクラッシュすることもあります.
分散型サービス妨害 (DDoS) は、最も一般的な種類のオンライン攻撃の 1 つです。 これは、ハッカーが複数のマシンを使用して、何百万もの偽のリクエストでサーバーを圧倒したときに発生します.
さらに、WordPress のログイン ページを標的とするブルート フォース攻撃に直面する可能性もあります。 これらの攻撃は、ハッカーが何千ものユーザー名とパスワードの組み合わせを試して、Web サイトに侵入しようとする場合です。 最終的に、攻撃者はアカウントへの不正アクセスを取得し、サイト全体を乗っ取ることができます.
Web サイトがハッキングされたかどうかがわかります。これは、Web サイトが遅くなったり、応答しなくなったり、ユーザーがアクセスできなくなったりする可能性があるためです。 訪問者が悪意のあるサイトにリダイレクトされることもあります。 場合によっては、これらのリダイレクトがページのフッターに配置されていることがあります。
さらに、WordPress がハッキングされた明らかな兆候は、Google があなたのサイトをブロックリストに載せていることです。 検索エンジンは、訪問者があなたのページにアクセスして感染するのを防ぐためにこれを行います。
これを確認するには、セーフ ブラウジング ステータスなどのツールを使用できます。
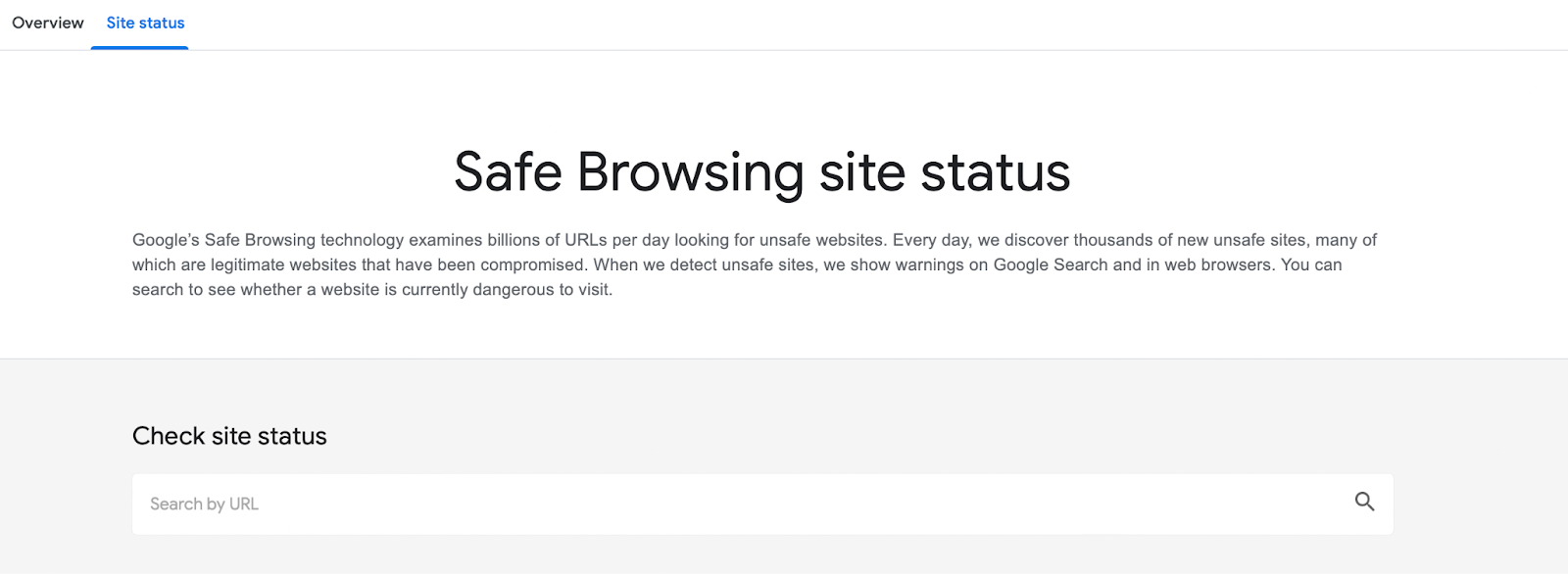
今後の WordPress のハッキングを防ぐために、サイトの Jetpack セキュリティ バンドルへのアップグレードを検討してください。 このバンドルには、マルウェア スキャン、スパム保護、および定期的なバックアップが含まれています。 さらに、強力なパスワードを使用し、2 要素認証を実装することで、ログイン資格情報を強化できます。
7. サイトの PHP バージョンの更新
PHP は、WordPress が構築されているオープンソースのスクリプト言語です。 サイト上の他のソフトウェアと同様に、新しいバージョンはセキュリティの脅威に対処する準備が整っているため、PHP の更新は不可欠です。
実行している PHP のバージョンがわからない場合は、 Tools → Site Healthに移動します。
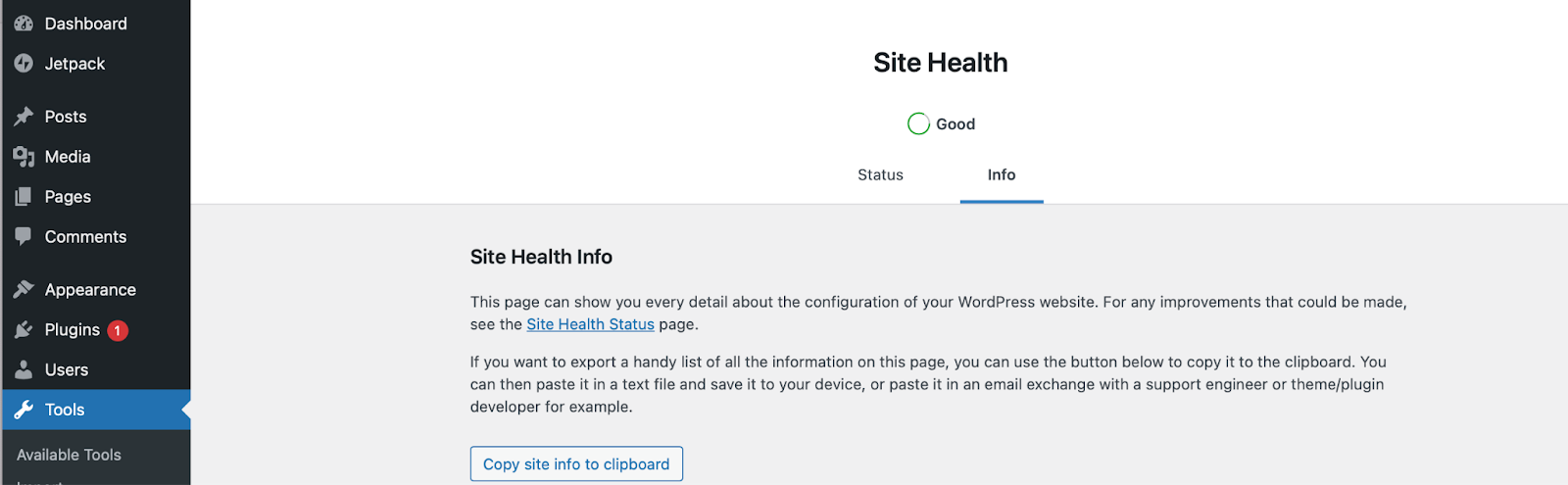
[情報] タブに切り替えます。 次に、下にスクロールして [サーバー] タブを開きます。

ここには、現在の PHP バージョンなど、サーバーのセットアップ情報が表示されます。
通常、PHP の更新は安全なプロセスです。 ただし、古いコード (テーマやプラグインなど) があると、サイトがクラッシュする可能性があります。 したがって、すべてのプラグインとテーマが、使用する予定の PHP のバージョンと互換性があることを確認することが不可欠です。
通常、この情報は、専用のプラグイン/テーマ ページにアクセスし、 PHP バージョンの下を見ることで見つけることができます。
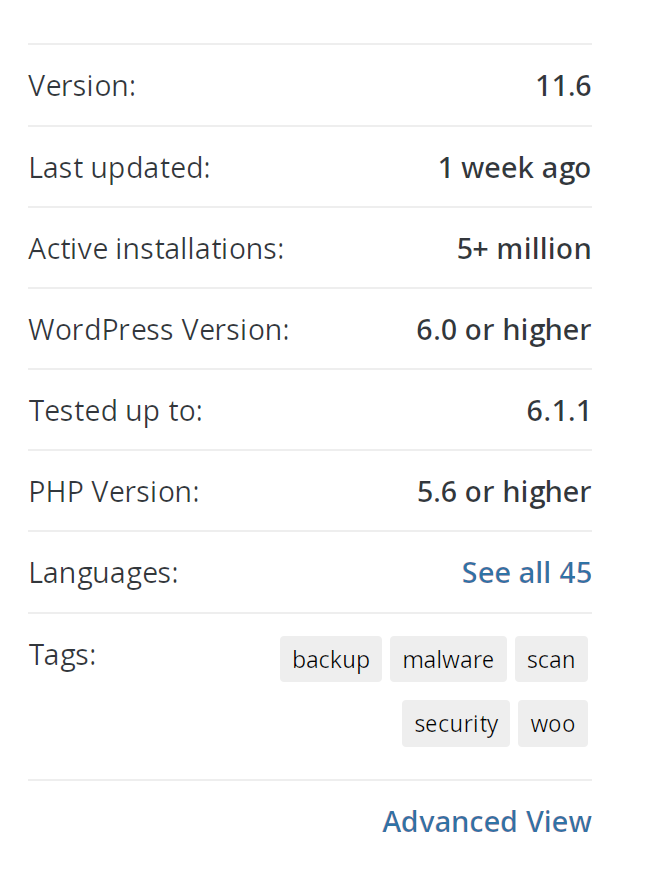
その後、ホスティング アカウントから PHP のバージョンを更新できます。 プロセスは、Web ホストによって異なります。
クラッシュ後に WordPress サイトを復旧および復元する方法 (5 ステップ)
WordPress サイトがクラッシュする理由がわかったので、この状況に陥った場合の対処法について説明しましょう。
ステップ 1: サイトのバックアップを復元する
WordPress サイトのバックアップを復元する最も簡単な方法は、Jetpack VaultPress バックアップ プラグインを使用することです。 これを行うにはいくつかの方法があります。
注:これらの手順を開始する前に、サーバー資格情報を Jetpack 設定に追加する必要があります。
最初の方法は、サイトを特定のイベントに復元することです。 まず、サイトで行われたすべてのアクションを追跡するアクティビティ ログを開きます。 そこで、特定のイベントまで下にスクロールするか、日付範囲またはアクティビティの種類でフィルター処理できます。
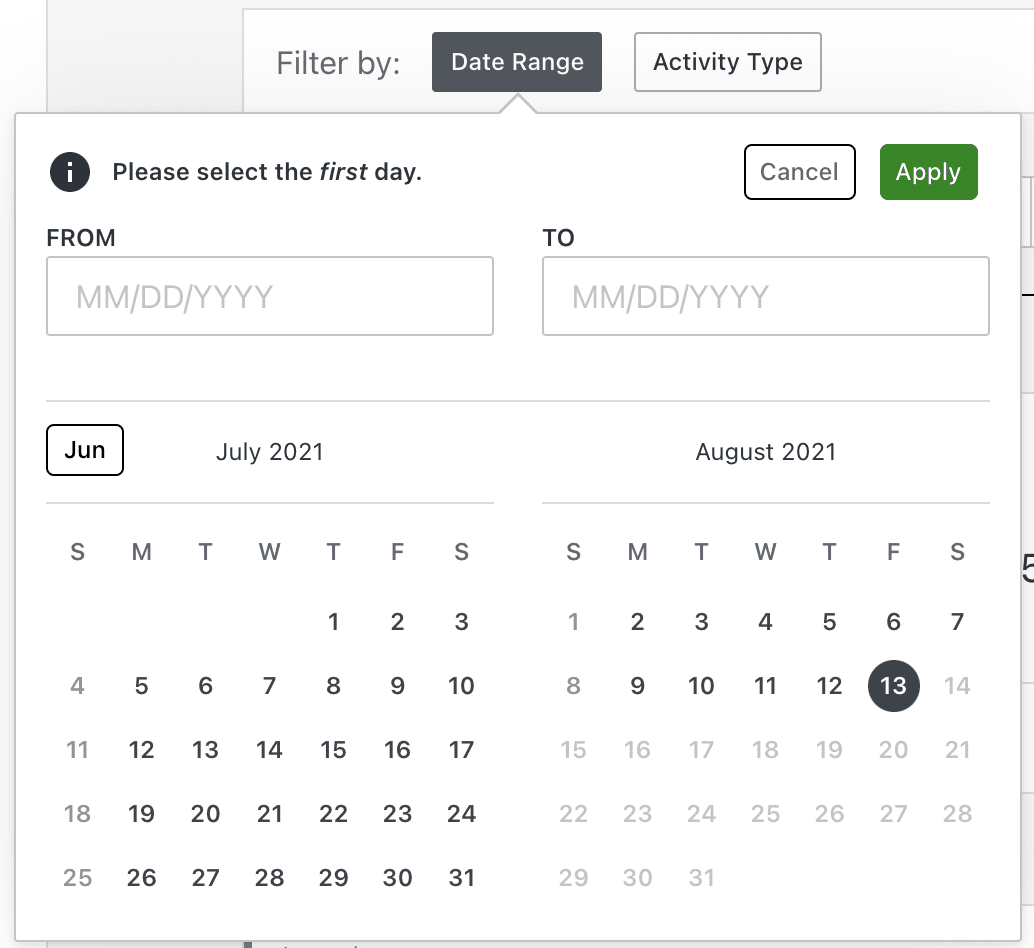
これは、最近のプラグインの更新やコードの編集など、クラッシュの原因がわかっている場合に特に役立ちます。 イベントの横にある [アクション] ボタンをクリックし、[この時点まで復元] を選択します。
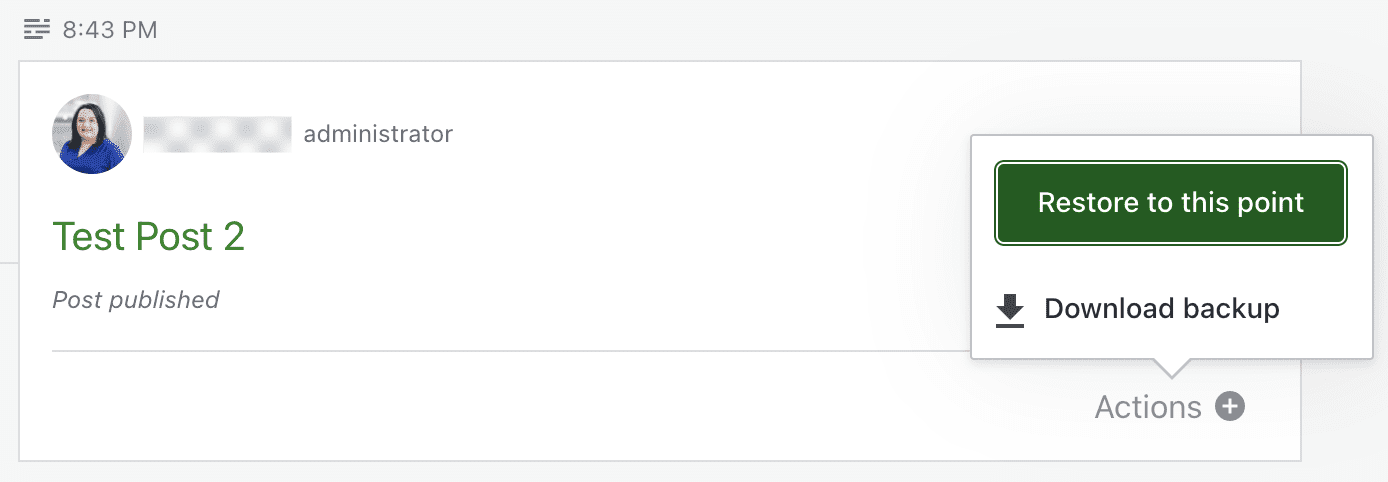
どの要素を復元するかを尋ねるウィンドウが表示されます。 ほとんどの場合、すべてを選択したままにしておく必要があります。 次に、[復元の確認] をクリックします。

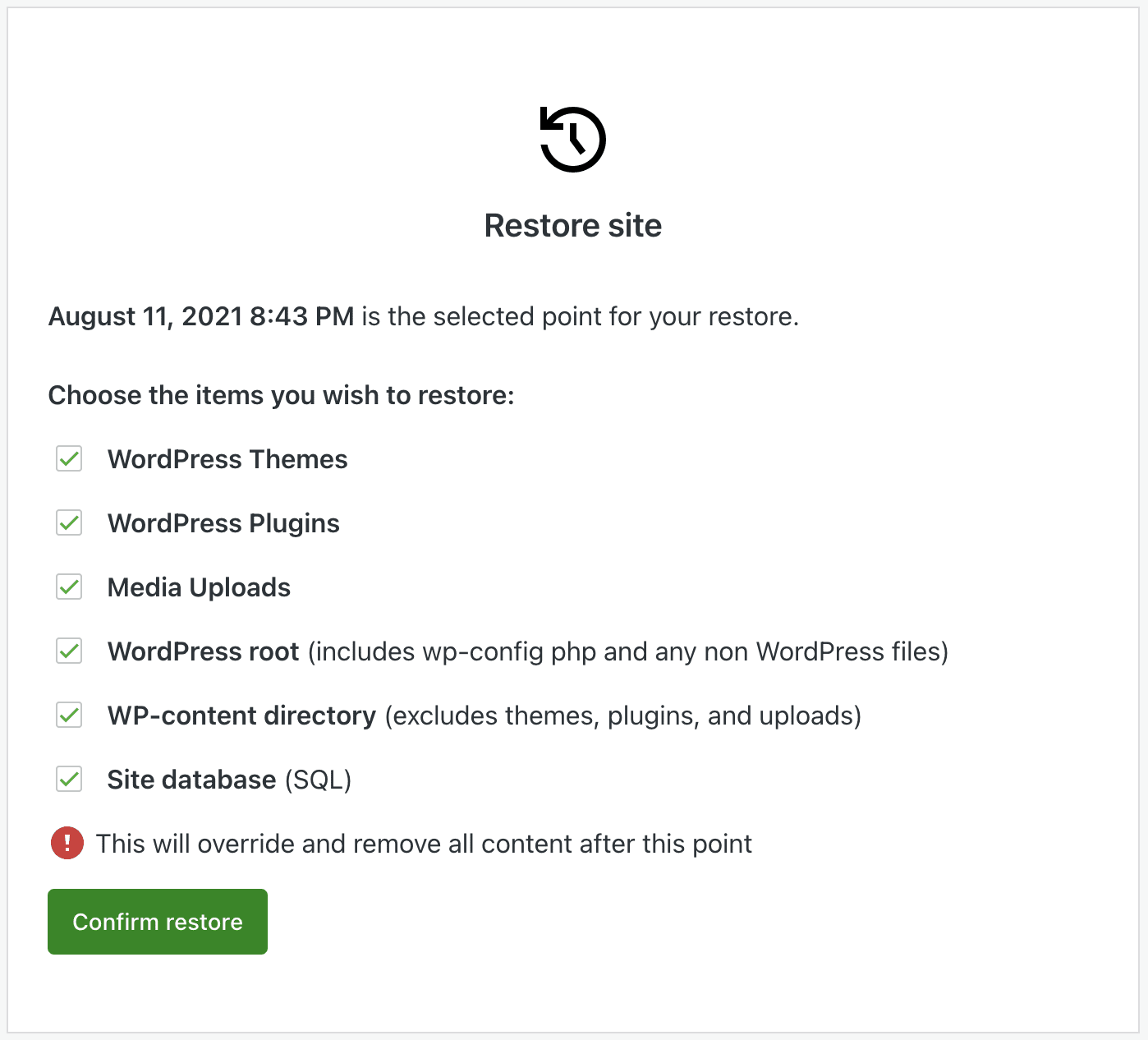
復元プロセスが自動的に開始されます。 表示される進行状況バーを使用して追跡できますが、完了するとメールも届きます。
2 つ目の方法は、特定の日付に復元することです。 これを行うには、https://cloud.jetpack.com に移動し、[バックアップ] をクリックします。 サイトの最新のバックアップがすぐに表示されますが、矢印を使用して他のオプションをスクロールすることもできます。 [日付の選択] を選択して、特定の日を検索することもできます。
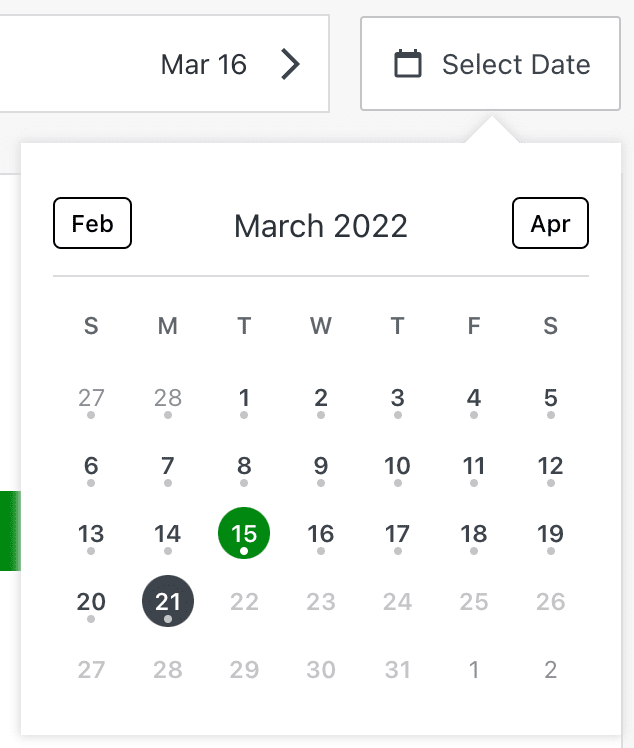
日時を選択したら、[この時点まで復元] をクリックします。 次に、復元する要素を選択し、プロセスが完了するまで待つ必要があります。
以上です! サーバー設定をいじったり、データベースを処理したり、コードを編集したりする必要はありません。
ステップ 2: 最後の手順をたどる
しかし、復元できるバックアップが手元にない場合はどうすればよいでしょうか。 この時点で、WordPress のクラッシュの原因を特定して、Web サイトを復旧して実行する必要があります。 バックアップを復元したが、問題の原因が正確にわからない場合にも、これを行う必要がある場合があります。 結局のところ、サイトが再びクラッシュすることは望ましくありません。
これは、サイトを復元したい時点を特定するのにも役立ちます。 その場合、最初のステップの前にこのステップを実行することをお勧めします。
最近行った変更から始めて、戻って作業することをお勧めします。 たとえば、新しいプラグインをインストールしましたか? テーマを更新しましたか? サイトのコードを編集しましたか? 覚えていることをすべて書き留めてください。
次に、リストを順を追って作業し、可能な変更を元に戻します。 WordPress、テーマ、または特定のプラグインを以前のバージョンにロールバックする場合があります。 または、編集したファイルを新しいコピーに置き換えることもできます。 WordPress ダッシュボードにアクセスできない場合は、ファイル マネージャーまたは FTP を介してこれを行うことができます。 これを行う方法については、次のセクションで説明します。
しかし、ここで WordPress アクティビティ ログがあなたの親友になることができます! そこでは、サイトで発生したすべてのアクションのリストと、各アクションを実行したユーザーと発生時刻を確認できます。 したがって、Web サイトが午後 3 時 5 分にダウンしたことがわかっている場合は、その直前に何が起こったかを確認できます。 これにより、許可されていないユーザーによる悪質な活動を警告することもできます。
ステップ 3: プラグインを無効化または削除する
プラグインが WordPress のクラッシュを引き起こした可能性があるが、どれが原因かわからない場合は、すべてのプラグインを一度に無効にすることをお勧めします。 アクセス権がある限り、WordPress ダッシュボードからこれを行うことができます。
Plugins → Installed Pluginsに進んでください。 「プラグイン」の横にあるチェックボックスをオンにして、すべてのプラグインを一度に選択します。 次に、[一括アクション] ドロップダウンで、[非アクティブ化] を選択します。
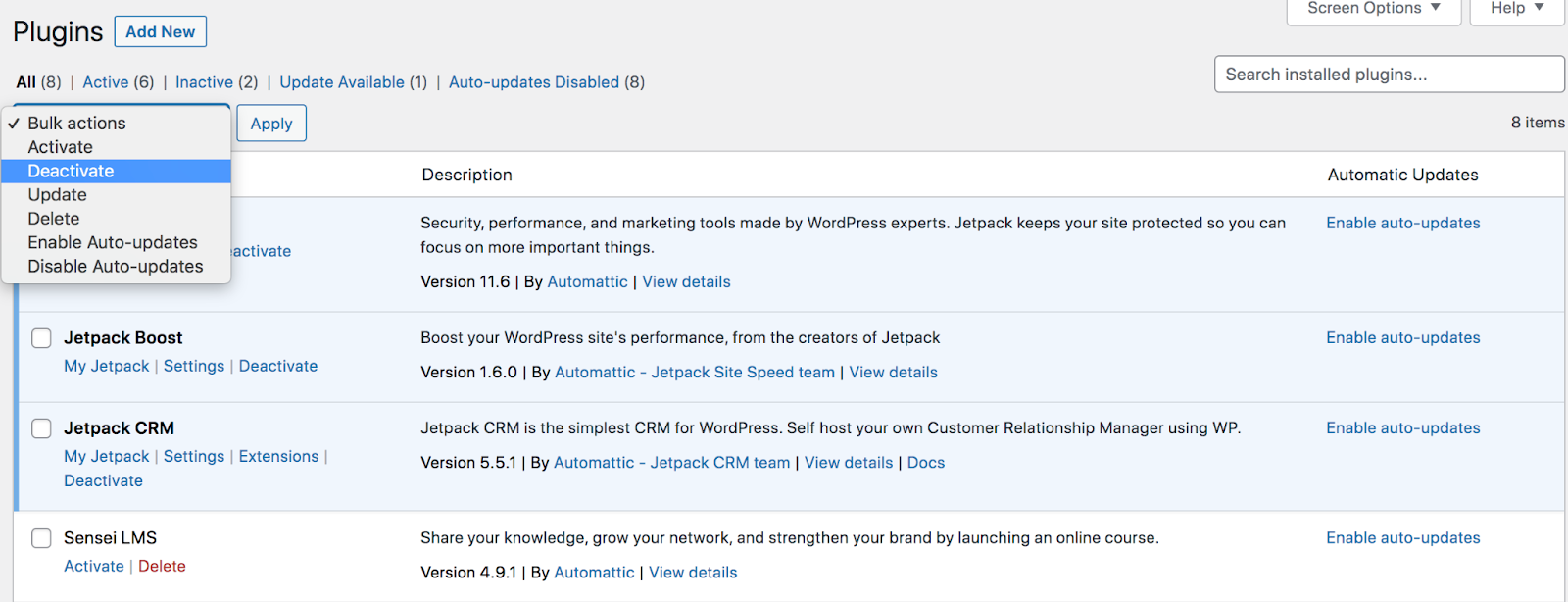
これでサイトの問題が解決した場合、根本的な原因はプラグインにあることがわかります。 犯人を特定するまで、それらを 1 つずつ再アクティブ化します。 これで、そのプラグインを削除したり、代替品を見つけたり、以前のバージョンにロールバックしたり、開発者にサポートを依頼したりできます.
ただし、WordPress の管理領域にアクセスできない場合は、ファイル マネージャーまたは FTP を使用して変更を元に戻す必要があります。 どちらを選択しても、通常はpublic_html と呼ばれる Web サイトのルート フォルダーに移動します。
次に、 wp-content → pluginsに移動します。 すべてのプラグインを一度に非アクティブ化するには、このフォルダーの名前を任意の名前 (例: plugins.bak ) に変更します。 繰り返しますが、これで問題が解決する場合は、プラグインが原因であることがわかります。
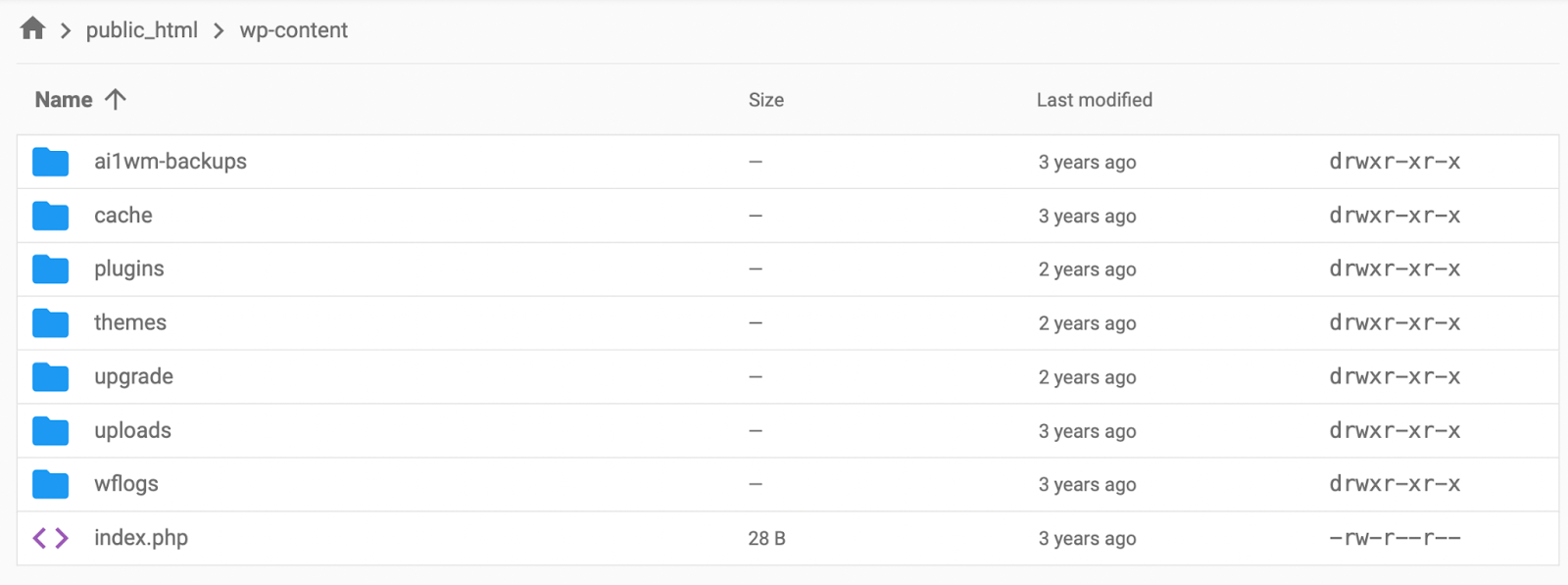
フォルダの名前を元の状態に変更します。 次に、原因が見つかるまでプラグインの名前を変更して、各プラグインを 1 つずつ無効にします。 繰り返しますが、次のステップは、プラグインを削除するか、代替品を見つけるか、以前のバージョンにロールバックするか、開発者に連絡してサポートを求めることです.
ステップ 4: デフォルトのテーマに切り替える
テーマの更新が WordPress コアと競合するか、テーマ コード全般に問題があった可能性があります。 これは、 Twenty Twenty-Twoなどのデフォルトのテーマに切り替えることで判断できます。
WordPress ダッシュボードにアクセスできる場合は、[外観] → [テーマ]に移動します。
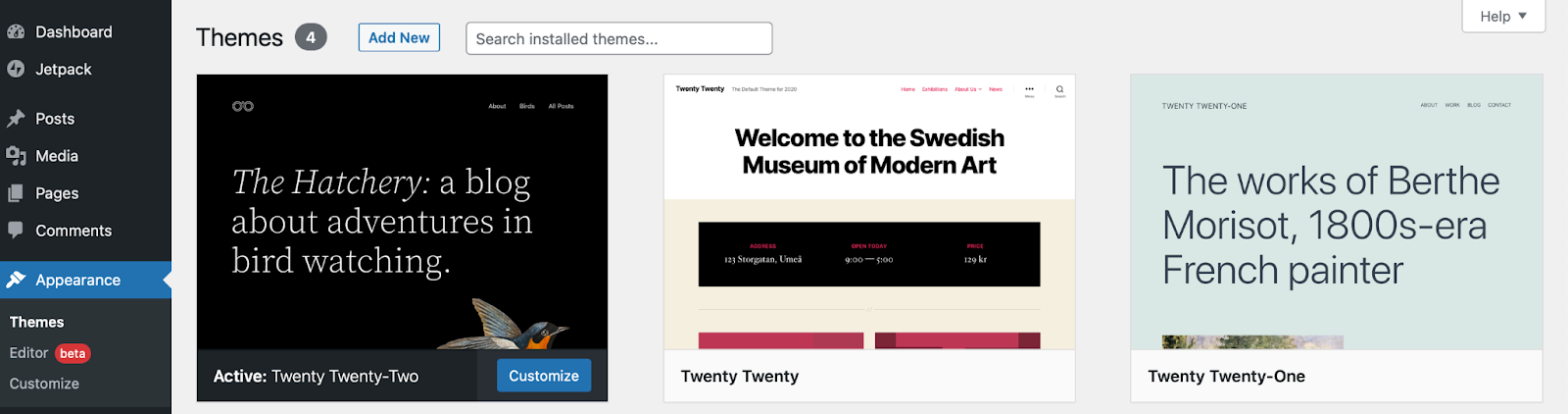
Twenty Twenty-Two のようなデフォルトの WordPress テーマを見つけて、 Activate をクリックします。 これで問題が解決した場合は、元のテーマをロールバックするか、新しいテーマに切り替えるか、テーマの開発者に連絡する必要があります。
WordPress ダッシュボードにログインできない場合は、ホストのファイル マネージャーまたは FTP を使用してサイト ファイルにアクセスする必要があります。 ここでも、 wp-contentフォルダーを見つける必要があります。
その中のテーマフォルダを開きます。 現在のアクティブなテーマのディレクトリの名前を変更します。 これにより、WordPress は代わりにデフォルトのテーマを有効にします。 これで問題が解決した場合は、それをテーマに帰することができます!
プロのヒント: ヘルス チェックとトラブルシューティング プラグインを使用すると、ステップ 3 と 4 を一度に処理できます。 このツールを使用すると、サイトを稼働させてオンラインで表示しながら、バックエンドでトラブルシューティングを行うこともできます!
ステップ 5: 新しいバージョンの WordPress をインストールする
コード行の誤りやファイルの欠落が原因で WordPress がクラッシュする可能性があるため、新しい WordPress コア ファイルをアップロードすると問題が解決する可能性があります。 まず、WordPress の新しいバージョンをダウンロードします。
コンピューターで zip ファイルを開き、 wp-contentフォルダーとwp-config.phpファイルを削除します。 これらには、Web サイトに固有の設定、プラグイン、テーマ、その他の貴重なデータが含まれているため、置き換えないことが重要です。 いつものように、大きな変更を行う前にバックアップを手元に用意しておくことも重要です。
次に、FTP 経由でサイトに接続し、残りの WordPress ファイルを置き換えます。 そのプロセスが完了したら、サイトをロードして、機能しているかどうかを確認します。 もしそうなら、素晴らしい仕事です! 問題は解決しました。
WordPress がクラッシュし続ける場合の対処方法
これで、クラッシュ後にサイトを回復する方法がよくわかったはずです。 WordPress がクラッシュし続ける場合は、次の点を考慮してください。
定期的なバックアップが適切に行われていることを確認する
使いやすい WordPress バックアップおよび復元システムは、サイトで問題が発生した場合に備えておくことができる最高のツールです。 クラッシュの根本的な原因を解決することはできませんが (クリーンなバックアップを復元することで問題を解決できない場合を除きます)、サイトの実行を維持し、問題が修正されるまでトラブルシューティングを行うことが容易になります。
Jetpack VaultPress バックアップのような自動化されたソリューションは、経験豊富で注意深い開発者でさえ、バックアップを手動で取得または復元するときに間違いを犯す可能性があるため、この状況では理想的です。
一部のバックアップ プラグインは、毎週または毎日のバックアップを提供します。 しかし、頻繁に問題が発生したり、サイトで定期的なアクティビティ (コメント、販売、新しい投稿など) が多い場合は、リアルタイムの解決策を探す必要があります。 ここでも、Jetpack VaultPress バックアップが活躍します。サイトのすべての変更を保存し、詳細な WordPress アクティビティ ログを保持するため、特定の時点に復元し、作業を失うことはありません.
バックアップは、優れた WordPress サイト セキュリティの不可欠な部分でもあります。バックアップにより、ハッキングから回復し、ファイルを保護することができます。 ただし、これを最大限に活用するには、サイトがホストされているサーバーとは別のサーバーにバックアップを保存する必要があります。 これにより、サーバーが侵害された場合でも、バックアップにアクセスしてサイトのクリーン バージョンを復元できます。 Jetpack VaultPress バックアップは、WordPress.com および WordPress VIP クライアントが使用する安全なインフラストラクチャにファイルを保存します。 つまり、高速で信頼性が高く、安全です。
最後に、バックアップは素晴らしいものですが、バックアップを簡単に復元できない場合、それは完全な解決策ではありません。 選択したバックアップ システムの復元プロセスを必ずテストしてください。 Jetpack VaultPress バックアップは、サイトが完全にダウンしていても、1 回か 2 回クリックするだけでサイトを復元できます。
ステージング環境でソフトウェアを更新する
新しいバージョンが利用可能になるたびに、テーマやプラグインとともに WordPress コアを更新することが重要です。 これらの更新には多くの場合、セキュリティ問題のパッチが含まれており、サイト上の他のソフトウェアとの互換性も確保されています。
ただし、これを行う最善かつ最も安全な方法は、ステージング環境を使用することです。 これは基本的に、視聴者が一般にアクセスできないサイトのコピーです。 ライブ サイトに影響を与えることなく、更新、コードの変更などをテストできます。 次に、それらの変更が安全であることがわかっている場合は、それらの変更を簡単にライブにプッシュできます。
Bluehost などの一部のホスティング プロバイダーは、計画の一部としてステージングを提供しています。 ただし、ホストがこれを行わない場合は、WP Staging などのプラグインをいつでも使用できます。
ユーザー権限の制限
WordPress サイトへのアクセス権を付与する際は、特にユーザーに大きな変更を許可するユーザー ロールを選択してください。 たとえば、管理者には完全な権限があり、サイトで絶対に何でもできます。 一般に、管理者は 1 人だけにするのが最善です。 — ただし、それ以上の場合は、信頼できる経験豊富な人であることを確認してください。
結局のところ、誰かがあなたの Web サイトに完全にアクセスできる場合、悪意のある目的でそれを使用したり、望ましくない操作を実行したり、サイトを完全に削除したりすることさえできます.
そのため、WordPress ユーザー ロールの各タイプに付随するアクセス許可を理解するために少し時間をかけてください。 次に、各ユーザーが自分の仕事を行うために必要な最小限のアクセス許可のみを割り当てます。 彼らがあなたとの取引をやめた場合は、そのアカウントを削除してください。
ユーザー → すべてのユーザーに移動して、WordPress のユーザー権限を編集できます。
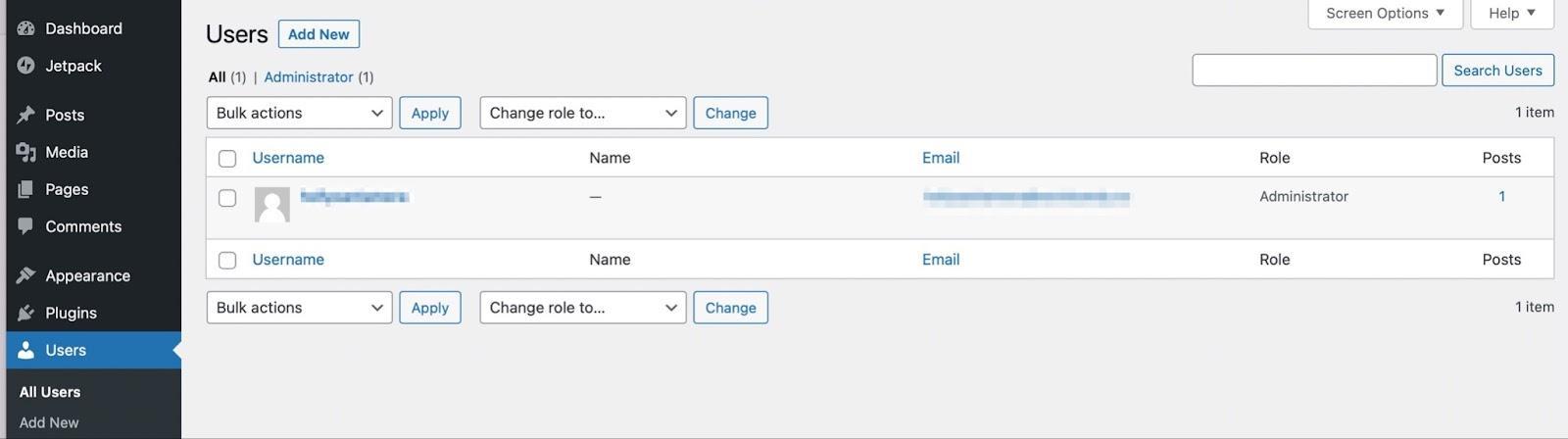
ここでは、個々のアカウントをクリックして、新しいユーザーを追加したり、既存のユーザーを編集したり、ユーザーの役割を変更したりできます。
ブラウザとコンピュータを確認する
サイトがダウンし続ける場合は、コンピューターまたはブラウザーに問題がある可能性があります。 この場合、最初のステップはブラウザのキャッシュを削除することです。 これにより、サイトの最新バージョンが表示されます。
この手順は、使用しているブラウザによって異なります。 しかし、Google Chrome でこれを行う方法を見てみましょう。
ブラウザーで、[履歴] → [すべての履歴を表示] をクリックします。 次に、左側のメニューで [閲覧データの消去] を選択します。 [キャッシュされた画像とファイル]の横にあるチェックボックスをオンにして、[データを消去] ボタンをクリックします。
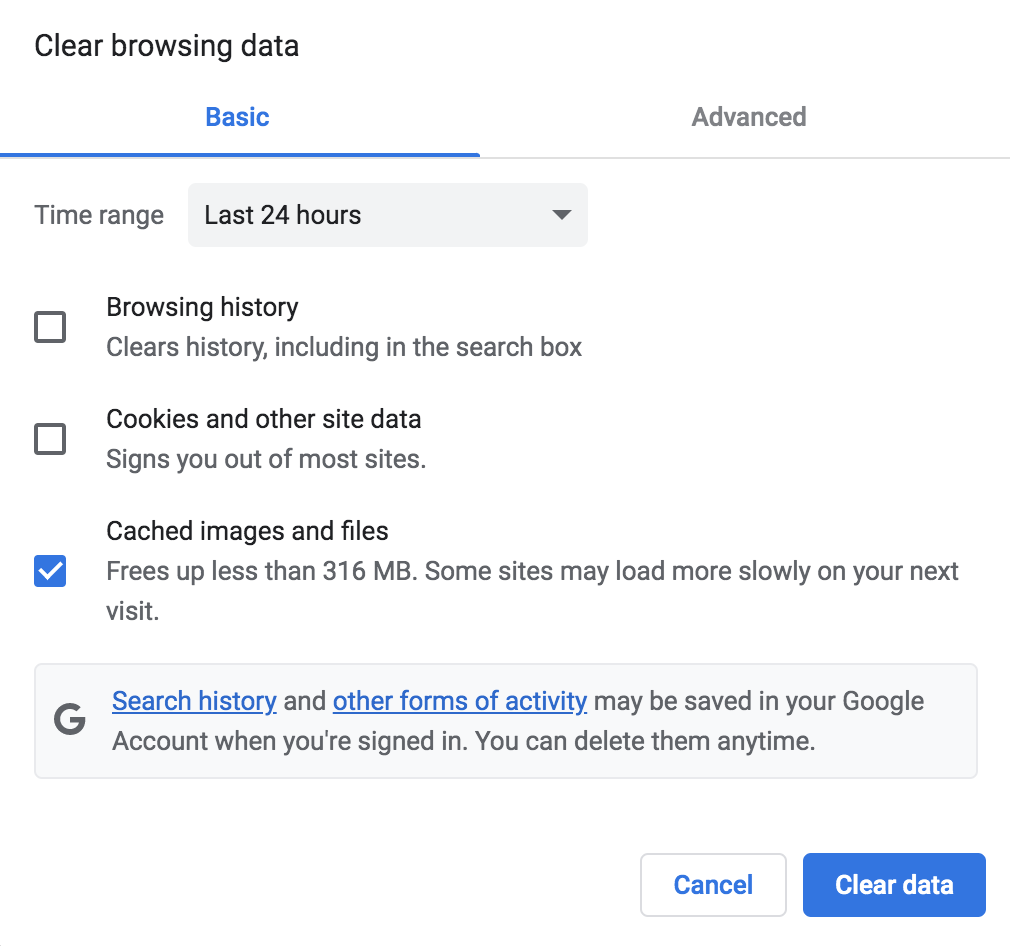
それでも問題が解決しない場合は、インストールされているブラウザーのバージョンを更新する必要がある場合もあります。 繰り返しますが、手順については特定のプロバイダーに確認してください。
ホスティング プロバイダーに相談する
サイトが定期的にダウンする場合は、ホストに助けを求める価値があります。 原因は、サーバーの構成ミス、リソースの不足、または古いソフトウェア バージョン (PHP など) である可能性があります。 これらは、この種の問題を特定して解決するのに役立ちます。
サイトに割り当てられているよりも多くのリソースを使用している場合、またはホスティング プロバイダーを完全に切り替える場合でも、プランをアップグレードする必要がある場合があります。 ガイダンスについては、推奨される WordPress ホストのリストを参照してください。
アクティビティ ログを使用する
この記事ではアクティビティ ログについて何度か取り上げてきましたが、これは、問題を特定する際に非常に役立つためです。 適切な WordPress アクティビティ ログを使用すると、サイトがダウンする直前に何が起こっているかを毎回確認できます。
たとえば、WordPress の自動更新を有効にしていて、特定のプラグインが更新されるたびに Web サイトがクラッシュすることがあります。 これは、プラグインを切り替えるか、その特定のツールの自動更新をオフにするか、その開発者に連絡する必要があることを示しています.
または、許可していないアクティビティに気付き始めるかもしれません。 次に、ロックダウンする必要があるセキュリティ違反がサイトにあった可能性があります。
Jetpack のアクティビティ ログは、シームレスに統合されるため、WordPress に最適なオプションです。 実行された各アクション、その日時、実行したユーザーなど、知っておく必要があるすべての情報が表示されます。 また、Jetpack VaultPress バックアップとも連携するため、特定のアクションが実行される直前からバックアップを復元できます。
クラッシュ後の WordPress の復旧と復元
WordPress Web サイトで作業しているとき、小さな間違いがクラッシュの原因になることがあります。 幸いなことに、すぐに回復する方法はたくさんあります。 問題の原因を特定することで、サイトをすぐに復旧して稼働させることができます。
要約すると、クラッシュ後に WordPress サイトを回復および復元するための 5 つの手順を以下に示します。
- Jetpack VaultPress Backup などのプラグインを使用して、サイトのバックアップを復元します。
- 最後のステップをたどってください。
- プラグインを無効にします。
- デフォルトのテーマに切り替えます。
- 新しいバージョンの WordPress をインストールします。
Jetpack VaultPress バックアップを使用すると、サイトをすばやく簡単に復元できるため、Web サイトのクラッシュを心配する必要はありません。 さらに良いことに、顧客データやデータベース ファイルを含むすべてのサイト ファイルをリアルタイムでバックアップできます。 今日からジェットパックを始めましょう!
