WordPress ウェブサイトの HTTPS と SSL の問題を修正する方法
公開: 2023-04-21ユーザーを保護するために、Google はウェブサイトの所有者がベスト プラクティスを使用してセキュリティを優先することを奨励するための対策を着実に講じてきました。 ウェブサイト上の「サイトは安全ではありません」という通知は、その手段の 1 つです。 Web サイトに SSL がインストールされていないことを示します。
明らかに、私たちはウェブサイトの所有者として、訪問者のために最善を尽くしたいと考えているため、サイトに最適な WordPress セキュリティ対策を講じたいと考えています.
そのため、サイトでWordPress サイトが保護されていないという通知が表示されている場合、この記事は問題を修正し、訪問者とそのデータに対してサイトを安全にするのに役立ちます.
TL;DR: SSL 証明書をインストールし、サイトを https にリダイレクトし、すべての内部リンクを安全なリンクに変更し、Google Search Console を更新して、WordPress サイトが安全でない問題を修正します。 変更を加える前に、サイト全体をバックアップしてください。
WordPress サイトが保護されていないという通知が表示されるのはなぜですか?
サイトに SSL 証明書がないか、インストール中に適切に構成されなかった SSL 証明書があるため、WordPress サイトが保護されていないという通知が表示されます。 SSL 証明書をインストールすると、ユーザー エクスペリエンスとセキュリティ層が大幅に向上します。 そのため、SSL に問題がある場合、Google は「安全ではありません」という通知を表示します。
これは、主にサイトの訪問者に表示されるものです。

理想的には、これはあなた (およびあなたの訪問者) が見るべきものです:
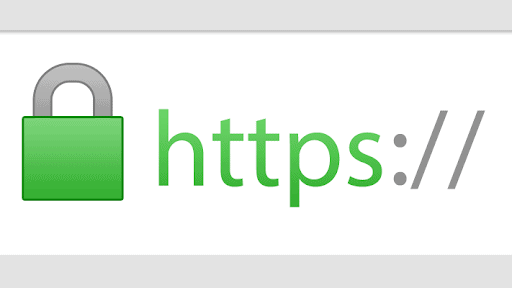
ウェブサイトに SSL または HTTPS を設定すると、2 つの大きなメリットが得られます。 まず、Web サイトへのすべてのトラフィックが暗号化されます。 これには、プライバシーとセキュリティの大きな利点があります。 次に、WordPress の Web サイトが安全ではないという警告が、より安心感のある緑色のロックに置き換えられました。
WordPressサイトが安全ではないという警告を修正する方法?
プロセスを個々のステップに分割して、従うことができます。 全体として、プロセスが完了するまでに数時間かかるため、このページをブックマークして段階的に実行することをお勧めします.
また、次のいくつかの部分が少し技術的に見えても心配しないでください。 指示に注意深く従うと、WordPress サイトが安全ではないという警告が正常に修正されます。 さらに安心するために、開始する前にウェブサイトをバックアップしてください。
- SSL事前チェックから開始
一部の Web ホストまたはサイト開発者は、サイトが公開されるときに SSL 証明書を設定します。 シークレット ウィンドウで Web サイトを開き、SSL 証明書が既にインストールされているかどうかを確認します。
サイトの URL が www.mybizsite.com の場合、URL の前に「https://」を追加し、ブラウザのアドレス バーに https://www.bizsite.com と入力します。
「https://」を追加すると、ブラウザはサイトの安全なバージョンに接続しようとします。 緑の南京錠が見えたらラッキーです。 SSL 証明書のインストールを完全にスキップして、サイトの混合コンテンツの問題の解決に進むことができます。
サイトをバックアップする
WordPressサイトが安全ではないという警告を修正するためのさらなる手順を実行する前に、WordPressサイトの完全なバックアップを確実に作成する必要があります. 特に重要な変更を行う場合は、Web サイトに変更を加える前に、Web サイトをバックアップすることをお勧めします。
BlogVault を使用してサイトをバックアップすることをお勧めします。 失敗した場合は、ワンクリックで簡単にサイトを復元できます。
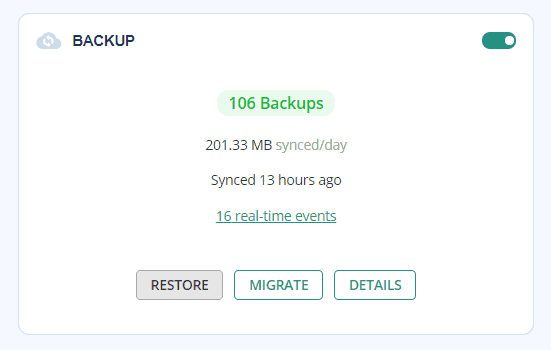
サイトを BlogVault に接続すると、リアルタイム更新を有効にすることもできます。 リアルタイム バックアップは、サイトに加えられた変更の保存を自動的に開始します。 これは、サイトのバックアップの最新の作業バージョンを大騒ぎせずに選択できることを意味し、愚かなミスですべての作業を失うことはありません.
接続を保護するために SSL 証明書をインストールする
ほとんどの人は、SSL 証明書をインストールすることに躊躇します。 そして少し前までは、正当な理由があったはずです。 現在、面倒な作業のほとんどを行うプラグインを使用すると、物事がはるかに簡単になります.
ただし、これは長いプロセスです。 SSL 証明書をインストールする方法に関する指示に注意深く従ってください。 次のような SSL 証明書のインストールについて知っておく必要があるすべての情報が含まれています。
- SSL 証明書の選択
- カスタム証明書のインストール
- SSL 証明書の検証
証明書の種類と購入方法と購入場所について質問がある場合は、この記事ですべてを説明しています。
証明書のインストールが完了したら、この記事に戻って残りの手順を完了してください。
重要: 証明書をインストールするだけでは十分ではありません。
HTTP から HTTPS へのリンクのリダイレクト
次のステップでは、技術用語を少し使用します。これらの用語は、Web サイトの所有者として知っておくことが重要です。 HTTP と HTTPS の違いを知っておくと役立ちます。
ここで、サイトのすべてのページが安全に提供されていることを確認する必要があります。つまり、すべての訪問者が Web サイトの SSL バージョンにアクセスします。 ここで、HTTP から HTTPS へのリダイレクトが機能します。
これが少し複雑に聞こえても心配しないでください。 WordPress のすべてと同様に、URL を HTTP から HTTPS にリダイレクトするには、次の 2 つの方法があります。
- プラグインで
- プラグインなし
サイトを HTTP から HTTPS にリダイレクトするには、Really Simple SSL などのプラグインを使用することを強くお勧めします。 サイトを強制的に手動で SSL にリダイレクトすると、WordPress のコア ファイルをいじる必要があるため、意図しない結果が生じる可能性があります。
どちらの場合でも、HTTP から HTTPS への強制リダイレクトに役立つ完全なチュートリアル記事を作成しました。 先に進み、記事に従って、段階的な手順を取得してください。 その後、戻ってきて、この記事の残りの部分に従ってください。
強制リダイレクトが適切に機能しなかった場合、混合コンテンツの問題が発生します。 これを判断するための非常に簡単な方法は、これらのサイトのいずれかにアクセスして、混合コンテンツの問題を確認することです。
- https://www.jitbit.com/sslcheck/
- https://www.sslchecker.com/insecuresources
- https://www.ssllabs.com/ssltest
- https://www.whynopadlock.com/
すべての内部リンクを検索して HTTPS バージョンに置き換えます
混合コンテンツとは、サイトが保護された URL と一緒に保護されていない URL を提供していることを意味します。 これは、サイトに SSL 証明書がインストールされていても、特定の古いページがまだ HTTP URL で提供されていることを意味します。
これは、WordPress のテーマと画像でよくある問題です。
繰り返しますが、これは次の 2 つの方法で行うことができます。
- プラグインで
- プラグインなし
混合コンテンツの問題を手動で削除することは、データベース エントリの変更を伴うため危険です。 何らかの方法で間違った操作を行うと、サイト全体が壊れてしまいます。 したがって、BlogVault を使用して今すぐ Web サイトの完全なバックアップを取ってください。
そのリスクを可能な限り最小限に抑えようとしますが、プラグインを使用して混合コンテンツの問題を修正することは、常により安全なオプションです. WPBeginner によるこの記事では、SSL Insecure Content Fixer プラグインの使用方法を紹介します。
それでも手動で行いたい場合は、次の手順をお勧めします。
- 別のバックアップを作成する:サイトの完全なバックアップを作成する機会があった場合は、今がその時です。
- HTTP URL のリストを作成する: WhyNoPadlock を使用して HTTP URL を検索し、リストを作成します。
- Better Search Replace のインストール:プラグインを使用して、これらの HTTP リンクを検索し、HTTPS に置き換えます。
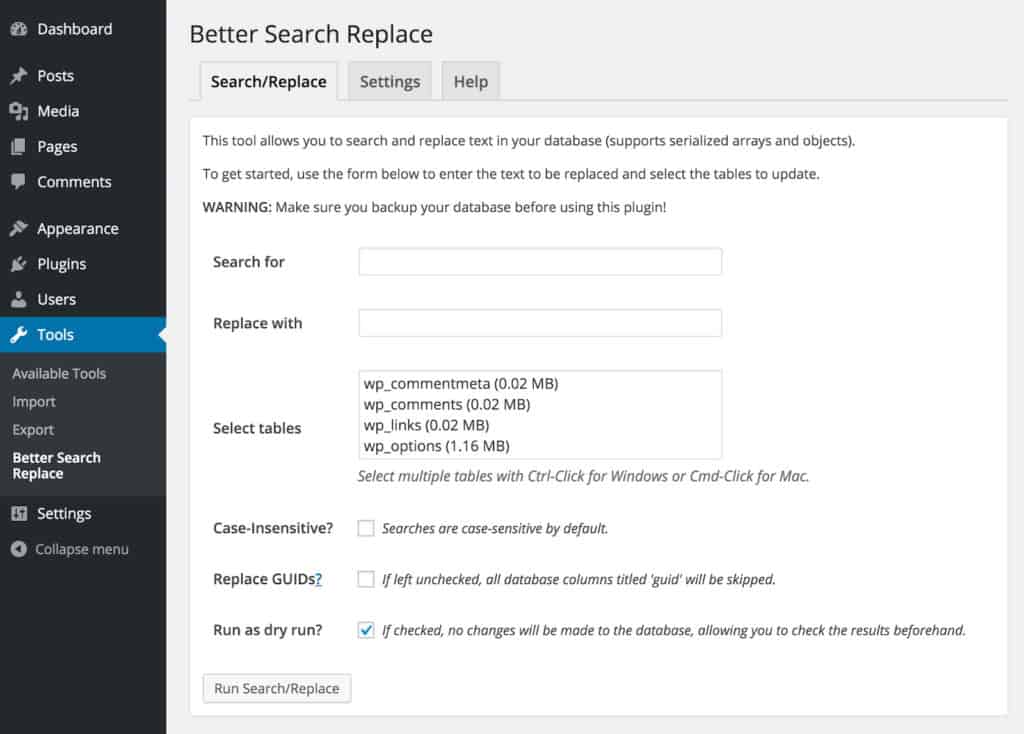
HTTP URL を「検索」し、同じ URL を「置換」に貼り付け、リンクを HTTP から HTTPS に変更します。
この方法の最大の欠点は、プラグインを使用していても、URL ごとに 1 つずつ手動で行う必要があることです。
Google Search Console と Analytics を更新する
SSL 証明書のインストールが完了し、WordPress サイトの HTTPS バージョンを提供していることを確認したら、Google にそのことを知らせます。 この変更を行わないと、Google Search Console は HTTP バージョンからデータを収集し続け、今後ますますトラフィックが少なくなります。

そのため、Google Search Console に移動して、HTTPS バージョンの新しいプロパティを追加します。
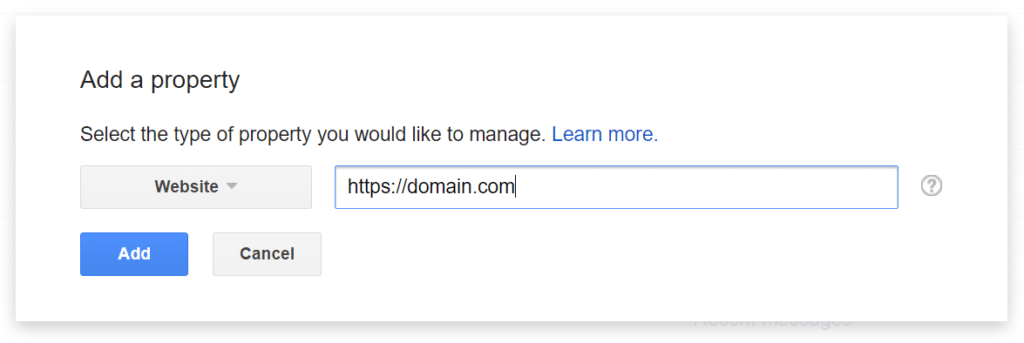
次に、更新された HTTPS バージョンでサイトマップ ファイルを再送信します。
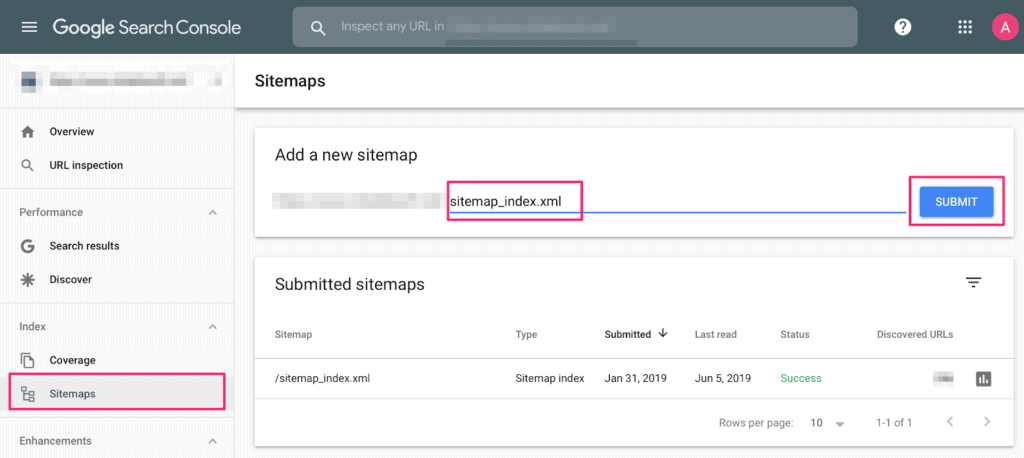
Search Console にサイトのリンク否認ファイルがある場合は、Google 否認ツールにアクセスして、HTTP バージョンをクリックします。 ファイルをダウンロードして、新しいプロファイルにアップロードします。
次に、古いプロファイルを完全に削除します。
これが完了したら、Google アナリティクスに移動して、Google アナリティクスのプロパティとビューを更新します。 Analytics が Search Console に接続されている場合は、 [プロパティ設定] >> [デフォルト URL] >> ドロップダウンをクリックして[https://] を選択するだけです。
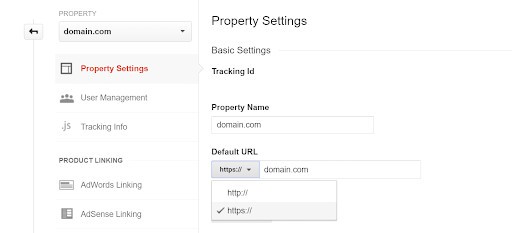
ビューについても同じことを行います。 設定の表示>> Web サイトの URL >> ドロップダウンをクリックし、 「https://」を選択します。
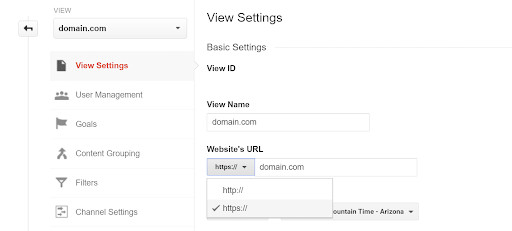
WordPressサイトの安全でない警告を修正するために必要なことはこれだけです.
Web サイトに SSL を実装する必要があるのはなぜですか?
覚えておくべき重要なことは、このプロセスの利点は、この新しい領域に足を踏み入れることによって経験するかもしれない小さな不快感を上回るということです.
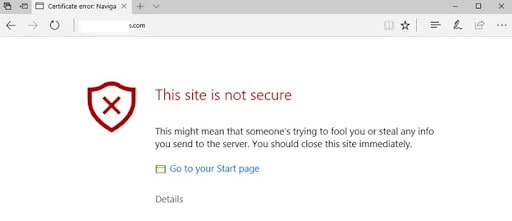
あなたが持っているでしょう:
- サイト セキュリティの追加: HTTPS でサイトを提供するということは、SSL/TLS 接続を介してサイト情報を暗号化し、WordPress サイトを安全にすることを意味します。 簡単に言えば、これは、ハッカーが Web サイトの情報を傍受したとしても、機密情報を解読して実際の内容を理解することは決してできないことを意味します。
これは、サイト上で金融取引が行われる e コマース サイトにとって非常に重要です。 そのトランザクションが暗号化されていない場合、ハッカーがサイトから直接財務情報を盗む可能性があります。 - Chrome の警告はもうありません。Chromeは、ブラウザの市場シェアの 73% 以上を占めています。 そのため、Chrome の警告は Web トラフィックの大部分に影響を与えます。 いくつかの小さな技術的な問題を解決することで、WordPress サイトが安全でない問題を完全に解決できます。
ただし、この問題は、Firefox や Mozilla を含むすべての主要なブラウザーにまで及びます。 また、Google Search Console からも警告が表示されることがあります。 恒久的な修正のために、この記事で概説されている正確な手順に従うことをお勧めします。 - サイトの読み込み速度:サイトに接続するための新しい HTTP/2 プロトコルは、HTTP 接続よりもはるかに高速です。 現在、HTTP/2 は実際には SSL 接続を必要とします。 そのため、SSL 証明書をインストールすると、サイトの読み込み速度が大幅に向上する可能性があります。
すべての Web ホストが HTTP/2 プロトコルを自動的に提供するわけではないため、「可能性があります」と言います。 GTMetrix に飛び込んでパフォーマンスを確認する前に、ウェブ ホストに問い合わせて、アカウントで HTTP/2 が有効になっているかどうかを確認する必要があります。 - SEO トラフィック: Google Search Central の記事によると、HTTPS は Google SERP のランキング要素です。 Google が SEO からより良いランキングとトラフィックを得る方法を教えてくれるとき、あなたは耳を傾けます。 期間。 ただし、Google 検索セントラルだけではありません。 独立した SEO ブログは、すべて同じ結論に達した一連の分析レポートを実施しました。
- ブランドの信頼性:評判の高い SSL 証明書ベンダーの GlobalSign によると、オンライン ユーザーの 77% が、自分の個人情報がオンラインでハッキングまたは悪用されることを恐れています。 サイトに緑色の南京錠を配置するだけで、ブランドの信頼性が向上します。
電子商取引サイトの場合、サイトが安全ではないという警告が表示されたオンラインストアを信頼する人は誰もいないため、これは事実上義務付けられています. 金融機関や主要な市場でも、Extended Validation SSL 証明書を使用しています。 ただし、単純なポートフォリオ サイトでも、ブランドの信頼性のために SSL をインストールする必要があります。 - 参照トラフィック: SEO と同様に、これは実際のセキュリティ上の理由というよりは、マーケティング上の理由です。 しかし、HTTPS を使用すると、参照トラフィックをより明確に把握できます。 ほとんどのマーケティング担当者が気付いていないのは、HTTPS から HTTP への参照データが Google アナリティクスでブロックされていることです。 そのため、HTTP サイトが HTTPS サイトから参照トラフィックを取得した場合、データは「直接トラフィック」の下にファイルされます。
これは非常に誤解を招くものであり、非常に不適切なマーケティング上の決定を下す可能性があります. したがって、Google アナリティクスで直接トラフィックが増加し、参照トラフィックが減少した理由が気になる場合は、これが重大な理由である可能性があります。
次は何ですか?
おそらく難しい方法を見つけたように、WordPress サイトの安全でない問題を修正するには、思っている以上に多くのことが必要です。 SSL 証明書を正しい方法でインストールすることは、サイトのセキュリティに関して正しい方向への良い一歩です。 しかし、それだけでは十分ではありません。
MalCare にサインアップすることを強くお勧めします。 MalCare は、サイトのマルウェアを自動的にスキャンする包括的な WordPress セキュリティ プラグインです。 サイトが感染またはハッキングされた場合、MalCare はワンクリックでマルウェアを削除するのに役立ちます。
また、ハッカーや悪意のあるボットからサイトを保護する高度な WordPress ファイアウォールも利用できます。 強力な学習アルゴリズムを備えたファイアウォールは、MalCare が保護する 250,000 以上のサイトで発見された悪意のある IP を自動的にブロックします。
よくある質問
WordPress サイトが安全でないのはなぜですか?
Google は、サイトに SSL 証明書がないか、SSL 証明書が適切に構成されていないため、WordPress Web サイトは安全ではないと言っています。 この Chrome エラーを解決する最も簡単な方法は、SSL 証明書をインストールすることです。 ただし、包括的なセキュリティのために、WordPress セキュリティ プラグインをインストールすることをお勧めします。
WordPress サイトを安全にするにはどうすればよいですか?
ガイドを使用して、SSL証明書を正しい方法でインストールしてください。 次に、サイトの HTTPS バージョンで Google Search Console と Analytics を更新します。 しかし、これは WordPress を安全にするための第一歩にすぎません。 サイトがハッキングされないようにすることに真剣に関心がある場合は、すぐに MalCare をインストールしてください。
安全でないと書かれている Web サイトを使用しても安全ですか?
短い答えはノーです。 特に問題のサイトが、財務情報を扱う e コマース サイトである場合はなおさらです。 SSL 証明書のないサイトはハッキングされる可能性が高く、深刻な結果をもたらします。 セキュリティで保護されていないサイトにアクセスするだけで、気付かないうちに PC にマルウェアが自動的にダウンロードされる可能性があります。
WordPress サイトがハッキングされる可能性はありますか?
はい。 実際、インターネット上のすべてのサイトは、何らかの方法または形式でハッキングされる可能性があります。 気密性の高いサイバーセキュリティなどありません。 WordPress は非常に人気のあるサイト構築プラットフォームであり、多数のハッカーが毎日 WordPress サイトをハッキングしようとしています。 ただし、WordPress サイトを保護する決定的な方法があります。
WordPress のウェブサイトはどれくらい安全ですか?
WordPress サイトの安全性は、実施しているセキュリティ対策によって異なります。 WordPress の徹底的なセキュリティ監査を実施し、記事で提案されている必要な対策を講じることをお勧めします。
