サイトで支払いを受け付ける WordPress Square プラグインを追加する方法
公開: 2023-03-02WordPress Square プラグインをインストールし、サイトでオンライン決済を受け入れる方法に関する簡単なガイドをお探しですか?
Square では、どのサイトでもクレジット カードによる支払いを受け付けることができます。 サービス サイト、e コマース ストア、会員制プラットフォームのいずれを運営している場合でも、WordPress サイトでクレジット カードによる支払いを許可する必要があります。 また、Square は、サイトに複数の支払いオプションを追加するための最も人気のある支払いゲートウェイの 1 つです。
ペイメント ゲートウェイをサイトに統合するのは、ゼロからコーディングする必要がある場合、非常に面倒です。 では、コーディングの仕方がわからないときはどうしますか? Square プラグインは検討する価値がありますか?
簡単な答え:はい。 Square プラグインを使用すると、コードを 1 行も書かずに数分で支払いの受け入れを開始できます。
この記事では、WordPress Square プラグインをインストールし、1 行のコードを記述するだけで支払いの受け入れを開始する方法を紹介します。 そして、10分もかからずに完了します。
いいですね? 飛び込みましょう。
ウェブサイトで WordPress Square プラグインを使用する理由
Square では、WordPress サイトでのクレジット カード支払いが可能です。 最良の部分は、支払いゲートウェイが定期的な支払いを含む複数の支払い形式を許可することです.
クレジットカードは、最も人気のある支払い方法の1つです。 クレジット カードによる支払いを受け付けずにサイトを収益化することを計画している場合は、お金をテーブルに残していることになります。
クレジットカード決済を受け入れると、コンバージョン率が向上します。 eコマースサイトを運営している場合、これによりカートの放棄率も削減できます.
開始する前に、ウェブサイトで HTTPS/SSL を有効にして、クレジット カードによる支払いを安全に受け入れることができるようにする必要があります。 その方法がわからない場合は、WordPress サイト用の無料の SSL 証明書を取得する方法に関するこの簡単なガイドに従うことができます。
WordPress Square プラグインをオンライン ストアに追加する方法
WordPress Square プラグインを使用する理由と、Square を使用する利点を理解したところで、Square 支払いをサイトに追加します。 Stripe をサイトに統合するための複数の WordPress プラグインがあります。
WordPress で Square 支払いを受け入れるには、WPForms を使用することをお勧めします。
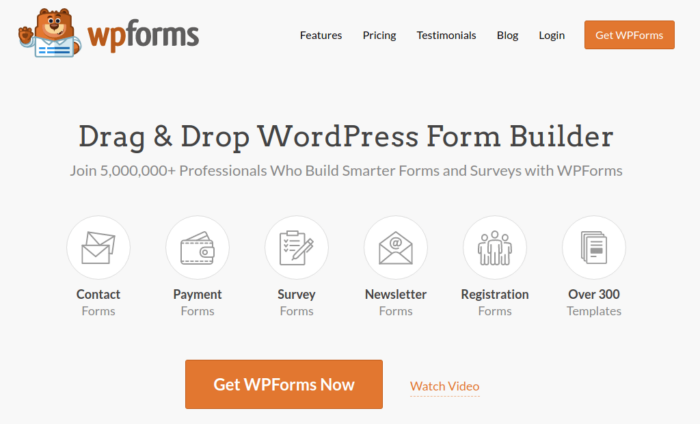
WPForms は、最も強力なドラッグ アンド ドロップの WordPress フォーム ビルダーです。 プラグインを使用して、WordPress サイト用の完全にカスタム化されたフォームを数分で作成するのは非常に簡単です。 WPForms は、考えられるあらゆる種類の連絡先フォーム、支払いフォーム、調査フォーム、登録フォーム、ニュースレターのオプトイン フォームを作成するのに役立ちます。
Pro バージョンには、機能することが証明されている 300 以上のテンプレートがあります。 これらのテンプレートを即座にインポートして、数分でフォームを起動できます。 WPForms は完全に初心者向けです。 誰でもパワフルなフォームを作成できます。
プラグインには、コアの必需品のみが付属しています。 したがって、フォームにさらに機能が必要な場合は、いつでもアドオンをインストールできます。 これにより、プラグインが軽量で使いやすくなります。
WPForms を使用すると、次のものが得られます。
- 初心者に優しいフォームビルダー
- 注文フォーム
- マルチステップフォーム
- メールマーケティングの統合
- 条件付きフィールド ロジック
- フォーム放棄キャンペーン
- フォームのランディング ページ
- ポップアップお問い合わせフォーム
もっと。 最良の部分は、Square を使用して支払いを受け入れる WordPress 支払いフォームを直接作成できることです。 必要なのは、Square アカウントと WPForms プラグインだけです。 詳細については、WPForms のレビューを確認するか、単にフォローしてください。
ステップ #1: WPForms プラグインをインストールしてアクティブ化する
最初に行う必要があるのは、WPForms プラグインをインストールして有効にすることです。 以前に WordPress プラグインをインストールしたことがない場合は、WordPress プラグインのインストール方法に関するこのガイドを確認してください。
まず、WPForms にアクセスしてプランを選択します。
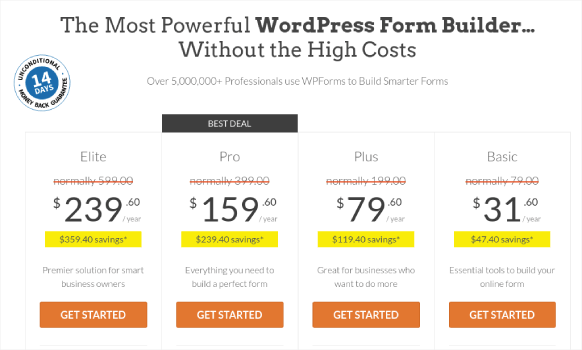
プラグインをインストールしたら、WPForms ダッシュボードに移動してプラグインをダウンロードします。
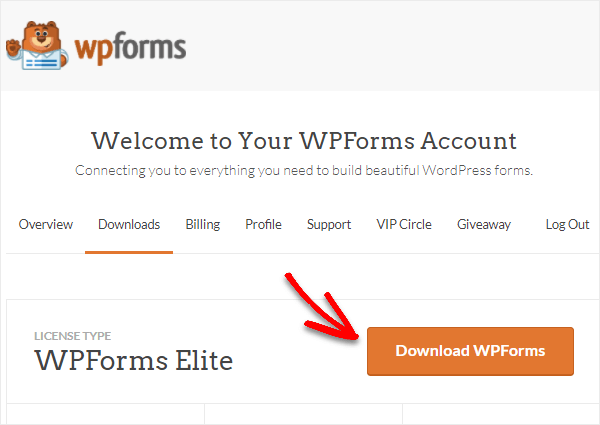
次に、zip ファイルを WordPress サイトにアップロードすると、準備完了です。
ステップ #2: WPForms Square アドオンをインストールしてアクティブ化する
WordPress ダッシュボードに移動し、 WPForms » Addonsをクリックします。
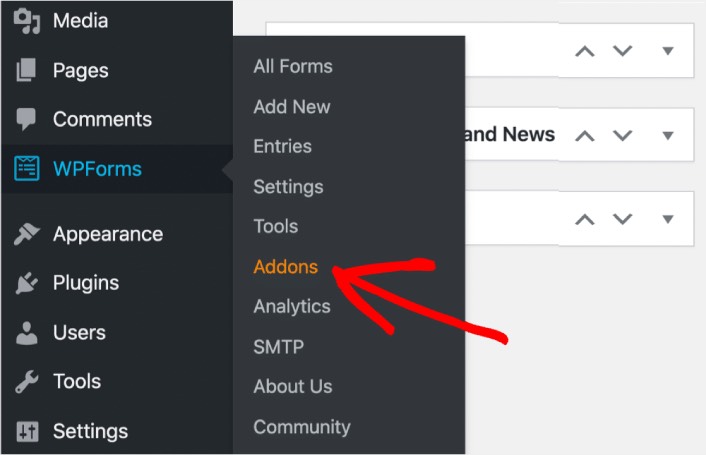
Square アドオンまで下にスクロールし、 [インストール]をクリックします。
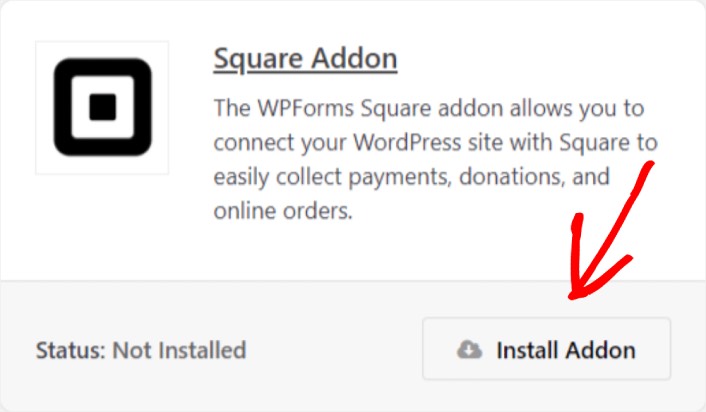
アドオンのインストールが完了したら、 [Activate]をクリックします。 次に、支払い設定を構成します。 ダッシュボードに移動し、 [WPForms] » [設定]をクリックしてから、 [支払い]タブをクリックします。 [通貨]で、通貨を選択します。
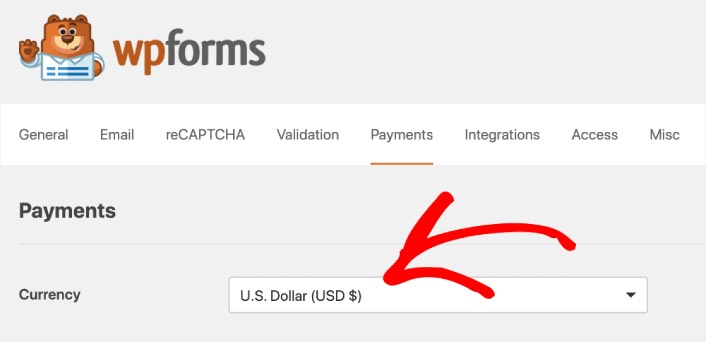
次に、Square を WPForms に接続します。
ステップ #3: Square アカウントを WordPress サイトに接続する
支払い設定ページで、 Squareセクションまで下にスクロールし、 [接続ステータス]タブに移動します。 [Square に接続]ボタンをクリックします。
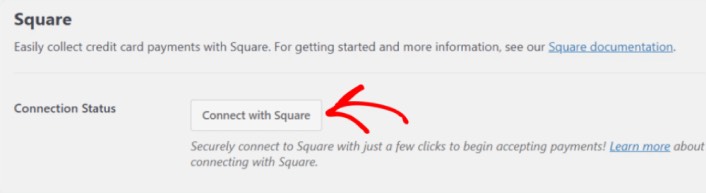
Square アカウントにサインインし、WPForms が要求する特定の情報にアクセスできるようにします。
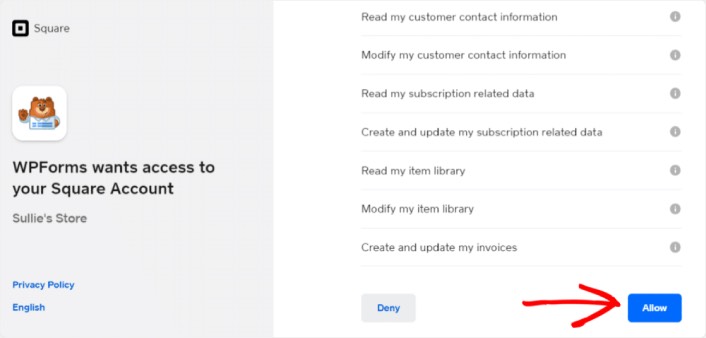
完了すると、自動的に支払い設定ページにリダイレクトされ、接続ステータスがActiveと表示されます。

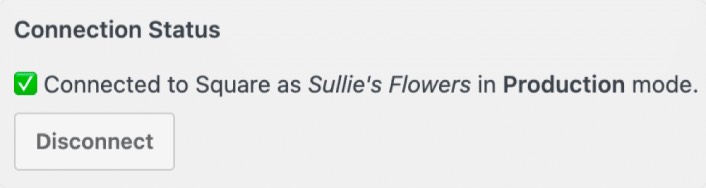
ステップ 4: Square 支払いフォームを作成する
WPForms をインストールしてアクティブ化したので、注文フォームを作成します。 WPForms に移動 » Add New :
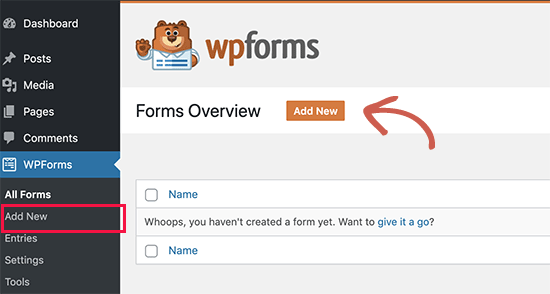
これにより、WPForms のドラッグ アンド ドロップ フォーム ビルダーが開きます。 新しいフォームを作成するには、名前を付けてフォーム テンプレートを選択します。 注文フォームを作成するには、請求/注文フォームテンプレートを選択します。
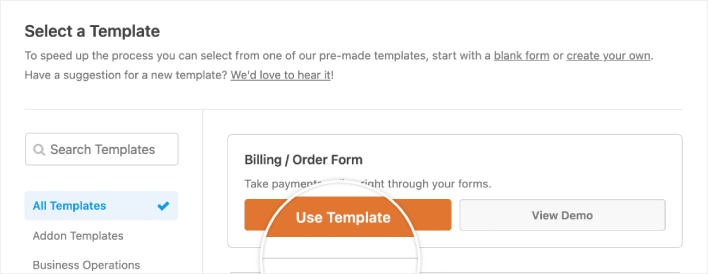
次に、注文できるアイテムを変更します。 テンプレートに含まれる右側の[利用可能なアイテム]セクションまで下にスクロールし、それをクリックします。
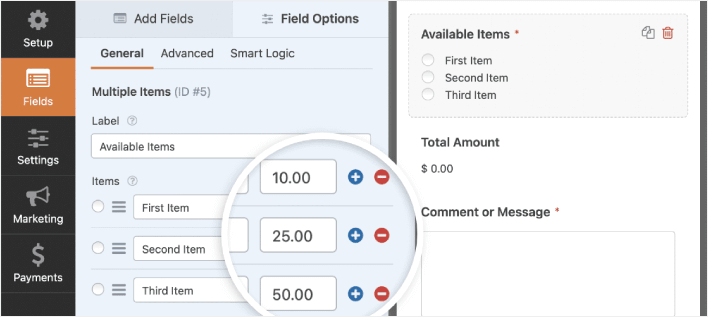
これにより、左側のパネルに [フィールド オプション] が開きます。 ここで、フィールドの名前を変更したり、注文項目を追加または削除したり、価格を変更したりできます。 WordPress 注文フォームのカスタマイズが完了したら、 [保存]をクリックします。
WordPress でマルチステップ フォームを作成する方法に関する投稿の手順に従って、フォームの見栄えを良くすることもできます。 これは、ユーザー エクスペリエンスを向上させ、カートの放棄率を減らすための優れた方法です。 ただし、このチュートリアルでは 1 ページにとどめます。
WPForms は、PayPal、Authorize.Net、Square、および Stripe と統合して、クレジット カードによる支払いを受け入れます。 Squareアドオンはすでにインストールされています。 そのため、Square 支払いフィールドを追加するだけです。
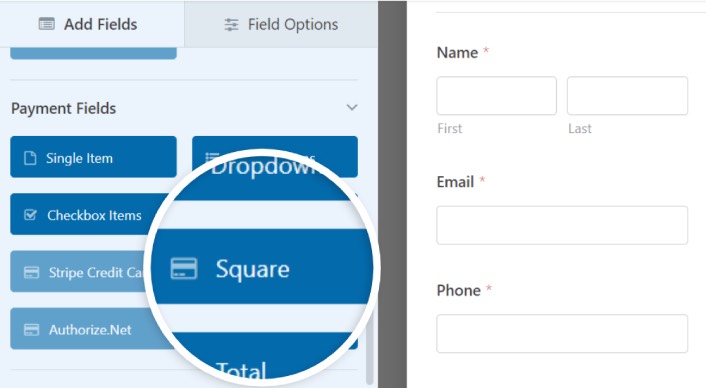
Square フィールドを追加するとすぐに、 Square Paymentsを有効にするためのポップアップ メッセージが表示されます。
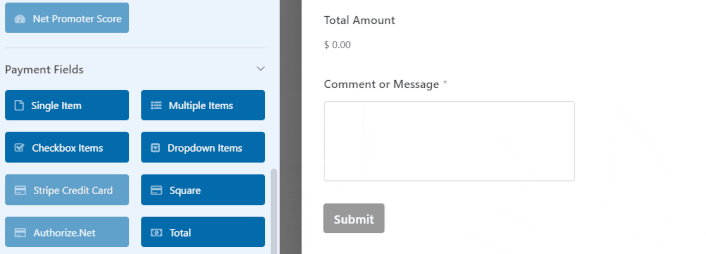
[OK]ボタンをクリックして、ポップアップを閉じます。
ステップ #5: Square Payments を有効にする
WPForms ダッシュボードで、 [支払い] » [Square]をクリックします。
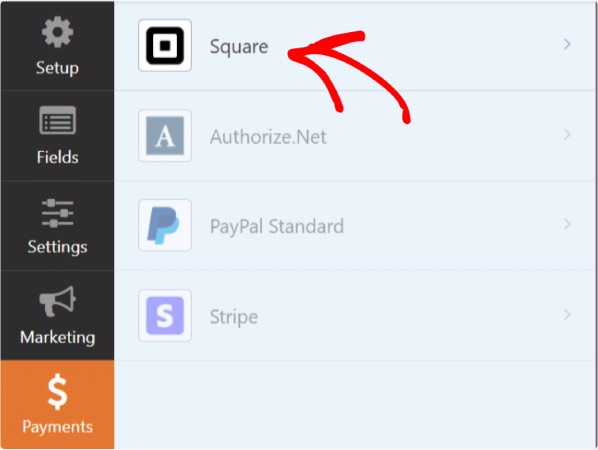
[Square Payment を有効にする]をオンにするだけです。
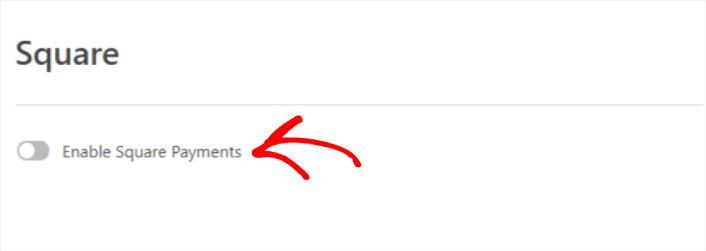
お支払いの詳細を入力します。
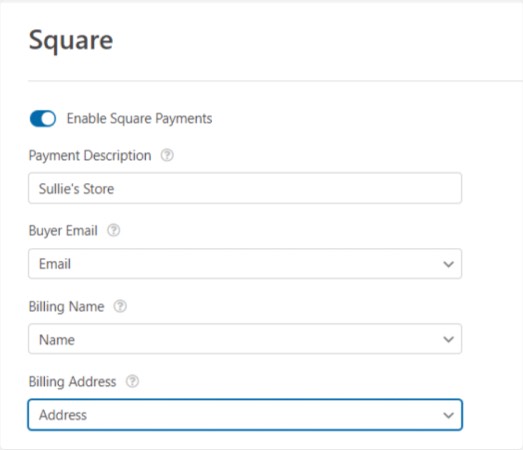
そして、あなたは完了です! Save を押すことを忘れないでください。
ステップ #6: フォーム設定の構成
次に、通知と確認を設定します。 [設定] » [確認]に移動して、確認設定を構成します。
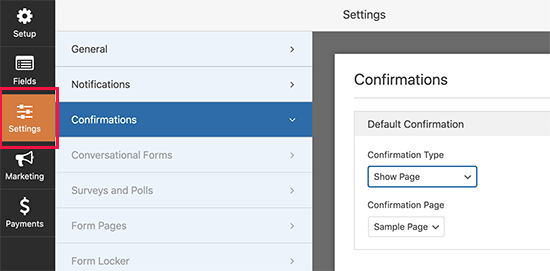
次に、同じメニューで[通知]に移動して、通知メッセージを構成します。
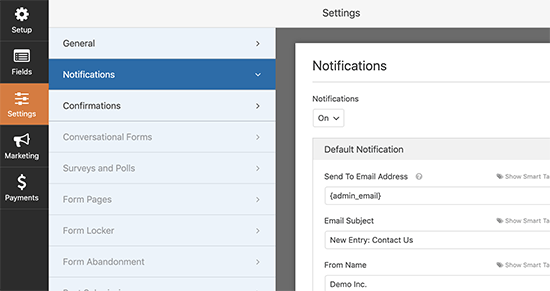
デフォルトでは、通知は WordPress 管理者の電子メールに送信されます。 そのため、営業責任者のメール ID など、別の場所にメールを送信したい場合は、ここで行うことができます。
WordPress Square プラグインをインストールした後にすべきこと
皆さん、これで終わりです!
これで、WordPress 注文フォームが作成されました。 次に、フォーム放棄追跡を設定して、フォーム放棄率を減らす必要があります。
その後、フォームが機能して変換を開始できるように、サイトへのトラフィックを生成するだけです。 そのための簡単な方法は、プッシュ通知の使用を開始することです。 プッシュ通知の送信は、サイトへのリピート トラフィックを生成する優れた方法です。 これに興味がある場合は、次の記事もチェックしてください。
- プッシュ通知の料金: 本当に無料ですか? (価格分析)
- WordPress ブログへのトラフィックを増やす方法 (9 つの簡単な方法)
- Web プッシュ通知のオプトイン率を上げる方法 (7 つの方法)
- ウェブ通知 WordPress プラグインをサイトに追加する方法
PushEngage を使用してプッシュ通知を送信することをお勧めします。 PushEngage は、世界第 1 位のプッシュ通知ソフトウェアです。 したがって、まだ PushEngage を使用していない場合は、今日から始めてください。
