WordPress ステージング環境を作成する - 0 対 1 のガイド - MalCare
公開: 2023-04-19ウェブサイトに変更を加えて後で後悔したことはありませんか?
Web サイトに変更を加えて、後で十分ではないことや、Web サイトが壊れる原因になっていることに気付くのは悪夢です。
サイトを変更前の状態に復元する方法を理解する必要があるだけでなく、壊れたサイトを修正する必要がある場合もあります。
さらに、変更にかなりの時間を費やしたため、変更のロールバックにより多くの時間を費やさなければならないと想定しています。
私たちは痛みを理解しています、私たちは皆そこにいました。
実際のサイトで変更を行う前に、まず変更をテストできたら素晴らしいと思いませんか? これはまさに、ステージング環境によって可能になることです。
ステージング サイトは、ライブ サイトのレプリカです。 ライブ サイトを危険にさらすことなく、テストの場を提供します。
この記事では、WordPress サイトのステージング サイトを作成する方法を正確に示します。
TL;DR: Web サイトをステージングする方法はたくさんありますが、BlogVault Staging のようなプラグインをダウンロードしてインストールする最も簡単な方法です。 ボタンをクリックするだけでウェブサイトを作成できます。 それだけでなく、後でサイトに変更を加えた後、クリックするだけでステージング サイトからライブ サイトに変更をプッシュするのにも役立ちます。
[lwptoc skipHeadingLevel=”h1,h4,h5,h6” skipHeadingText=”最終的な考え”]
WordPress ステージング環境とは?
ステージング サイト環境は、基本的にライブ Web サイトのレプリカです。 ステージング環境は、テストの実行と変更の実験に使用されます。
WordPress ステージング サイトは、次の場合に役立ちます。
- Web サイトを更新したい。 サイトや単一のプラグインを更新すると、Web サイトが壊れる非互換性の問題が発生することがあります。
- 新しいテーマや新しいプラグインを試してみたい。
- レイアウト、画像、デザインの変更など、サイトに大幅な変更を加えたい。
- ライブ サイトで直面している問題のトラブルシューティングを行いたい。 ライブ サイトでトラブルシューティングを行うと、さらに多くの問題が発生し、訪問者のエクスペリエンスに影響を与える可能性があります。
WordPress ステージング環境は非常に便利ですが、欠点もあります。 次のセクションでは、WP ステージング環境を使用することの長所と短所について説明します。
ステージング環境を使用する利点
- ステージング サイトは、ライブ サイトを壊すリスクなしに Web サイトで実験を行うのに役立ちます。
- 更新を実行して、ライブまたは元の Web サイトを危険にさらすことなく、互換性の問題が発生しているかどうかを確認できます。
- ステージング環境を使用すると、サイトをメンテナンス モードにすることなく、サイトを悩ませている重大な問題の背後にある原因を発見できます。
- Web サイトのステージングは、バックアップ コピーの検証に役立ちます。 Web サイトの特定のコピーを復元する場合、ステージング サイトはバックアップ コピーを識別するのに役立ちます。 さらに、バックアップが作業コピーであるかどうかを確認するのにも役立ちます。
ステージング環境を使用することの短所
- ステージング サイトを作成するには、追加の投資が必要です。 ホスティング プロバイダーは、追加料金でステージング サービスを提供している場合があります。 ステージング プラグインの一部は有料サービスです。
- ステージング環境のセットアップは、複雑で時間がかかる場合があります。
- さらに、ステージング サイトからライブ サイトへの変更の複製にも時間がかかる場合があります。 あまりにも多くの変更や複雑な変更を行った場合、サイトで行った変更を忘れてしまう可能性が高くなります。
重要:ステージング Web サイトの使用に関連する課題がありますが、それらは克服できます。 たとえば、無料のステージング サービスを提供する BlogVault などのプラグインがあります。 ステージング環境を作成し、ステージング サイトからライブ サイトに変更をレプリケートする簡単な方法を提供します。 ボタンをクリックするだけです。
[ss_click_to_tweet tweet=”ステージング サイト環境は、基本的にライブ Web サイトのレプリカです。 ステージング環境は、テストの実行と変更の実験に使用されます。」 content="" style="デフォルト"]
WordPressでステージング環境を作成するには??
WordPress でステージング環境を作成するには、3 つの方法があります。 それらは:
私。 WordPress プラグインを使用したサイトのステージング (簡単)
ii. Web ホストを使用したサイトのステージング (簡単)
iii. 手動でのサイトのステージング (難しい)
すべての方法をご案内しますので、ご都合のよい方法をお選びください。
私。 WordPress プラグインを使用したサイトのステージング
この記事の前半で、一部のステージング プラグインはプレミアム サービスであり、 BlogVault のような他のプラグインは無料で提供されていることについて説明しました。 このセクションでは、BlogVault プラグインを使用してステージングする方法を紹介します。 ただし、手順に進む前に、 BlogVault が優れた選択肢である理由が他にもいくつかあります。 それらは:
- 多くのステージング プラグインは、サイト サーバーを使用してステージング サイトを保存します。 サーバーが過負荷になり、Web サイトが遅くなります。 一方、BlogVault は、 WordPress ステージング サイトを独自のサーバーに保存します。
- キャッシュ プラグインと互換性がないステージング プラグインは多数あります。 サイトで行っている変更をプレビューできるため、ステージング サイトではキャッシュをクリアすることが不可欠です。 BlogVault では、キャッシュ プラグインに問題はありませんでした。
- 一部のステージング プラグインがマルチサイトをサポートしていないことを知って驚かれることでしょう。 しかし、 BlogVault は心配なくマルチサイトをステージングできます。
それでは、プラグインを使用してサイトをステージングしましょう。
1. BlogVault プラグインをダウンロードしてインストールします。 すぐにウェブサイトのバックアップを開始します。
2. プロセスが完了したら、オプションをクリックします –サイトの詳細を表示
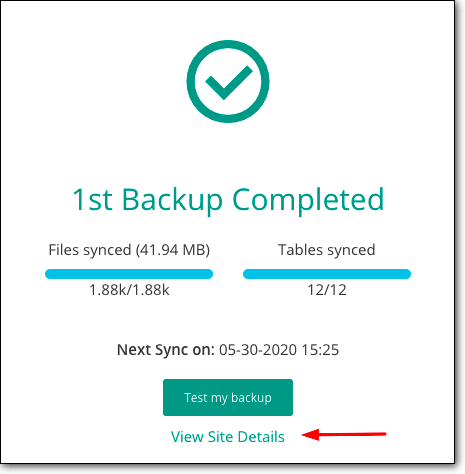
3.ステージングセクションがある新しいページに移動します。 そのセクション内で、 [ステージングの追加] オプションをクリックします。
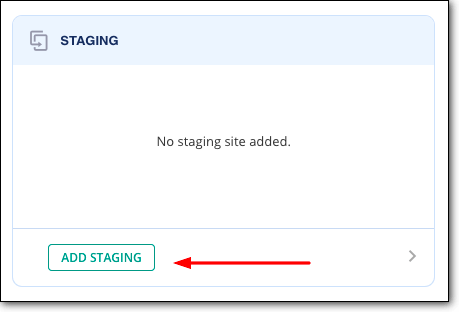
BlogVault がステージング サイトを作成するのに数分かかります。
4. BlogVault ステージング サイトにアクセスするには、 [ステージング サイトにアクセス]オプションをクリックする必要があります。
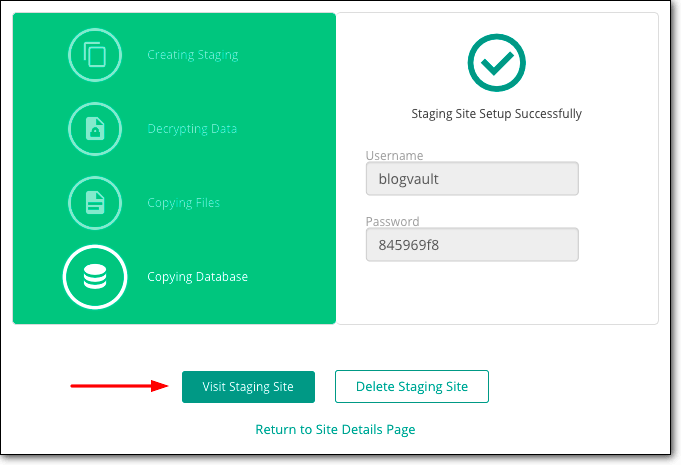
5. すべてのステージング サイトはパスワードで保護されているため、あなたまたは資格情報を共有しているユーザー以外はアクセスできません。 ステージング環境に入るには、ユーザー名とパスワードが必要です。 ユーザー名とパスワードは、 [ステージング サイトにアクセス] オプションが表示された同じページにあります。
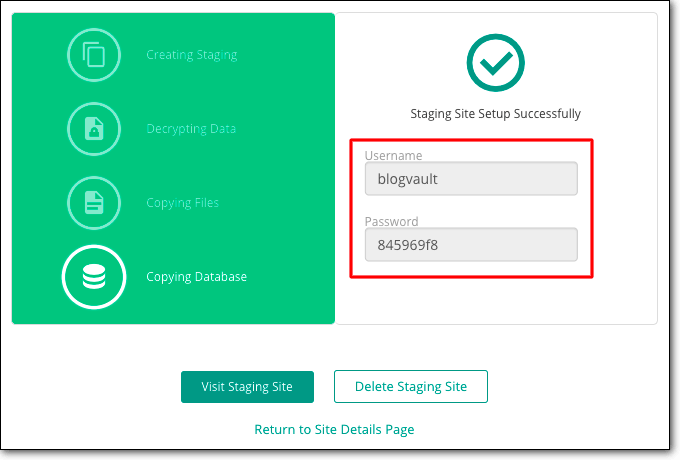
ステージング サイトを使用した後、ステージング環境で行った変更をライブ サイトにレプリケートする必要があります。 手動で行う必要はありません。 ステージング サイトをライブ サイトとマージするだけです。 BlogVault を使用すると、変更を公開することができます。 これにより、手間と時間を節約できます。
次のセクションでは、それをどのように正確に行うことができるかを示します –
→ ステージング サイトとライブ サイトの結合
BlogVault を使用すると、ステージング サイトとライブ サイトを非常に簡単に統合できます。 あなたがする必要があるのは、次の手順に従うことだけです –
1. BlogVault ダッシュボードにログインし、 [ステージング] セクションに移動します。
2. [結合]を選択すると、ステージング サイトがライブ サイトと結合されます。 BlogVault では、ライブ サイトにプッシュする変更を選択することもできます。
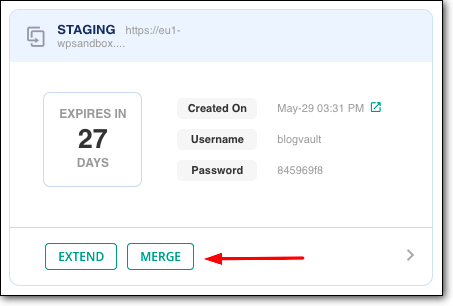
数分以内に、ステージング サイトで行ったすべての変更がライブ サイトに表示されます。
WordPress Staging プラグインについて詳しく知りたいですか? 自分に適したプラグインを簡単に選択できるように、私たちが厳選した最高の WordPress ステージング プラグインに関するガイドをご覧ください。
ii. Web ホストを使用したサイトのステージング
ほとんどのホスティング サービスは、ステージング機能を提供します。 月額$ 20から始まるSiteGroundやBluehostなどのホスティングプロバイダーのより高いプランに加入している場合は、ステージングサイトにアクセスできます. WP Engine、FlyWheel、Kinsta などの他の人気のあるホスティング プロバイダーは、すべてのプランでステージング機能を提供しています。
このセクションでは、2 つの人気のある WordPress ホスティング会社のステージングにアクセスする方法を紹介します –
- Bluehost でのステージング サイトの作成
- Kinstaでのステージングサイトの作成
注:上記の WordPress ホスティング プロバイダーを使用していない可能性があります。 ただし、以下にリストされている手順に従うと、独自のホスティング会社でステージング サイトを作成する方法がわかります。
1. BlueHost でステージング サイトを作成する
サイトが Bluehost でホストされている場合、次の手順を実行して Bluehost ステージングを有効にすることができます。
→ Bluehost でサイトをステージングするには、WordPress Web サイトにログインする必要があります。
→ ダッシュボードのメニューから、オプションStagingを選択します。
→ 次のページで[ステージング サイトの作成]を選択すると、Bluehost は使用できる WordPress ステージング サイトを作成します。
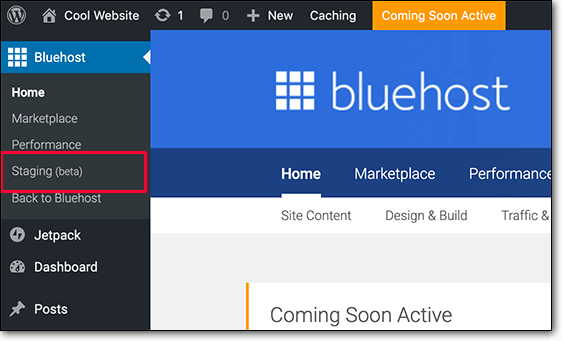
→ ステージング WordPress サイトにアクセスするには、 [ステージング サイトに移動] オプションを選択する必要があります。 これで、WordPress ユーザー資格情報を使用してステージング環境にログインできるようになりました。

Bluehost ステージング サイトとライブ サイトの結合
ステージング サイトに変更を加えた後、その変更をライブ サイトにプッシュする必要があります。 そのためには、次の手順を実行する必要があります –
→ WordPress ダッシュボードから、ステージングを選択します。
→ 次のページで、ファイルまたはデータベース、あるいはその両方をマージするように提案されます。
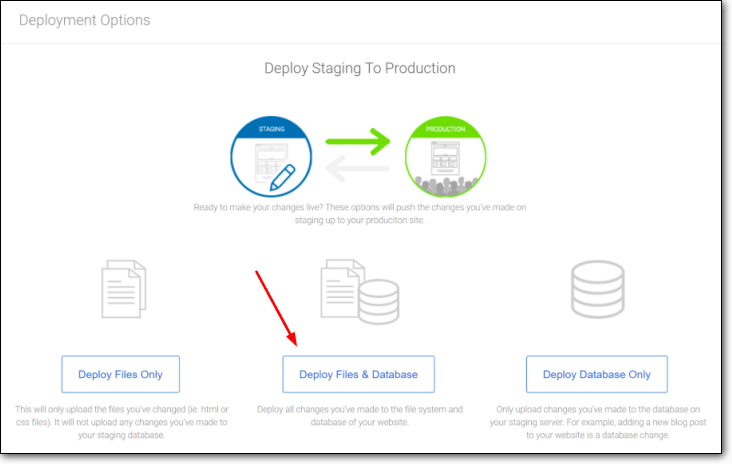
いずれかのオプションを選択すると、Bluehost はステージング サイトとライブ サイトのマージを開始します。
2.Kinstaでステージングサイトを作成する
サイトがKinstaでホストされている場合、次の手順を実行してKinstaステージングを有効にすることができます.
→ Kinstaホスティングアカウントにログインし、ステージングしたいウェブサイトを選択してください。
→ 次に、オプションStaging Environmentを見つける必要があります。 クリックして。
→ 次のページで、 [ステージング] > [ステージング環境の作成] を選択する必要があります。
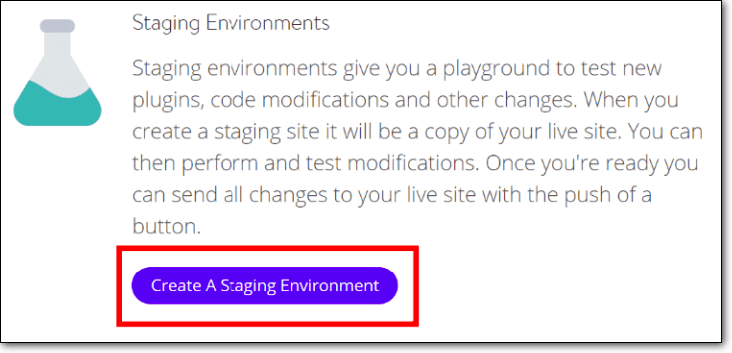
→ ステージング サイトの準備ができたら、[ドメイン] に移動して、環境の URL を見つけます。
Kinstaステージングサイトとライブサイトの統合
ステージング サイトで行った変更をライブ サイトにマージするには、次の手順に従います。
→ Kinsta ダッシュボードにログインし、ステージング サイトを選択します。
→ 次に、 [Staging Environment] > [Push Staging to Live] を選択します。
それでおしまい。 Kinsta は、ステージング サイトとライブ サイトをマージします。
iii. WordPress サイトを手動でステージングする
ステージング サイトを手動で作成することは、非常に時間のかかる複雑なプロセスです。 そのため、サイトを手動でステージングすることはお勧めしません。 それだけでなく、変更をステージング サイトからライブ サイトにプッシュする簡単な方法はありません。 手動で複製する必要があります。
重要:手動による方法を試してみたい場合は、完全なサイト バックアップを作成することを強くお勧めします。 手動の方法には、WordPress ファイルとデータベースの操作が含まれます。 それらをいじっていると、間違いを犯してウェブサイトが壊れる可能性があります.
手動プロセスには、次の手順が含まれます。
- ステージング サイトとして機能するサブドメインの作成
- ライブ サイトからファイルとデータベースをダウンロードする
- 同じファイルとデータベースをサブドメインまたはステージング サイトにアップロードする
1. ステージング サブドメインを作成する
ホスティング プロバイダーを使用してサブドメインを作成できます。
→ ホスティング プロバイダーのアカウントにログインし、 cPanelに移動して、 [サブドメイン]を選択します。
→ 次のページで、サブドメインを作成し、 Stagingという名前を付けます。 サブドメインの作成方法がわからない場合は、ホスティング プロバイダーがサブドメインの作成方法を説明しているヘルプ ドキュメントを見つける必要があります。
Bluehost からのガイドは次のとおりです – サブドメインを作成する方法?
そして、これがKinstaの1つです–サイトにドメインを追加するにはどうすればよいですか?
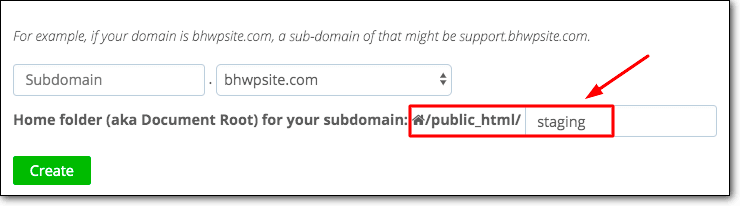
2. ライブ サイトからファイルとデータベースをダウンロードする
WordPress Web サイトは、ファイルとデータベースで構成されています。 両方をダウンロードする必要があります。 目的は、サブドメインにアップロードして、Web サイトを複製し、WordPress ステージング環境として機能できるようにすることです。
私。 ファイルをダウンロードするには、次の手順に従う必要があります。
→ Filezilla や CyberDuckなどの FTP ソフトウェアをインストールして有効にする必要があります。 このソフトウェアは、WordPress ファイルにアクセスしてコンピューターにダウンロードするのに役立ちます。
→ パソコンにインストール後、ソフトを開きます。 ウェブサイトに接続して WordPress ファイルを取得できるように、ホスト名、ユーザー名、およびパスワードを尋ねられます。
これらの資格情報を持っていない場合は、ホスティング プロバイダーに連絡して、資格情報を求めてください。

→ 接続が確立されると、 WordPress ファイルが [リモート サイト] セクションに表示されます。
→ [リモート サイト] セクションで、 public_htmlというフォルダーを見つけます。 フォルダを右クリックし、 [ダウンロード]を選択します。 WordPress ファイルがコンピューターにダウンロードされます。
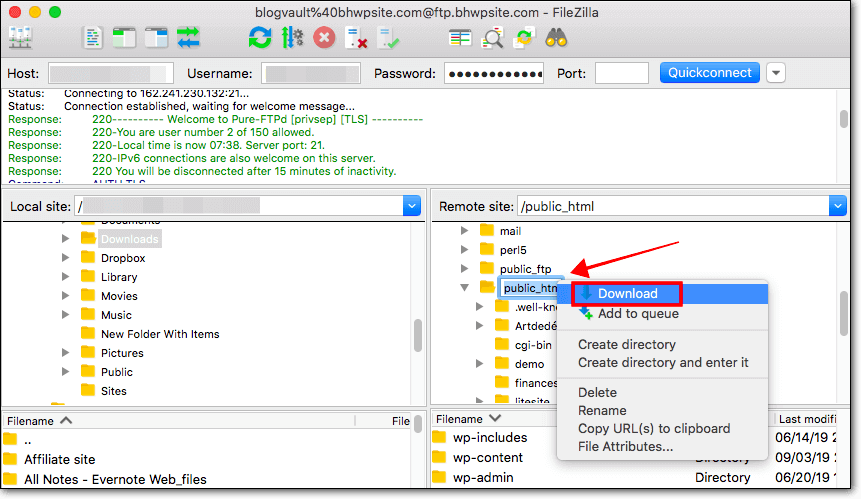
ii. データベースをダウンロードするには、次の手順に従う必要があります。
→ ホスティング プロバイダー アカウントにログインし、 cPanelに移動して、 phpMyAdminを選択します。
→ 次に、オプションエクスポート を選択します。 [エクスポート方法]で[クイック]を選択し、 [実行]をクリックします。
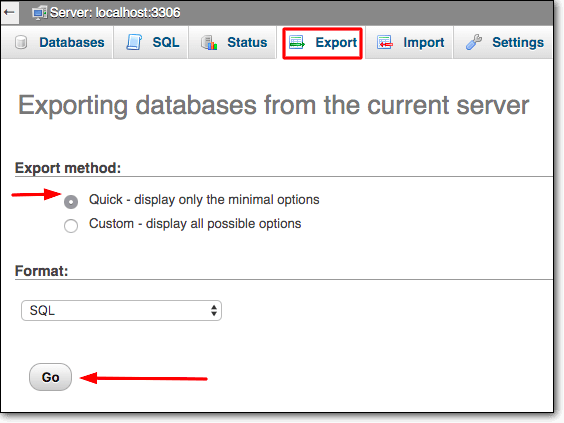
WordPress データベースがコンピューターにダウンロードされます。
3. ファイルとデータベースをサブドメインにアップロードする
ファイルとデータベースの両方がコンピューターに保存されたので、それらをサブドメイン (ステージング) にアップロードする必要があります。
前述のサブドメインは、テストと変更を行うことができるステージング サイトのように機能します。
→ FTP ソフトウェアを開き、Web サイトに接続していることを確認します。 前に示したように、右側には、サイトのファイルが表示されるリモート サイトというセクションがあります。 左側には、コンピューターに保存されているファイルが表示される[ローカル サイト]セクションがあります。
カスタム ドメイン (ステージング) は、リモート サイトセクションにあります。 ダウンロードしたファイルとデータベースは、ローカル サイトセクションにあります。
ファイルとデータベースをサブドメイン フォルダーにアップロードする必要があります。
私。 ファイルのアップロード
- ファイルとデータベースをコンピューター上の 1 つのフォルダーに保存します。 フォルダーに Live site files という名前を付けました。
- 次に、サブドメイン フォルダー – Staging を選択します。
- 次に、[ローカル サイト] セクションに移動し、 [ライブ サイト ファイル] フォルダーを右クリックします。 [アップロード]を選択すると、フォルダーがステージング (サブドメイン) にアップロードされます。
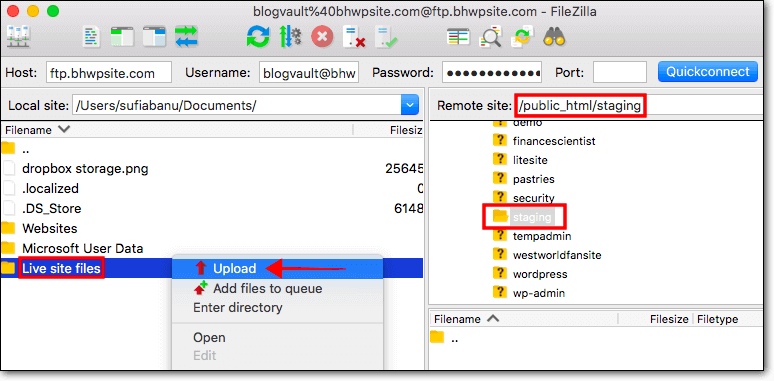
- 新しいステージング サイトの URL は、ホスティング プロバイダーのアカウントで確認できます。 アカウントにログインし、 cPanelに移動して、 [ドメイン] > [サブドメイン]を選択します。
ii. データベースのアップロード
データベースをアップロードするには、最初にサブドメイン用のデータベースを作成する必要があります – Staging.
- ホスティング プロバイダー アカウントにログインし、cPanel に移動して、 [データベース]に移動し、 [MySQL データベース] を選択します。
- 次に、[Create New Database] セクションにデータベースの名前を書き留めて、 [Create Database] をクリックします。
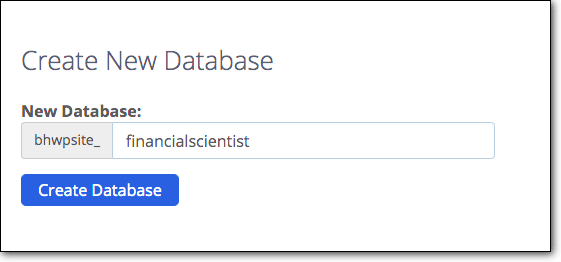
- ここで、データベースを使用できるように新しいデータベース ユーザーを作成します。 データベースを作成したページ – 下にスクロールすると、MySQL ユーザーを作成できるセクションが表示されます。
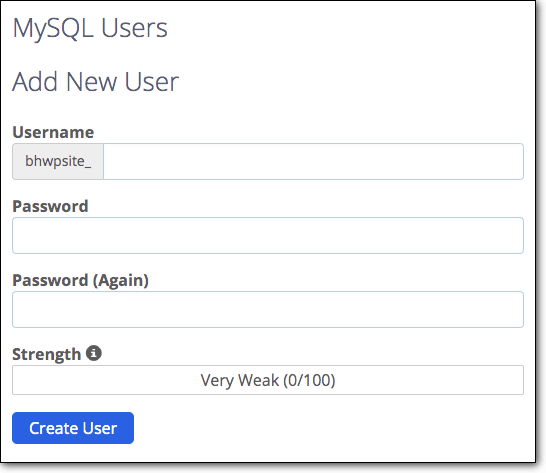
- データベースとユーザー名の準備ができたら、新しいデータベースがサブドメインに接続されていることを確認する必要があります。 FTP ソフトウェアを開き、リモート サイト セクションでpublic_html > Stagingに移動してください。 Staging フォルダー内にwp-config ファイルがあります。 右クリックして[編集]を選択します。
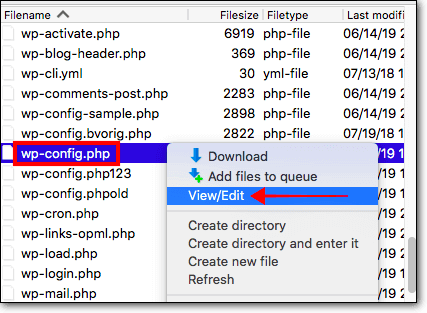
- このファイルには、以前のデータベースに関する情報 (データベース名、ユーザー名、およびパスワード) が含まれているため、作成したばかりのデータベースに置き換えます。
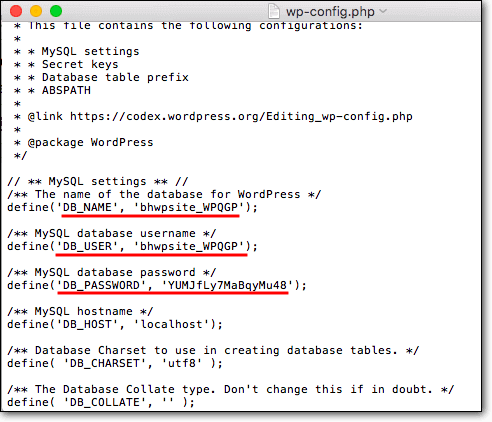
- 次に、手順 2 でダウンロードしたデータベースを新しいデータベースにアップロードします。
- cPanelに戻り、 phpMyAdminを選択します。 新しいデータベースが表示されるはずです。 それを選択し、 [インポート]セクションに移動します。
- コンピューターからデータベースをアップロードすれば、準備完了です。
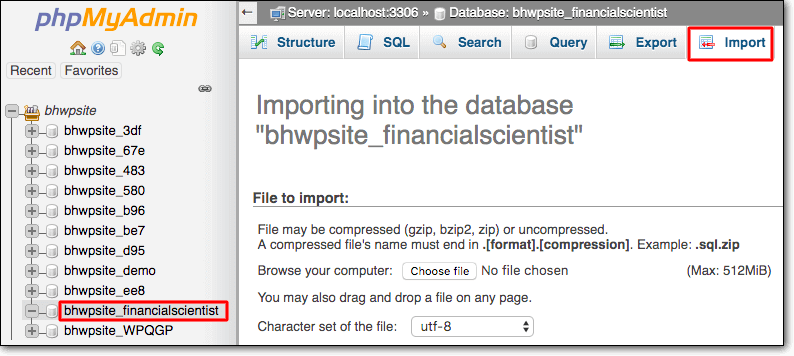
- 前述のように、新しいステージング サイトへのリンクは、ホスティング プロバイダーのアカウントにあります。 アカウントにログインし、 cPanelに移動して、 [ドメイン] > [サブドメイン] を選択します。
ステージング サイトとライブ WordPress サイトのマージ
新しい WordPress ステージング環境に変更を加えた後、ステージング サイトをライブ サイトにマージする簡単な方法はありません。 変更をライブ サイトに手動で複製する必要があります。
それだけです。 これが、WordPress のステージング環境を作成する方法です。
[ss_click_to_tweet tweet=”MalCare によるこのガイドの助けを借りて、初めて WordPress ステージング サイトを作成しました。” content="" style="デフォルト"]
最終的な考え
Web サイトをステージングする方法はいくつかありますが、プラグインを使用するのが最も簡単で手頃な価格です。 手動の方法とは異なり、BlogVault などのプラグインを使用してサイトをステージングしている場合、Web サイトが破損するリスクはありません。
今すぐ BlogVault ステージングをお試しください!
