初心者向けの WordPress に関する 20 の役立つヒントとコツ (2024)
公開: 2024-06-05WordPress を初めて使用する場合は、この強力なプラットフォームを最大限に活用する方法を探している可能性があります。
この記事では、初心者向けに最も役立つ WordPress のヒントとコツをいくつか紹介します。 初めての Web サイトを設定する場合でも、ブログの最適化を検討している場合でも、これらの実践的な提案は、WordPress を簡単に操作するのに役立ちます。
適切なテーマの選択から検索エンジン向けにサイトを最適化するまで、これらの初心者向けのヒントは、オンラインでのプレゼンスを成功させるために必要なすべてを提供します。
これらの役立つヒントとコツを活用して、WordPress を最大限に活用する方法を見つけてください。
WordPress 初心者のための 20 のヒントとコツ
以下は、初心者向けの最も重要な WordPress のヒントとコツの一部です。
1. 高速で信頼性の高い WordPress ホストを選択する
高速で信頼性の高い WordPress ホストを選択することは、Web サイトの成功の影の主役です。 家の基礎と考えてください。
強力な基礎は、強力で安全な構造につながります。 あなたのウェブサイトにも同じことが当てはまります。 信頼できるホストはダウンタイムを最小限に抑え、訪問者が常に Web サイトを利用できるようにします。 スピードも重要です。 Web サイトの読み込みが遅いとユーザーはイライラし、検索エンジン最適化 (SEO) に悪影響を及ぼします。
信頼性の高い稼働時間と高速なサーバー応答時間の実績を持つ Web ホストを探してください。 多くのプロバイダーが WordPress 固有のプランを提供しており、多くの場合、ワンクリック WordPress インストール、組み込みキャッシュ、自動更新などの機能が含まれています。
Bluehost をチェックすることをお勧めします。Bluehost は間違いなく WordPress に最適なホスティング オプションです。 実際、最高の安価なWordPressホスティングプロバイダーのリストでトップにランクされています。
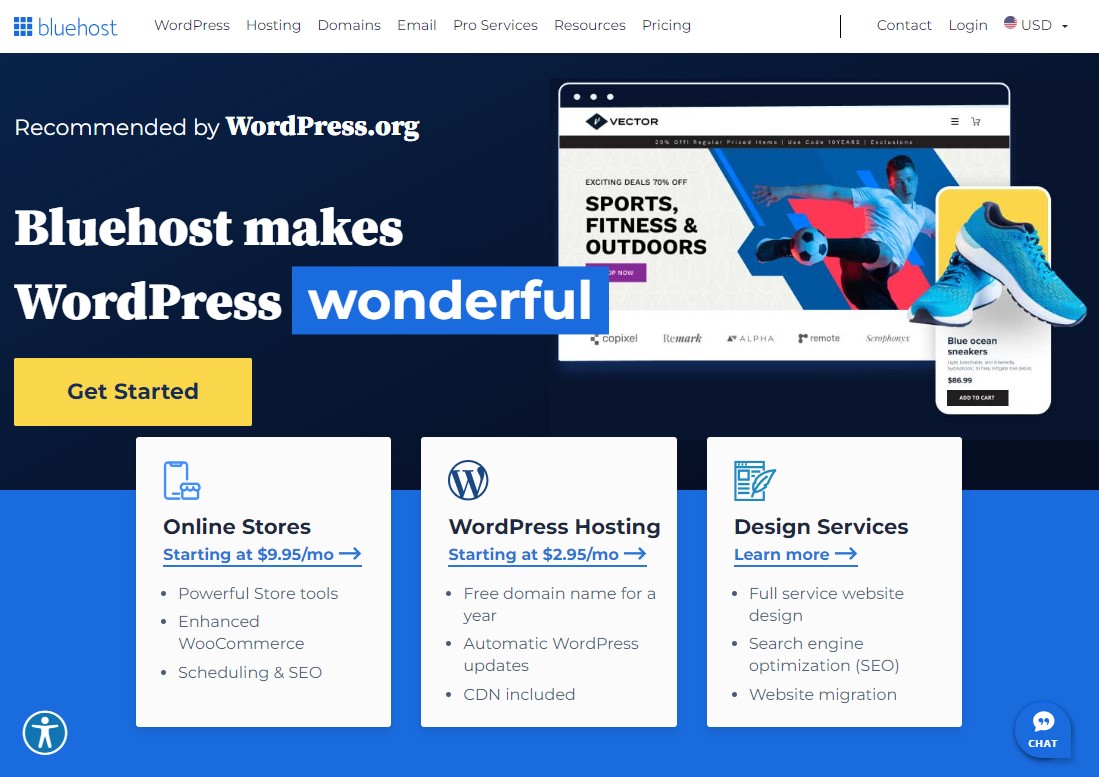
2. 適切な WordPress テーマを選択する
WordPress のテーマ ディレクトリには、Web サイトの外観を改善するために使用できる 12,000 以上の無料テーマが用意されています。 さらに、ThemeForest、MOJO Marketplace などのサードパーティ マーケットプレイスで多くの高品質のテーマを探索できます。
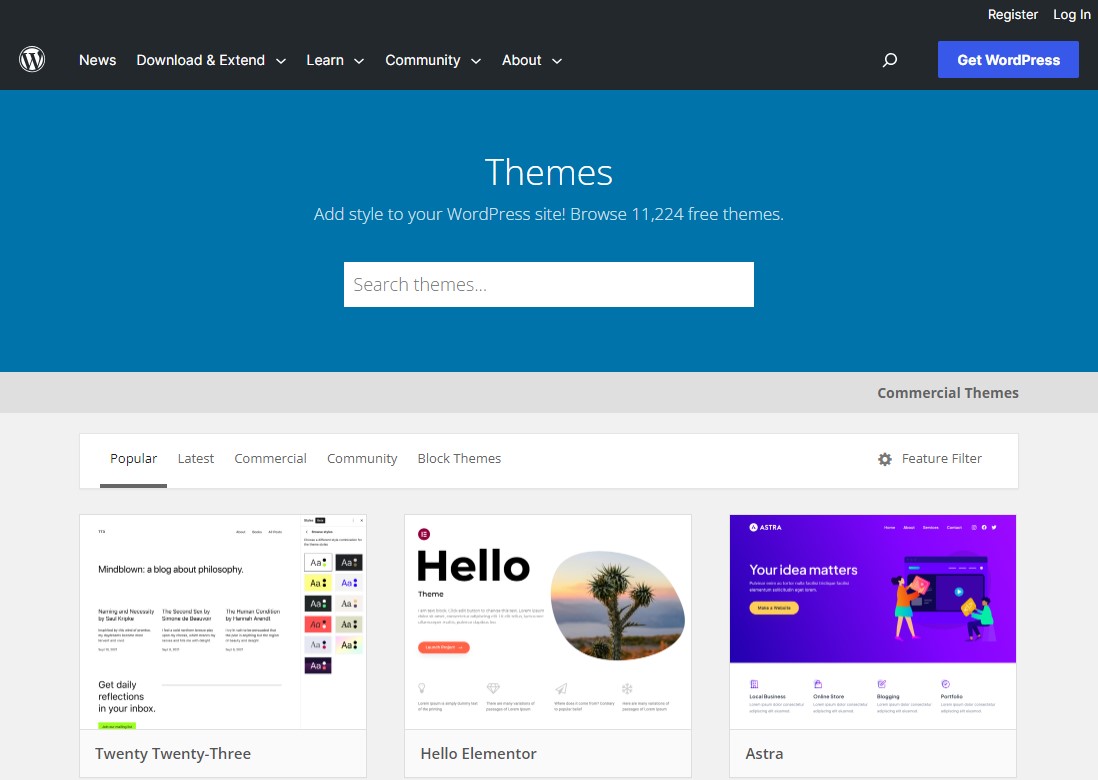
ただし、高品質のテーマのほとんどはプレミアムで高価です。 でも、お値段もリーズナブルなので、心配する必要はありません。
それで、すぐにテーマをインストールすることを急いでいますか?
持続する! あなたはほとんどの初心者が犯すのと同じ間違いを犯しています。 見た目や価格に基づいてテーマを選択します。
したがって、Web サイトのテーマを選択する前に、「なぜこの Web サイトを構築するのか?」と自問してください。
ブログ Web サイト、オンライン ストア、ビジネス Web サイト、その他何でも構いません。
さらに、テーマを選択するときは、ブラウザーの互換性、モバイル対応性、応答性も考慮する必要があります。
見た目や価格だけに焦点を当てるのではなく、目的に沿ったテーマを選択し、他の要素も考慮してください。
さらに、WordPress では、ユーザーが最終的な決定を下す前にテーマをプレビューすることができます。 したがって、テーマをアクティブ化する前に、ライブデモを確認してください。
Astra、Neve、Kadence は、Web サイト用にチェックできるミニマルな WordPress テーマの一部です。
3. SEO プラグインをインストールする
検索エンジン最適化 (SEO) は、Web サイトの成功に不可欠です。 SEO がなければ、サイトは検索結果で上位にランクされず、視聴者を増やすのには理想的ではありません。 あなたが実際の IT 専門家でない限り、たとえその専門家であっても、おそらく SEO に関して何らかの助けが必要になるでしょう。
SEO プラグインをインストールすると、作業が楽になり、Web サイトがより成功するようになります。 これらのプラグインは、オンページ SEO、キーワードの最適化、XML サイトマップの作成、スキーマ マークアップの実装、およびその他の SEO タスクを支援します。 SEO プロセスを合理化し、検索エンジンのランキングを向上させます。
WordPress プラグイン ディレクトリには SEO 用の人気のあるプラグインが多数ありますが、Rank Math を使用することをお勧めします。 使いやすく、無料版には多くの強力な機能 (特にオンページ SEO) が備わっているため、検討する価値のあるプラグインです。
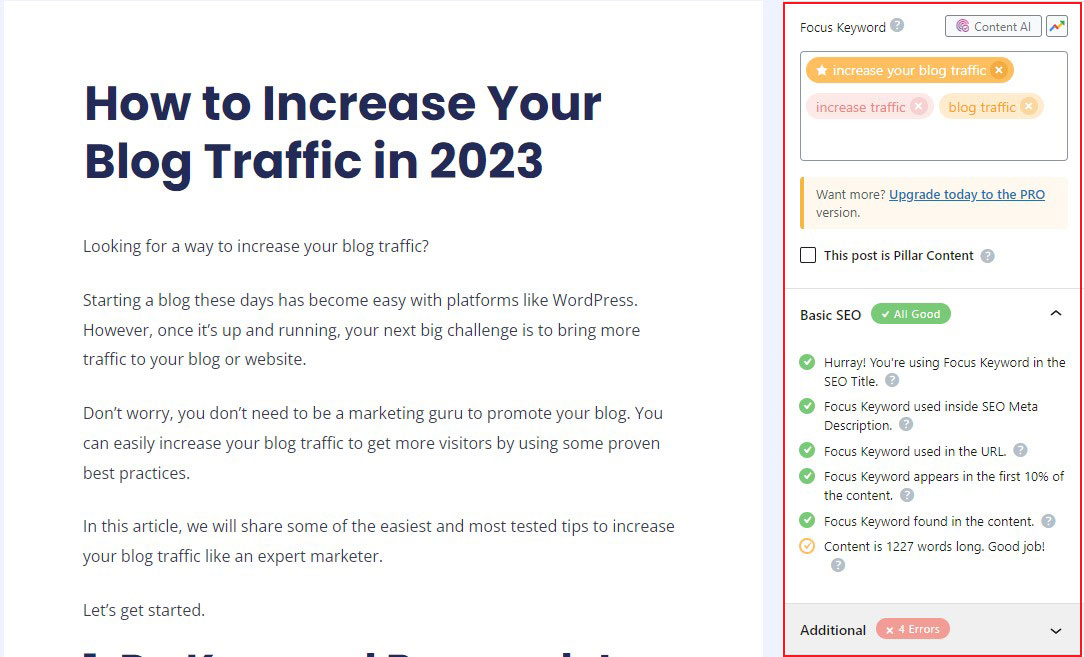
詳細情報: Rank Math と Yoast SEO: どちらが SEO に優れていますか?
4. WordPress に Google Analytics をインストールする
Google Analytics は、WordPress ウェブサイト所有者にとって必須のツールです。 ユーザーがどこから来たのか、Web サイトで何をしているのかがわかります。
インストールしたときにのみ、Web サイトの訪問者の追跡が開始されます。 そのため、Web サイトを公開する前にすべてを設定しておくことが重要です。

このようにして、Web サイトの進捗状況を追跡および比較するために必要なすべての履歴データを入手できます。
Google Analytics を WordPress サイトにインストールするのは簡単です。 主な方法は 2 つあります。1 つは、WordPress 管理エリア内に美しいレポートを表示する MonsterInsights などのプラグインを使用することです。 または、トラッキング コードをテーマのヘッダーに手動で追加します。
WordPress初心者にはプラグイン方式を強くお勧めします。
5. WordPress パーマリンクを編集する
パーマリンクは、Web サイトの URL や個々の投稿のアドレスなどの永続的なリンクです。 WordPress は新しい投稿を作成するときにパーマリンクを自動的に作成します。 ただし、デフォルト設定は使いにくく、SEO に適していません。
パーマリンクの設定をそのままにしておくと、パーマリンクに日付が含まれてしまいます。 これは、特に SEO にとって理想的とは言えません。 パーマリンク設定をカスタマイズするには、 [設定] » [パーマリンク]に移動します。
ここで、いくつかのオプションから新しいパーマリンク構造を選択できます。 カスタム構造設定をお勧めします。 最もSEOに優しい方法です。
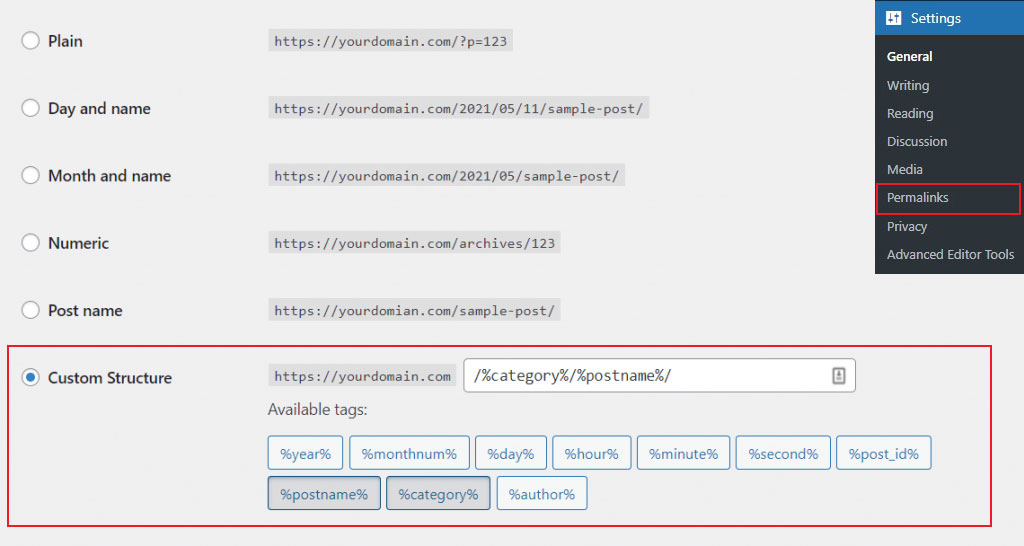
ページの下部で変更を必ず保存してください。
詳細情報: WordPress のパーマリンクとは何ですか?
6. サイトがインデックス可能であることを確認する
デフォルトでは、WordPress サイトはインデックス可能である必要があります。 ただし、WordPress にはインデックス作成を阻止するオプションが用意されているため、Google やその他の検索エンジンが Web サイトのページにインデックスを作成することを確認するために、これを確認する必要があります。
これを確認するには、 [設定] » [読み取り]に移動します。 ここから、 「検索エンジンの表示」オプションがオフになっていることを確認します。 チェックが入っている場合はチェックを外し、 「変更を保存」をクリックします。
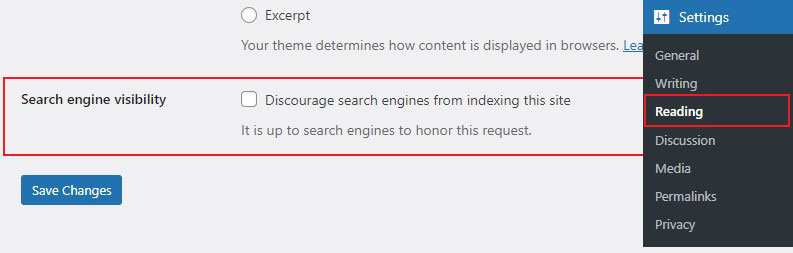
7. WordPress でリダイレクトを簡単に設定する
Web サイトでしばらく作業している場合は、URL を変更したり、コンテンツを統合したりすることが時々必要になる場合があります。
ただし、これを削除すると、古いコンテンツで 404 エラーが発生する可能性があります。 さらに、コンテンツが移転したことを検索エンジンに通知する方法など、SEO に関する考慮事項もあります。
ここで 301 リダイレクトが登場します。 これにより、コンテンツが移動したことを検索エンジンに通知しながら、読者を新しい記事に即座にリダイレクトできます。
WordPress には 301 リダイレクトが自動的に含まれません。 ただし、構成と使用が簡単なリダイレクト プラグインが多数利用可能です。 301 リダイレクトを設定すると、訪問者がサポートしていないページにアクセスしようとした場合でも、サイトが最適に動作することを確認できます。
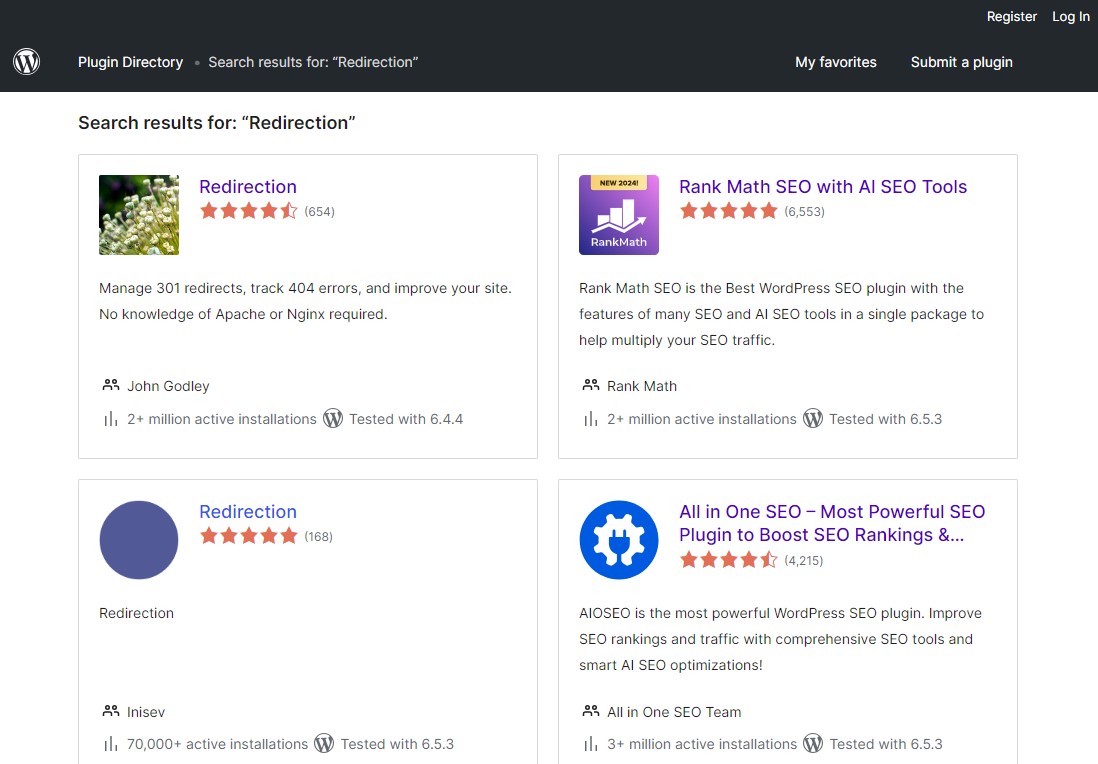
8. 画像を圧縮する
SEO の優れたテクニックとして画像の圧縮について聞いたことがあるはずです。 実際、画像は Web ページの最も重いコンポーネントの 1 つであり、サイトのパフォーマンスと SEO を維持するには画像を最適化する必要があります。 Web サイトが遅いと、ユーザー エクスペリエンスが低下し、多大な損失が生じる可能性があります。 そしてそれはあなたにとって良いことではありません。
したがって、画像とビデオを常に圧縮する必要があります。 Kraken.io や Optimizilla など、画像を圧縮するために利用できるさまざまなオンライン ツールがあります。 WordPress 用の画像最適化プラグインをインストールして、サイトの速度を低下させることなく画像をできるだけ美しく視覚的に表示することもできます。
画像の最適化と圧縮には、Imagify をお勧めします。 Imagify を使用すると、アップロード時に画像を最適化することも、後で一括最適化オプションを使用することもできます。
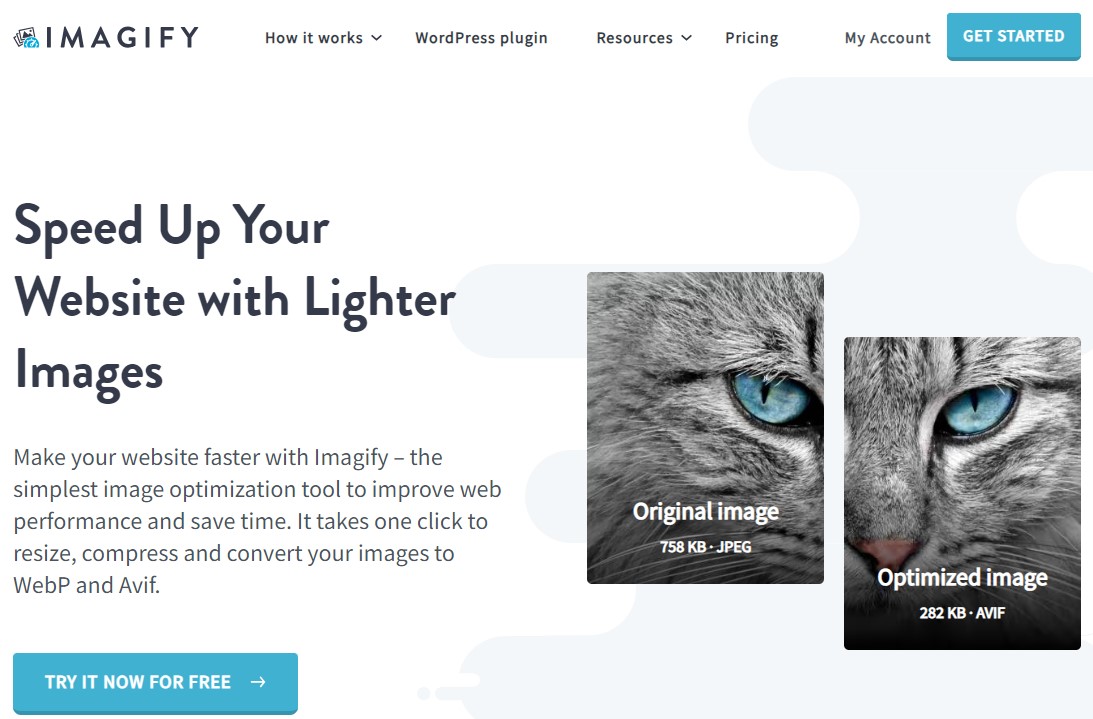
さらに、Imagify は画像を WebP などの新しい画像形式に変換できます。
詳細については、Imagify の完全なレビューをご覧ください。
9. 画像に ALT テキストを追加する
検索エンジンは私たちと同じように物事を見ているわけではありません。 代わりに、画像の内容を知るには画像の ALT テキストに依存する必要があります。 ALT テキストには、画像の簡単な説明が含まれているだけです。 これらは、検索エンジンが画像が Web サイトやコンテンツにどのように関連しているかを判断するのに役立ち、検索ランキングを向上させることができます。
ALT テキストの追加は簡単です。 新しい画像をアップロードすると、WordPress によって代替テキストを追加するフィールドが表示されます。 対応するフィールドに正確な説明を入力し、変更を保存するだけで準備完了です。
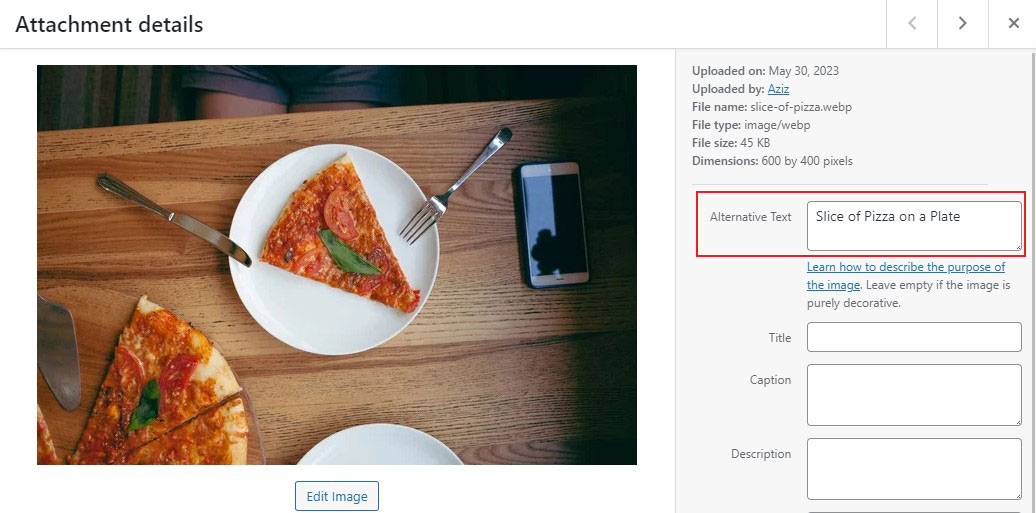
10. ログイン試行を制限する
インターネット上で最も人気のある CMS である WordPress は、ユーザーとハッカーの両方を魅了します。 別のセキュリティ層を使用して、サイトにいくつかの保護手段を追加することをお勧めします。
デフォルトでは、WordPress ではサイトへのログイン試行が無制限に許可されます。 Web サイトをブルート フォース攻撃から保護する 1 つの方法は、サイトへのログイン試行を制限することです。 これは、Login LockDown、Limit Login Attempts Reloaded などのプラグインを使用して行うことができます。これらの WordPress プラグインを使用すると、ユーザーがログイン試行に失敗する回数を制限できます。
11. Facebook のサムネイル画像を追加する
デフォルトでは、WordPress の投稿を Facebook で共有すると、プラットフォームは記事から最も目を引くものや関連性が低い画像を自動的に選択します。 これは、クリックスルー率と全体的なエンゲージメントに影響を与える可能性があります。

ただし、良いニュースは、各投稿またはページにカスタム Facebook サムネイル画像を簡単に設定できることです。 これにより、特に Facebook 向けに最も関連性が高く、視覚的に魅力的な画像を紹介することができます。
Yoast SEO や AIOSEO などの人気のある SEO プラグインを使用している場合は、投稿エディター内に専用の[ソーシャル]タブが表示され、カスタム Facebook サムネイルをアップロードまたは選択できます。
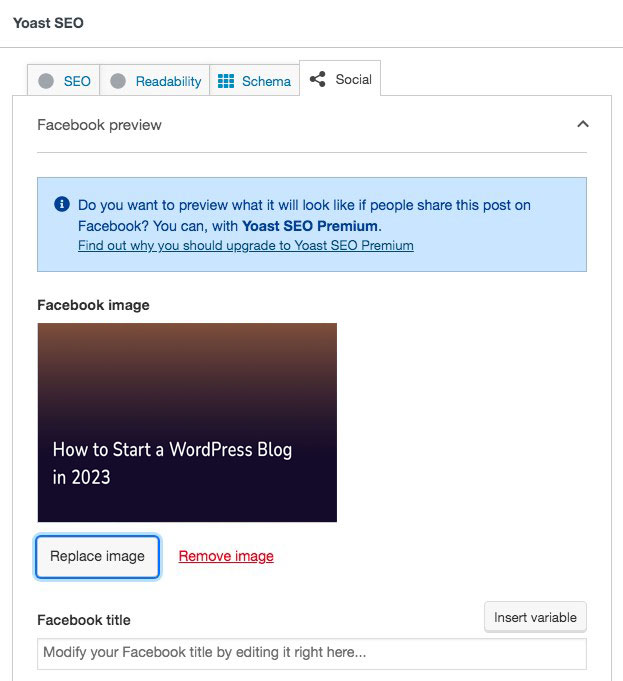
この簡単な手順により、Facebook 上で共有されたコンテンツの視覚的な効果が大幅に向上し、Web サイトのトラフィックとエンゲージメントの増加につながる可能性があります。
12. カスタム 404 エラー ページの作成
意図的に、訪問者が 404 ページに到達することは望ましくありません。 しかし現実には、それが起こるのです。そうなったときは、ユーザーを Web サイトに留めておくように努めてください。
すべての WordPress テーマには、サイトについて何も書かれていないデフォルトの 404 ページが付属しています。 そのため、訪問者が間違ったページに到達しても、正しい Web サイトに到達したことを訪問者に知らせるカスタム 404 ページを作成できます。
カスタム 404 ページを作成するには、SeedProd をお勧めします。 これは最高の WordPress ページビルダーの 1 つで、コードを書かずにカスタム ページやランディング ページをすばやく構築したり、WordPress テーマを完成させることもできます。
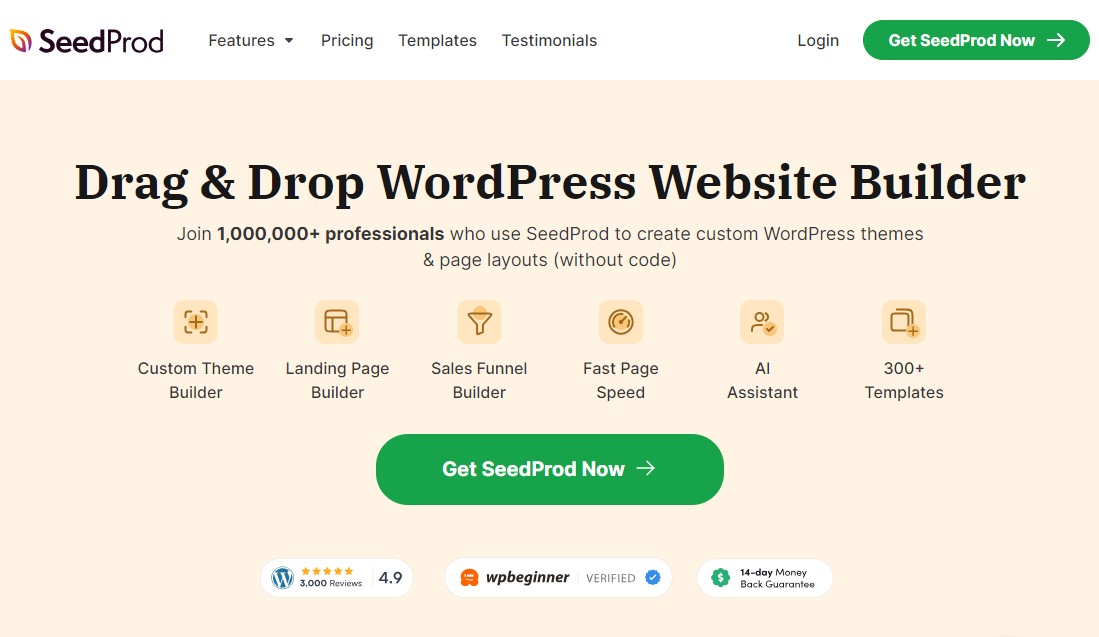
SeedProd プラグインをインストールしてアクティブ化するだけです。 詳細については、WordPress プラグインのインストール方法に関するガイドをご覧ください。
アクティブ化したら、 SeedProd » ランディング ページに移動し、 404 ページオプションをクリックするだけです。
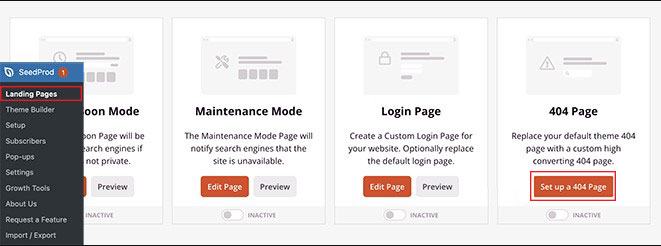
次に、利用可能なオプションの中から 404 ページのテンプレートを選択し、ドラッグ アンド ドロップ インターフェイスを通じてカスタマイズを開始します。
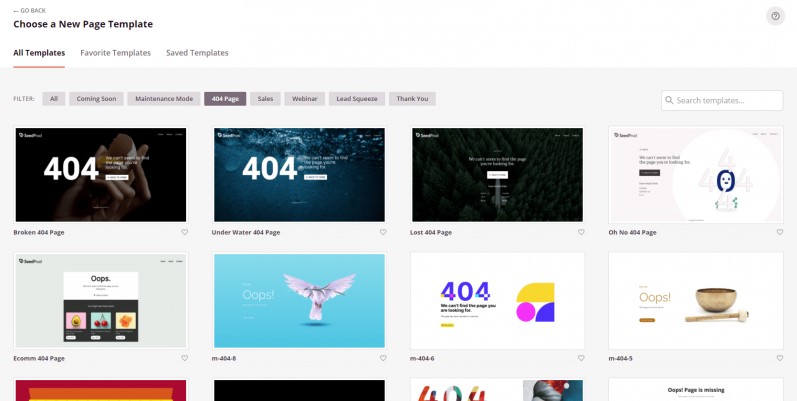
完了したら、上部にある「保存して公開」ボタンをクリックします。
13. 定期的にバックアップする
データ損失は Web サイトに壊滅的な影響を与える可能性があり、驚くほど頻繁に発生します。 新しいプラグインのインストール、テーマの変更、または単にアップデートを実行することは、最も危険なタスクの一部です。 さらに、サイバー攻撃やハッカーが大混乱を引き起こすという恐怖も常にあります。 そのため、定期的にバックアップを維持することが、私たちが提供できる最高の WordPress のヒントとテクニックの 1 つです。
ほとんどのホスティング プランはバックアップ ソリューションを提供しますが、優れたものではありません。 バックアップ間隔が長くなる可能性があり、データは他のすべてのユーザーのデータと一緒に保存される可能性が高いため、ハッカーの格好の標的になります。 データを復元することも課題です。
ありがたいことに、定期的または臨時のバックアップを実行するために利用できる WordPress バックアップ プラグインがいくつかあります。
14.SSLセキュリティの追加
Secure Socket Layer (SSL) 証明書をインストールすると、サイトのユーザーが送受信するデータが暗号化され、ハッカーがアクセスできなくなります。 これは非常に重要であるため、Google は検索ランキングに影響を与える可能性のある要件とみなしています。 さらに、Chrome やその他のブラウザは、SSL セキュリティのないサイトへのアクセスを許可する前にサイト ユーザーに警告するため、保護されていないサイトは安全性が低いと見なされます。
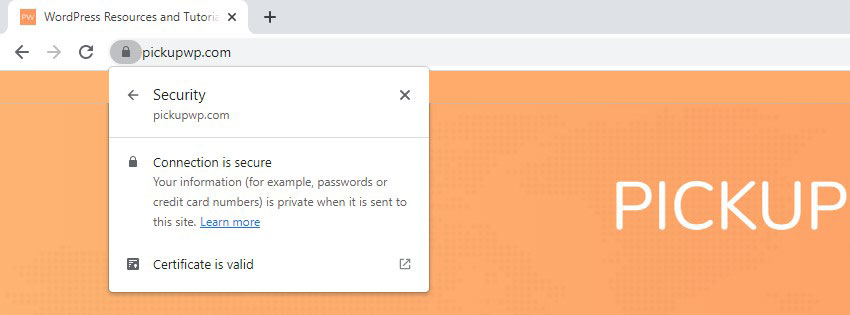
SSL 証明書はいくつかの方法で購入できます。ドメインの購入時に自動的に、アドオンとして、または WordPress プラグイン経由で購入できます。 現在、ほとんどのホスティング プランには、パッケージ内でホストされている各ドメインの無料 SSL 証明書が含まれています。 通常、証明書はドメインに自動的に関連付けられますが、ドメインの設定を使用して証明書を割り当てる必要がある場合があります。
Really Simple SSL などの WordPress プラグインを使用して、サイトに SSL 証明書を追加することもできます。 SSL 証明書を個別に購入した場合は、それをドメインに接続してから WordPress 設定を更新する必要があります。
15. セキュリティプラグインのインストール
WordPress ウェブサイトを管理する場合、最優先事項の 1 つはセキュリティです。 以前、悪質なバグやハッカーを防ぐために SSL を追加することについて説明しましたが、それだけではありません。
次に完了する必要がある WordPress のヒントは、WordPress セキュリティ プラグインをインストールすることです。 いくつかの無料オプションが利用可能ですが、多くのプレミアムオプションは、Web サイトのセキュリティを強化するための追加のセキュリティ機能を提供します。
たとえば、Wordfence は、サイトをデータ侵害から守るためのファイアウォールやその他のセキュリティ対策を提供します。 無料版では、ブルート フォース保護、ログイン セキュリティ、ファイル変更検出などの強力なセキュリティ層が提供されます。 ただし、プレミアム バージョンには、サイトの追加のセキュリティ保護が含まれています。
16. コメントの管理
ユーザーが自分の投稿にコメントを残せるようにすると、ユーザーとコミュニケーションをとり、コミュニティを確立できることはすでにご存知でしょう。 しかし、インターネットにはコメントをスパム目的で利用するユーザーが溢れています。 多くのユーザーがコメント セクションを使用して自分の Web サイトを宣伝し、サイトに損害を与えます。
Google がコメントをクロールする際、スパム的なコメントがドメイン オーソリティに影響を与える可能性があります。
コメントは WordPress 管理者を通じて手動で管理することも、Akismet などの無料プラグインを使用してサイトに表示される前にフィルタリングすることもできます。 さらに、サイト全体または特定のページ/投稿のみでコメントを無効にすることもできます。
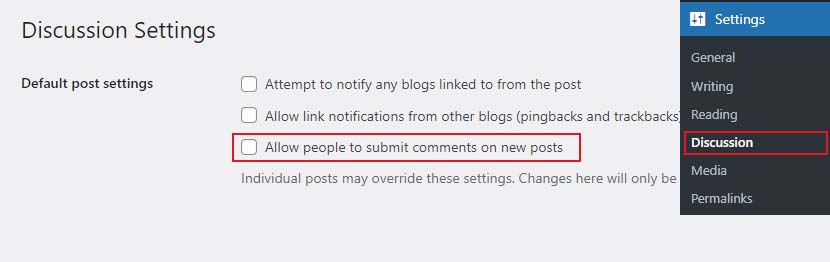
17. テーマとプラグインを更新する
この WordPress のヒントは新しいものではありませんが、非常に重要であるため、WordPress のベスト プラクティスのリストに含める必要があります。 テーマとプラグインを監査して、それらが最新で適切に動作していることを確認するのに最適な時期です。
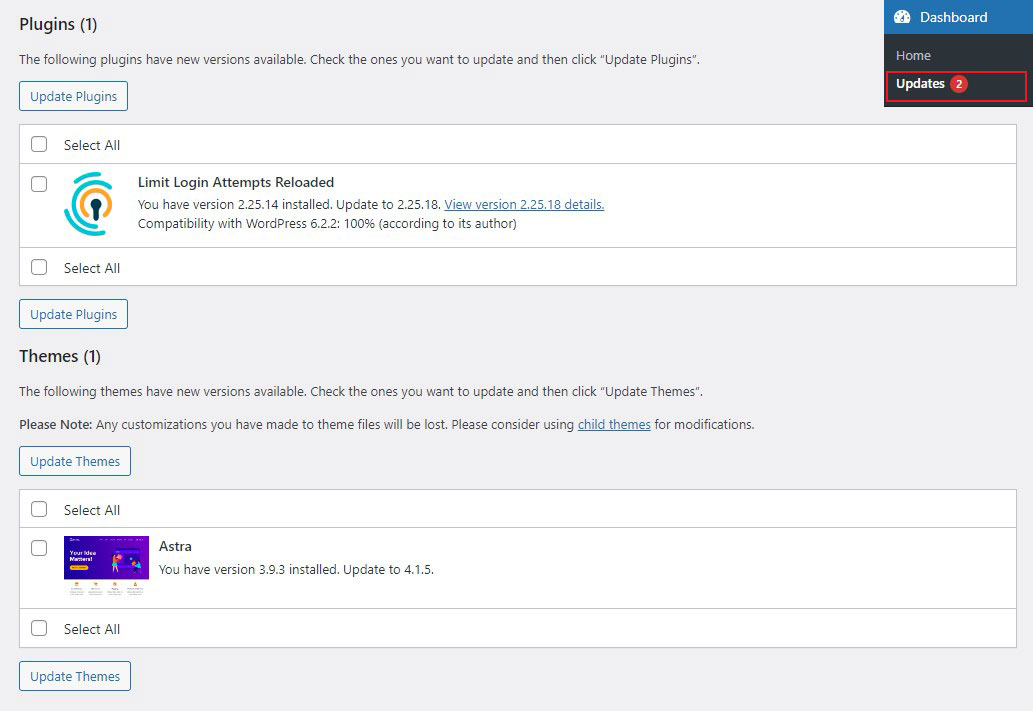
これらを更新するためだけに管理しているすべてのサイトを調べるのは面倒に思えるかもしれませんが、サイトのパフォーマンスとセキュリティの両方にとって不可欠です。 古いバージョンにはサイトを危険にさらす欠陥がある可能性があり、マルウェアに感染したサイトを修正するのにどれくらい時間がかかるかを考えてください。
18. WordPress のメール到達性を修正する
デフォルトでは、WordPress は PHP mail() 関数を介して電子メールを送信します。 ただし、多くの WordPress ホスティングプロバイダーは、悪用を防ぐためにこの機能をブロックまたは制限しています。
これは、あなたとあなたのユーザーが WordPress ウェブサイトから電子メール通知を受信できない可能性があることを意味します。 これらの通知の中には、パスワードを忘れた場合のメールや新規ユーザー登録のメールなど、重要なものもあります。
この問題を解決するには、SMTP プラグインを使用する必要があります。 正しい SMTP プロトコルを使用して WordPress 電子メールを送信できる WP Mail SMTP をお勧めします。 実際、これは最高の WordPress SMTP プラグインのリストでトップにランクされています。
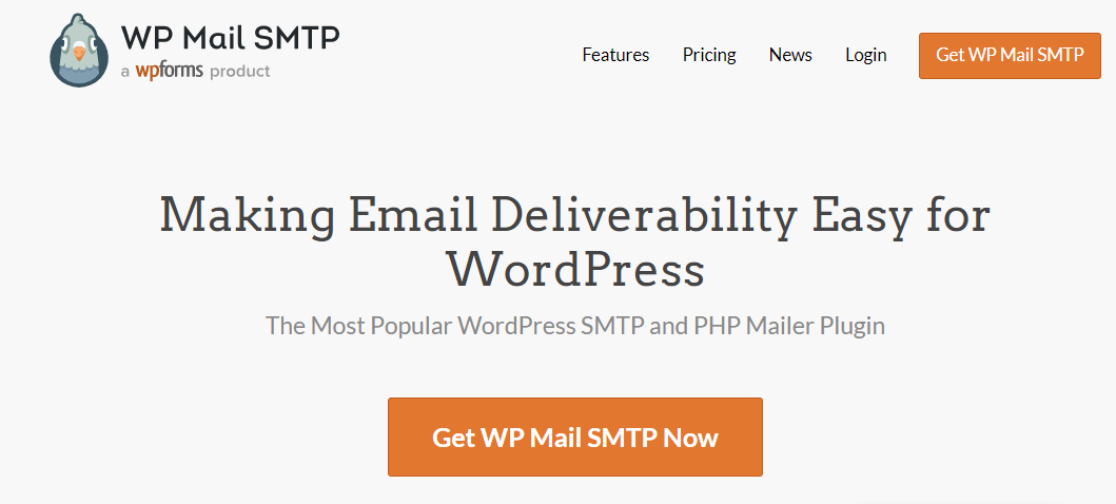
19. Cookie 通知の設定
近年、Cookie 通知は Web ブラウジングの一部として期待されるようになりました。 これは一般データ保護規則 (GDPR) として知られる欧州の規制によるもので、ユーザーは自分のデータがどのように収集および使用されるかについて情報を得ることが求められています。
これらの通知は米国のユーザーには必須ではありませんが、現在、ほとんどの Web サイトでは欧州の法律に従って通知を提供しています。
Cookie 通知は非常に一般的であるため、多くのテーマにはデフォルトで通知バナーが含まれています。 カスタマイズして有効にするだけです。 そうでない場合は、Cookie 同意プラグインを使用して、カスタマイズされたポップアップを有効にすることができます。
これにより、独自の通知を作成したり、訪問者が Cookie のアクセス許可を変更したり、デフォルト設定を受け入れたりできるようになります。

20. ウェブサイトの速度を最適化する
Web サイトが読み込まれるのを待つのが楽しい人はいません。残念ながら、読み込み時間が遅いと、Web サイトのトラフィックや検索エンジンのランキングに悪影響を及ぼす可能性があります。
訪問者を満足させ、Google を良い方向に導くために、サイトの速度を最適化することを検討してください。 幸いなことに、上で見たように、WordPress の速度とパフォーマンスを最適化する方法がいくつかあります。 たとえば、高速ホストを使用して画像を圧縮します。
ただし、WP Rocket のような WordPress キャッシュ プラグインを使用すると、コードを 1 行も触れることなく、Web パフォーマンスのベスト プラクティスの 80% を実装できます。
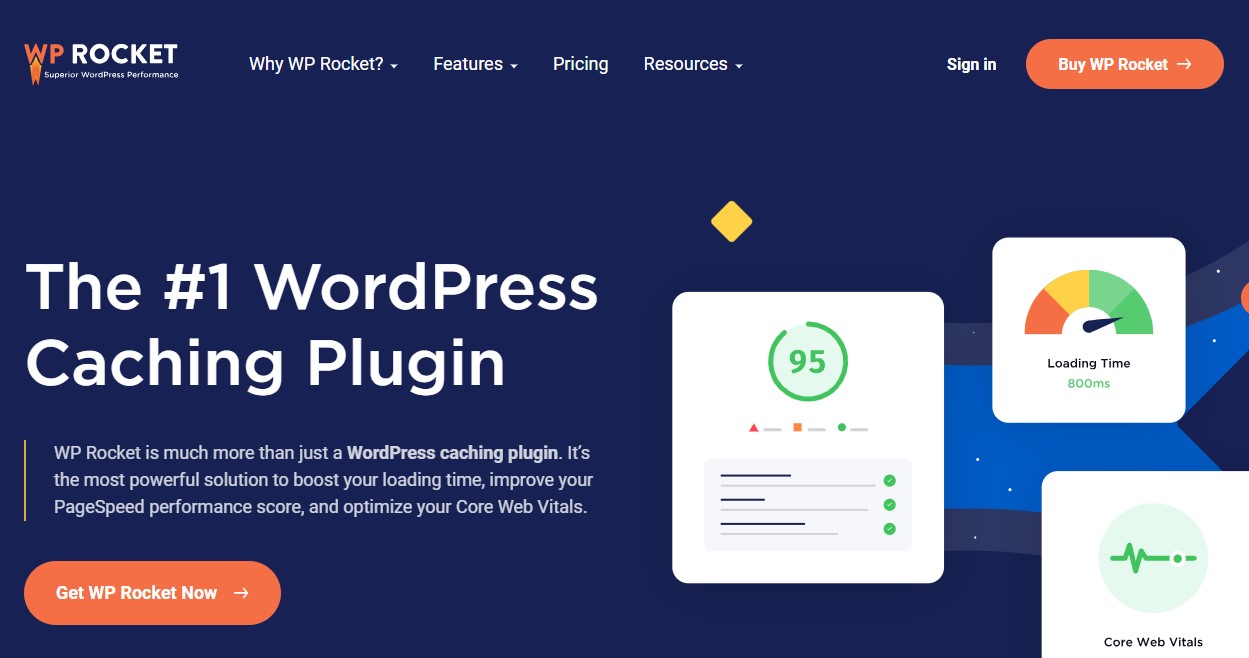
WordPress のヒントとコツ – 結論
結論として、初心者として WordPress をマスターすることは、Web サイトの作成と管理の可能性の世界を解き放つ、信じられないほどやりがいのある旅になる可能性があります。
ここで取り上げた 20 のヒントとテクニックは、WordPress エクスペリエンスを向上させるための強固な基盤を提供します。 サイトのパフォーマンスとセキュリティを最適化するために適切なテーマを選択することの重要性を理解することで、これらの洞察はワークフローを合理化し、サイトの可能性を最大化するように設計されています。
これらの戦略を活用することで、オンライン プレゼンスを構築および拡大する際のプロセスをよりスムーズかつ効率的に行うことができます。
詳細については、次の他の役立つリソースをご覧ください。
- WordPress ブログを始める方法
- 7 つの簡単なステップで WordPress ウェブサイトを作成
最後に、Facebook と Twitter でフォローして、最新の WordPress とブログ関連記事の最新情報を入手してください。
