WordPress トラブルシューティング ガイド: 非開発者向けの 16 のヒント
公開: 2022-11-01WordPress Web サイトの問題のトラブルシューティングは、楽しい時間にはなりません。 実際、それは本当のドラッグになる可能性があります。 そして、多くの場合、テクノロジーに精通していない人々は、答えを求めてスクランブルをかけられます。 または、雇う専門家を見つけるために彼らを走らせたままにします。 いずれにせよ、特に開発者でない場合、サイトの問題は実際の試練になる可能性があります。
しかし、コーディングや Web 開発の詳細な知識がなくても、サイトの問題を特定して修復するためにできることが実際にはたくさんあることをご存知ですか? それは本当です!
それが今日ここで提供するものです: WordPress で最も差し迫ったサイトの問題をトラブルシューティングして修正するために非開発者としてできる 16 のことのリスト.

1. 別のブラウザを試す
サイトにアクセスして、何かが壊れているように見えたり、正しく読み込まれていない場合は、まず、別のブラウザーを使用してアクセスしてみてください。 問題がブラウザ固有のものであり、実際にはサイトのより大きな問題を示していない可能性は常にあります.
最も一般的な各ブラウザーでサイトにアクセスして、問題が解決しないかどうかを確認してください。 電話やタブレットなどの別のデバイスを使用してみて、問題がプライマリ デバイスだけに関連しているかどうかを確認する必要があります。
ブラウザが問題の原因であると判断した場合は、少なくとも、より具体的な問題を調査する必要があります。 たとえば、ブラウザが異なれば、同じ CSS が異なる方法で処理されることがあります。そのような場合のフォールバック ルールを追加すると、問題を解決できます。 WordPress のトラブルシューティングでは、知識が力になります。
2. ブラウザのキャッシュと Cookie をクリアする
別のブラウザーでサイトにアクセスしようとしても問題が解決しない場合は、次のステップは、ブラウザーのキャッシュと Cookie をクリアすることです。 サイトに関連して保存されている情報に問題がある可能性があります。そのため、このデータを消去すると問題が解決する場合があります。
キャッシュと Cookie をクリアするプロセスは、使用しているものによって異なります。 たとえば、Google Chrome では、 [Chrome] > [設定]に移動し、左側で [プライバシーとセキュリティ] を選択してこれを行います。
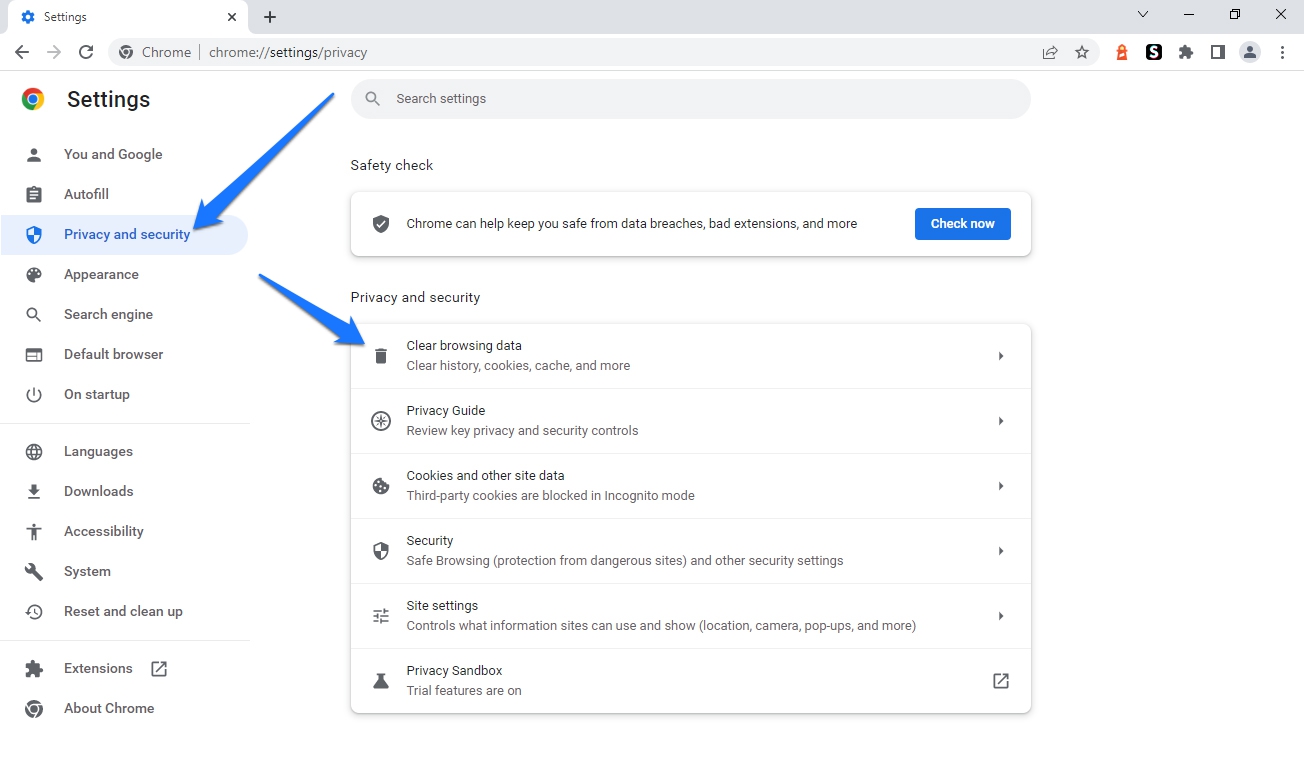
次に、閲覧データを消去するというオプションを見つけます。 ダイアログが表示され、オプションを選択または選択解除して、閲覧履歴、Cookie、その他のサイト データ、およびキャッシュされた画像とファイルを消去できます。 データを削除する期間を設定することもできます。 必要な選択を行ったら、[データの消去] をクリックします。 をクリックしてプロセスを完了します。
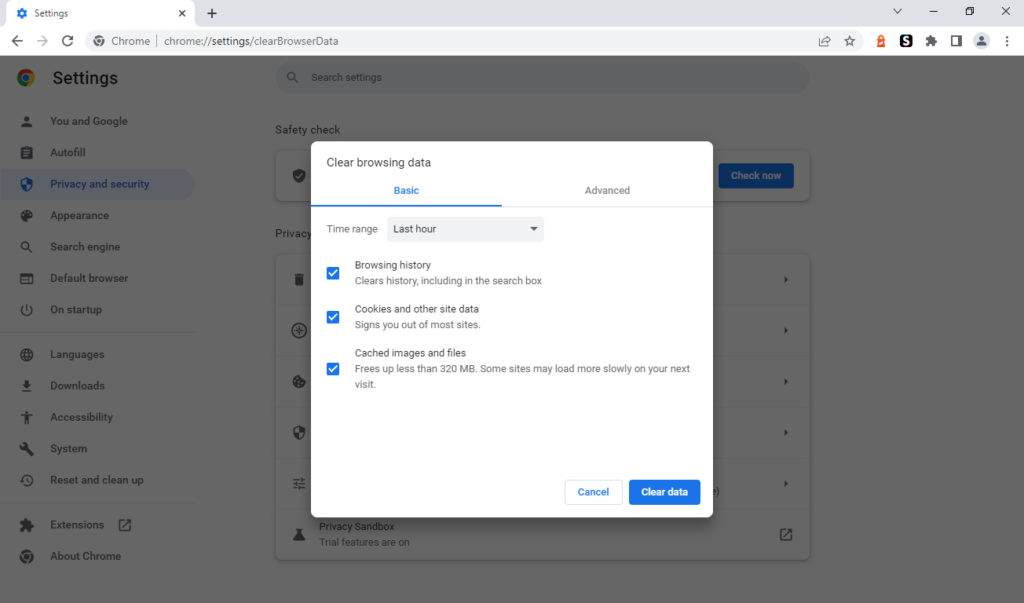
3. シークレット モードでサイトを確認する
キャッシュと Cookie をクリアしても問題が解決しない場合は、シークレット モードでサイトを確認してみてください。 これは、Cookie やキャッシュ データをコンピュータに保存しない特別な閲覧モードです。 そのため、Web サイトの問題のトラブルシューティングに役立ちます。
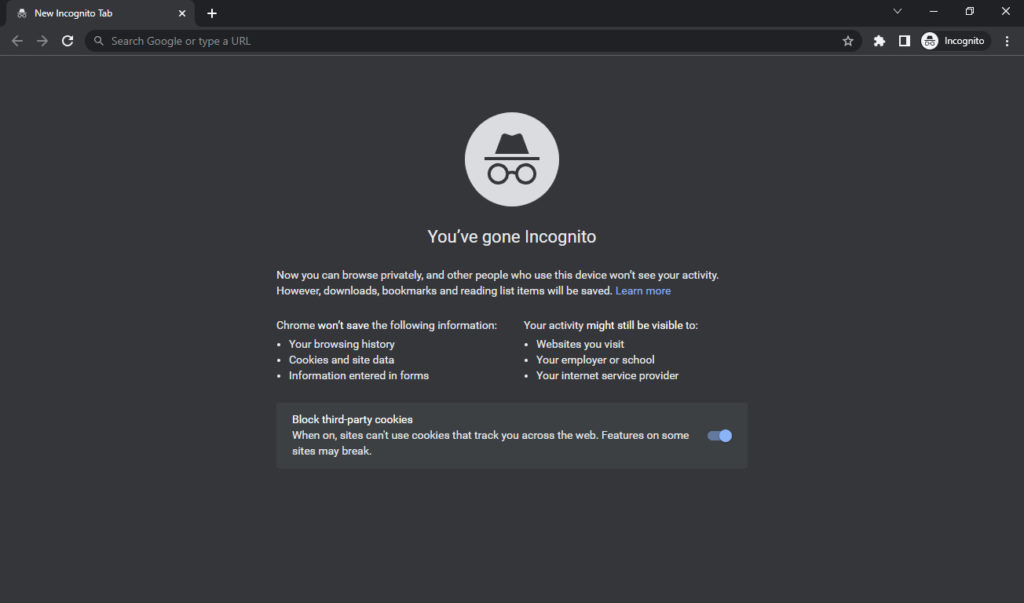
繰り返しますが、シークレット ウィンドウを開くプロセスは、ブラウザによって異なります。 Google Chrome では、 File > New Incognito Windowに移動してこれを行うことができます。
4. ウェブサイトのキャッシュをクリアする
WordPress Web サイトの問題のトラブルシューティングの次のステップは、ブラウザーのキャッシュをクリアすることに加えて、サイト自体のキャッシュも空にすることです。
そのためのプロセスは一般的にかなり単純です。 たとえば、W3 Total Cache などのキャッシュ プラグインがインストールされている場合、サイトのダッシュボードの上部にある [パフォーマンス] をクリックしてから [すべてのキャッシュを消去] を選択すると、キャッシュをクリアできます。
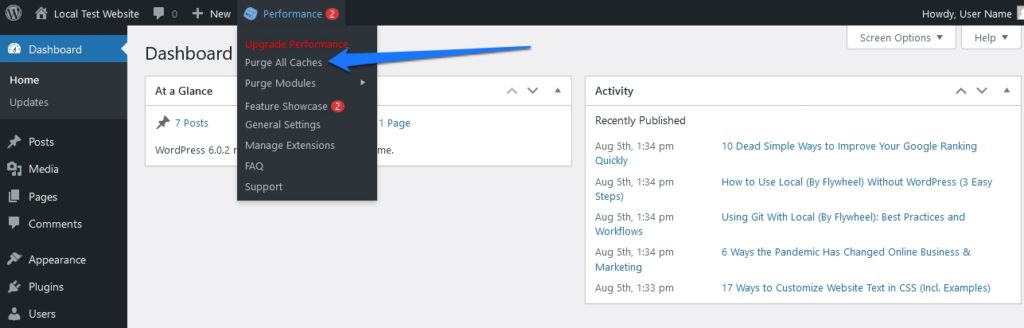
他のキャッシュ プラグインは、これを行う同様の方法を提供します。
5. VPN を使用してサイトをチェックする
VPN、または仮想プライベート ネットワークは、トラフィックを暗号化し、選択した場所にあるサーバーを経由してルーティングします。 これは、問題が自分の場所または IP アドレスに固有のものであるかどうかを確認できるため、Web サイトの問題のトラブルシューティングに役立ちます。
サイトへのアクセスに問題がある場合は、別の場所にある VPN サーバーに接続してから、サイトを再度読み込んでみてください。 これを行ったときに問題がないように見える場合、問題は Web サイト自体ではなく、場所に関連している可能性があります。 使用を検討する VPN には、ExpressVPN、NordVPN、CyberGhost VPN、IPVanish などがあります。 無料の ZenMate ブラウザー拡張機能を試すこともできます。
6. サイトのバックアップを作成する
これまでのところ、WordPress のトラブルシューティングのヒントはすべて、かなり非侵襲的でした。 それが変わろうとしています。 ただし、サイトに変更を加える前に、バックアップを作成することをお勧めします。 そうすれば、何か問題が発生した場合でも、いつでもサイトを以前の状態に復元できます。
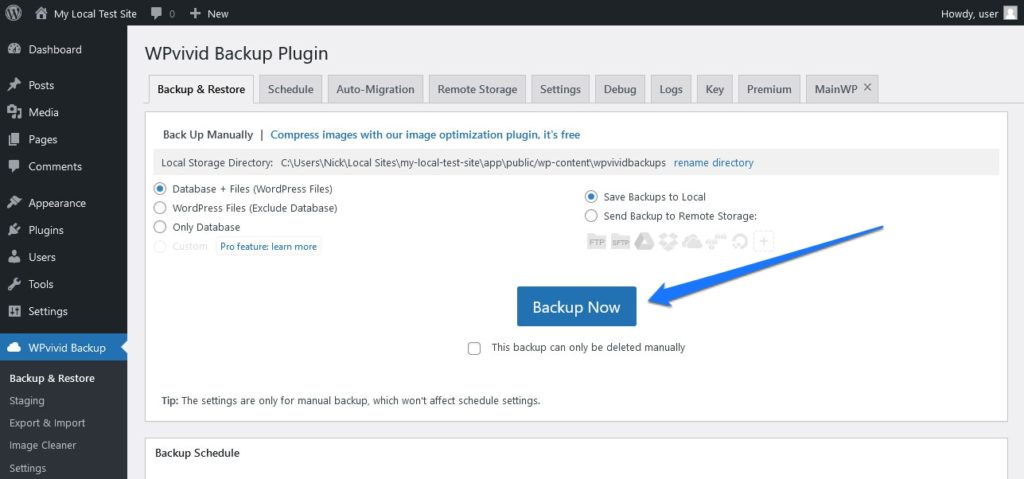
バックアップの作成方法は、ホスティングの設定によって異なります。 共有ホスティング プロバイダーを使用している場合は、コントロール パネルから直接バックアップを作成できる場合があります。 VPS または専用サーバーを使用している場合は、SSH などを使用して手動でバックアップを作成する必要があります。
多くの場合、WordPress プラグインを使用してバックアップを構成および実行することもできます。 考慮すべきいくつかのオプションには、UpdraftPlus、WP Time Capsule、BackWPup などがあります。
7. プラグインの無効化と評価
WordPress プラグインは、多くの場合、サイト所有者が機能を追加するために必要です。 ただし、これらは相互に競合したり、WordPress コアと競合したりして、問題を引き起こすことがあります。
WordPress サイトで問題が発生した場合、すべてのプラグインを無効にしてから、問題が解決しないかどうかを確認することが、一般的なトラブルシューティング方法です。 これを行うには、WordPress ダッシュボードにログインしているときにプラグインに移動できます。
次に、プラグイン リストの上部にあるチェックボックスをクリックして、インストールされているすべてのプラグインを選択します。 次に、そのすぐ上にあるドロップダウン メニューをクリックし、[非アクティブ化] を選択します。 最後にクリック この変更を行うには申請してください。
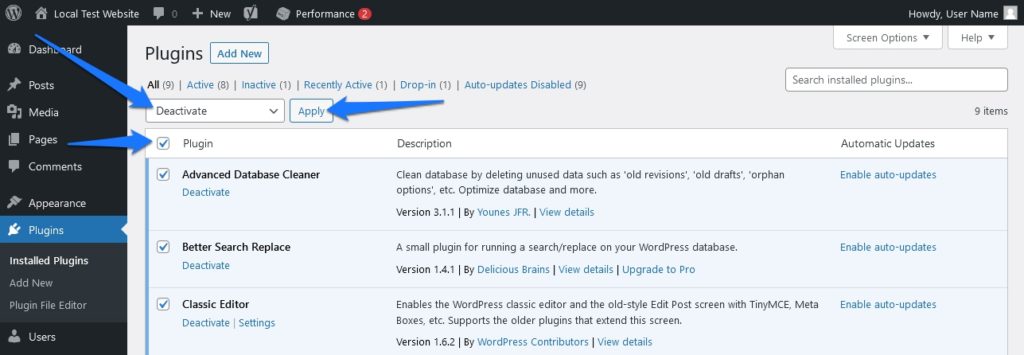
実際には、ライブ バージョンではなく、サイトの開発またはステージング バージョンでこれを行うのが最善です。 ステージング環境がない場合は、WP Staging などのプラグインまたは Local などのツールを使用して作成できます。
2 つの異なるプラグイン間の相互作用が原因で問題が発生する場合があります。 これを理解するには、プラグインを 1 つずつ確認してアクティブ化し、各プラグイン間でサイトをテストする必要があります。
問題が発生した場合は、一時停止してから、問題の原因となったプラグインを除く他のすべてのプラグインの無効化を開始してください。 そうすることで問題が取り除かれれば、それがプラグインの競合であることがわかります。コーディングが不十分な単一のプラグインなどではありません.
8. デフォルトの WordPress テーマに切り替える
プラグインに加えて、WordPress テーマも問題を引き起こす可能性があります。 カスタム テーマを使用している場合は、Twenty Twenty-Two などのデフォルトの WordPress テーマのいずれかに切り替えてから、問題が解決しないかどうかを確認してください。
外観に移動してテーマを変更できます WordPress ダッシュボードで、次にThemesを選択します。 そこから、デフォルトの WordPress テーマの 1 つをアクティブ化できます。 すでにインストールされている場合は、テーマ リストでデフォルトのテーマを見つけて、 をアクティブにします。
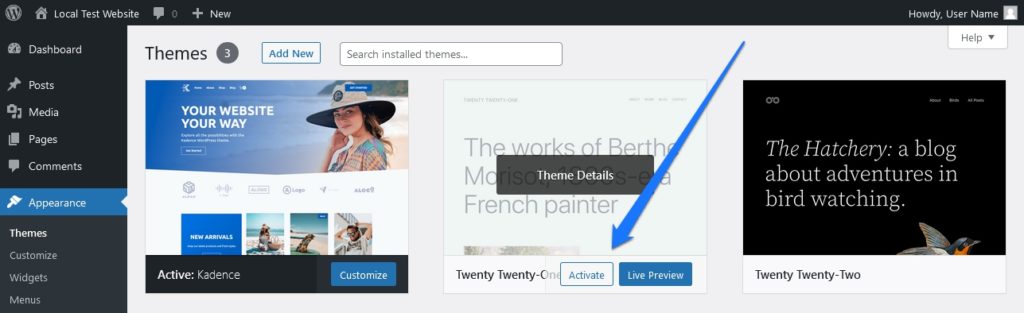
インストールされていない場合は、[新規追加] をクリックし、既定のテーマ (名前はすべてTwentyで始まります) を検索し、 [インストール] をクリックします。 インストール プロセスが完了したら、 [ Activate ] をクリックします。

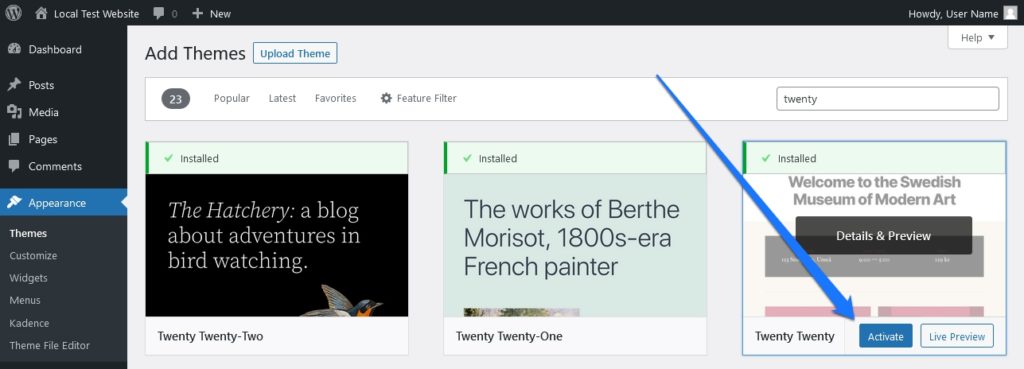
9. プラグインとテーマの更新
次の業務は、プラグインとテーマの両方を更新することです。 多くの場合、プラグインとテーマの開発者は、バグや互換性の問題を修正するために更新をリリースします。 そのため、常に最新バージョンを使用していることを確認することをお勧めします。
WordPress プラグインを更新するには、WordPress ダッシュボードの [プラグイン] メニューに移動し、[一括操作] ドロップダウン メニューで [更新] を選択します。
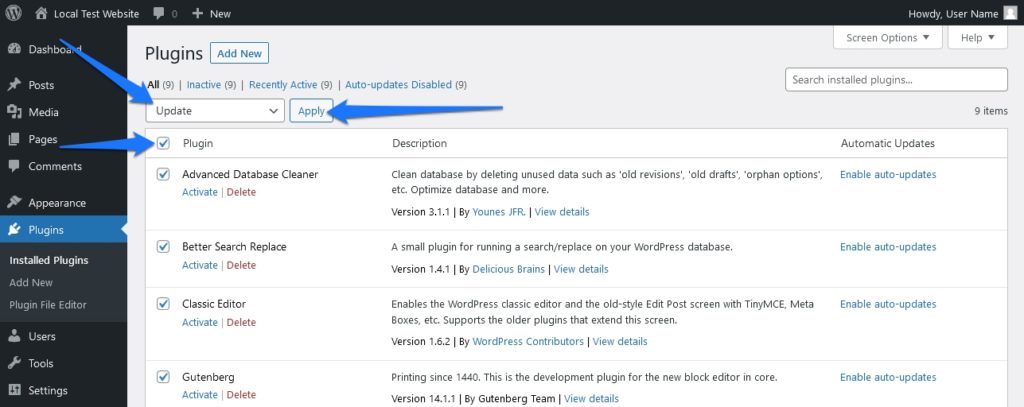
リスト内の各プラグインの下部にある黄色のバナーを探し、[今すぐ更新] をクリックして、プラグインを個別に更新することもできます。 ボタン。
WordPress テーマの更新も同様に機能します。 ダッシュボードの [外観]セクションに移動して、 [テーマ]を選択できます。 そこから、利用可能な更新があるテーマの横にある [今すぐ更新] リンクをクリックできます。
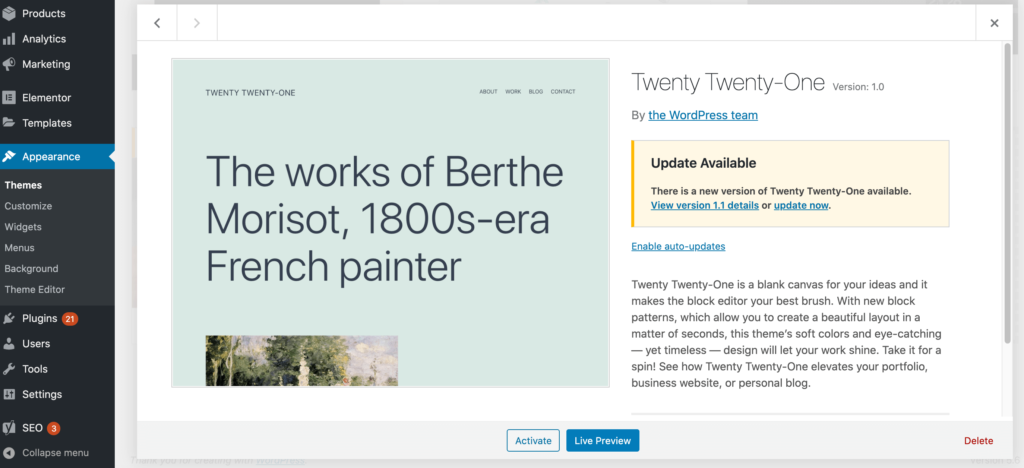
10. クエリ モニター プラグインをインストールする
もう少し技術的なことを知りたい場合は、Query Monitor プラグインをインストールしてみてください。 このプラグインを使用すると、サイト上のすべての jQuery AJAX イベントをリアルタイムで追跡できます。 これは、どのリクエストが WordPress サイトでエラーを引き起こしているかを確認できるため、トラブルシューティングに役立ちます。
Query Monitor プラグインをインストールするには、WordPress プラグイン リポジトリからダウンロードできます。 インストールしてアクティブ化すると、WordPress ダッシュボードの上部に表示される新しいリンクに移動できます — 通常、 X.XXs XXMB X.XXs XXXQとして表示されます。
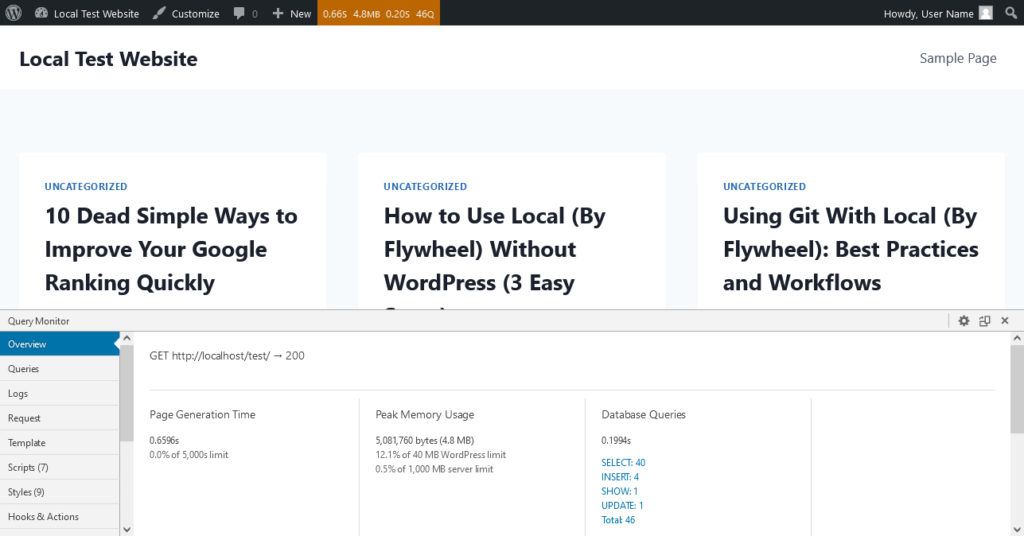
これをクリックすると、ブラウザの下部に小さなウィンドウがポップアップ表示され、サイトのパフォーマンスに関するさまざまな情報が表示されます。 エラー (赤でマーク) と、横に番号が付いているカテゴリに注意してください。 これは通常、何らかの改善が必要なサイトの要因を示しています。
11. .htaccessファイルを削除する
トラブルシューティング プロセスの次のステップは、 .htaccessファイル。 このファイルは、WordPress がパーマリンクとリダイレクトを処理するために使用します。 場合によっては、破損してサイトに問題が発生することがあります。
このファイルは自動的に再生成されるため、削除してもデータが失われる心配はありません。 ただし、これを行う前に、ウェブサイトが事前にバックアップされていることを二重に確認する必要があります. 同様に、サイトのパーマリンクも更新してください。
パーマリンクを更新するには、WordPress ダッシュボードの[設定]に移動し、[パーマリンク] を選択します。
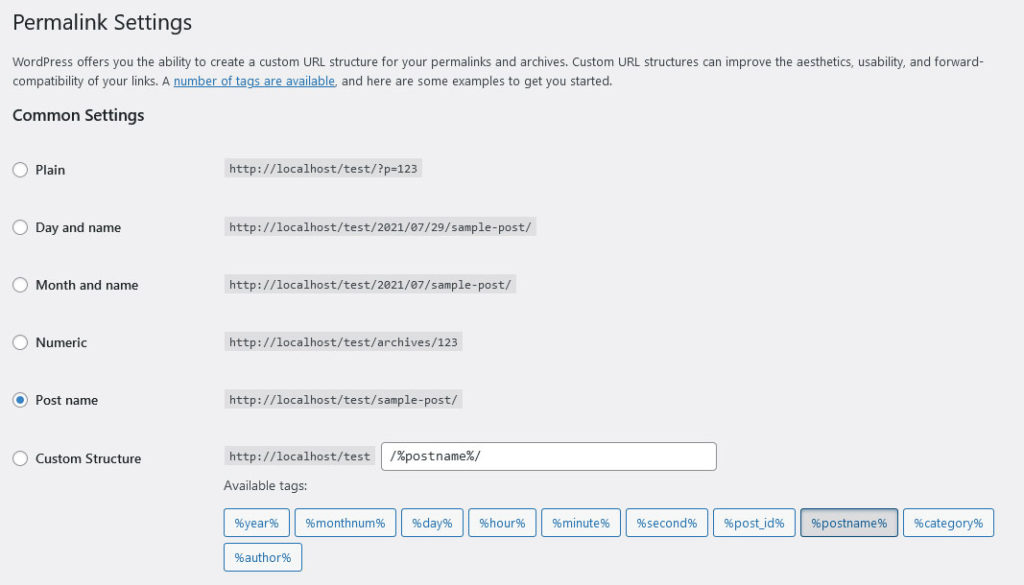
このページで実際に何もする必要はありません (また、ここで設定を調整すると、非常に有害な場合があります)。 代わりに、ページの下部にある [変更を保存] ボタンをクリックするだけです。 これにより、パーマリンクが更新され、サイトですべてが適切に実行されるようになります。
それを行っても問題が解決しない場合は、FTP 経由でサイトにアクセスし、 .htaccessを削除します。 ファイル。
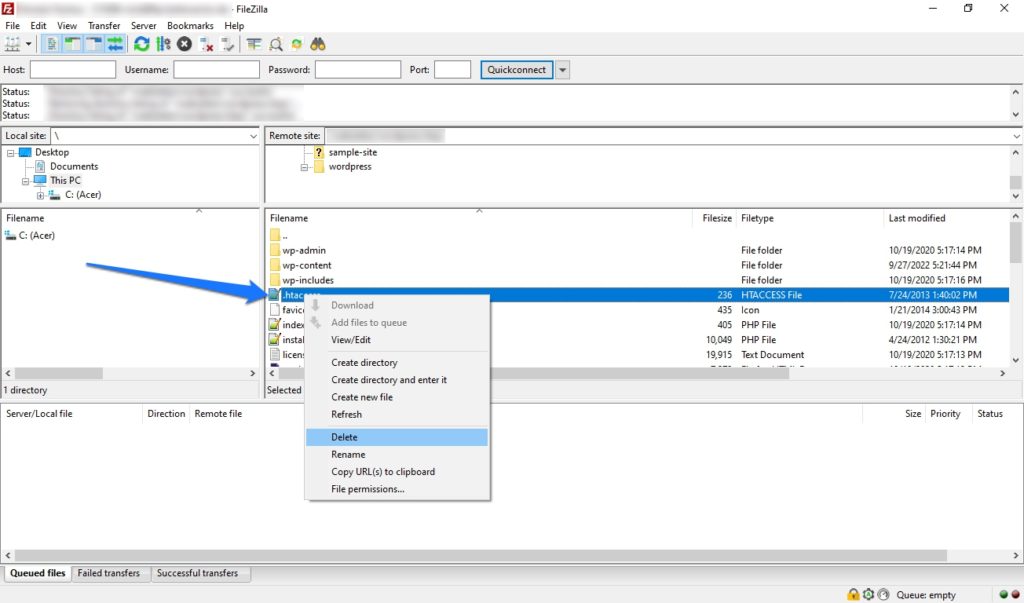
FTP を扱うことは、開発者ではない人にとっては常に恐ろしく聞こえますが、実際には非常に簡単です。 .htaccessを削除するには、まず FTP クライアントを開きます (Filezilla が一般的です)。 ログインする前に、隠しファイルを表示する必要があります。ほとんどの場合、 .htaccessは非表示になっているためです。 これを行うには、トップ メニューの [サーバー]に移動します。 次に、[隠しファイルを強制的に表示する] をクリックします。
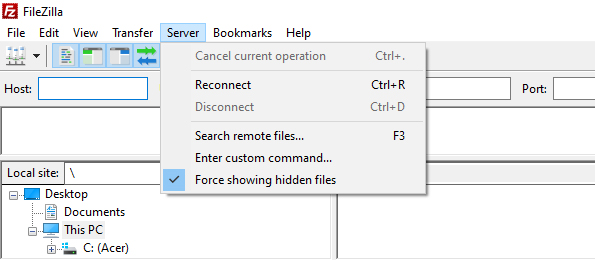
通常どおりサイトに接続します。 次に、 ルート フォルダー内の.htaccessファイル。 ファイルを見つけたら、ファイルを削除してから、FTP クライアントを閉じます。 WordPress は自動的に新しい.htaccessファイルを生成します。
12. DNS 設定を確認する
もう 1 つのヒントは、DNS 設定を確認することです。 DNS、またはドメイン ネーム システムは、ブラウザに Web サイトの場所を伝えるものです。 DNS 設定に問題がある場合、サイトにアクセスできない可能性があります。
DNS 設定を確認するには、WhatsMyDNS などのツールを使用できます。 ドメイン名を入力して選択するだけです 検索します。
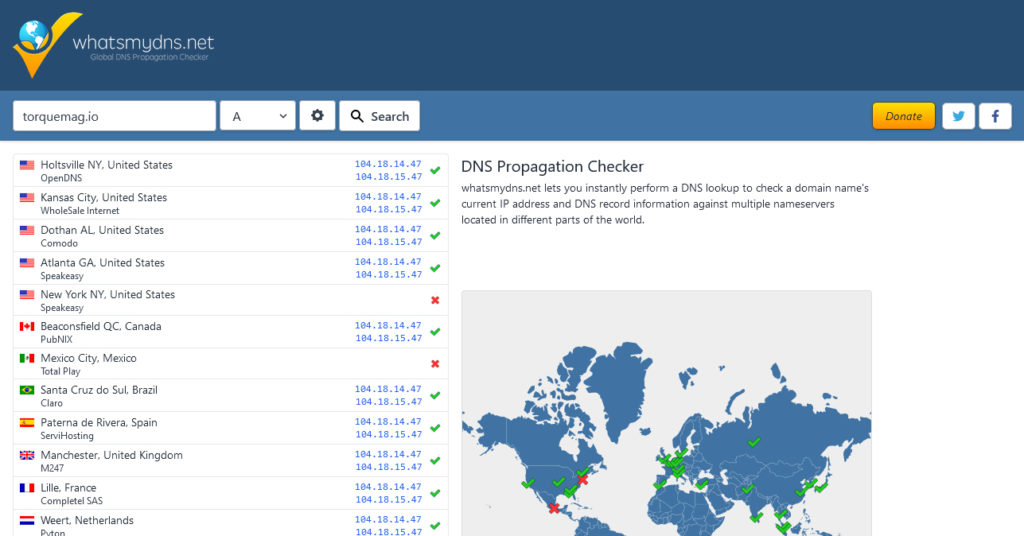
このツールは、DNS の問題があるかどうかを確認するためのチェックを実行し、それを修正する方法についてのガイダンスを提供します。これには通常、ホスティング プロバイダーへの連絡が必要です。
13. プラグイン/テーマのカスタマー サポートまたはフォーラムを確認する
問題が解決しない場合は、次のステップとして、問題の原因となっているプラグインまたはテーマのカスタマー サポートまたはフォーラムを確認してください。
たとえば、WordPress プラグインを使用している場合、WordPress プラグイン リポジトリのプラグインのページに移動して、サポート フォーラムがあるかどうかを確認できます。
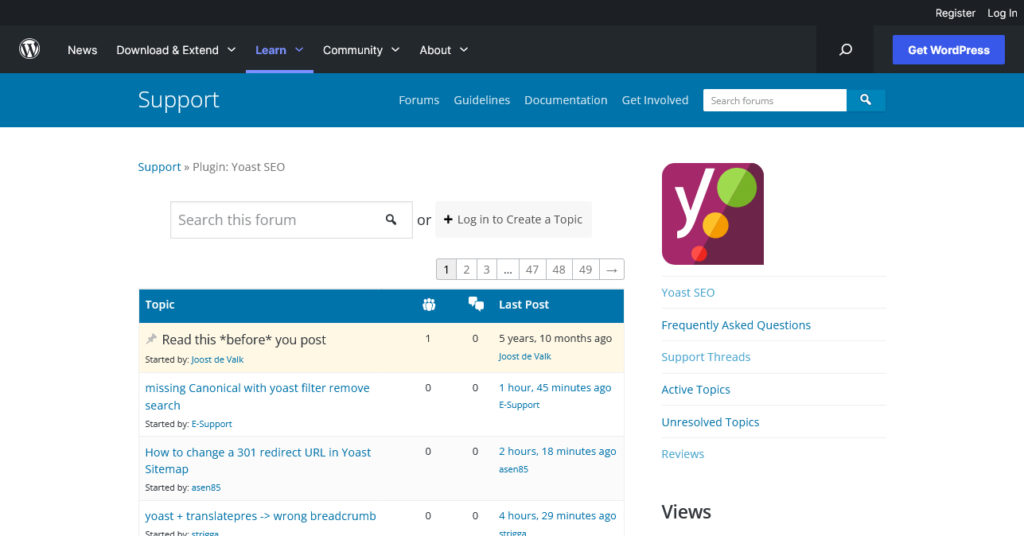
「[プラグイン名] サポート」または「[テーマ名] サポート」を Google 検索することもできます。 これにより、役立つ可能性のあるカスタマー サポート フォーラムやドキュメントが表示されます。
14.さらなる支援のために開発者に直接連絡する
上記のトラブルシューティング手順をすべて試しても、WordPress のインストールにまだ問題がある場合は、次のステップは開発者に直接連絡して、さらに支援を求めることです。
プラグインまたはテーマが原因である場合は、開発者の連絡先情報を探して連絡を取ってください。 多くの場合、プラグインの作成者は、サポート チケット システム、連絡フォーム、ライブ チャット、またはサポート関連の質問に連絡するためのその他の方法を備えています。
15. ウェブホスティングプロバイダーに相談する
場合によっては、Web ホスティング プロバイダーに責任がある、または最大の支援を提供できることがあります。 特にサイトのパフォーマンスの問題、読み込み時間の遅さ、またはサーバー エラーに関連している場合は、何が起こっているのか、それを修正する方法を理解するのに役立つかもしれません。
Web ホスティング プロバイダーに連絡するには、通常、ホスティング アカウントのコントロール パネルまたはダッシュボードで連絡先情報を確認できます。
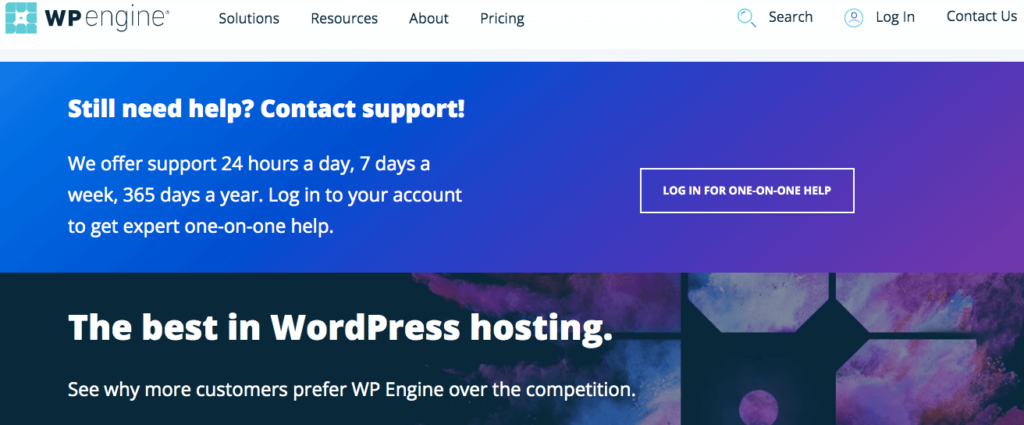
16. 専門家に相談する
上記のトラブルシューティング手順を実行しても問題が解決しない場合は、次のステップとして、プロの開発者または代理店に相談して、さらに支援を求めてください。
彼らは、何が起こっているのか、そしてそれを修正する方法を理解するのを助けることができます. 少なくとも、助けを求める前に実際に試してみたと言えるでしょう。
WordPress のトラブルシューティングに開発者である必要はありません
Web サイトの問題のトラブルシューティングは、特に技術的なノウハウがない場合、非常に困難な場合があります。 ただし、上記のヒントに従うことで、専門家の手を借りることなく、ほとんどの一般的な Web サイトの問題を解決できるはずです。
他のすべてが失敗した場合は、いつでも専門家を雇ってあなたを助けることができます. 幸運を!
毎日のユーザーが WordPress サイトの問題をチェックするためのトラブルシューティングのヒントは他にありますか? 以下のコメントで共有してください!
