WordPressのトラブルシューティング–基本的なWordPressの問題とその解決策のガイド
公開: 2018-03-01
最終更新日-2022年2月2日
ウェブサイトの読み込みが遅い、エラーメッセージや警告が頭に浮かび、ボタンやページが反応しなくなり、実行時間が超過します。 これらは、WordPressサイトで直面する最も一般的な問題の一部です。 問題が何であるか、どこにあるのかさえ理解するのが難しい場合があります。
誰もがWordPressウィザードではないので、これらの問題の修正を支援できる開発者を見つけ始めます。 この記事では、問題を自分で検出してトラブルシューティングするのに役立つ、 WordPressの基本的なトラブルシューティングのコツについて説明します。
問題
問題を解決するための最初のステップは、問題を理解してから原因を見つけることです。 直面する最も一般的な問題は、Webサイトの読み込みが遅いことです。 新しいプラグインをインストールしたからですか? またはプラグインの更新のためですか? もしそうなら、問題はすぐに解決されます。 ただし、プラグインの更新により、新しい問題が発生したり、サイトの既存の問題が解決したりする可能性があることを忘れないでください。 それでも、常に最新の状態を保ち、プラグインと最新バージョンのWordPressとの互換性を確認することをお勧めします。
もう1つの腹立たしいエラーは、悪名高い死の白い画面です。 混乱していて、Webサイトの前後のページに移動しようとしています。 テーマまたはプラグインが問題の原因ですか?
WordPressサイトがWooCommerceと統合されている場合は、メンテナンスエラーメッセージが表示される可能性があります。 また、チェックアウトの読み込みに時間がかかりすぎる可能性があります。 これはあなたのウェブサイトをクラッシュさせることにつながるかもしれません!
問題は十分にあるので、問題の原因を見つけてトラブルシューティングする方法を見てみましょう。
問題の原因を見つける
テーマファイルを確認する必要がありますか? または最近インストール/更新されたプラグイン? 問題の原因をどのように見つけますか?
次のフローチャートは、問題の原因を見つけるための正しいアプローチを理解するのに役立ちます。
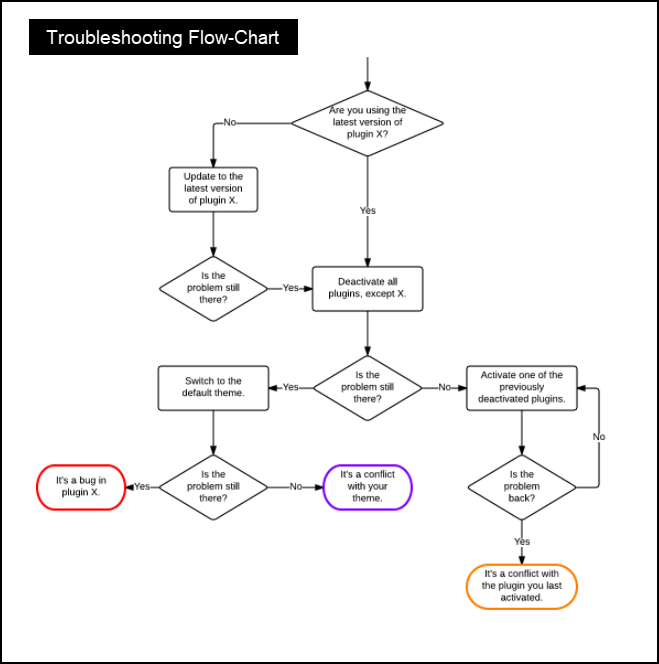
上記のフローチャートのプロセスに従うと、次の3つの結論のいずれかになってしまう可能性があります。
- プラグインのバグ。
- Webサイトのテーマと競合しています。
- 最後にアクティブ化したプラグインと競合します。
上記の問題に直面した場合は、それぞれのプラグインの作成者/開発者に連絡して修正してみてください。
問題のトラブルシューティング
問題を自分の手に委ねる時が来ました。
問題の原因を見つけたら、WordPressサイトのトラブルシューティングのために次の方法を試すことができます。
I)プラグインを非アクティブ化します。
防御の第一線は、すべてのプラグインを非アクティブ化することです。 プラグインを非アクティブ化する方法は2つあります–
- WordPressプラグインダッシュボードから:この方法は、サイトにアクセスできる場合に実行可能です。 プロセスは簡単です。 WordPressサイドバーメニューで、[プラグイン] >[インストール済みプラグイン]をクリックします。 [アクティブ]サブメニューをクリックして、アクティブ化されたすべてのプラグインを非アクティブ化します。
サンプルのスクリーンショットを以下に示します。
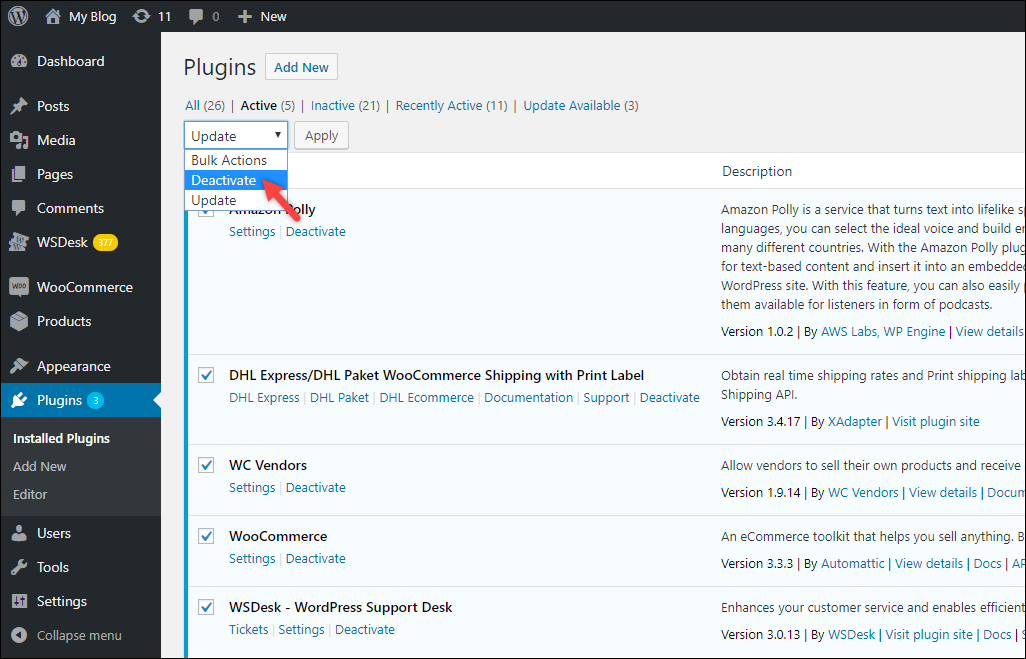
2. phpMyAdminの使用:サイト(WordPress管理ダッシュボード)にアクセスできない場合があります。 このようなシナリオでは、phpMyAdminなどのデータベース管理クライアントツールを使用して、プラグインを非アクティブ化できます。
これがあなたがそれについて行くべき方法です–
- phpMyAdminダッシュボードにログインし、Webサイトのデータベース名をクリックします。
サンプルのスクリーンショットを以下に示します。
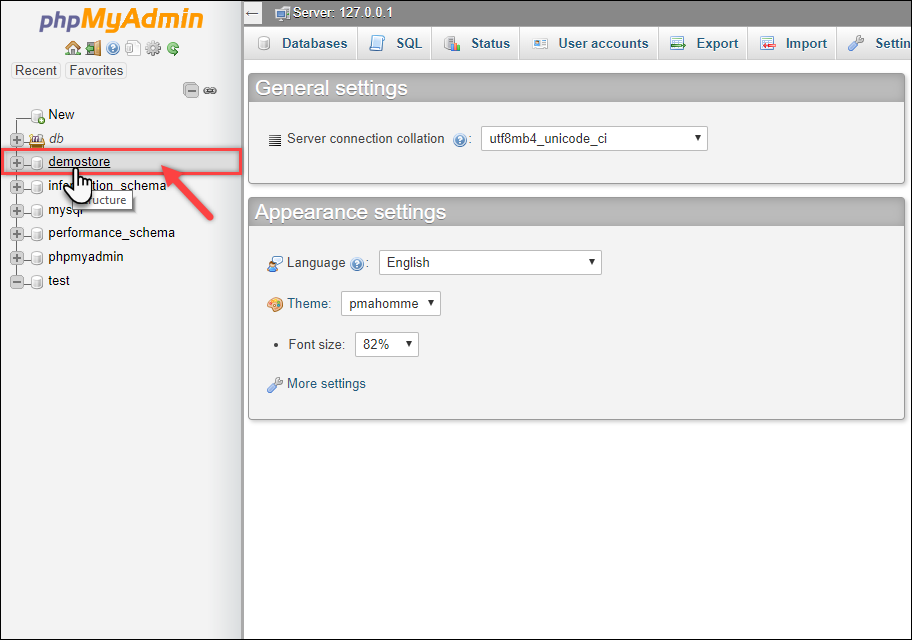
- データベーステーブルには、「 wp_」というプレフィックスが付いて表示されます。 以下のスクリーンショットに示すように、テーブルリストからwp_optionsテーブルをクリックします。
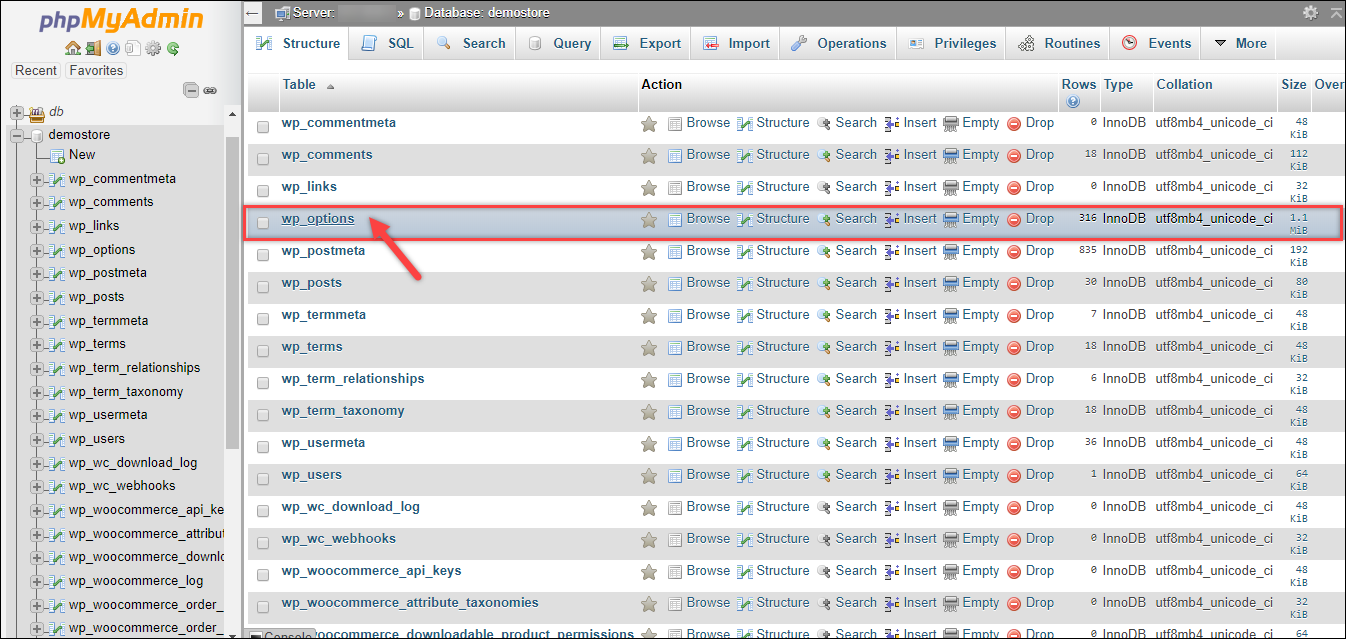
- 次に、wp_optionsテーブルの行が表示されます。 option_name列で、 active_pluginsを見つけます 行。 この行には、WordPressサイトでアクティブ化されたプラグインの情報が含まれています。 したがって、[行のフィルター]テキストフィールドに検索クエリを入力することもできます。
必要な行が見つかったら、下のスクリーンショットに示すように、それぞれの[編集]オプションをクリックします。
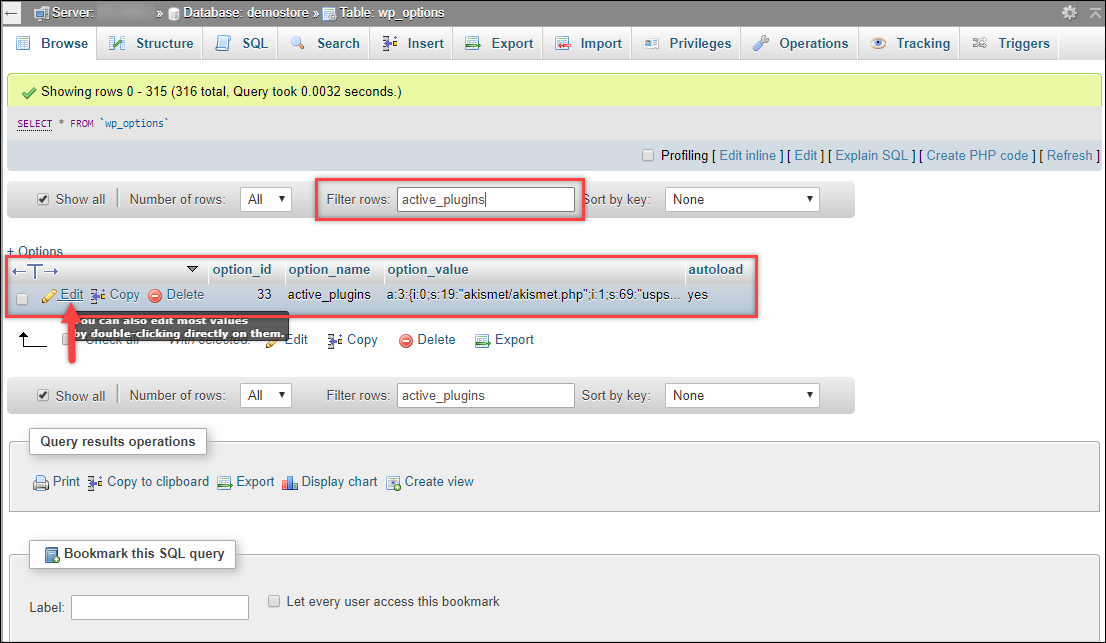
- サイトでアクティブ化されているすべてのプラグインの名前に気付くことができます。 次のスクリーンショットは、デモサイトでアクティブ化されたプラグインを示しています。
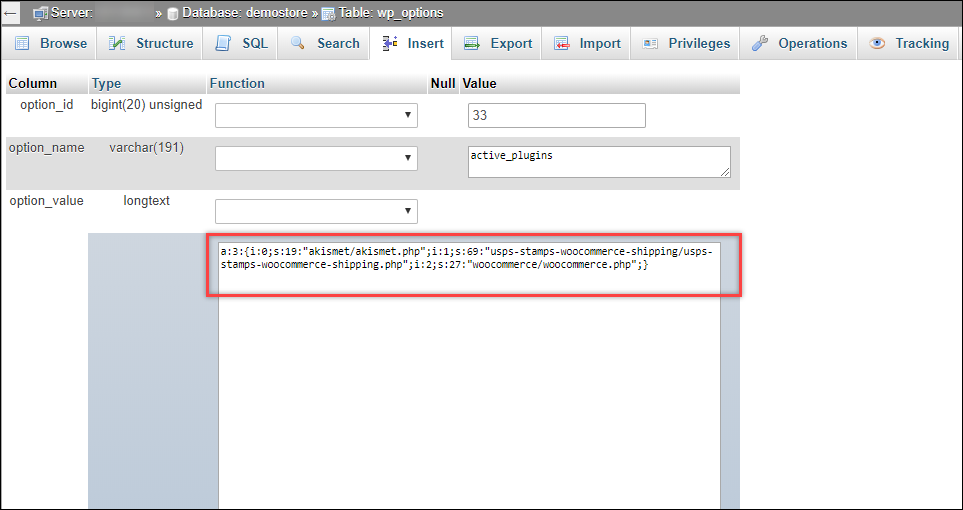
次のスクリーンショットに示すように、完全なoption_field値をa:0:{}に置き換え、[移動]ボタンをクリックして続行します。

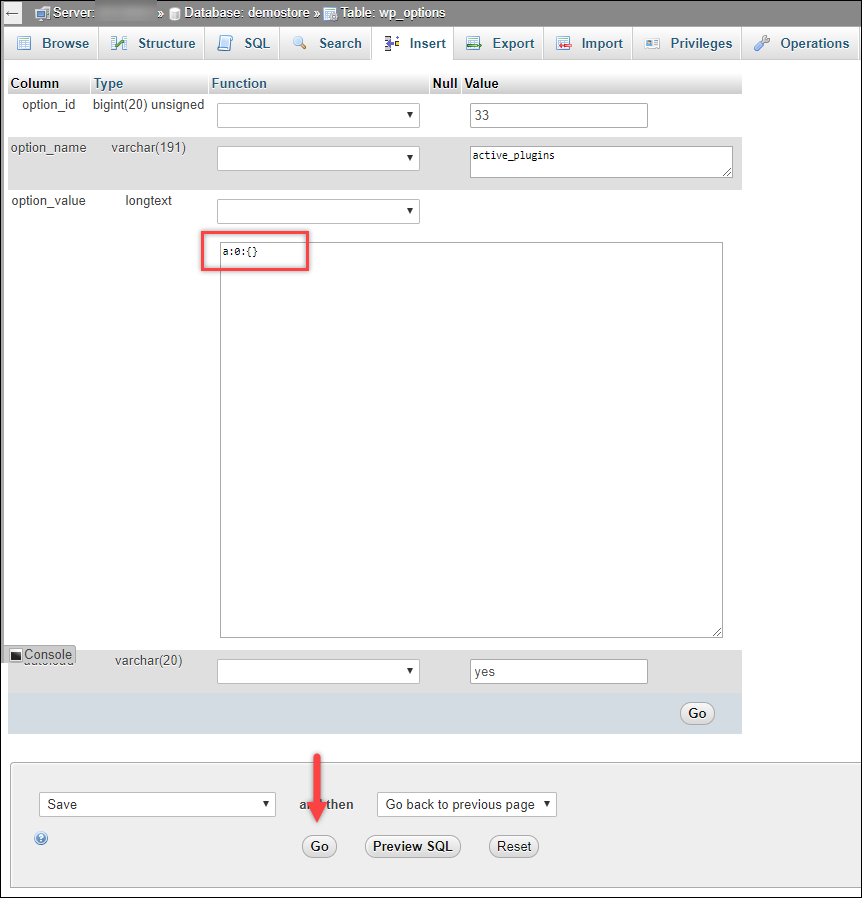
これで、アクティブ化されたすべてのプラグインが非アクティブ化されます。 WordPressサイトにログインしてみてください。 次に、一度に1つのプラグインをアクティブにして、本当の原因を見つけることができます。
ヒント:問題のあるプラグインを見つけたら、更新を確認してください。 この記事の前半で述べたように、プラグインの更新バージョンを保持し、互換性も確認することをお勧めします。 それでも問題が解決しない場合は、プラグイン開発者に修正を依頼してください
II)障害のあるプラグインを削除します。
障害のあるプラグインを見つけたが、それにアクセスまたは非アクティブ化できない場合は、プラグインのフォルダー自体を削除することを検討できます。 この方法は、サイトにアクセスできない場合にも適しています。
サイトからフォルダを削除するには、次の2つの方法があります。
- FTPクライアントソフトウェアの使用
- GitBashコンソールでsshコマンドを使用します。
FileZillaやCyberduckなどのFTPクライアントソフトウェアを使用できます。 これらのツールはフォルダを削除するための簡単な手順を提供しますが、適切な方法ではありません。 GitBashを使用してフォルダーを削除することをお勧めします。
では、WordPress Webサイトからフォルダーを削除するにはどうすればよいですか?
- ソースWebサイトから最新バージョンのGitをダウンロードします(インストールと構成については、そのドキュメントを参照してください)。
- GitBashコンソールを開きます。 ポート番号、ホストアドレス、およびログイン資格情報を入力します。
- 次のコマンドを入力してパスを変更し、WordPressサイトのプラグインフォルダーに移動します。 たとえば、Webサイト名がexample.comの場合、次のコマンドを入力します($記号の後に)–
$ cd /var/www/example.com/wp-contents/plugins以下のスクリーンショットにサンプルのデモンストレーションを示します。

- 次に、コマンド$ ls (小文字のLとS)を入力して、 pluginsフォルダーの下にあるすべてのフォルダーを一覧表示します。 $記号の前に、アクセスしている現在の場所に注意してください。
次のスクリーンショットを参照してください。

リストされたフォルダーには、アクティブ化と非アクティブ化の両方で、サイトにインストールされているすべてのプラグインが表示されます。
- このデモでは、フォルダーのタイトルがpayments-gateway-amazon-woocommerceであるAmazonペイメントゲートウェイプラグインを削除しましょう。
このためには、次のコマンド($記号の後に)を入力してフォルダーを削除します–
$ sudo rm -R Payments-gateway-amazon-woocommerce /フォルダが正常に削除されると、エラーメッセージは表示されず、次のコマンドラインが表示されます。 次に、 $ lsコマンドを入力して、親フォルダーの現在のフォルダーであるプラグインを表示します。 下のスクリーンショットに示すように、削除されたフォルダは一覧表示されないことがわかります。
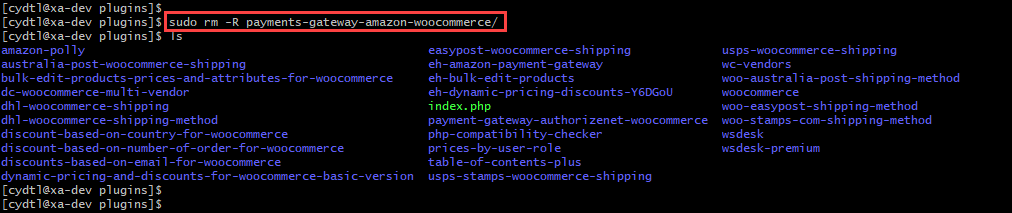
III)WordPressのデフォルトテーマに切り替えます:
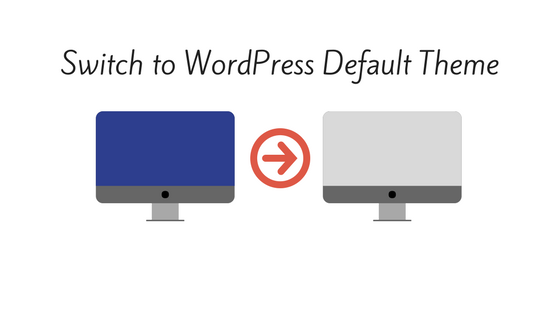
障害のあるプラグインが現在のテーマと互換性がない可能性があります。 Webサイトのテーマをデフォルトのテーマに変更してみてください。 プラグイン開発者が互換性の問題を修正したら、後者のテーマに変更できます。
開発者はプラグインの次のバージョンで問題を修正してリリースする可能性がありますが、プラグインが人気のあるテーマと互換性がある(または簡単にカスタマイズできる)ことを確認するために努力する熟練した開発者もいます。 これが1つのケースです。
安全を期すために、どのような予防策を講じることができますか?
- 定期的なバックアップを取る:間違いなく、定期的なバックアップは、最後の動作状態にロールバックするのに役立ちます。 これにより、データの安全性も確保されます。 そして、より効率的な方法は、自動バックアップに切り替えることです。 自動WordPressバックアップを管理する方法を知るためにこの記事を読んでください。
- キャッシュプラグインを使用する:キャッシュプラグインは、Webページとブログ投稿を静的ファイルとして保存します。 毎回新しいダイナミックHTMLページを作成するよりも、これらの静的ページをロードする方がはるかに簡単です。 その結果、サーバーに多くの処理要求が読み込まれることはありません。 この方法で、WordPressサイトの冗長性と読み込み時間を大幅に改善できます。 WordPressCachingプラグインを使用してサイトのパフォーマンスを向上させる方法は次のとおりです。
- より良いホスティングサービスへの切り替え: WordPressサイト用に選択したホスティングサービスは、サイトのパフォーマンスとトラフィックにおいて重要な役割を果たします。 さらに悪いことに、WooCommerceストアを運営している場合、それは販売と顧客体験に直接影響を及ぼします。 したがって、WordPressホスティングを選択するためのさまざまな要因を考慮する必要があります。
すべてを考慮して、これが最高のWordPressセキュリティソリューションのための10ポイントのルールです。
また、熱心なブロガーが犯すよくある間違いも読んでください。
