WordPress ユーザー管理: 効果的に行う方法 (5 つのヒント)
公開: 2023-05-23WordPress の最も優れた点の 1 つは、サイトにアクセスできるすべてのユーザーに固有のユーザー ロールを割り当てることができることです。 さらに、WordPress ユーザーを適切に管理することで、サイトのセキュリティを強化し、生産性を向上させることができます。 ただし、さまざまなユーザーの役割と権限を理解していない可能性があります。
幸いなことに、WordPress ユーザー管理を理解するのは比較的簡単です。 その後、管理プロセスを改善し、サイトを保護するために必要な手順を実行できます。 たとえば、適切なロールを割り当てたり、休止中のアカウントを削除したり、ユーザーのアクティビティを監視したりすることができます。
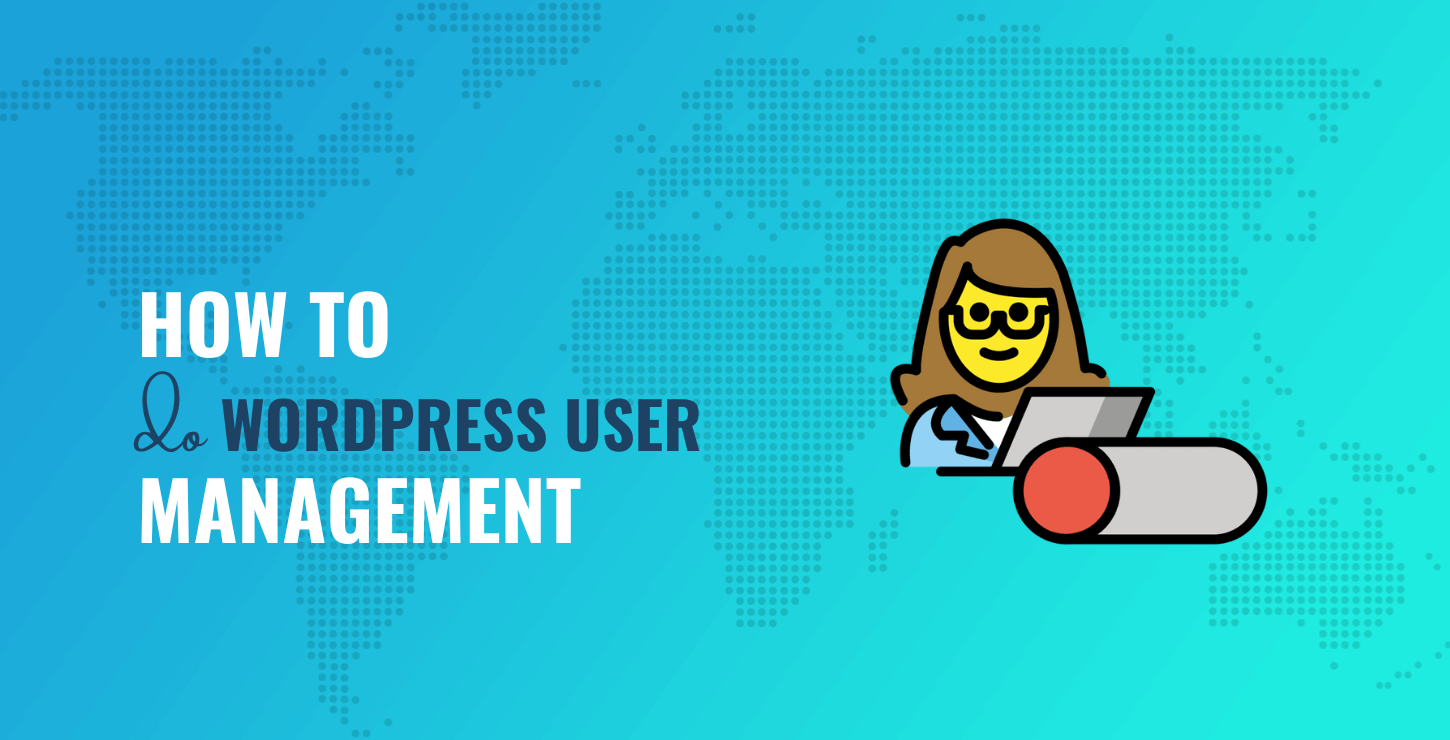
この記事では、WordPress ユーザー管理とそれが重要な理由について詳しく説明します。 次に、サイトのユーザー管理を改善するための 5 つの役立つヒントを見ていきます。 さぁ、始めよう!
WordPress ユーザー管理の概要
サイトに複数のユーザーがいる場合は、WordPress ユーザー管理を優先することが重要です。 これにより、問題を回避できるほか、その他の利点も得られます。 ただし、まず WordPress のコア ユーザー ロールについての基本を理解する必要があります。
WordPress ユーザーの役割
WordPress ユーザーの役割は、サイトの訪問者のタイプを指します。 一方、権限によって、各ユーザーが実行できるアクションが決まります。 WordPress ユーザー管理の大部分は、サイトにアクセスできる各ユーザーに正しいユーザーの役割と権限を割り当てることで構成されます。
権限の昇順に、WordPress の 5 つのコア ユーザー ロールは、購読者、寄稿者、作成者、編集者、管理者です。 加入者は最小限の制御しか持ちませんが、管理者は最大限の制御を持ちます。 WordPress マルチサイトまたはオンライン ストアを運営している場合は、追加の役割を使用する必要がある場合があります。
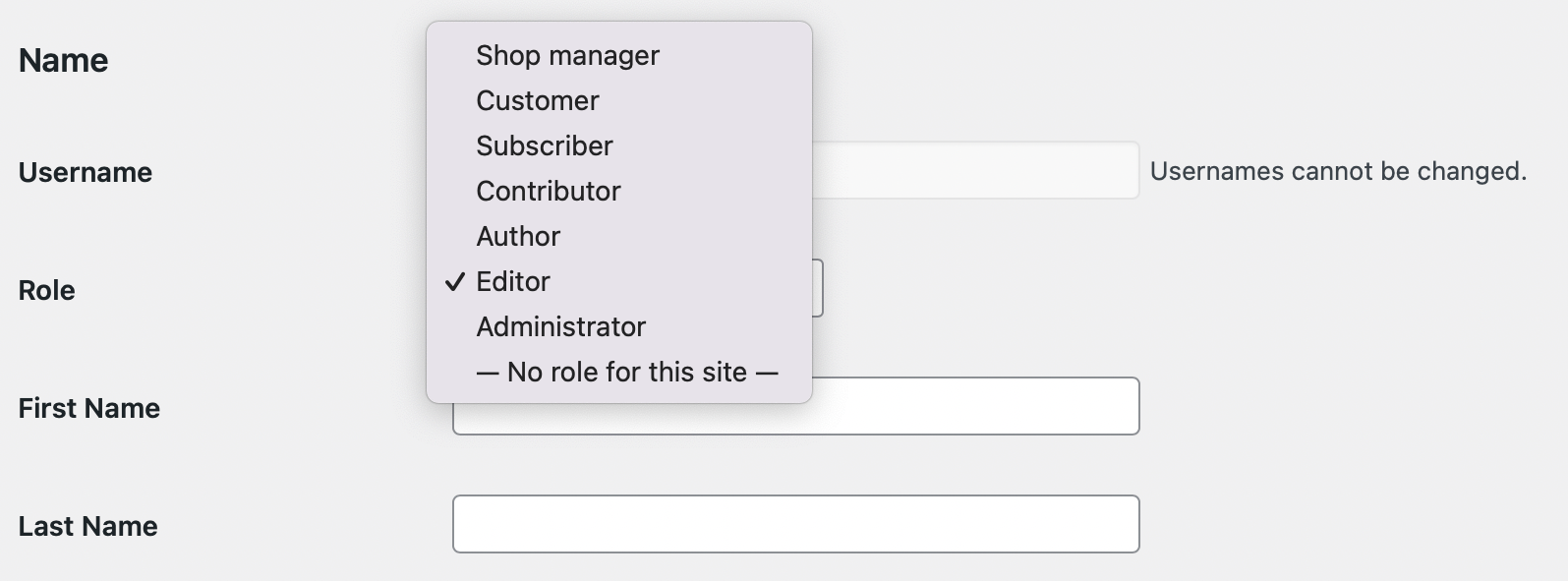
次に、WordPress での最も一般的なユーザーの役割を詳しく見てみましょう。
- スーパー管理者。 この役割は、マルチサイト ネットワーク上にある場合にのみ関係します。 スーパー管理者はネットワーク管理機能にアクセスできるため、Web サイトの作成/削除、ネットワークのテーマとプラグインの管理、ネットワークのアップグレードを行うことができます。
- 管理者。 WordPress 管理者は、すべての管理機能を制御できます。 これにより、公開ページの削除、ダッシュボードの編集、テーマの切り替え、データのエクスポート/インポートが可能になります。
- 編集者。 すべての編集者は、Web サイト上の投稿 (他のユーザーが作成した投稿を含む) を公開および管理できます。 これには、ファイルのアップロード、コメントの管理、カテゴリの管理が含まれる場合があります。
- 著者。 作成者ロールを持つユーザーは、自分の投稿を作成、管理、公開することしかできません。
- 投稿者。 WordPress の寄稿者は投稿を作成できますが、公開することはできません。
- 購読者。 最後に、購読者は Web サイトをほとんど制御できません。 実際、彼らにできるのはプロフィールを管理し、サイトにアクセスすることだけです。 この役割は通常、顧客、メンバーなどのために予約されています。
各役割には独自のデフォルトの権限セットがありますが、個々のユーザーに合わせてそれらをさらにカスタマイズすることもできます。 次に、これらのユーザーの役割を適切に管理することの利点について説明します。
WordPress ユーザー管理のメリット
ユーザーに適切な役割と権限を割り当てることで、サイト上でユーザーが実行できることをより高度に制御できます。 ユーザーがログインすると、自分の役割に適した機能と、ユーザーに割り当てられた固有の権限のみが表示されます。
たとえば、信頼できる人、またはそうする資格のある人だけがコメントの管理、コンテンツの公開、ファイルの編集を行えるようにすることができます。 寄稿者が不適切にコーディングされたプラグインを誤ってインストールしたり、購読者がサイト ファイルを編集しようとしたりすることを心配する必要はありません。 したがって、これはサイトを保護する優れた方法です。
さらに、WordPress ユーザー管理を改善することで、チームの生産性を向上させ、より効率的なワークフローを実現することもできます。 特定のユーザーの機能を制限すると、チーム メンバーはより明確に集中してタスクを実行できるようになります。
WordPress ユーザー管理を改善するためのヒント
ユーザーの役割と権限について少し理解できたところで、WordPress ユーザー管理を改善するための 5 つの簡単なヒントを確認してみましょう。
- 正しいユーザー役割を割り当てる
- 休眠アカウントを削除する
- ユーザーアクティビティを監視する
- ユーザーセッションを制限する
- ログイン手順を安全にする
1. 正しいユーザー役割を割り当てる
WordPress ユーザー管理を改善する最善の方法の 1 つは、サイト上の各ユーザーに正しいユーザー ロールを確実に割り当てることです。 これを実現するには、アカウントを作成するときに各従業員または共同作業者が必要とするアクセス レベルを慎重に検討することが最善です。 これまでこれを行っていない場合は、既存のユーザーを監査することをお勧めします。
もちろん、チームの全員に管理者の役割を割り当てるのは簡単です。そうすれば、誰かが必要な特定の機能からロックアウトされることを心配する必要がなくなるからです。 ただし、できるだけ早い機会に適切なレベルのアクセスを提供することで、将来の問題を防ぐことができます。 さらに、チームが悪い習慣に陥るのではなく、ベスト プラクティスに従うよう奨励されます。
ここで、コア ユーザー ロールに伴う権限のいくつかを検討してみましょう。 購読者はプロファイルの表示と管理のみができるため、階層の最下位にあります。 一方、投稿者はレビューのために投稿を作成、編集、送信することはできますが、公開することはできません。
通常、作成者と編集者の役割は、自分の作品をレビューする必要のない上級ユーザーのために予約されています。 そして、前述したように、管理者が最も多くの制御権を持っています。 理想的には、サイトごとに管理者は 1 人だけであるべきです。
適切なユーザー役割を割り当てることは役に立ちますが、定期的に確認し、それに応じて更新することも重要です。 たとえば、スタッフ メンバーが昇進または降格によって役割を変更した場合、そのユーザー権限がこの変更を反映していることを確認する必要があります。
2. 休眠アカウントを削除する
WordPress ユーザー管理を実行する場合、最も重要な手順の 1 つは、不要になったユーザー アカウントを削除することです。 スタッフ メンバーが退職した場合、または購読者が購読をキャンセルした場合は、そのスタッフがサイトにアクセスできないようにすることが重要です。
これは、ダッシュボード内で[ユーザー] > [すべてのユーザー]に移動して行うことができます。 次に、削除するユーザーを見つけて、プロファイルの上にマウスを置きます。 あとは、 [削除]リンクをクリックするだけです。
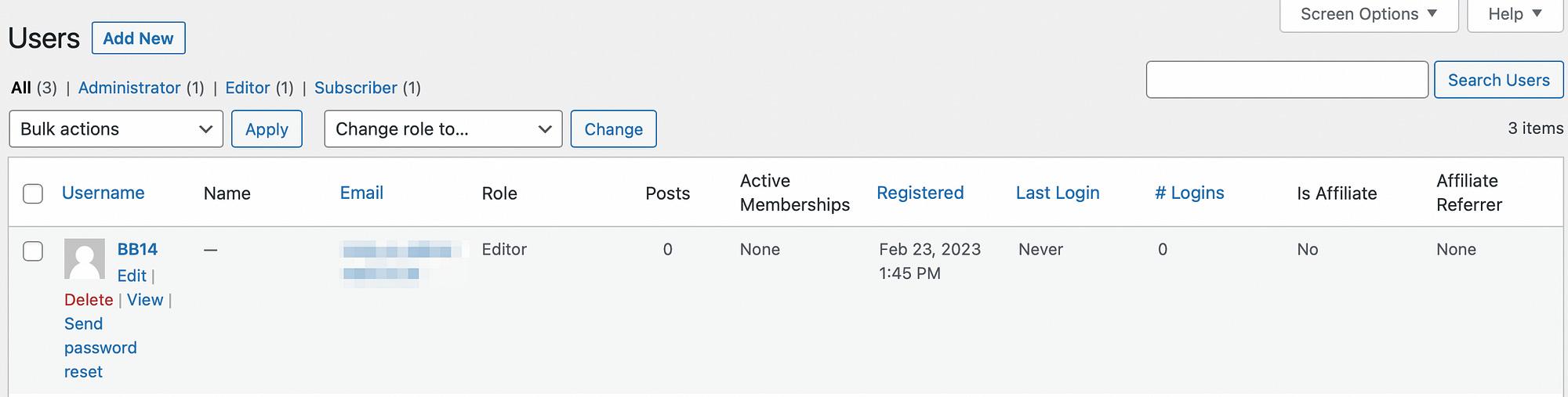
新しい画面にリダイレクトされ、 [削除の確認]を選択して操作を完了する必要があります。
ログインしている (ただしアイドル状態の) アカウントが脅威にならないようにしたい場合もあります。 この場合、非アクティブ ログアウトなどのツールを使用できます。 このプラグインは、アイドル状態のユーザーを自動的にログアウトし、WordPress セッションが放置されたときにサイトを保護します。
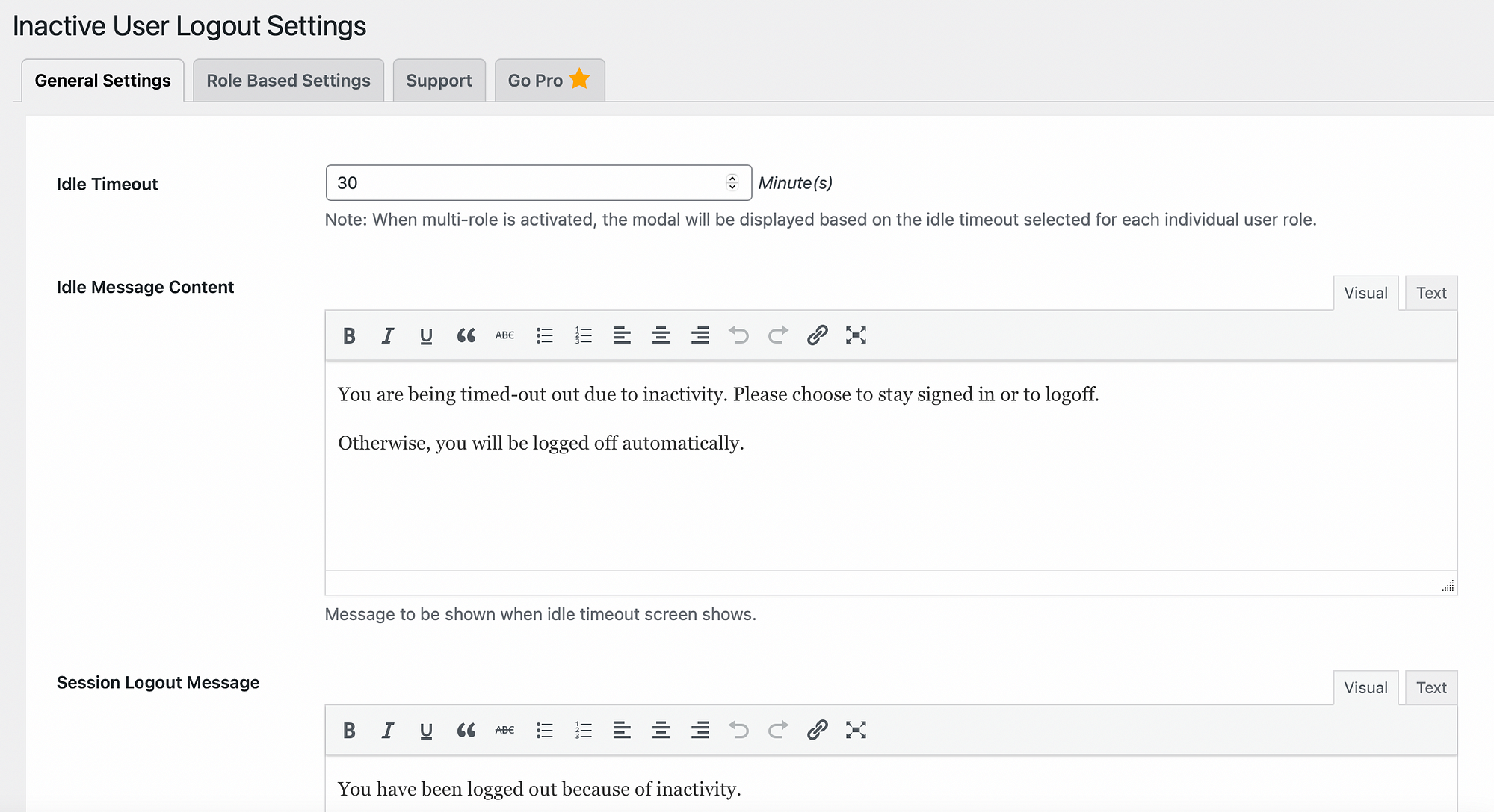
さらに、ユーザーにはセッションが終了する前にカウントダウンが表示されます。 同時に、カスタム ポップアップ メッセージやタイムアウト ページを作成して、指定した期間後に表示することもできます。
3. ユーザーアクティビティを監視します ️
Web サイトの規模が小さい場合は、毎日行われるすべての変更を簡単に追跡できます。 ただし、サイトが成長するにつれて、これは難しくなる可能性があります。 たとえば、ユーザーがファイルを削除したり、間違ったコード行を追加したりして、サイトでエラーが発生する可能性があります。 ただし、変更がいつ発生したか、またはどのアカウントが変更をトリガーしたかがわからない場合、このようなエラーの原因を検出するのに時間がかかることがあります。
そのため、WP アクティビティ ログなどのアクティビティ ログ プラグインをインストールして、すべての変更とユーザーのアクションを追跡することをお勧めします。
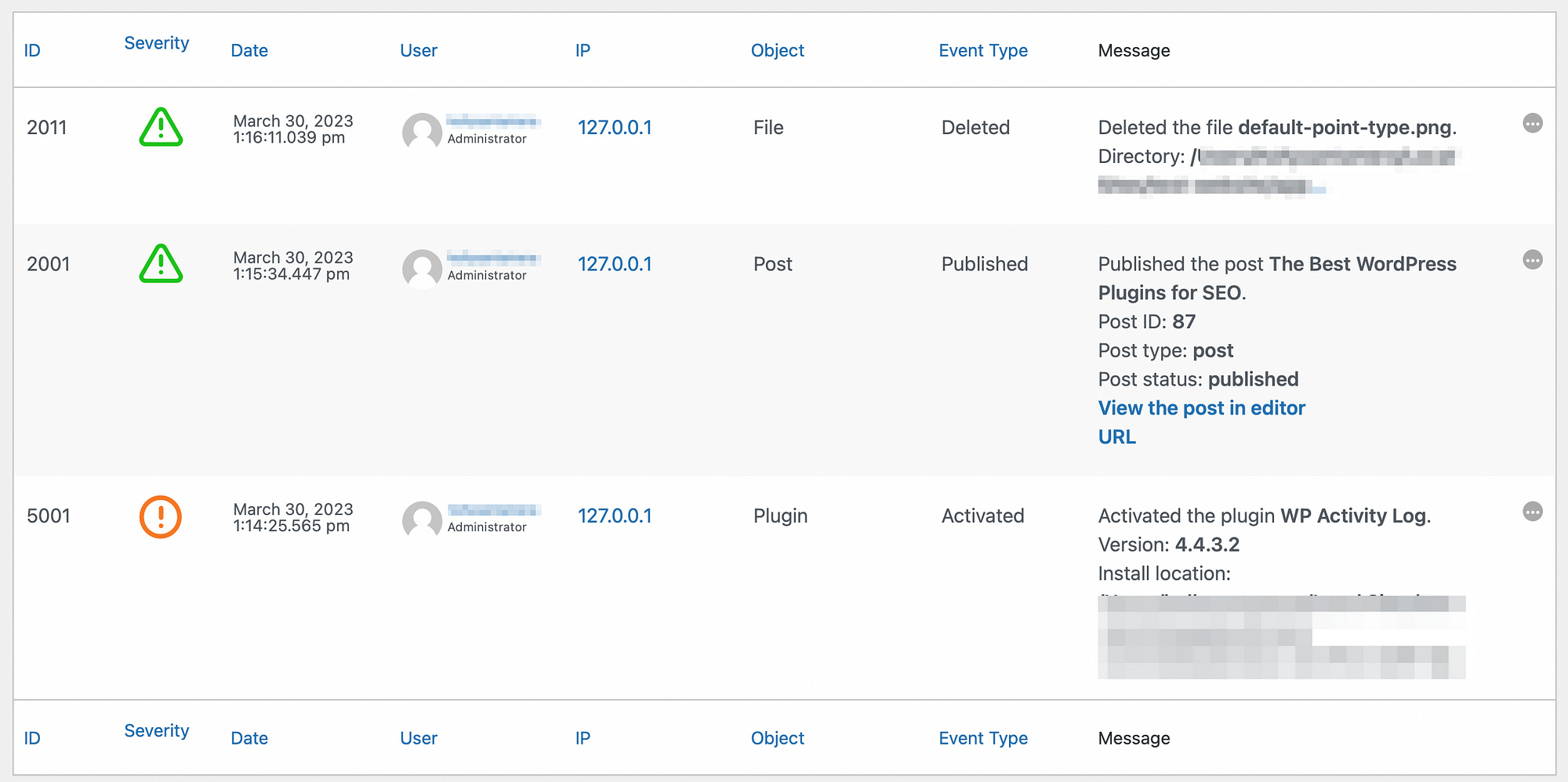
インストールしたら、このようなツールを使用して、ログインの正確な時刻と場所を調べることができます。 さらに、セキュリティ侵害が発生した場合にサイトへのアクセスを取得するために使用されたユーザー アカウントを特定できます。
さらに、アクティビティ ログを使用すると、新しいコンテンツが作成されたとき、ファイルが削除されたとき、パスワードが変更されたときなど、サイト上の重要な変更を記録できます。 実際、特定の変更を承認するために電子メールまたはテキストで通知するように一部のプラグインを構成することもできます。
4. ユーザーセッションを制限する
ユーザー セッションを制限して、ユーザーが複数の場所から同時にログインできないようにすることもお勧めします。 これは、ユーザーが別の場所で新しいセッションを開始する前に前のセッションを終了するのを忘れた場合に発生する可能性があります。 複数の人が 1 つのアカウントを共有している場合にも発生する可能性があります。

これにより、ログイン セッションに遭遇した誰でも Web サイトにアクセスできるようになるため、セキュリティ上の大きなリスクが生じます。 たとえば、正規のユーザーが公共の場所からサイトにログインし、セッションを放置したままだとします。
この場合、あなたのサイトが悪意を持った未知の人物の手に渡る可能性があります。 あるいは、その人が WordPress のバックエンドに精通していない場合、単純に (そして偶然に) サイトに損害を与えるエラーを引き起こしてしまう可能性があります。
幸いなことに、特定のユーザー アカウントの同時ログイン数を制限する方法があります。 たとえば、Loggedin のようなプラグインを使用できます。
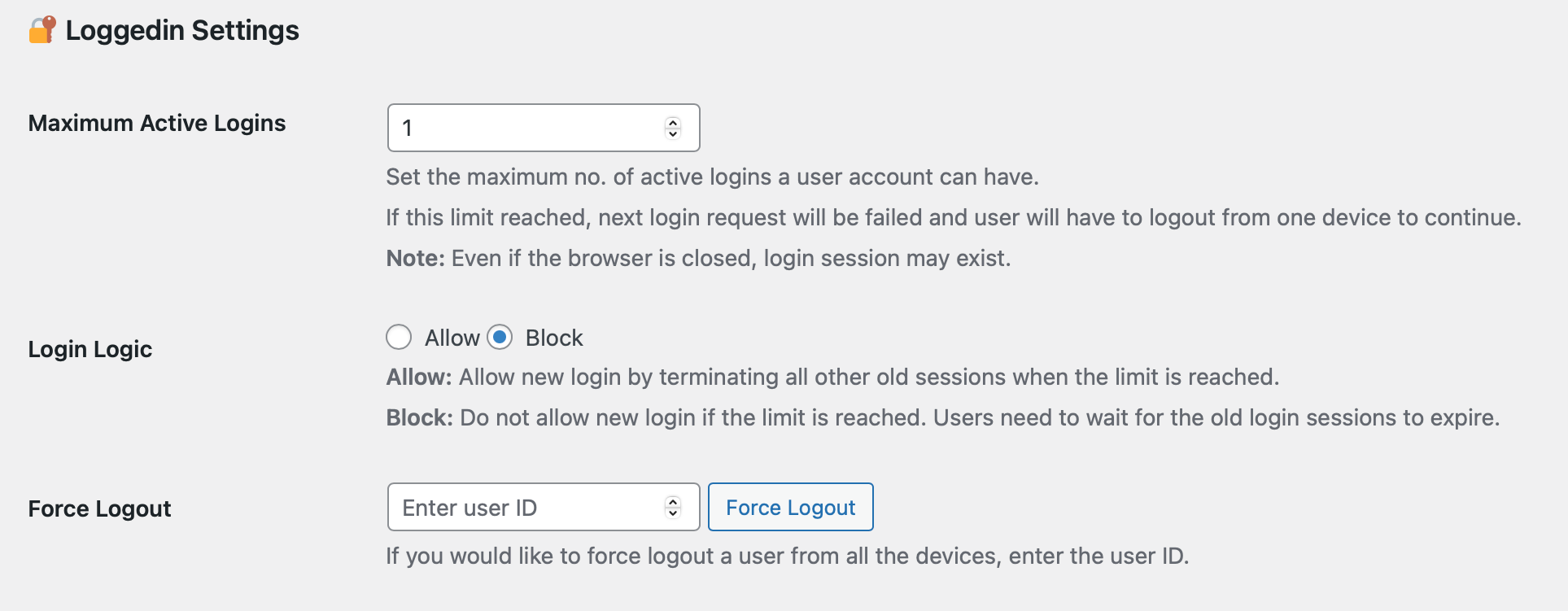
これは、ユーザーが無制限のデバイスやブラウザから 1 つのアカウントに同時にアクセスできないようにする最も簡単な方法です。 ユーザーが保持できるアクティブなセッションの最大数を決定できるようになります。 その後、プラグインは自動的にすべての新しいログインをブロックするか、すべての古いログインを終了します。
5. 安全なログイン手順 ️
WordPress のログイン手順を強化することは、サイトのユーザー管理とセキュリティを向上させる簡単な方法です。 まず、数字、文字、特殊文字で構成される強力なパスワードのみを使用することから始めることができます。
弱いパスワードは簡単に推測または生成される可能性があるため、これによりサイトをブルート フォース攻撃から保護できます。 新しいパスワードを覚えるのが心配な場合は、LastPass などのパスワード マネージャーをいつでも使用できます。
さらに、スタッフにセキュリティの脅威について教育し、パスワードを定期的に変更するよう依頼することで、すべてのユーザーに強力なパスワードを強制することができます。 iThemes Security などのセキュリティ プラグインを使用して、強力なパスワード (またはパスワードなしのログイン) を提案または要求することもできます。
さらに、2 要素認証 (2FA) を使用して追加の防御層を追加できます。 これは、WP 2FA などのツールを使用して設定できます。
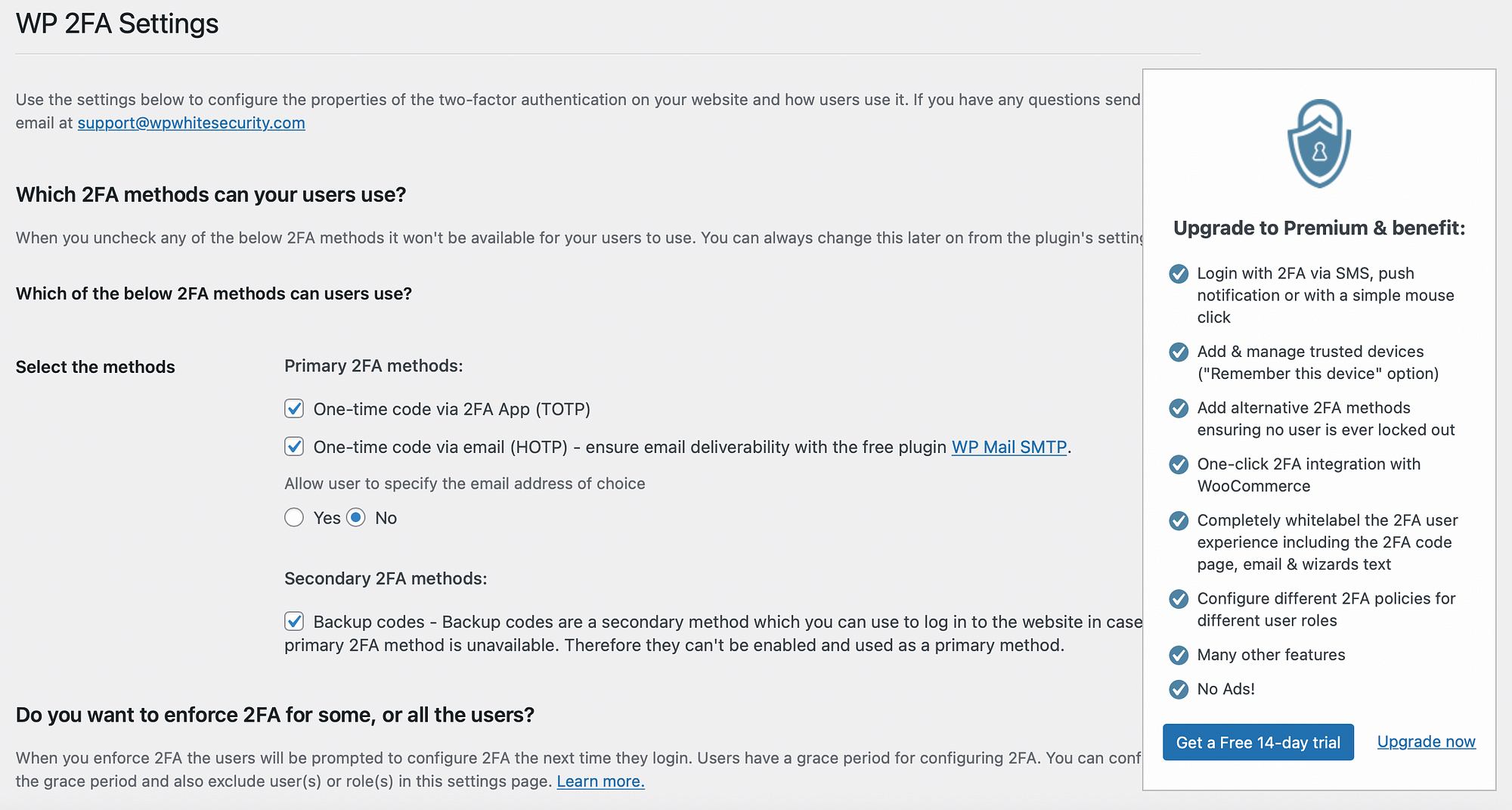
通常、2FA では、サイトにアクセスするためにユーザーが 2 番目のキーとともにパスワードを提示する必要があります。 2 番目のキーは、SMS または電子メールで送信され、リアルタイムで生成されるコードである可能性があります。 ボットやハッカーはこの 2 番目のキーを生成できないため、サイトを攻撃から保護する優れた方法です。
結論
ユーザーの役割と権限を使用すると、Web サイトの訪問者に適切なレベルの制御を割り当てることができます。 WordPress ユーザーを入念に管理することで、サイトを攻撃から保護し、チーム内の生産性を高めることができます。
要約すると、WordPress ユーザー管理を改善するための 5 つのヒントは次のとおりです。
- 正しいユーザー役割を割り当てます。
- 休眠アカウントを削除します。
- ユーザーのアクティビティを監視します。
- ユーザーセッションを制限します。
- ログイン手順を安全にします。
WordPress ユーザー管理の改善についてご質問はありますか? 以下のコメントセクションでお知らせください。
…
WordPress サイトの高速化に関する短期集中コースに忘れずに参加してください。 詳細については以下をご覧ください。
