WordPressユーザーの役割と権限:エッセンシャルガイド
公開: 2022-04-05WordPressのユーザーの役割と権限は、WordPressWebサイトへのアクセス制御と特権を提供します。 スーパー管理者からサブスクライバーまで、WebサイトにログインするすべてのWordPressユーザーには、特定の権限または機能のセットが割り当てられています。
しかし、WordPressのユーザーロールにどの程度精通しているか、それぞれが何を意味するのか、そしてなぜそれぞれを正しい方法で使用することが非常に重要なのですか? WordPressプラットフォーム内のユーザーの役割をまだ完全に把握していない場合は、あなただけではありません。 多くのWordPressサイト所有者は、サイトを管理する際にWordPressユーザーの役割と権限の力を十分に活用していません。
このガイドでは、WordPressのユーザーの役割と権限を理解するために知っておく必要のあるすべてをカバーします。 もっと詳しく見てみましょう。
WordPressのユーザーロールとは何ですか?
WordPressユーザーロールは、ユーザーがWordPressサイトにログイン、表示、編集、または管理するために利用できるアクセスと機能のレベルを定義します。機能とは、ユーザーが実行できる特定の機能または一連のアクションです。 各WordPressユーザーロールは明確に定義されているため、各ユーザーロールがアクセスできるものと実行できるタスクについて誤解はありません。
WordPress内には、Webサイトに追加する新しいユーザーごとに選択できる6つのWordPressユーザーロールがあることがわかります。 個々のユーザーごとに選択するユーザーの役割は、サイトでのアクセス許可とアクセスのレベルによって異なります。
たとえば、WordPressのユーザーロールは次のような機能を定義します。
- コメントを管理できるのは誰ですか
- 誰がブログ投稿を書くことができますか
- ページを追加できるのは誰ですか
- プラグインまたはテーマをインストールまたは更新できるのは誰ですか
- 新しいユーザーを追加できるのは誰ですか
- どのチームメンバーがスパムを削除できるか
これまでWordPressのユーザーの役割と権限を無視していたかもしれませんが、実際には、企業のWebサイト、ニュースマガジン、個人のブログを担当している場合でも、各役割を理解することが不可欠です。
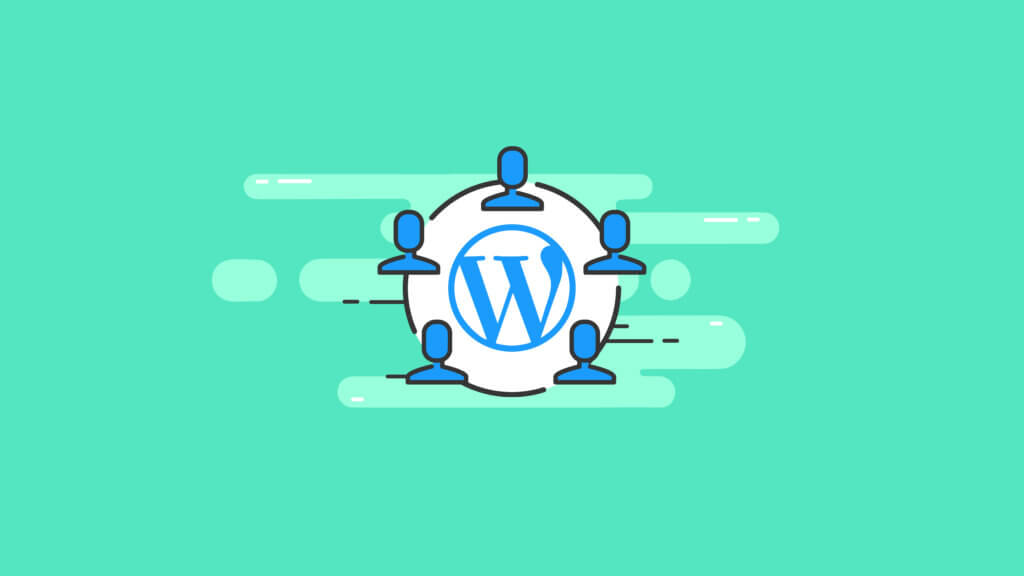
6つのWordPressユーザーロール
WordPressで利用できる6つの主要なWordPressユーザーロールは次のとおりです。
- スーパーアドミニストレーター(WordPressマルチサイトネットワーク用)
- 管理者
- 編集者
- 著者
- 寄稿者
- サブスクライバー
WordPressで新しいユーザーを追加すると、ドロップダウンメニューに役割オプションが表示されます。
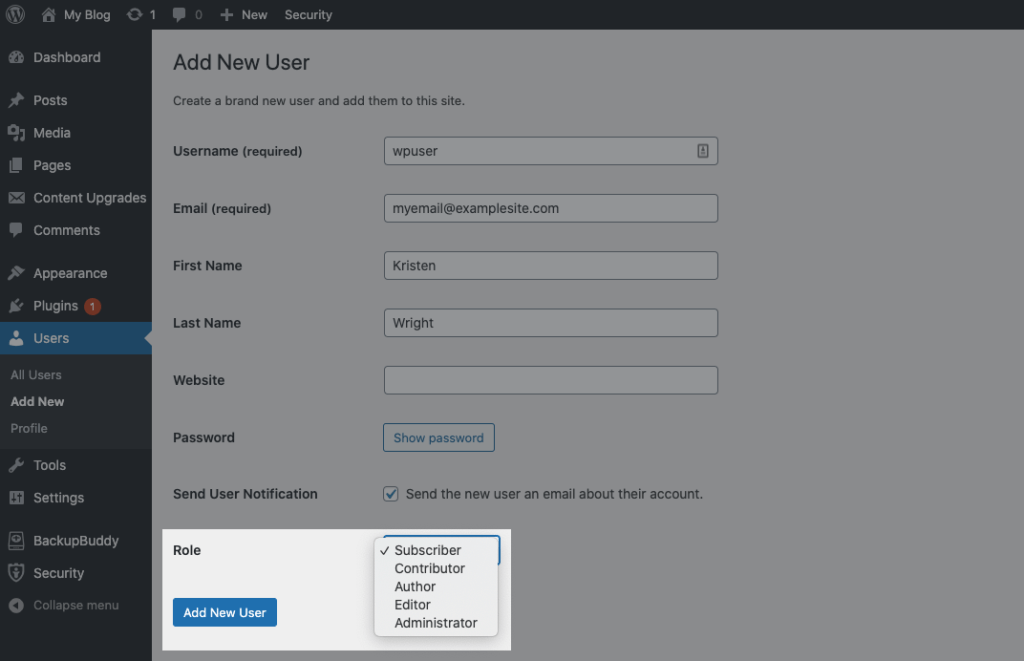
先に進む前に、それぞれについて詳しく見ていきましょう。
1.スーパーアドミニストレーター
WordPressのこのスーパー管理者の役割は、WordPressマルチサイトネットワーク用に予約されています。 スーパー管理者の役割として割り当てられた個人は、ネットワーク内のすべてのサイトに対して完全な責任を負い、各サイト内のすべてのサイト機能を管理できます。スーパー管理者には他のユーザー(管理者も含む)を削除する権限があるため、この役割を本当に信頼できるチームメンバーにのみ割り当てることが重要です。 スーパーアドミニストレーターは、ネットワークやサイトを運営する他のユーザーなど、ビジネスの多くの部分に(マイナスまたはプラスの)影響を与える可能性があります。
WordPress Super Adminは、新しいWebサイトの作成、マルチサイトネットワーク全体のテーマとプラグインの管理、すべてのサイトのコンテンツの追加、管理、または削除を行うこともできます。 スーパーアドミニストレーターは、すべての設定とセキュリティの問題でネットワークを制御します。 マルチサイトネットワークを設定する最初のユーザーは、デフォルトのスーパー管理者です。
WordPressマルチサイトネットワークは、WordPressをコンテンツ管理システムとして使用する最も高度な方法の1つであることに注意してください。 マルチサイトネットワークがない場合は、どのユーザーにもスーパー管理者の役割を使用する必要はありません。
WordPressスーパー管理者ユーザーロールのヒント
- WordPressマルチサイトネットワーク内で、ユーザーロールの編成をシンプルに保ちます。 いくつかのサイトを持つ単一のユーザーは、デフォルトのスーパー管理者のみを必要とします。 組織が成長するにつれて、従業員にとって意味のあるユーザーの役割を作成します。
- WordPressマルチサイトネットワークとそのユーザーを構成する方法はたくさんあります。 複数のサイトを持つエージェンシーまたはフリーランサーの場合は、各クライアントに特定のサイトの管理者または編集者の役割を割り当てます。
- 最初のログインからWordPressユーザーのセキュリティチェックに集中します。 WordPressは経験豊富なハッカーのお気に入りのターゲットであり、マルウェアやウイルス攻撃の世界では高度化が進んでいます。 ブラウザのフィンガープリントもプライバシーに対する脅威の高まりです。
- ネットワーク全体の設定は注意して制御してください。 新規ユーザー登録とウェルカムメールを慎重に計画してください。
2.管理者
単一のWordPressインストールでは、管理者ユーザーロールはサイト内のすべての機能に完全にアクセスできます。 ほとんどのサイト所有者にとって、WordPress管理者の役割はWordPressで最も重要なユーザーの役割です。サイト管理者の役割は、ほとんどの場合、Webサイトの所有者やメインの開発者に割り当てられ、WordPressのすべての機能、設定、およびオプションにアクセスできます。 すべての意図と目的のために、管理者はあなたのWordPressサイトの王でありチーフです。 そのため、WordPress管理者であるという責任を適切に処理することをお勧めします。
WordPress管理者の役割には、投稿やページの追加と編集、サイト設定の変更または更新、テーマとプラグインの追加とインストールなどを行うためのフルアクセス権があります。
WordPress管理者の役割は、サイトにインストールされているプラグインやテーマとともにWordPressを更新することもできます。 WordPressの更新プロセスは、注意して取り組む必要のある領域です。 1つのミスでサイトがダウンする可能性があります。
管理者は、他のユーザーへのユーザーの役割と権限の割り当ても担当します。 管理者ユーザーロールは、ユーザーとその権限を変更できます。これは、注意して処理するもう1つの機能です。
管理者の機能の説明
- サイト全体:WordPressコアファイルを更新し、すべての設定を管理し、すべてのユーザーのHTMLおよびJavaScriptコードを管理します
- プラグイン:インストール、編集、削除
- テーマ:インストールと切り替え、ウィジェットとメニューの編集、カスタマイザーへのアクセス
- ユーザー:作成、編集、削除
- 投稿とページ:新規の追加、公開、分類法の管理
管理者ユーザーのヒント
- 管理者ユーザーの役割を指定して、ユーザーの数を制限します。 理想的には、WordPressのインストールを制御するユーザーは1人だけである必要があります。
- WordPressのセキュリティは、WordPress管理者のユーザーロールで開始および終了します。 WordPress管理者はサイト上のすべてのものに完全にアクセスできるため、WordPress管理者は非常に安全なWordPressログインが必要です。 これは、強力なパスワード、2要素認証、またはiThemesSecurityProなどのWordPressセキュリティプラグインによって提供されるパスワードなしのログイン機能を使用することを意味します。
- WordPress管理者は、WordPressコアファイルを最新かつ安全に保つ必要があります。 管理者は、プラグインとテーマを最新の状態に保つ責任もあります。これは、WordPressのメンテナンスを成功させるための重要な部分です。
3.編集者
WordPressのエディターユーザーロールは、WordPressサイトのコンテンツの管理と作成を担当します。 編集者は、編集者以下の権限を持つ他のユーザーによって作成されたコンテンツを含む、任意のサイトコンテンツを作成、削除、および編集できます。編集者のユーザーは、すべてのサイト編集を管理し、寄稿者と作成者によって送信されたコンテンツを承認/スケジュールします。 ただし、エディターは、プラグイン、ウィジェット、WordPress設定、ユーザーの追加や削除などにアクセスすることはできません。
編集者の仕事には、コンテンツという1つの主要なことが含まれます。 そして、WordPressダッシュボードでアクセスできるのはこれだけです。 編集者は、カスタムタグを追加または削除するとともに、サイトのカテゴリを管理することもできます。 分類法とサイトへのファイルのアップロードは、編集者の役割のもう1つの責任です。 編集者はコメントを完全に制御することもできます。 コメントをモデレート、承認、または削除できます。
誰が編集者のユーザーロールを持つべきですか?
編集者の役割は、誰かの管理者の信頼に委ねられるべきです。 役割はWordPress全体で微調整できます。 必要に応じて、信頼が得られるにつれて、編集者の役割の権限を減らしたり変更したりできます。
- コンテンツチームまたはオンライン出版物のマネージャー
- コンテンツを担当するマーケティングマネージャー
- 中小企業の所有者は両方の帽子をかぶることができます(管理者と編集者のユーザーの役割)
編集者対著者
新規ユーザーは、WordPressの編集者と作成者を同じように見ることができます。 多くの点で違いがありますが、違いがあります。
- ページ:編集者は、追加、編集、または削除する権限を持つすべてのページにアクセスできます。 著者にはそのようなアクセス権がありません
- コンテンツ:編集者はサイト上のすべてのコンテンツにアクセスできます。 マルチサイトネットワークでは、編集者の役割が与えられた権限のみ。 編集者は、すべてのコンテンツを削除または編集できます。 作成者は、作成したコンテンツのみを編集または削除することができます。
4.作成者
ご想像のとおり、WordPressの作成者ユーザーの役割には、サイトで新しいコンテンツを作成、ドラフト、公開する機能があります。 また、WordPressメディアライブラリのコンテンツにもアクセスできます。 優れたブログ投稿を作成するには、このレベルのアクセスが必要です。作成者のユーザーロールは通常、優れたコンテンツのプッシュに集中するために雇う新しいアソシエイトに割り当てられます。 作成者は、WordPressインストール内で制限された権限のセットを持っています。 ロールはコンテンツを追加、編集、または削除できますが、他のコンテンツやサイト設定にアクセスすることはできません。 作成者の役割は、編集者または管理者が許可する限り広範囲または制限することができます。 著者には、コンテンツと画像をアップロードする権限があります。
作成者の役割には、読者のコメントを編集する権限もあります。 ただし、編集できるのは投稿に残されたコメントのみです。
作成者は、他のユーザーが作成した投稿やページにアクセスできなくなります。 また、プラグインを追加したり、新しいカテゴリを作成したり、サイト設定を変更したり、サイトのパフォーマンスに影響を与えるその他のことを行うこともできません。
誰が作成者ユーザーの役割を持つべきですか?
- レポーター、広報、会社のスポークスパーソンなど、専用のコンテンツ作成またはマーケティングチームを持っている組織
- ニュースチャンネルなどの情報を配信する会社やスポーツ会社は、記者に著者の役割を与える必要があります。 必要に応じて、追加の権限を付与できます
著者の役割に関する注意事項
- あなたの雇用にない、または信頼できない人に著者のユーザーの役割を与えることに注意してください。 大量のコンテンツを作成してから会社を辞めた場合、作成者はコンテンツのすべてのビットを削除できます。
- サイトを離れる作成者ユーザーの役割を削除し、コンテンツを別の作成者に再割り当てすることは、常にベストプラクティスです。 ユーザーが戻る予定で離れる場合は、すぐにパスワードを変更し、付与された権限をすべて削除してください。 ユーザーが戻ったときに役割を元に戻します。
5.寄稿者
コントリビューターのユーザーロールは、ブログの投稿や記事を作成できますが、公開することはできません。 ドラフトが完成すると、管理者または編集者が公開する前に確認できるドラフトセクションに入ります。寄稿者のユーザーロールには、WordPressのインストールでの権限がほとんどありません。 デフォルトの権限は、レビューのためにコンテンツを送信する機能です。 寄稿者は、コンテンツを公開したり、関連する画像をアップロードしたりすることはできません。 編集者または管理者のみがコンテンツを公開できます。 コンテンツが公開されると、コントリビューターはそのコンテンツにアクセスできなくなります。
寄稿者は、レビューのためにコンテンツを管理者または編集者に送信します。 送信後の承認プロセスの概要は次のとおりです。
- 寄稿者はWordPressエディターでコンテンツを書き込み、完了したら[レビュー用に送信]ボタンをクリックします
- 編集者または管理者がWordPressにログインし、保留中の承認から投稿を見つけます
- 投稿は文法上の誤りがないか編集されており、この段階で画像を挿入する必要があります。 次に、管理者または編集者が[公開]ボタンを押します。
- 元の寄稿者は投稿にアクセスできなくなったため、今後の編集や変更は管理者または編集者が行う必要があります。
コントリビューターは、WordPressメディアライブラリにもアクセスできません。 寄稿者によって提出された記事に写真、画像、またはビデオを追加するのは、管理者または編集者次第です。
コントリビューターとして割り当てられた権限は、ユーザーコメントを削除、変更、または承認することもできません。
誰がコントリビューターユーザーの役割を持つべきですか?
あなたのサイトに記事やコンテンツを提供するコミュニティメンバーがいますか? ゲスト投稿を許可しますか? もしそうなら、貢献者はあなたが彼らに割り当てる役割です。
- ブログに貢献できる組織外のライター
- 大量の編集が必要なエントリーレベルのコンテンツライターは、寄稿者である必要があります
寄稿者vs.作者
- コンテンツの公開:作成者には、コンテンツを公開および編集する権限があり、他の権限はありません。 投稿者は、レビューのために投稿を送信することしかできません。 コントリビューターのコンテンツが公開されると、管理者または編集者のみが作品を編集できます
- メディアと画像:寄稿者は画像やメディアにアクセスできません。 作成者はメディアをアップロードおよび編集できます
6.サブスクライバー
サブスクライバーユーザーロールは、WordPressサイトの誰かに割り当てることができる最も基本的なユーザーロールです。 実際、WordPressはこの役割をすべての新しいサイトユーザーのデフォルトの役割として使用します。
サブスクライバーの役割は、ソーシャルメディアのフォロワーの1人と同じように考えることができます。 基本的に、購読者はあなたのブログをフォローしていて、その一部になりたいと思っています。
サブスクライバー機能
WordPressサブスクライバーの役割には2つの主な権限があります。 プロファイルを表示し、ダッシュボードを表示できます。 サブスクライバーには、コンテンツやWordPressサイトの設定を編集する権限がありません。
サイトの全体的な機能によっては、サブスクライバーは他のユーザーやサブスクライバーと対話できる場合がありますが、WordPressダッシュボードや編集ツールにアクセスすることはできません。
サブスクライバーは、マーケティング目的の包括的またはエントリーレベルのアクセスツールとして使用できます。 デフォルトでは、サブスクライバーはサイトの設定やコンテンツにアクセスできないため、この役割は本質的に安全です。
サブスクライバーユーザーの役割は誰に設定する必要がありますか?
マーケティングツールとして、サブスクライバーの役割はサイトへの完璧なエントリポイントです。 サブスクライバーには最も制限的な役割があります。 しかし、それはその人にプロフィールを与えます。それは人が含まれていると感じる必要があるすべてです。
WordPressユーザーロール比較チャート
以下は、WordPressのユーザーロールとその機能の比較チャートです。
| 容量 | スーパー管理者(マルチサイト設定) | 管理者 | 編集者 | 著者 | 寄稿者 | サブスクライバー |
|---|---|---|---|---|---|---|
| サイトを作成する | Y | N | N | N | N | N |
| サイトを削除する | Y | N | N | N | N | N |
| ネットワークを管理する | Y | N | N | N | N | N |
| サイトを管理する | Y | N | N | N | N | N |
| ネットワークユーザーを管理する | Y | N | N | N | N | N |
| ネットワークプラグインを管理する | Y | N | N | N | N | N |
| ネットワークテーマを管理する | Y | N | N | N | N | N |
| ネットワークオプションを管理する | Y | N | N | N | N | N |
| プラグインをアップロードする | Y | Y(シングルサイト) | N | N | N | N |
| テーマをアップロードする | Y | Y(シングルサイト) | N | N | N | N |
| ネットワークをアップグレードする | Y | N | N | N | N | N |
| ネットワークのセットアップ | Y | N | N | N | N | N |
| プラグインをアクティブ化する | Y | Y(単一サイトまたはネットワーク設定で有効) | N | N | N | N |
| ユーザーを作成する | Y | Y(シングルサイト) | N | N | N | N |
| プラグインを削除する | Y | Y(シングルサイト) | N | N | N | N |
| テーマを削除する | Y | Y(シングルサイト) | N | N | N | N |
| ユーザーを削除する | Y | Y(シングルサイト) | N | N | N | N |
| ファイルを編集する | Y | Y(シングルサイト) | N | N | N | N |
| プラグインを編集する | Y | Y(シングルサイト) | N | N | N | N |
| テーマオプションの編集 | Y | Y | N | N | N | N |
| テーマを編集する | Y | Y(シングルサイト) | N | N | N | N |
| ユーザーを編集する | Y | Y(シングルサイト) | N | N | N | N |
| 書き出す | Y | Y | N | N | N | N |
| 輸入 | Y | Y | N | N | N | N |
| プラグインをインストールする | Y | Y(シングルサイト) | N | N | N | N |
| テーマをインストールする | Y | Y(シングルサイト) | N | N | N | N |
| ユーザーを一覧表示 | Y | Y | N | N | N | N |
| オプションの管理 | Y | Y | N | N | N | N |
| ユーザーを宣伝する | Y | Y | N | N | N | N |
| ユーザーを削除する | Y | Y | N | N | N | N |
| テーマを切り替える | Y | Y | N | N | N | N |
| コアを更新 | Y | Y(シングルサイト) | N | N | N | N |
| プラグインを更新する | Y | Y(シングルサイト) | N | N | N | N |
| テーマを更新する | Y | Y(シングルサイト) | N | N | N | N |
| ダッシュボードの編集 | Y | Y | N | N | N | N |
| カスタマイズ | Y | Y | N | N | N | N |
| サイトを削除する | Y | Y | N | N | N | N |
| 中程度のコメント | Y | Y | Y | N | N | N |
| カテゴリを管理する | Y | Y | Y | N | N | N |
| リンクを管理する | Y | Y | Y | N | N | N |
| 他の人の投稿を編集する | Y | Y | Y | N | N | N |
| ページを編集する | Y | Y | Y | N | N | N |
| 他のページを編集する | Y | Y | Y | N | N | N |
| 公開されたページを編集する | Y | Y | Y | N | N | N |
| ページを公開する | Y | Y | Y | N | N | N |
| ページを削除する | Y | Y | Y | N | N | N |
| 他のページを削除する | Y | Y | Y | N | N | N |
| 公開されたページを削除する | Y | Y | Y | N | N | N |
| 他の投稿を削除する | Y | Y | Y | N | N | N |
| プライベート投稿を削除する | Y | Y | Y | N | N | N |
| プライベート投稿を編集する | Y | Y | Y | N | N | N |
| プライベート投稿を読む | Y | Y | Y | N | N | N |
| プライベートページを削除する | Y | Y | Y | N | N | N |
| プライベートページを編集する | Y | Y | Y | N | N | N |
| プライベートページを読む | Y | Y | Y | N | N | N |
| 公開された投稿を編集する | Y | Y | Y | Y | N | N |
| メディアライブラリにファイルをアップロードする | Y | Y | Y | Y | N | N |
| 投稿を公開する | Y | Y | Y | Y | N | N |
| 公開された投稿を削除する | Y | Y | Y | Y(作成者の場合) | N(作成者の場合) | N |
| 投稿を編集する | Y | Y | Y | Y(作成者の場合) | Y(作成者の場合) | N |
| 投稿を削除する | Y | Y | Y | Y(作成者の場合) | Y(作成者の場合) | N |
| ページと投稿を読む | Y | Y | Y | Y | Y | Y |
WordPressで新しいユーザーを追加するにはどうすればよいですか?
WordPressに新しいユーザーを追加するには、管理者ユーザーである必要があります。 そこから、WordPressに新しいユーザーを追加するのは非常に簡単なプロセスです。 ここで、最初にユーザーに役割と権限を割り当てます。
もちろん、管理者は、ニーズに合っていれば、後でいつでもユーザーの役割を変更できます。 これについては、すぐに詳しく説明します。
WordPressサイトに新しいユーザーを追加する手順は次のとおりです。
1. WordPress管理ダッシュボード(https://examplesite.com/wp-admin)にログインします。
2. WordPress管理ダッシュボードメニューで、[ユーザー]メニュー項目をクリックし、[新規追加]をクリックします。
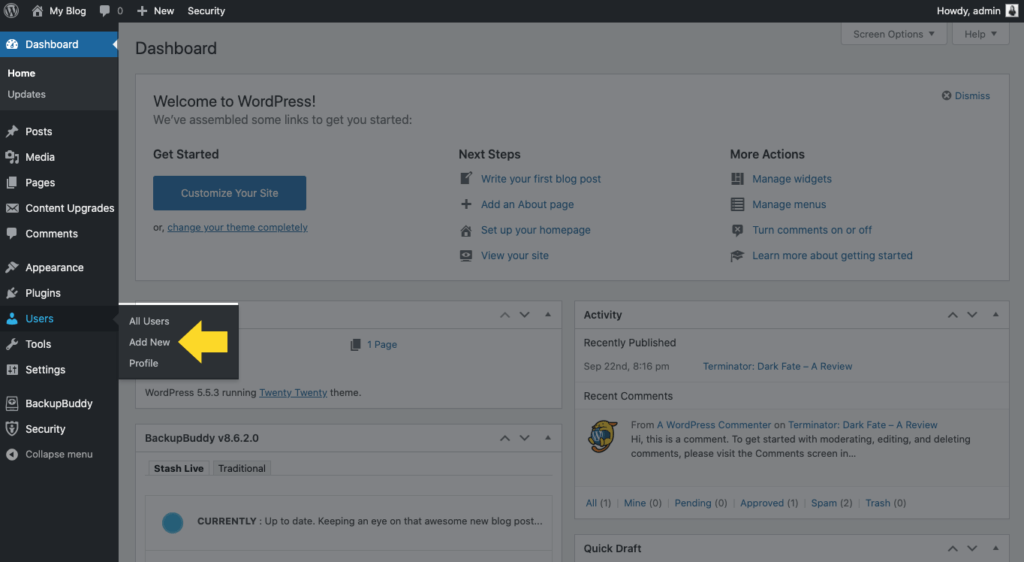
3.新しいユーザーの名前、電子メールアドレス、姓名、およびWebサイトを入力します。
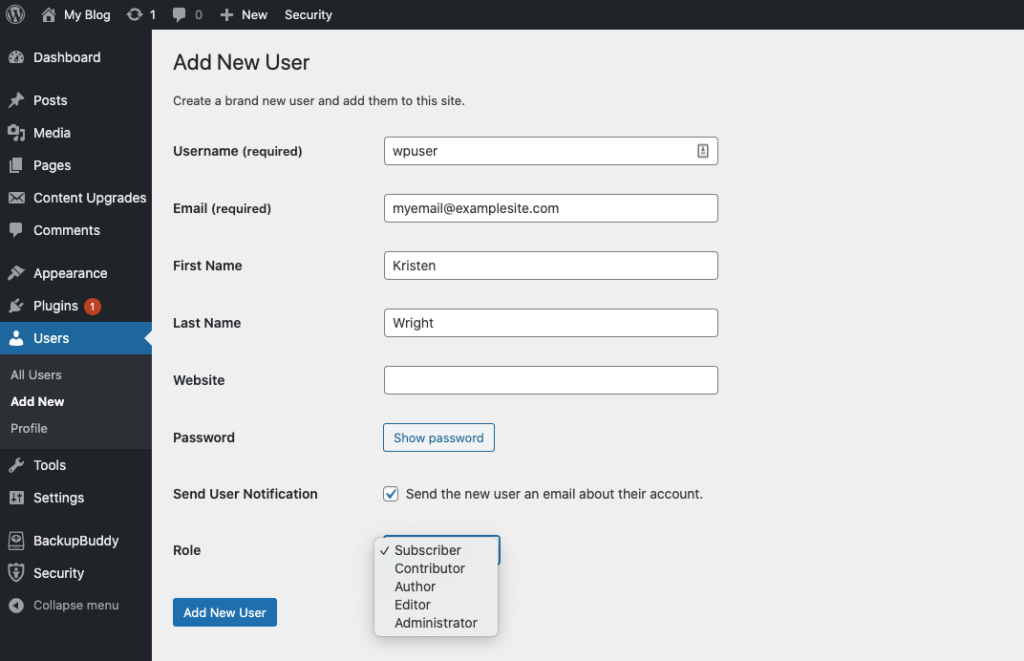
4.上記で定義したユーザーロールを選択します。
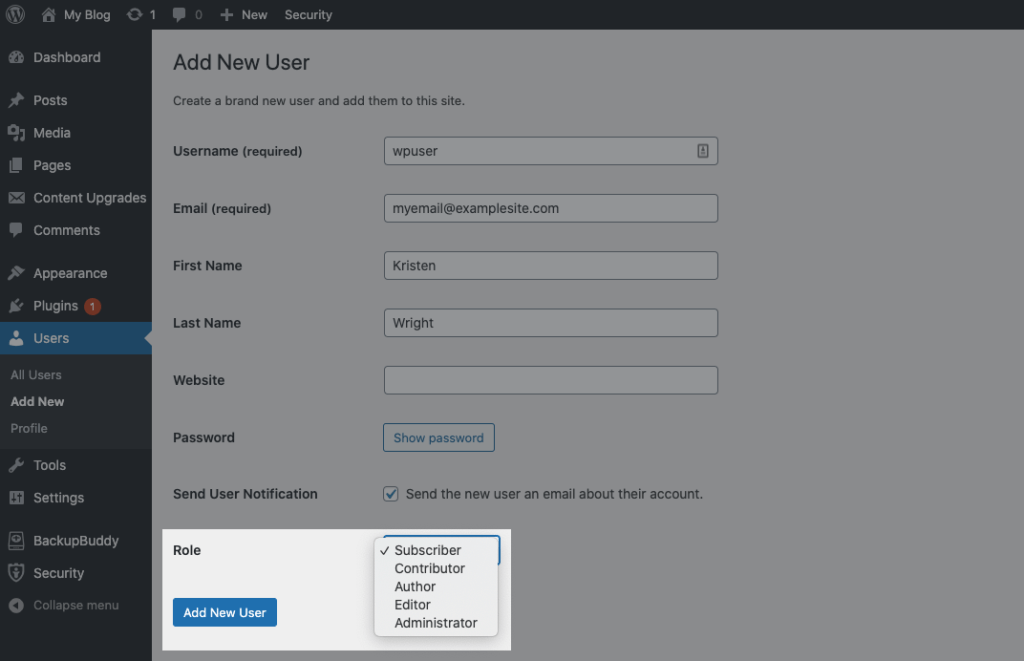
5.「新しいユーザーに自分のアカウントに関するメールを送信する」の前にあるチェックボックスをクリックします。
6. [新しいユーザーの追加]ボタンをクリックすると、新しいユーザーが追加されます。
それぞれに割り当てるユーザーの役割と権限に細心の注意を払いながら、新しいユーザーごとにこれらの手順を繰り返します。
新しいWordPressユーザーを追加するためのヒント
作成者、寄稿者、およびサブスクライバーの役割は、作成とアクセス許可が簡単です。 スーパー管理者、管理者、および編集者の位置は、慎重に検討および計画された場合、組織の主要な強みとなる可能性があります。
- マルチサイトインストールでは、追加のサイトの数に関係なく、1人のスーパー管理者が必要です。 セキュリティ、ユーザー、またはコアファイルの問題がある場合は、スーパー管理者が責任を負います。 セキュリティは、Webサイトに関係するすべての人の心にあるべきです。 WordPressは、コアファイルとセキュリティを更新する方法が非常に優れています。 ただし、複数のスーパー管理者がいると大混乱を引き起こす可能性があります。
- マルチサイトネットワークの追加サイトごとに1人の管理者または編集者を指定します。 数百の仮想サイトがある場合は、管理者または編集者に複数のサイトを管理させます。
- サイトまたは代理店を販売するフリーランスのWeb開発者は、各サイト所有者に管理者の義務を与える必要がありますが、ネットワーク設定へのアクセスは固く禁じられています。
WordPressでユーザーロールを見つけるにはどうすればよいですか?
既存のユーザーの場合、現在割り当てられているユーザーの役割を調べることをお勧めします。 結局のところ、WordPressのユーザーの役割と権限を完全に理解する前に、これらの役割の一部が割り当てられている可能性があります。
今こそ、現在割り当てられているユーザーの役割を確認するときです。
これを行うには、次の手順に従ってください。
1.WordPress管理ダッシュボードにログインします。

2. WordPress管理ダッシュボードで、[ユーザー]セクションをクリックし、[すべてのユーザー]をクリックします。
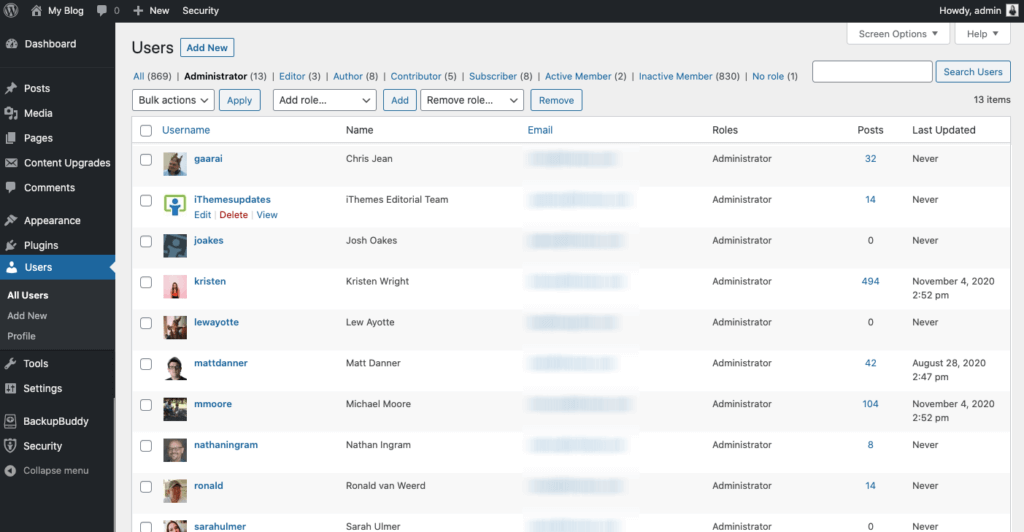
4.現在のすべてのユーザーのリストを表示します。
5. [メール]列の横に、[役割]が表示されます。 これは、各サイトユーザーに割り当てられたユーザーロールです。
各ユーザーに割り当てられた役割がわかったので、割り当てをいくつか調整したいと思うかもしれません。
WordPressでユーザーの役割を変更するにはどうすればよいですか?
WordPressのユーザーロールの変更はすぐに行われ、ユーザーにはサイトでの新しいロールがメールで通知されます。
WordPressのユーザーロールを変更するには、上記の手順1〜4に従います。 すべてのサイトユーザーのリストを表示したら、次のことを行う必要があります。
1.更新するユーザーの名前にカーソルを合わせます。 選択したユーザーにカーソルを合わせると、編集オプションが表示されます。
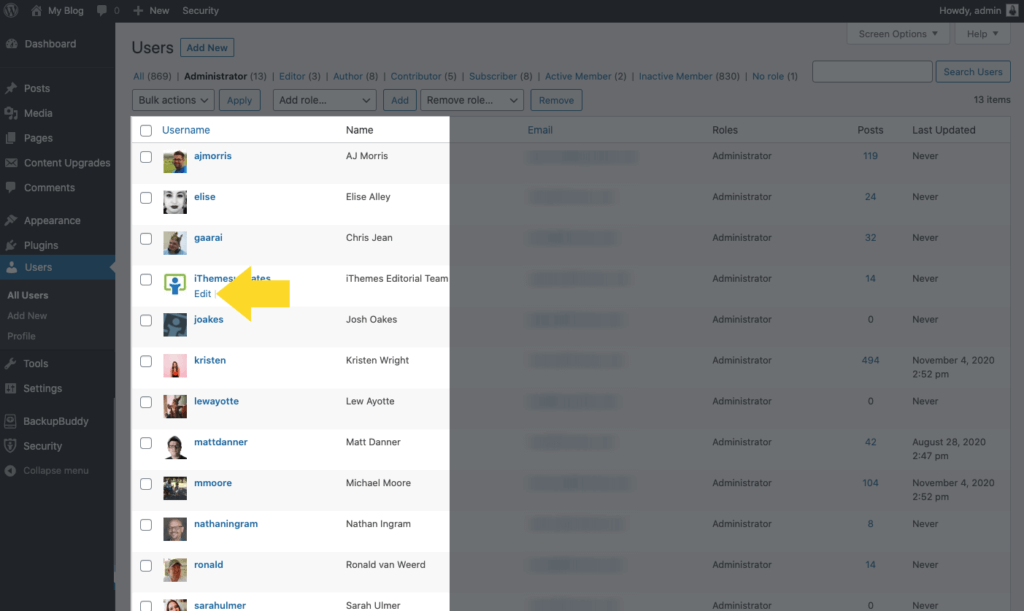
2.クリックして編集すると、名前、メールアドレス、ウェブサイトなどのフィールドを変更できるようになります。 ただし、ここでユーザー名を変更することはできません。
3.ユーザープロファイルの下部に、ユーザーロールを変更/選択できるドロップダウンメニューが表示されます。
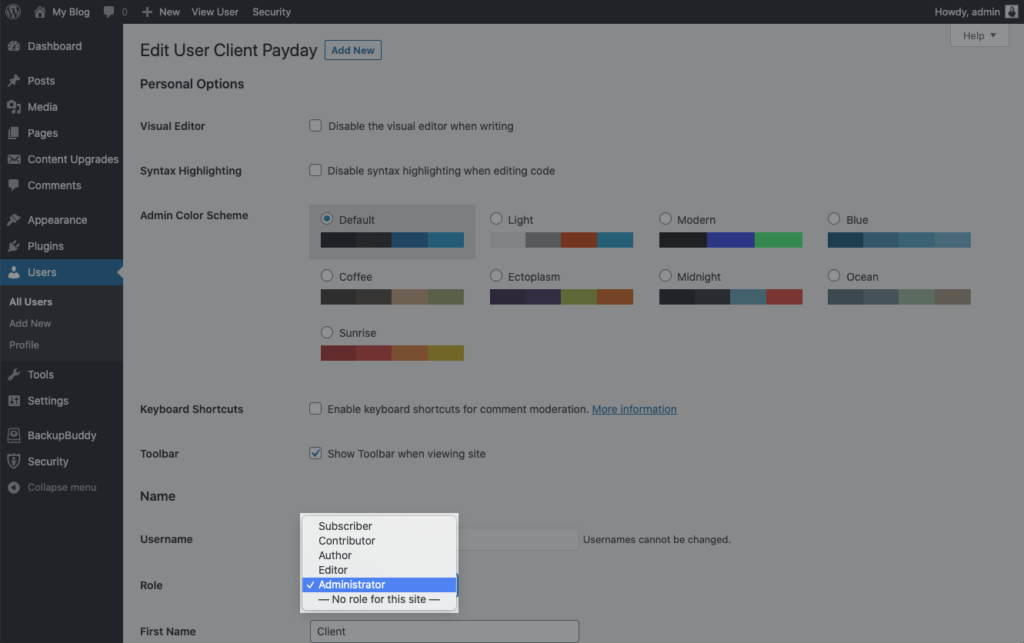
4.新しいユーザーロールを選択します。
5.ユーザープロファイルを保存します。
役割と権限の変更は、保存した瞬間にWordPressによって実装されます。
既存のユーザーを削除するにはどうすればよいですか?
ユーザーをサイトから完全に削除する必要がある場合があります。
おそらく、あなたは一時的なフリーランスの編集者を雇って、2か月の間にあなたのサイトに編集サービスを提供しました。 2か月の期間が満了し、契約が終了すると、フリーランサーがサイトにアクセスできるようになります。
このユーザーを削除し、Webサイトへのすべてのアクセス許可を削除するには、上記の手順1〜4に従ってユーザーを検索します。
削除するユーザーを見つけたら、その名前にカーソルを合わせて、削除オプションをクリックします。
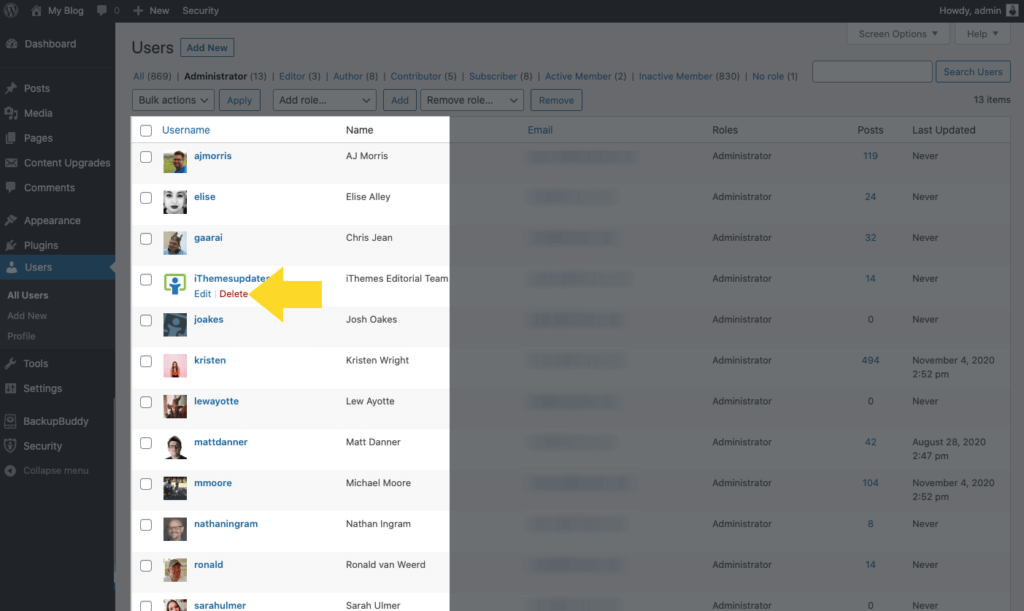
削除を確認すると、サイトから削除されたことがメールで通知されます。 ログインするための資格情報はなくなります。
自分自身または他の管理者を削除することはできないことに注意することが重要です(マルチサイトアカウントのスーパー管理者でない限り)。
WordPressでユーザーロールを管理するにはどうすればよいですか?
WordPressサイトでユーザーの役割と権限を管理する方法は完全にあなた次第です。 結局のところ、あなたと同じようにあなたのチームメンバーの能力と制限を誰が知っていますか?
サイトの各ユーザーに適切な役割を選択する前に、一歩下がって、それらに関する一連の質問を自問してください。
- ユーザーはWordPressダッシュボードを完全に管理することを信頼できますか?
- あなたはあなたのサイトのコンテンツを適切に整理するためにユーザーを信頼していますか?
- ユーザーの投稿を公開する前に確認する必要がありますか? それとも彼らの判断を信頼しますか?
- ユーザーは他のユーザーからの投稿を編集および公開する機能を持っている必要がありますか?
新しいユーザーを管理者の役割に割り当てる前に、WordPressプラットフォームを完全に理解していることが重要です。
WordPressユーザーセキュリティ
Webサイトのユーザーのセキュリティが重要です。 たくさん! なんで? 弱いパスワードを持つ単一の管理者ユーザーは、あなたが実施している他のすべてのWebサイトのセキュリティ対策を損なう可能性があります。 そのため、Webサイトで管理者および編集者のユーザーが使用するセキュリティの強度を監査することが非常に重要です。
iThemes Security Proプラグインのユーザーセキュリティチェックを使用すると、ユーザーセキュリティの5つの重要な要素をすばやく監査および変更できます。
- 2要素認証ステータス
- パスワードの年齢と強度
- 前回アクティブ
- アクティブなWordPressセッション
- ユーザーロール
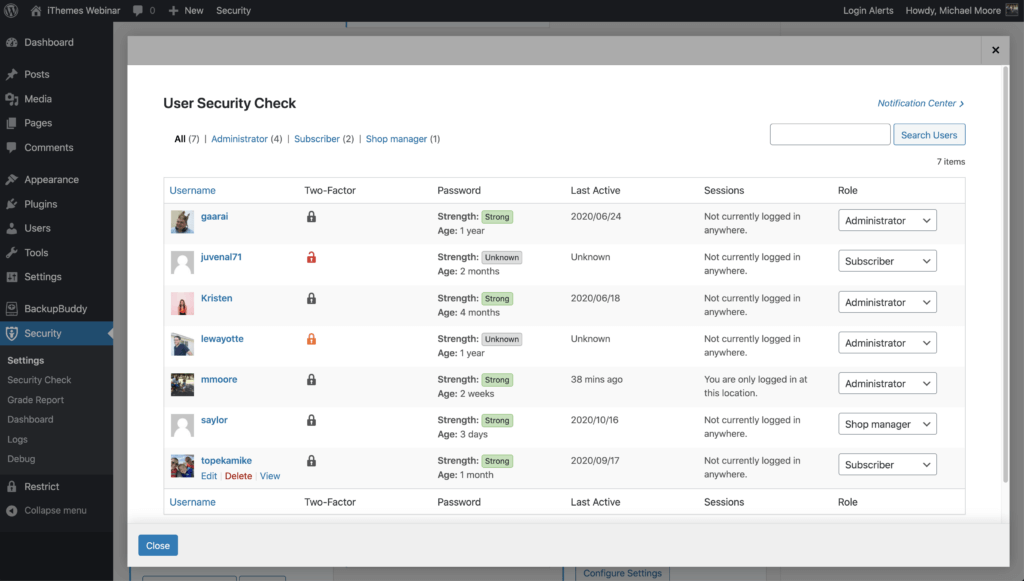
さらに、iThemes Security Proプラグインには、WebサイトのWordPressユーザーセキュリティを強化するために使用できるツールがたくさんあります。 二要素認証とパスワード要件の機能だけで、WordPressユーザーを100%自動化されたボット攻撃から保護します。
ただし、これら2つのユーザーセキュリティツールは、Webサイトのユーザーが実際に使用している場合にのみ有効です。
WordPressユーザーを保護するための7つのヒント
WordPressユーザーを保護するためにできることを見てみましょう。 真実は、これらのセキュリティ方法があらゆるタイプのWordPressユーザーを保護するのに役立つということです。 ただし、各メソッドを実行するときに、メソッドを使用するために必要なユーザーをお知らせします。
1.必要な機能だけを人々に与える
Webサイトを保護する最も簡単な方法は、ユーザーに必要な機能のみを提供し、それ以上の機能を提供しないことです。 誰かがあなたのウェブサイトでやろうとしているのが自分のブログ投稿を作成して編集することだけである場合、彼らは他の人の投稿を編集する機能を必要としません。
2.ログイン試行を制限する
ブルートフォース攻撃とは、ユーザー名とパスワードの組み合わせを見つけてWebサイトに侵入するために使用される試行錯誤の方法を指します。 デフォルトでは、WordPressには、誰かが失敗したログイン試行の回数を制限するものは何も組み込まれていません。
攻撃者は、失敗したログイン試行回数に制限がなく、成功するまで無限の数のユーザー名とパスワードを試行し続けることができます。
iThemes Security Proローカルブルートフォース保護機能は、IPアドレスとユーザー名による無効なログイン試行を追跡します。 IPまたはユーザー名が連続して無効なログイン試行を何度も繰り返した場合、それらはロックアウトされ、それ以上のログイン試行はできなくなります。
3.強力なパスワードでWordPressユーザーを保護する
WordPressユーザーアカウントのパスワードが強いほど、推測が難しくなります。 7文字のパスワードを解読するには0.29ミリ秒かかります。 しかし、ハッカーが12文字のパスワードを解読するには、2世紀が必要です。
理想的には、強力なパスワードは12文字の長さの英数字の文字列です。 パスワードには、大文字と小文字、およびその他のASCII文字を含める必要があります。
誰もが強力なパスワードを使用することで恩恵を受けることができますが、作成者レベル以上の機能を持つ人々に強力なパスワードを強制することだけが必要な場合があります。
iThemes Security Proのパスワード要件機能を使用すると、特定のユーザーに強力なパスワードの使用を強制できます。
4.侵害されたパスワードを拒否する
ハッカーはしばしば、辞書攻撃と呼ばれる攻撃されたブルートフォースの形式を使用します。 辞書攻撃は、データベースダンプに表示される一般的に使用されるパスワードを使用してWordPressWebサイトに侵入する方法です。 「コレクション#1? MEGAでホストされたデータ侵害には、電子メールアドレスとパスワードの1,160,253,228の一意の組み合わせが含まれていました。 それはbで10億です。 この種のスコアは、辞書攻撃で最も一般的に使用されるWordPressパスワードを絞り込むのに役立ちます。
作成者レベル以上の機能を持つユーザーが侵害されたパスワードを使用しないようにする必要があります。 また、下位レベルのユーザーに侵害されたパスワードを使用させないようにすることも考えられます。
新しい顧客アカウントをできるだけ簡単に作成できるようにすることは完全に理解でき、奨励されています。 ただし、顧客は、使用しているパスワードがデータダンプで見つかったことを知らない場合があります。 使用しているパスワードが侵害されたという事実を顧客に警告することで、顧客にすばらしいサービスを提供することになります。 彼らがどこでもそのパスワードを使用しているなら、あなたは将来のいくつかの大きな頭痛から彼らを救うことができます。
iThemes Security Proは、パスワードの侵害を拒否する機能により、ユーザーは、Have IbeenPwnedによって追跡されたパスワード違反に表示されていないパスワードを使用するように強制されます。
5.2要素認証でWordPressユーザーを保護する
二要素認証は、ログインする前に2つの別個の検証方法を要求することにより、個人のIDを検証するプロセスです。 Googleはブログで、2要素認証を使用すると自動ボット攻撃を100%阻止できることを共有しました。 私はそれらのオッズが本当に好きです。
少なくとも、管理者と編集者に2要素認証の使用を要求する必要があります。
iThemes Security Proの2要素認証機能は、Webサイトに2faを実装する際に非常に高い柔軟性を提供します。 すべてまたは一部のユーザーに対して2要素を有効にし、高レベルのユーザーにログインごとに2faを使用するように強制することができます。
6.WPダッシュボードへのデバイスアクセスを制限する
WordPressダッシュボードへのアクセスを一連のデバイスに制限すると、Webサイトに強力なセキュリティレイヤーを追加できます。 ハッカーがユーザーにとって適切なデバイスを使用していない場合、ハッカーは侵入先のユーザーを使用してWebサイトに損害を与えることはできません。
管理者と編集者へのデバイスアクセスのみを制限する必要があります。
iThemes Security Proの信頼できるデバイス機能は、あなたと他のユーザーがWordPressサイトへのログインに使用するデバイスを識別します。 ユーザーが認識されていないデバイスにログインすると、信頼できるデバイスは管理者レベルの機能を制限できます。 つまり、攻撃者がWordPressサイトのバックエンドに侵入できた場合、攻撃者はWebサイトに悪意のある変更を加えることができなくなります。
7.WordPressユーザーをセッションハイジャックから保護する
WordPressは、WebサイトにログインするたびにセッションCookieを生成します。 また、開発者によって放棄され、セキュリティ更新プログラムをリリースしなくなったブラウザ拡張機能があるとします。 残念ながら、無視されたブラウザ拡張機能には脆弱性があります。 この脆弱性により、悪意のある攻撃者が前述のWordPressセッションCookieを含むブラウザCookieを乗っ取る可能性があります。 このタイプのハッキングは、セッションハイジャックとして知られています。 そのため、攻撃者は拡張機能の脆弱性を悪用してログインを盗み出し、WordPressユーザーに悪意のある変更を加え始める可能性があります。
管理者と編集者のために、セッションハイジャック保護を設定する必要があります。
iThemes Security Proの信頼できるデバイス機能により、セッションハイジャックは過去のものになります。 セッション中にユーザーのデバイスが変更された場合、iThemes Securityはユーザーを自動的にログアウトして、ユーザーの電子メールアドレスの変更や悪意のあるプラグインのアップロードなど、ユーザーのアカウントでの不正なアクティビティを防ぎます。
WordPressユーザーロールプラグイン
WordPressのユーザーロールプラグインに飛び込むと、最も人気のあるプラグインの多くが、これまでに説明した主な6つのロール以外のユーザーロールと権限を利用および管理していることがわかります。
カスタムユーザーの役割とグループを作成して割り当てることができるプラグインがあります。 ここで取り上げるプラグインは次のとおりです。
- bbPress
- BuddyPress
- WooCommerce
- コンテンツを制限する
- iThemesセキュリティ
それぞれ、カスタマイズ可能なユーザーロールをさまざまな方法で操作します。
bbPress
bbPressプラグインはWordPressディスカッションフォーラムであり、WordPress内で提供されるメインの6つ以外の固有のユーザーロールを必要とします。
bbPressプラグインに組み込まれた最初のユーザーロールであるKeymasterは、山の頂上にあります。 キーマスターは、WordPressの管理者の役割に似ています。 彼らはすべてのツールと設定にアクセスでき、他のユーザーのフォーラム、トピック、コメント、返信を編集、作成、削除できます。 キーマスターはフォーラムのモデレーターでもあり、すべてのタグを管理します。
次に、bbPressはモデレーターの役割を提供します。 この役割は、フォーラムの作成、編集、削除、およびモデレートを担当します。 また、ユーザーのトピックと返信を完全に制御できます。 ただし、モデレーターはサイト設定にアクセスできません。
参加者はコミュニティのメンバーです。 トピックと返信を作成および編集できますが、それ以外は何もできません。
観客はトピックと返信しか読むことができません。 返信したり、他の方法で関与したりすることはできません。
ブロックされたユーザーとは、コミュニティで不要になったユーザーのことです。
bbPressプラグインを使用すると、コーデックスにコードを追加して、独自にカスタマイズしたユーザーロール(PupilやTutorなど)を作成することもできます。 作成する各役割に、独自にカスタマイズした権限を割り当てることができます。 既存のbbPressユーザーロールの名前を変更することもできます。
BuddyPress
BuddyPressは、自分のWebサイト内にソーシャルネットワークを構築できるようにするWordPressコミュニティプラグインです。
BuddyPressプラグインを使用すると、プライベート、パブリック、および非表示のグループを作成できます。 次に、グループを管理するためのユーザーロールを割り当てることができます。
メンバーユーザーロールは、BuddyPress内のデフォルトのロールです。 これは、サインアップしてグループに参加するすべてのユーザーに適用されます。 メンバーロールを持つユーザーは、グループフォーラムにコンテンツを送信および投稿できます。 場合によっては、他のグループメンバーを見て、招待状やダイレクトメッセージを送信することができます。
BuddyPressモデレーターは、フォーラムのトピックを閉じる、編集する、削除するなどの追加の権限を持つアップグレードされたユーザーロールです。 ただし、WordPressサイトで実行している他のプラグインによって生成されたコンテンツでも同じことができるので注意してください。
WordPressプラットフォームや他のプラグインと同様に、BuddyPressの管理者ロールはグループと設定を完全に制御できます。 管理者は、グループ、グループアバターの設定を変更したり、グループメンバーを管理したりできます。また、グループ全体を削除することもできます。
WooCommerce
WooCommerceは、WordPressサイトを堅牢なeコマースサイトに変えるのに役立つ非常に人気のあるWordPressプラグインです。
WooCommerceをサイトにインストールすると、商品の一覧表示、商品画像の投稿、商品説明の作成、オンライン注文の受付をすぐに開始できます。
そのため、WooCommerceは、WordPressの標準の6つから外れた2つのユーザーロールを提供します。 これらの役割は次のとおりです。
- 顧客:WooCommerceサイトにサインアップするか、チェックアウト時に登録するユーザー。 顧客は、サブスクライバーとパーミッションが非常に似ています。
- ショップマネージャー:これはWooCommerceショップを管理しているが、管理者権限を持っていない人です。 彼らは自動的に顧客の許可を持ちますが、ストアにリストされている製品を管理したり、販売レポートを表示したりすることもできます。
かなり簡単なもの。
コンテンツを制限する
無料のコンテンツ制限プラグインを使用すると、デフォルトのWordPressユーザーロールに適用できるカスタムメンバーシップレベルに基づいてコンテンツ制限を設定できます。 これは、メンバーシップレベルやWordPressユーザーの役割に基づいて、WordPressサイトのコンテンツを表示できるユーザーを制御するのに役立ちます。
コンテンツ制限をWordPressコンテンツ制限プラグインとして使用して次のことを行います。
- WordPressサイトベースのユーザーロールへのアクセスを制限します。 投稿、ページ、カスタム投稿タイプの編集画面のシンプルなインターフェースを介して、完全なコンテンツへのアクセスを制限します。
- WordPressユーザーの役割、アクセスレベル、またはメンバーシップレベルに基づいて、コンテンツへのユーザーアクセスを制御します。
- 機密コンテンツを保護します。
- パブリックコンテンツとプライベートコンテンツを明確に分離する
- ページ全体または特定のセクションへのアクセスを制限する
- ユーザーがサイトのフロントエンドから登録してログインできるようにする
iThemesセキュリティ
iThemes Securityは、WordPressユーザーロールの特定の機能への方法を含む、WordPressWebサイトを保護するための30以上の方法を備えた優れたWordPressセキュリティプラグインです。
たとえば、一時的な特権の昇格を伴う、高速で簡単なユーザーロールのアップグレードおよびダウングレード機能を提供できるプラグインを探している場合、iThemesSecurityプラグインは間違いなくチェックする価値があります。
プラグインを使用して、ユーザーグループでWebサイトを保護するために費やす時間を大幅に節約することもできます。 サイトのユーザーセキュリティの管理を容易にするために、iThemesSecurityProはすべてのユーザーを異なるグループに分類します。 デフォルトでは、ユーザーはWordPressのユーザーの役割と機能によってグループ化されます。 WordPressのユーザーロールで並べ替えると、WordPressとカスタムユーザーのロールを同じグループに簡単に組み合わせることができます。
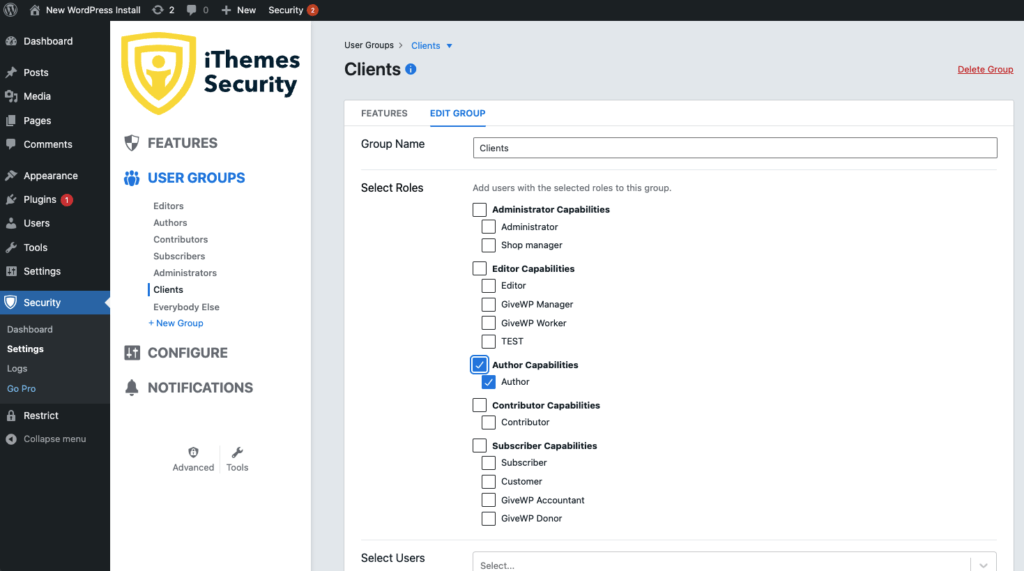
たとえば、WooCommerceサイトを運営している場合、サイトの管理者とショップマネージャーは管理者ユーザーグループに属し、サブスクライバーと顧客はサブスクライバーユーザーグループになります。
[ユーザーグループ]設定には、すべてのユーザーグループと、各グループで有効になっているすべてのセキュリティ設定が表示され、設定のオンとオフをすばやく切り替えることができます。 ユーザーグループは、適切なWordPressユーザーロールに適切なレベルのセキュリティを適用しているという自信を与えてくれます。
WordPressのユーザーロールと権限をカスタマイズする方法
すでに説明したユーザーロールに加えて、WordPressのカスタムユーザーロールを作成できるように設計されたプラグインを使用して、さらにロールを追加できます。 ここにチェックアウトするためのいくつかのプラグインとツールがあります。
iThemesSyncクライアントダッシュボード
iThemes Syncは、複数のWordPressサイトを管理するのに役立つツールです。 Syncを使用すると、すべてのWordPressWebサイトに対してWordPress管理タスクを実行するためのダッシュボードが1つあります。 同期は、Webデザインエージェンシー、マーケティングエージェンシー、またはフリーランサーとしてクライアント向けのWebサイトを構築または維持する場合に特に役立ちます。
iThemes Sync Client Dashboard機能は、WordPress管理ダッシュボードの表示方法をカスタマイズするために構築されました。これは、WordPressユーザーの役割と権限をカスタマイズする方法です。
たとえば、管理者にしたいが、テーマやプラグインなどのサイトの特定の領域を表示したくないクライアントがある場合は、クライアントダッシュボードを使用してこのタスクを実行できます。
クライアントダッシュボードはユーザーごとにアクティブ化でき、WordPressダッシュボードのメニュー項目を選択してそのユーザーに表示させることができます。 かなりかっこいいですよね?
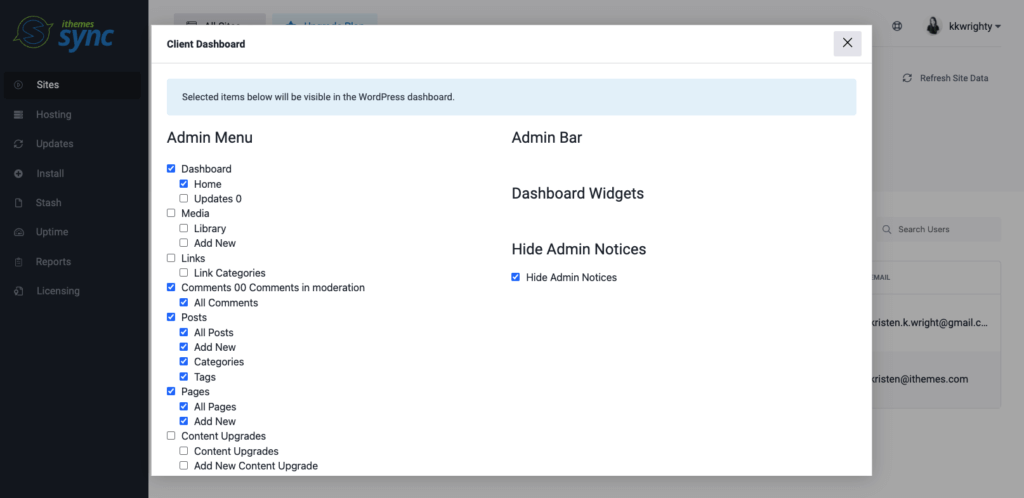
ユーザーロールエディター
WordPressで標準のユーザーロールをカスタマイズしたい場合は、ユーザーロールエディターが調べてみるのに適したプラグインです。 ユーザーロールエディタを使用すると、独自のロール、権限、およびユーザー機能を作成できます。
また、これを使用して、役割を変更または名前変更したり、役割を完全に削除したりすることもできます。 プラグインには無料版と有料版があります。
Advanced Access Manager
サイトで巨大なWooCommerceストアを運営している場合でも、標準のWordPressブログを運営している場合でも、コンテンツへのアクセスを管理するための追加の制御を探している可能性があります。
User Access Managerは、あなたを助けるプラグインかもしれません。 Advanced Access Managerを使用して、ユーザーの役割と権限を利用して、サイトの制限されたメンバー領域を設定できます。 また、サイトのプライベートセクションでユーザーを管理するのにも役立ちます。
ヨーストSEO
チームがコンテンツのSEO(検索エンジン最適化)の改善に集中している場合は、YoastSEOプラグインから始めるのが最適です。
このプラグインを使用すると、2つの非標準のユーザーロールを作成できます。
- SEOエディター
- SEOマネージャー
これらの2つの新しいユーザーロールがWordPressサイトの所有者としてあなたにとって有益なのはなぜですか?
Yoast SEO内で役割を割り当てることにより、結果を手動で追跡したり、必要に応じてサイトを変更したりすることなく、チームがSEO関連の作業を行えるようになります。
Yoastのブログが言うように:
「SEOエディターとSEOマネージャーという2つの新しい役割により、サイトで複数の人と作業する場合に、はるかに柔軟なソリューションが実現します。 管理者は誰が何を見て何をするかを決定でき、ユーザーは自分の仕事をするために必要なツールを手に入れることができます。」
Yoast SEOプラグインは、WordPressのユーザーロールと権限を管理効率の最前線に置くもう1つのツールです。
まとめ:WordPressでのユーザーの役割と権限を理解する
要約すると、WordPressインストールの上位3つの管理ユーザーの役割には、その位置のために特別に設計されたサイトの領域があります。 スーパー管理者と管理者は、ダッシュボードとコアファイル、およびサイト自体を制御します。 編集者がコンテンツマネージャーやその他のコンテンツを管理している間。 著者と寄稿者は自分のコンテンツのみを管理し、他のコンテンツは管理しません。 サブスクライバーは、管理職によってロールに与えられたコンテンツと権限にのみアクセスできます。
この記事の情報を学習すると、WordPressプラットフォームでのユーザーの役割と権限についてより深く理解できるようになります。 ご覧のとおり、各ユーザーに割り当てる役割は、Webサイトの効率的な運営に大きな役割を果たします。
しかし、すべてのユーザーの役割が最高の人材に割り当てられていることを確認することにどれほど注意を払っていても、間違いが発生することがあります。 たとえば、管理者として割り当てたばかりの新しい従業員が、テストされていない新しいプラグインをアクティブ化するときにサイトをクラッシュさせた場合、BackupBuddyのようなWordPressバックアッププラグインは絶対的な命の恩人になります。 このような災害が発生する前に、バックアッププラグインをインストールしてアクティブ化してください。
WordPressの他の領域と同様に、ユーザーの役割と権限を適切に割り当てるには、少し試行錯誤が必要です。 しかし、今学んだ情報があれば、より多くの情報に基づいた決定を下すことができます。
Kristenは、2011年からWordPressユーザーを支援するチュートリアルを作成しています。ここiThemesのマーケティングディレクターとして、彼女は効果的なWordPress Webサイトを構築、管理、維持するための最良の方法を見つける手助けをすることに専念しています。 クリステンはまた、ジャーナリング(彼女のサイドプロジェクト、 The Transformation Year !をチェックしてください!)、ハイキングとキャンプ、ステップエアロビクス、料理、そして家族との毎日の冒険を楽しんでいます。
