WordPressの死の白い画面を修正する方法
公開: 2022-06-16WordPressは一般的に、利用可能な最も安定したコンテンツ管理システムの1つです。 開発者や企業に広く人気があり、すべてのWebサイトの44%〜65%がその上に構築されていると推定されています。 それでも、問題が発生する場合があります。 発生する可能性のある最も気が遠くなるような腹立たしいエラーの1つは、WordPressの白い死の画面(WSoD)です。 その白い画面が醜い頭を後ろに向けているとき、問題を特定するのに役立つメッセージがない場合があります。 どちらが悪いです。
これがあなたのウェブサイトの1つに起こったことがあるなら、あなたはおそらくこれを読んでいるときにそれの考えにうんざりしているでしょう。 私たちも時々これを経験しました。 その結果、呪いが発せられた可能性があります。 ただし、慌てる必要はありません。 この投稿では、この厄介な問題をいくつかの簡単な手順で修正するためのいくつかの解決策を紹介することで、あなたの正気を保ち、あなたの罵倒の壺からお金を引き出すのを助けます。
WordPressの死の白い画面とは何ですか?
要するに、それは少なくとも迷惑です。 ある日、あなたのサイトは順調に進んでいて、正常に機能していて、どこからともなく、訪問者に非常に不自然な白い画面を表示しています。
ほとんどの場合、WSoDが発生すると、管理パネルにアクセスできなくなります。 フロントエンドでは、エラーメッセージが表示される場合と表示されない場合があります。 さらに、一部のブラウザ(Chromeなど)ではHTTPエラー500メッセージが表示される場合がありますが、それでも問題の解決には役立ちません。 エラーメッセージを表示する、より一般的なエラーが発生する場合があります。
WordPress 5.2のリリースと、組み込みの致命的なエラー保護により、WordPressはWSoDの原因となっている問題を特定できる場合があります。 恐ろしい、そして漠然とした技術的な問題のメッセージが表示される場合があります。
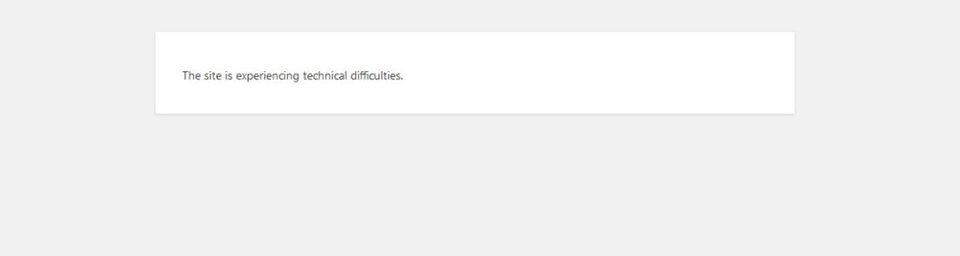
また、重大なエラーメッセージが表示される場合もあります。
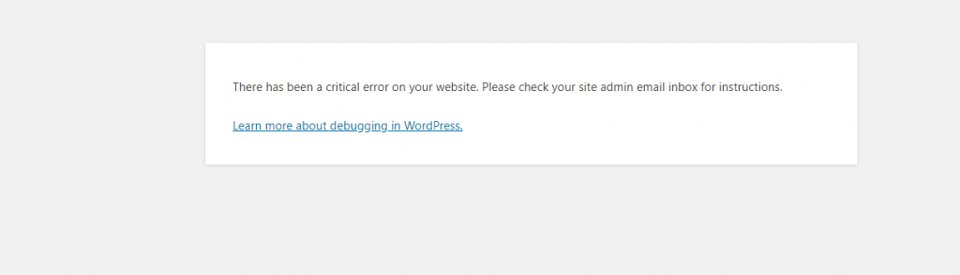
WordPressがサイトの問題を検出した場合は、問題を特定するリンクが記載されたメールが届き、問題を簡単に修正できます。 管理者のメールアドレスを確認してください。 ただし、白い画面では、フラストレーションしか得られません。 うーん。 この投稿では、その多くを可能な限り軽減するように努めます。
死の白い画面の原因は何ですか?
幸いなことに、WordPressの白い画面に死が表示される一般的な理由がいくつかあります。
- サイトに十分なメモリがありません。 基本的に、これはスクリプトがサイトに割り当てられたメモリを使い果たしたことを意味します。
- プラグインの非互換性。 たとえば、コアのWordPressファイルが更新された場合、プラグインが更新されて最新バージョンのWordPressで実行されない可能性があり、コードの衝突により白い画面が表示されなくなる可能性があります。
- テーマの競合は、プラグインの非互換性に似ています。
- キャッシュの問題によりサイトがダウンする可能性があり、保存されているバージョンのサイトを表示する代わりに、WSoDを表示します。
- ホスティングの問題はよくあることです。つまり、サポートチケットを入れる以外に、自分でできることはほとんどありません。
- コードスニペット、破損した画像、マルウェア、またはサイト全体に影響を与えないその他の1回限りの問題が原因で、単一のページまたは投稿にWSoDが表示される場合があります。
理由が何であれ、問題のトラブルシューティングを行い、サイトをすぐに稼働状態に戻すのに役立つ簡単な解決策がいくつかあります。 サイトで死の白い画面が発生する可能性がある最も一般的な理由を修正する手順を説明します。これにより、WordPressのスーパースターのように感じ、1日の終わりに知識を深めることができます。 ロックンロールしましょう。
WordPressの死の白い画面を修正する6つの方法
これらの手順のいずれかを実装する前に、サイトのエラーがホスティングの問題によって引き起こされていないことを確認する必要があります。 最も簡単な方法は、同じホスティングプランに複数のウェブサイトがあるかどうかです。 他のサイトが正しく表示されている場合は、ホスティングに問題がない可能性があります。
さらに、サイトが1つしかなく、サイトの一部でも正しく表示されている場合は、ホスティングプラットフォームではなく、サイトの問題に対処している可能性があります。 ホスティングの問題なのか、実際のサイトの問題なのかを判断したら、以下に概説するソリューションの実行を開始します。 ホスティングの問題がある場合は、すぐにサポートチケットを提出するのが最善の策です。
1.サイトのメモリ制限を増やす
前述のように、メモリを使いすぎるスクリプトは、通常、WordPressの白い画面の死の原因です。 この問題を修正するには、FTPを使用してwp-config.phpファイルのメモリ制限を変更します。 コード行を追加して、WordPressにメモリ制限を増やすように指示できます。
define( 'WP_MEMORY_LIMIT', '256M' );
このFTPを実行するには、FileZillaに戻ります。 メインの/public-html/ディレクトリに移動し、 wp-config.phpファイルを見つけます。 表示/編集を右クリックして、ファイルにコードを追加します。 次に、[保存]をクリックします。 以前に推奨したように、バックアップを作成するためにファイルを変更する前に、wp-config.phpのコピーをダウンロードしてください。
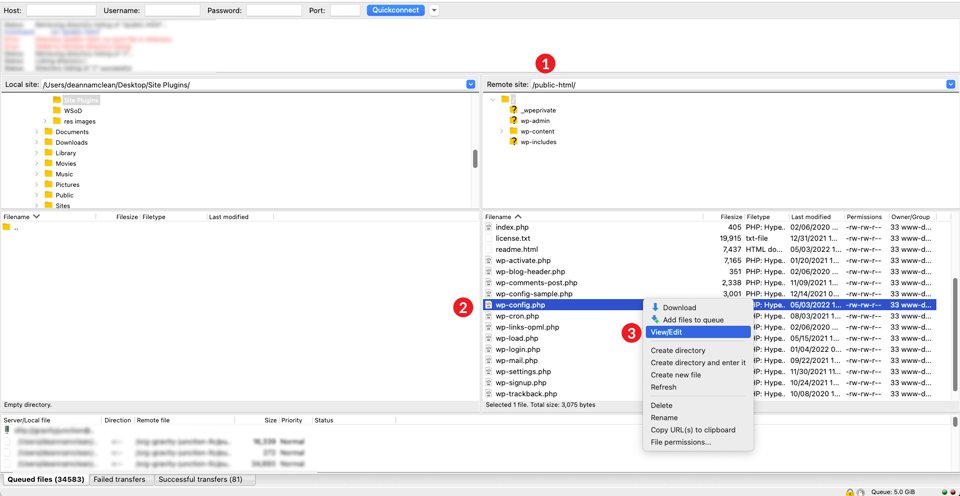
これらの変更が行われたら、サイトを表示します。 それが適切にロードされている場合、あなたはロックスターなので、ハイタッチをしてください。 そうでない場合は、深呼吸をして、次の可能な解決策に進みます。
2.プラグインの問題をチェックする
最初のステップは、すべてのプラグインを無効にして、プラグインの1つが不正になったかどうかを判断することです。 幸運にも管理ダッシュボードにアクセスできる場合は、そこでプラグインを無効にすることができます。
WordPress管理ダッシュボードに移動します。 [プラグイン]で、ドロップダウンメニューから[非アクティブ化]を選択し、チェックボックスをクリックしてすべてのプラグインを選択してから、[適用]ボタンをクリックします。 次に、新しいタブまたはプライベート(Chromeではシークレット)ウィンドウでサイトのフロントエンドを確認します。 WSoDなしで表示される場合は、プラグインが問題の原因であると判断しています。
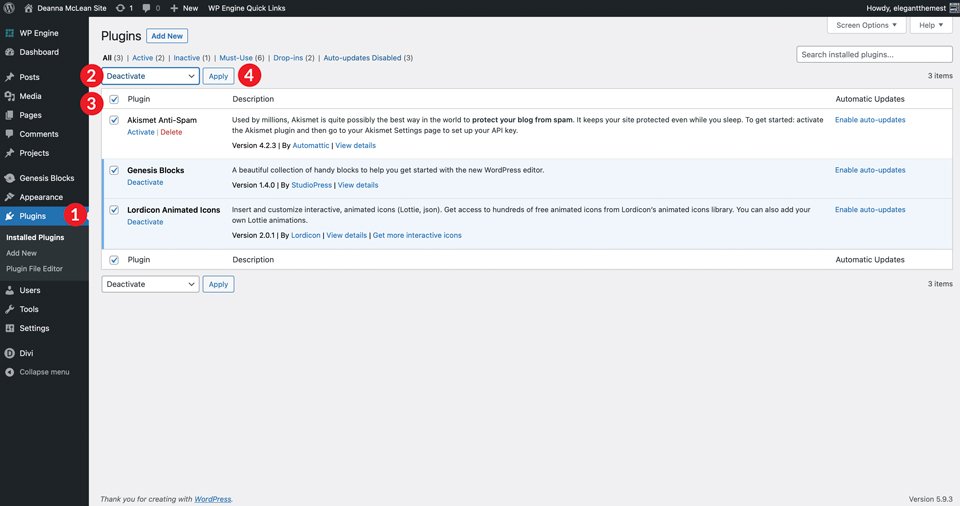
そこから、各プラグインを個別に再アクティブ化し、新しいプライベートウィンドウにリロードして、どちらが原因であるかを特定します。 障害のあるプラグインを見つけたら、サイトが正常に機能するように、プラグインを無効にしておく必要があります。 多くの場合、更新を待って、後で再度アクティブにすることができます。
何らかの理由でそれが不可能な場合は、機能しなくなったプラグインを置き換えるために別のプラグインを選択することをお勧めします。 通常、同じ目的を果たし、同じ問題を解決するプラグインがいくつかあることを考えると、これは問題にはなりません。
WordPressダッシュボードにアクセスできない場合はどうなりますか?
この場合、上記と同じことを行う必要がありますが、FTPを使用します。 この例では、FileZillaを使用して、プラグインフォルダーの名前を手動で変更して無効にします。
FileZillaを開き、資格情報を使用してサイトにログインします。 これを行うには、[ファイル]、[サイトマネージャー]の順にクリックします。 サイトのSFTPクレデンシャル(ホストから提供されたもの)を使用してログオンします。 初めてFileZillaにサイトを追加する場合は、新しい接続を作成する必要があります。 これを行うには、サイトに名前を付け、[新しいサイト]をクリックして、ホストアドレスとポートを入力します。 次に、ユーザー名とパスワードを入力します。 最後に、接続ボタンをクリックします。
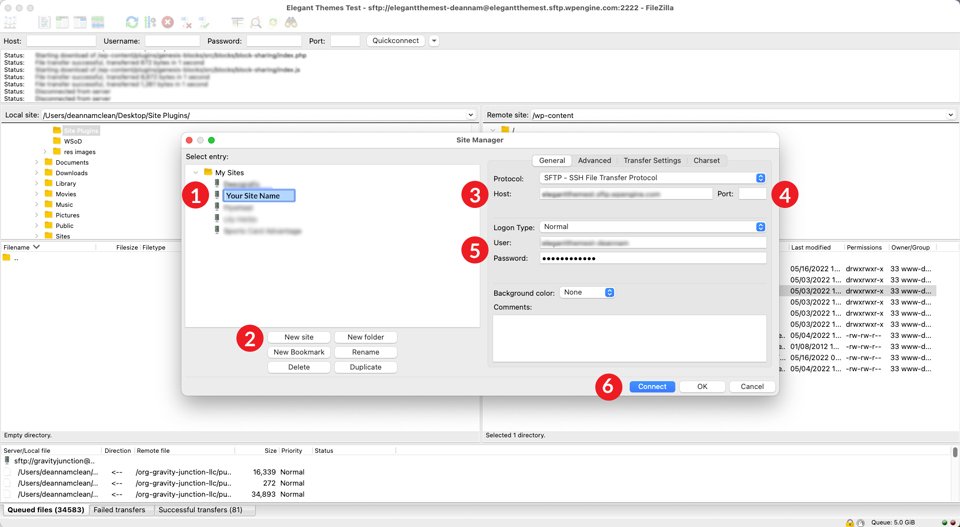
接続が確立されたら、FileZillaインターフェイスの右側の列にある/ public-html // wp-content /plugins/フォルダーに移動します。 変更を加える前に、プラグインをデスクトップまたはコンピューター上の別のフォルダーにダウンロードすることを強くお勧めします。
このチュートリアルでは、新しいフォルダーを作成し、 sitepluginsという名前を付けます。 ファイルを保存するフォルダーをクリックし、プラグインフォルダーを右クリックして、[ダウンロード]をクリックします。
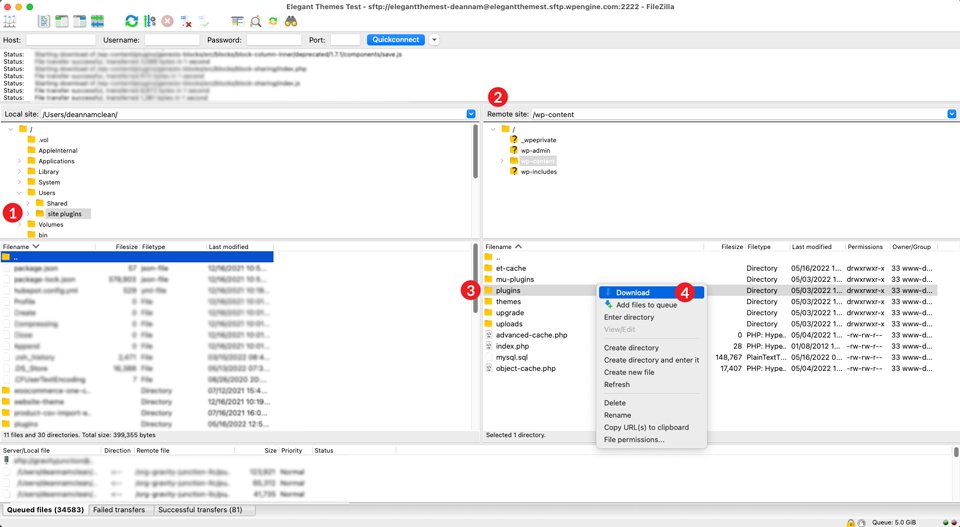
次に、プラグインフォルダの名前を変更します。 これは好きなものにすることができますが、この例では、フォルダーにbadpluginsという名前を付けます。 フォルダの名前を変更するには、pluginsフォルダを右クリックしてメニューを表示し、[名前の変更]をクリックします。 これにより、WordPressは、サイトにプラグインがインストールされていないと信じ込ませます。 卑劣な。
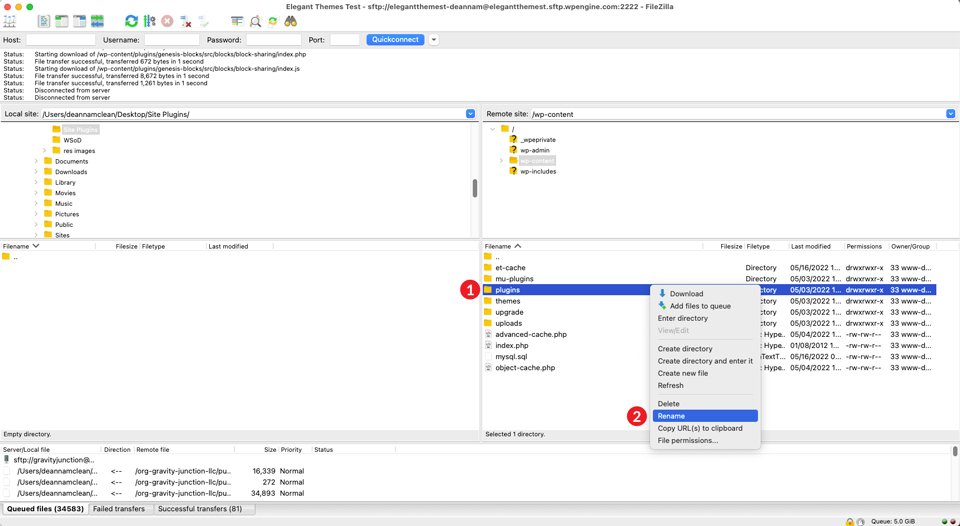
個々のプラグインを確認してください
プラグインフォルダの名前を変更すると問題が解決したかどうかを確認するには、サイトのフロントエンドに戻って、正しく表示されているかどうかを確認してください。 もしそうなら、イェーイ! あなたは謎を解きました。 プラグインの問題です。 次のステップは、プラグインフォルダの名前をもう一度変更することです。 今回は元の名前に戻ります: plugins 。
次に、pluginsフォルダー内をクリックして、上記の手順を繰り返します。 ただし、今回は各プラグインフォルダの名前を個別に変更します。 最初のものから始めて、次にサイトのフロントエンドを表示します。 問題のあるプラグインが見つかるまで、これらの手順を繰り返します。
この手順で問題が解決しなかった場合は、次の考えられる問題に進む必要があります。 心配はいりません—すぐに稼働できるようになります。
3.WordPressテーマの変更
メモリを増やしてプラグインのトラブルシューティングを行っても問題が解決しない場合は、次に確認するのはテーマです。 特にWordPressのコアアップデートやテーマのアップデート後は、テーマが問題の原因になることがあります。
これを正しい方法で行うには、FTPを使用する必要があります。 FTP経由でテーマフォルダに変更を加える前に、現在のテーマをダウンロードすることが重要です。 そうすれば、あなたの問題があなたのテーマではない場合、あなたは何十もの痛みや苦しみなしにそれを回復することができます。
FileZillaに戻り、 public-html / wp-content/themesに移動します。 サイトのアクティブなテーマフォルダを右クリックし、[ダウンロード]をクリックします。 ダウンロードが完了したら、ファイルがローカルマシンにあることを確認してから、ディレクトリからテーマフォルダを削除します。 恐ろしいことですが、まったく問題ありません。 これが私たちがそれをダウンロードした理由です。
TwentyTwentyなど、サイトに別のテーマがインストールされていることを確認することが重要です。 アクティブなテーマを削除すると、WordPressはテーマディレクトリでデフォルトのテーマを検索してアクティブにします。 インストールされていない場合は、FTP経由で手動でインストールできます。
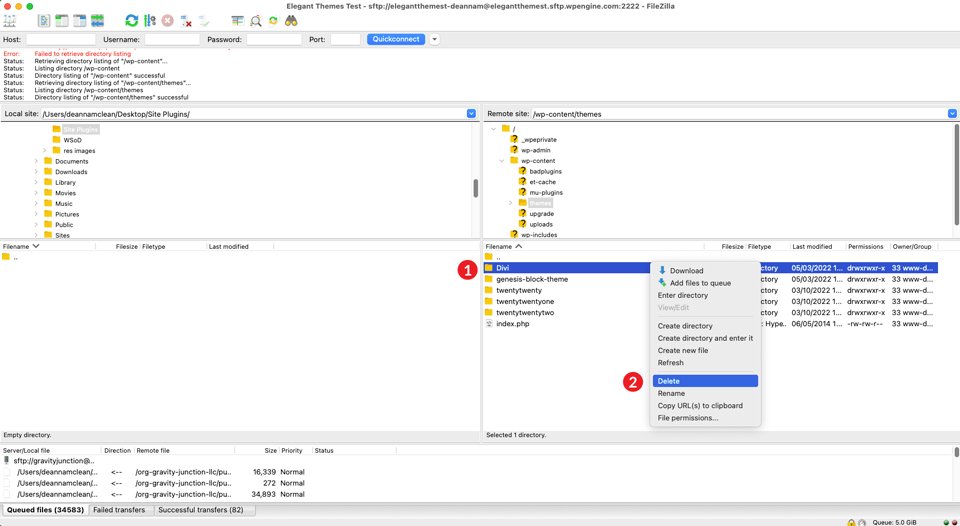

あなたのfunctions.phpファイルを見てください
次に、サイトのフロントエンドを見てみましょう。 デフォルトのテーマを使用してバックアップおよび実行している場合は、functions.phpファイルを潜在的な原因として調べる必要があります。 場合によっては、コードが数行余分に追加されたり、セミコロンが欠落しているような単純なものがあったりして、WordPressが怒ってしまうことがあります。 経験則として、メインのfunctions.phpファイルに何かを追加することはお勧めできません。 カスタムコードを追加する場合は、子テーマを使用することをお勧めします。
テーマを変更しても問題が解決せず、functions.phpファイルが正常であると思われる場合は、テーマをwp-content/themesフォルダーにアップロードし直す必要があります。 FileZillaを介してこれを行うには、メインメニューの[ファイル]をクリックします。 次に、[インポート]をクリックします。 ダイアログボックスが表示されたら、アクティブなテーマを保存した場所に移動して、[開く]をクリックします。
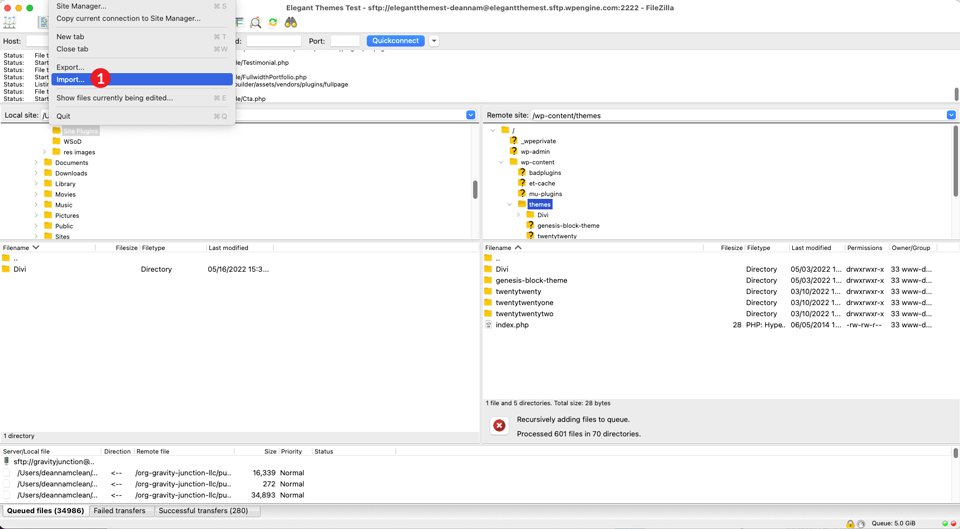
4.WordPressDeBugモードの使用
前の手順で問題が特定されなかった場合、次の手順はデバッグモードを有効にすることです。 この機能をオンにすると、Webサイトのエラーログを表示できるようになります。 FileZillaを使用して、ルートフォルダー/ public-html /に移動し、wp-config.phpファイルを見つけます。 右クリックして編集し、次のコード行を探します。
define( 'WP_DEBUG', false );
次に、falseをtrueに変更します。 さらに、そのすぐ下に別のコード行を追加します。 この行を追加すると、/public-html/フォルダーにdebug.logファイルが作成されます。 コードは次のようになります。
define( 'WP_DEBUG', true); define( 'WP_DEBUG_LOG', true );
ファイルを保存してから、ライブサイトを更新します。 今、あなたを悩ませている白い画面を見る代わりに、ページに目に見えるエラーと警告があるかもしれません。 目に見えるエラーがない場合でも、debug.logファイルを確認することをお勧めします。 そこで注意が必要な潜在的な問題が見つかります。
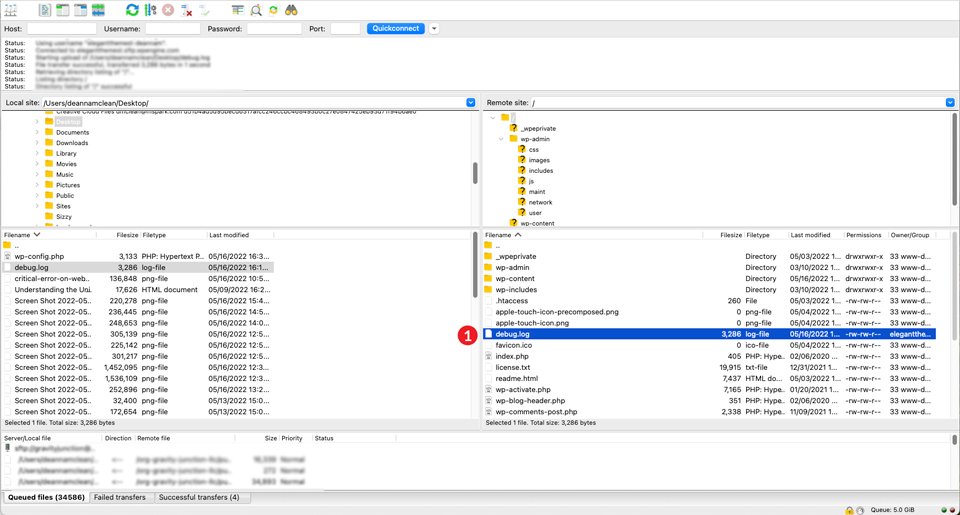
デバッグログにアクセスするには、FileZillaに移動し、 /wp-content/フォルダーに移動します。 debug.logファイルが見つかるまでスクロールします。 それを右クリックし、[表示/編集]をクリックします。
5.キャッシュをクリアする
WordPressの白い画面の死を修正するための追加の解決策は、キャッシュをクリアすることです。 あなたがそれを達成することができる3つの方法があります。 ブラウザでキャッシュプラグインを使用するか、サーバー側のキャッシュをクリアします。 どちらの方法を選択した場合でも、トラブルシューティングプロセス中にキャッシュのクリアを検討する必要があります。
キャッシングとは何ですか?
キャッシュは、ファイルのコピーを一時的な場所に保存することで機能するため、ファイルへのアクセスが速くなり、読み込み時間が短縮されます。 キャッシングとは何かを最もよく説明するために、実際の例を使用して、キャッシングがどのように機能するかを示しましょう。
あなたが夕食を作っているとしましょう。 あなたのストーブはあなたの冷蔵庫の向かいにあります。 材料が必要になるたびに冷蔵庫に駆け込む必要がある場合は、プロセスが遅くなり、料理をしている人を怒らせる可能性があります。 代わりに、カウンターのストーブのすぐ隣で夕食を作るために必要なすべての材料があると想像してみてください。 すべてを身近に持つことで、テーブルで夕食をとるのに必要な時間が短縮され、人々が幸せになります。
これがキャッシュの仕組みです。 チェックアウトできるプロセスの完全な内訳もあります。
ブラウザのキャッシュをクリアする
WSoDを修正するために必要なのは、ブラウザのキャッシュをクリアすることだけである場合があります。 これは、Webサイトで発生する可能性のある問題のトラブルシューティングを行うときに、単純ですが見過ごされがちな解決策です。 この例では、Chromeを使用します。 Macの場合、フロントエンドからサイトを表示しているときに、左上隅にあるChromeをクリックし、[閲覧履歴データの消去]を選択します。 (Windowsユーザーの場合は、省略記号メニューに移動し、[設定]、[プライバシーとセキュリティ]、[閲覧データの消去]の順に選択します。)
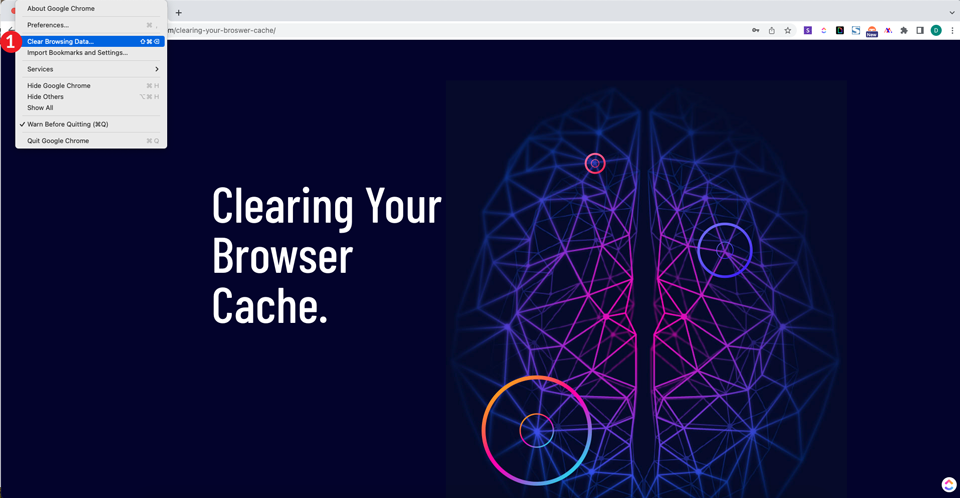
ポップアップが表示されたら、[時間範囲]ドロップダウンメニューから常に選択し、 B行の履歴、 Cookieとその他のサイトのデータ、およびキャッシュされた画像とファイルが選択されていることを確認します。 最後に、[データのクリア]ボタンをクリックします。 これにより、保存されているパスワードをリセットすることなく、閲覧履歴、Cookie、保存されている画像やファイルがすべてクリアされます。
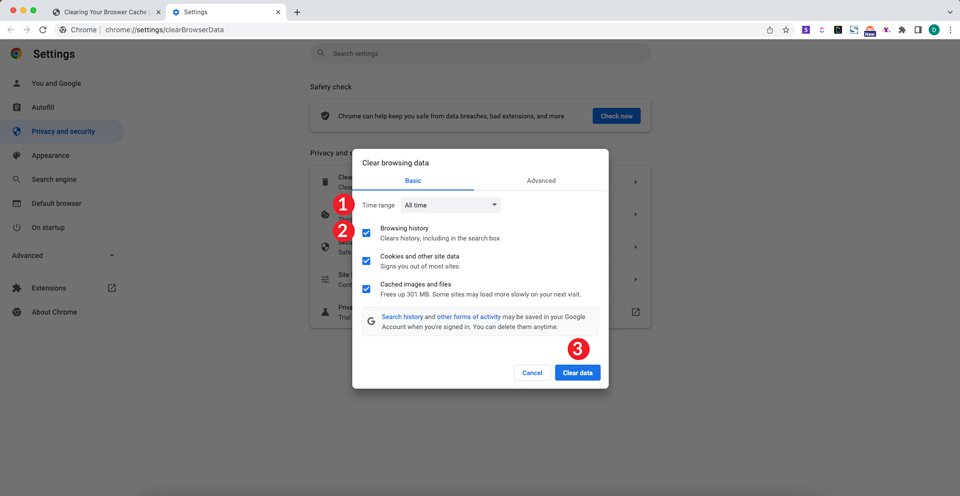
次に、プライベートウィンドウを開き、サイトのURLを入力します。 サイトが表示されている場合は、問題は解決しています。 そうでない場合は、キャッシュプラグインを使用してWordPressサイトのキャッシュをクリアしてみてください。
キャッシングプラグインの使用
wp-adminパネルにアクセスでき、WP Rocket、W3 Total Cacheなどのキャッシュプラグインを使用している場合は、キャッシュをクリアすることでWordPressの白い画面を修正できる可能性があります。 この例では、W3TotalCacheを使用します。
wp-adminダッシュボードの[パフォーマンス]に移動します。 次に、[一般設定]をクリックします。 ここで、ページ、JavaScriptとCSS、データベース、オブジェクト、ブラウザ、およびCDNが有効になっている場合は、それらのキャッシュをクリアできます。 キャッシュを削除する準備ができたら、フラッシュするセクションごとに[設定の保存とキャッシュの削除]ボタンをクリックします。
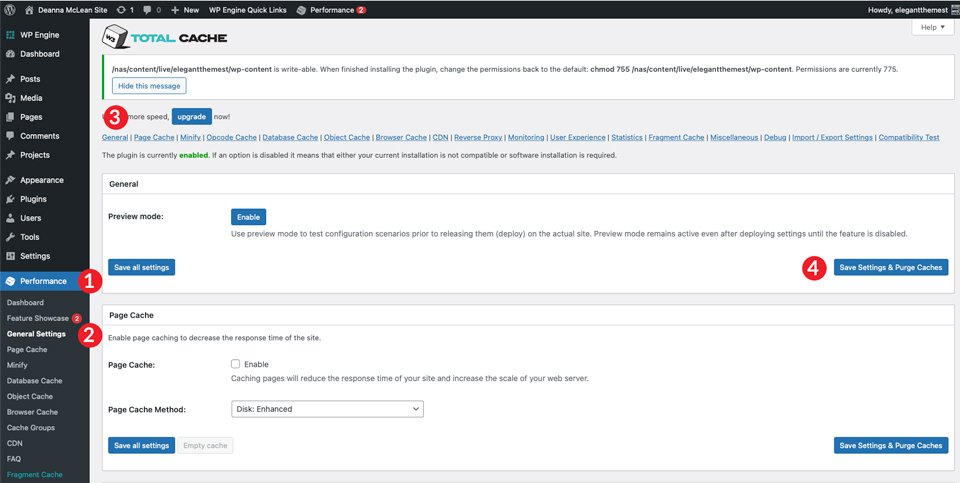
上記の手順を繰り返してサイトを表示し、問題が解決したかどうかを確認します。
WordPressホスティングキャッシュをクリアする
ほとんどのWordPressホスティングプロバイダーには、サーバーのキャッシュをクリアする機能が含まれています。 Flywheel、Cloudways、Pressable、SiteGroundなどの企業はすべてこのサービスを提供しています。 サーバーのキャッシュをクリアすると、数回クリックするだけで問題を解決できます。
たとえば、Flywheelのキャッシュをクリアするには、Flywheelダッシュボードの[詳細設定]タブをクリックしてから、[キャッシュのフラッシュ]ボタンをクリックします。
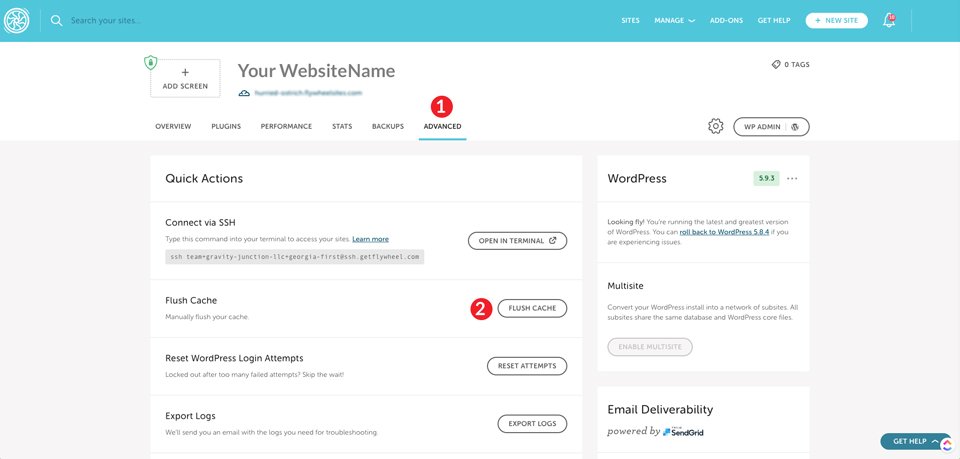
WPエンジンでは、キャッシュのクリアも同様に簡単です。 サイトリストから、キャッシュをクリアする必要のあるサイトをクリックします。 次に、[キャッシュ]をクリックします。 最後に、[すべてのキャッシュをクリア]ボタンをクリックします。
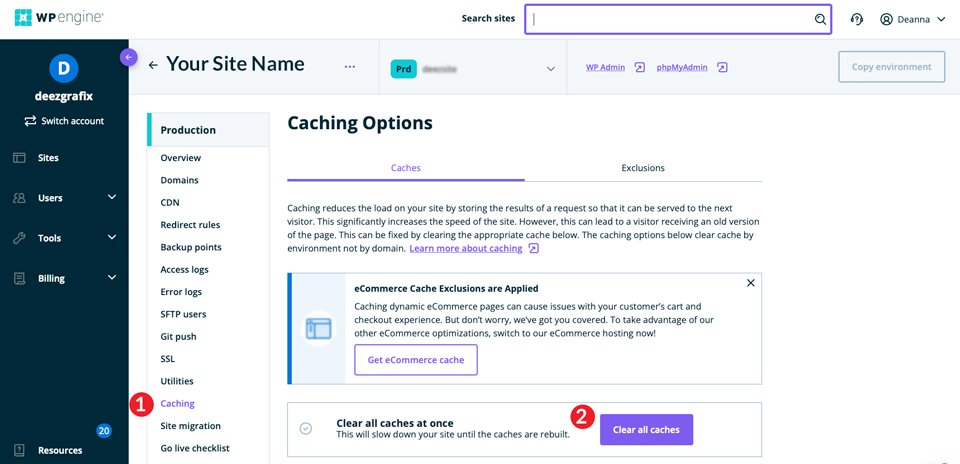
ホストしているプロバイダーに関係なく、WordPressキャッシュをクリアするのは、ほんの数ステップで自分で実行できる簡単なタスクである可能性があります。
6.長いブログ投稿の修正
これで、状況によっては、あちこちの投稿を除いて、ほとんどのサイトが正しく表示される可能性があります。 その問題の修正もあります。 この修正を適用するには、 FileZillaに戻って、 wp-config.phpファイルを編集する必要があります。 前述したように、ファイルを編集する前に、ファイルをローカルマシンにダウンロードすることをお勧めします。
使用するコードは、WordPressにサイトのPHPテキスト処理制限を増やすように指示します。 文字数の制限は、ホストのサーバーの構成方法によって異なるため、ここではベースをカバーするために多数を配置します。 そうは言っても、制限をあまり増やしたくありません。
以下のコードの最初の行は、再帰制限を増やしています。 再帰は、それ自体を呼び出すPHPのプロセスです。 終了関数が必要です。そうでない場合、サーバーのメモリがなくなるまで、再帰はそれ自体を永久に呼び出し続けます。 長い投稿またはページに死の白い画面が表示されている場合は、再帰制限の設定が低すぎる可能性があります。
2行目では、 PCREバックトラック制限を引き上げることができます。 バックトラッキングは基本的に、問題を解決するために使用されるPHPアルゴリズムです。 プログラムされた解決策に基づいて、正しい解決策が見つかるまで可能な解決策を検討します。この数値を低く設定しすぎると、未解決の問題が発生し、厄介な白い画面が発生する可能性があります。 再帰制限と同様に、高いバックトラック制限を設定すると、システムのメモリが消耗する可能性があります。
ソリューションに移ります。
修正の実装
wp-config.phpファイルをマシンにダウンロードしたら、それを右クリックして[表示/編集]を選択します。 次のステップは、これらの2行のコードを入力することです。 ファイル内の標準コードとカスタムコードの違いを区別するために、コードにコメントを付けることをお勧めします。
//* Sorry, I'm long-winded *//
ini_set('pcre.recursion_limit',20000000);
ini_set('pcre.backtrack_limit',10000000);
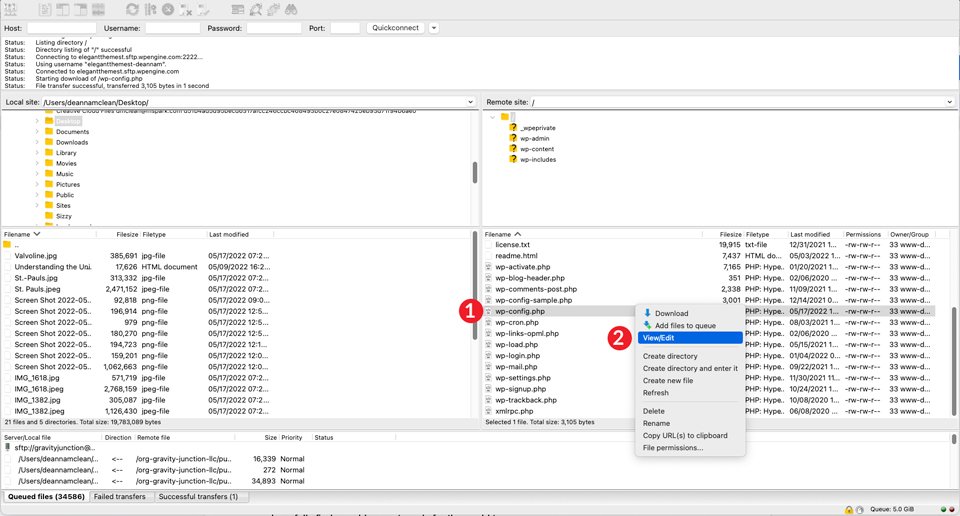
最後に、[保存]をクリックして変更を完了します。 ブログ投稿を更新すると、ブログ投稿が世界中で見られるようになることを願っています。
他のすべてが失敗した場合は、ホストに戻ります
私たちの記事で概説されている手順に従った場合は、WordPressの死亡問題の白い画面が解決された可能性があります。 そうは言っても、まだ同じ問題を抱えている人もいるかもしれません。 あなたは今何をすべきですか?
この場合、ホスティングプロバイダーに連絡することをお勧めします。 利用可能なWordPressホスティング会社の大多数は、彼らの計画で優れたカスタマーサポートオプションを提供しています。 CloudwaysとSiteGroundはどちらも優れたサポートプラットフォームを備えていることで有名であり、最も一般的なWordPressの問題を喜んでサポートします。
死のワードプレス画面は怖い必要はありません
WSoDエラーは恐ろしくて苛立たしいものになる可能性があることを私たちは知っています。 白い画面の死の原因がプラグイン、テーマ、メモリ制限、またはキャッシュのいずれであっても、それを修正するためのいくつかの可能な解決策を提示しました。 完全に機能するWebサイトで、この記事の最後に到達した可能性があります。 FTP、数行のPHP、および新たに発見されたトラブルシューティングスキルを使用することで、Webサイトを稼働させ、見栄えを良くし、気分を良くするためのツールを手に入れることができます。
WordPressの白い死の画面を体験したことがありますか? もしそうなら、あなたはそれを修正するためにどのようなステップを踏みましたか? 以下にコメントを残してお知らせください。
