WPFormsエントリの完全な自動化–保存、フロントエンドでの表示、MailChimpへの送信など。
公開: 2022-04-05WPFormsでユーザーが送信した情報を使用してアクションを実行しますか?
WPForms lite(無料のプラグイン)はフォーム全体をデータベースに保存しないため、無料バージョンで「エントリの表示」を保存することはできません。
ユーザーが共有する詳細にアクセス、管理、確認するには、WPForms有料プラグインにアップグレードする必要があります。 WPFormsでは、エントリ管理は、マルチページフォーム、条件付きロジックなどの他のプレミアム機能とともに有料プランでのみ利用できます。
WPFormsエントリをデータベースに保存するためだけにプレミアムプラグインを購入したくない場合があり、「WPFormsビューエントリ無料」オプションを探しています。 一部の人々は「WPFormspronulled」を検索することさえありますが、これはnullのプラグインがあなたにもたらす可能性のある害のために良くありません。
WPFormsエントリを無料で保存して表示する方法は?
WPFormsエントリを無料で保存および表示するには、無料のWPFormsデータベースアドオンを使用する必要があります。
Tablesomeは、WPFormsフォームの送信をデータベースに保存できるWPFormsデータベースアドオンとして機能する無料の連絡先フォーム自動化プラグインです。 WPFormsエントリ管理よりも優れた機能を提供します。
エントリを保存したり、エントリを編集および削除したり、フロントエンドのWP投稿およびページに表示したり、CSVおよびXLSXファイルにエントリをエクスポートしたりするだけではありません。
WPFormsエントリ(連絡先)をMailchimpメールマーケティングツールに自動的にエクスポートすることもできます。
WPForms Recaptchaで動作し、WPFormsが電子メールを送信していない場合のバックアップとして使用できます。
TablesomeにWPFormsエントリを保存する方法は?
これらの手順を実行する前に、WPFormsプラグインを使用してフォームを設定する必要があります。 WPFormsLiteプラグインを使用してWordPressお問い合わせフォームを作成していない場合。 WordPressダッシュボードメニューでWPFormsフォームを設定した後、、
- Tablesome→CreateNewTableに移動します
- [新しいテーブルの作成]ページで、テーブルに適切なタイトルを付け、[トリガーとアクション]ツールバーに移動してWPFormsトリガーを作成します
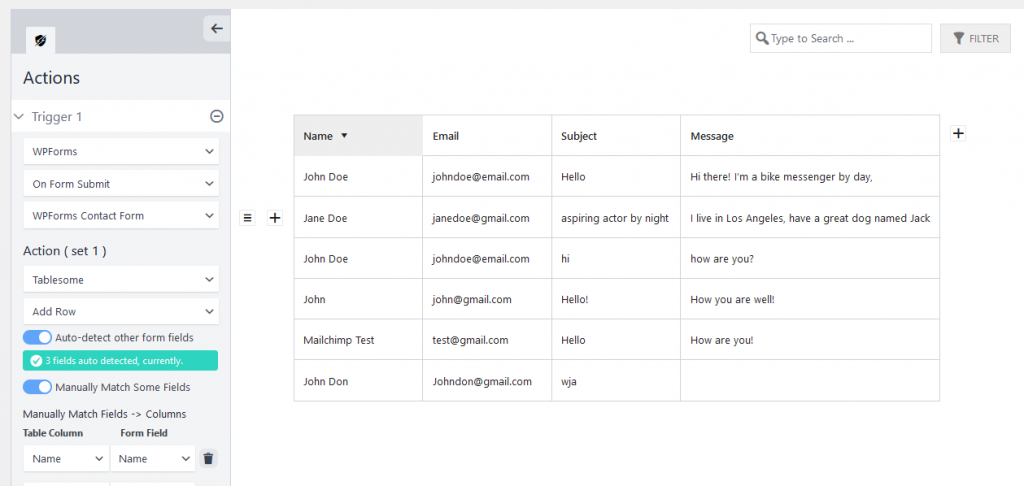
- [アクション]ツールバーの[トリガー1]セクションで、[統合]フィールドの[WPForms]を選択します
- 次に、[アクションの種類]フィールドに[フォーム送信時]を追加し、[フォーム]フィールドのエントリを保存するフォームを選択します。 これで、アクション(セット1)という名前の新しいセクションが開きます
- [アクション]で[統合]フィールドの[テーブルサム]を選択し、[アクション]で[行の追加]を選択します
- 「他のフォームフィールドの自動検出」トグルオプションがデフォルトで事前に選択されており、WPFormsフォームから検出されたフィールドの数が表示されます。
- 新しいフォームが送信されると、テーブルに列が自動的に作成され、エントリが保存されます
- 「いくつかのフィールドを手動で一致させる」と呼ばれる別のオプションがあります。フォームから選択したフィールドのみを保存する場合は、このオプションを選択できます。
- 次に、[テーブルの保存]をクリックしてテーブルを保存すると、WPFormsエントリがこのテーブルに保存されます
- テストフォームを送信して、フォームがテーブルに正常に保存されているかどうかを確認できます
フォームエントリを保存するだけでなく、フォームエントリを表示、編集、および削除することもできます。
フォームエントリの表示
- WPFormsエントリは、作成したTablesomeテーブルに自動的に保存されます。
- WordPressダッシュボードメニューに移動し、 Tablesome→AllTablesに移動できます。 この「すべてのテーブル」ページは、「エントリの概要ページ」のようなものです。
- ここでクリックして作成したテーブルを表示し、フォームエントリを保存できます
- このテーブルが「フォームエントリページ」になります。
- テーブルに2番目のトリガーを追加することで、同じテーブルに別のフォームを追加できます。 ただし、フォームが相互に接続されていない限り、お勧めしません。
フォームエントリの編集と削除
フォームエントリを表示するだけでなく、フォームエントリを操作することもできます。つまり、フォームエントリを編集および削除できます。
フォームエントリの編集
- WPFormエントリを編集するには、 Tablesome→AllTablesに移動します。
- 編集するテーブルを選択します
- テーブルセルを直接選択して、フォームエントリを編集できます
- 次に、[テーブルの更新]をクリックして、行った編集を保存します
フォームエントリを削除する
- すべてのWPFormsエントリを削除する場合は、WPFormsエントリが保存されているテーブルを削除できます。
- これを行うには、 Tablesome→AllTablesに移動します
- 削除するテーブルの近くに「ゴミ箱」オプションがあります
- [ゴミ箱]オプションをクリックして、WPFormsエントリを含むテーブルを削除します
- 選択したエントリを削除する場合は、エントリがあるテーブルに移動します
- カーソルを1列目の左側に移動すると、「メニュー」アイコンが表示されます。
- メニューアイコンをクリックすると、一連の行制御オプションが表示されます。
- この行オプションのセットには、「行の削除」オプションがあります。
- [行の削除]をクリックすると、WPFormsエントリのある行が削除されます
- Tablesomeの今後のバージョンでは、エントリを選択して一括削除するオプションが追加されます。
エントリの検索とフィルタリング
フォームエントリのセットが大きい場合は、フォームエントリデータベースを検索およびフィルタリングして、特定のフォームエントリを検索する必要があります。
これを行うには、Tablesomeテーブルで使用可能な検索オプションとフィルターオプションを利用できます。
表の左上隅に検索バーとフィルターのオプションがあります。 検索バーに入力して、必要なデータを見つけることができます。
フォームエントリをフィルタリングするには、
- テーブルに移動し、[フィルター]をクリックします
- 次に、[フィルターの追加]をクリックすると、テーブルフィルターオプションが開きます
- フィルタを追加するには、最初のフィールドでフィルタリングする列を選択します
- 2番目のフィールドで演算子を選択し、3番目のフィールドで列の行をフィルター処理する値を指定します。
保存したWPFormsエントリを手動でエクスポートする
テーブルに保存されたWPFormsエントリを手動でエクスポートする場合は、WPFormsエントリをエクスポートするために使用できるエクスポートオプションがあります。 エントリデータをCSVおよびXLSXファイル形式でエクスポートできます。

これを行うには、Tablesomeダッシュボードの[テーブルのエクスポート]をクリックします。 Tablesomeページのいずれかにアクセスしている場合は、ページの上部にある[テーブルのエクスポート]ボタンがあります。
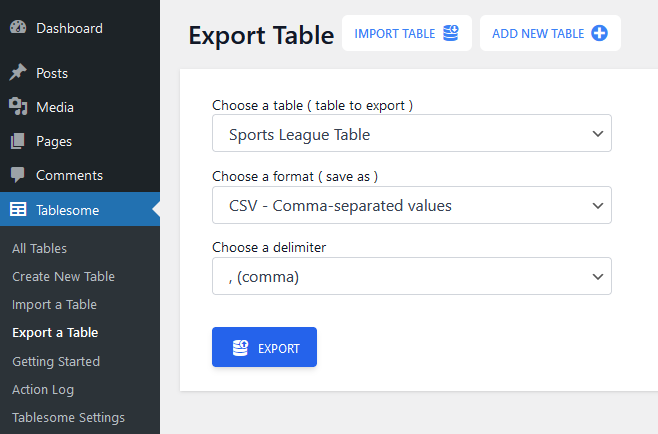
エクスポートオプションでは、次のことができます。
- フォームエントリが保存されているテーブルを選択します
- 次に、エクスポートする形式(CSVまたはXLSX)を選択します
- 区切り文字のタイプ(コンマ、セミコロン、またはタブキー)を選択します
- 次に、[エクスポート]ボタンをクリックします
WPFormsエントリをMailchimpに自動的にエクスポートする
フォームが送信されると、連絡先情報を電子メールマーケティングツールに自動的にエクスポートして、フォローアップ電子メールをフォーム送信者に自動的に送信することができます。
Tablesomeは、WPFormsを人気のあるメールマーケティングツールであるMailchimpに統合するのに役立ちます。これにより、WPFormsフォームが送信されると、自動的に送信され、Mailchimpの連絡先として保存されます。
WPFormsとMailchimpを接続するには、最初にMailchimpAPIキーを生成する必要があります。 APIキーを生成するには
- Mailchimp Webサイトにアクセスし、Mailchimpアカウントでログインします。まだアカウントを持っていない場合は、新しいアカウントを作成してMailchimpにログインします。
- Mailchimpダッシュボードで、プロフィール写真まで下にスクロールして、プロフィールを選択します。
- 次に、[エクストラ]->[APIキー]を選択します。
- ここに、GenerateAPIキーのリストがあります。 APIキーを生成していない場合は、「キーの作成」を選択します。
- 完了したら、キーをコピーして、統合するWordPressサイトに貼り付けることができます。
- 次に、WordPressサイトの管理ダッシュボードに移動し、 TablesomeSettings→Integrations→Mailchimpにキーを貼り付けます。
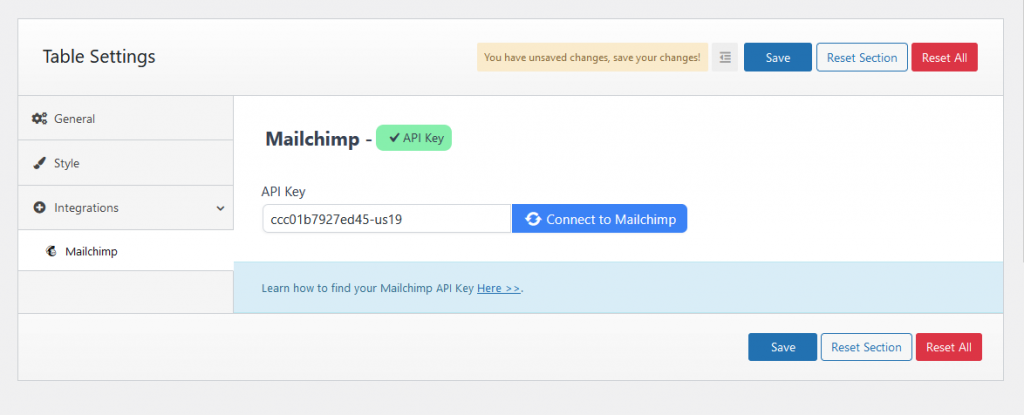
- キーを貼り付けたら、[Mailchimpに接続]をクリックすると接続されます。 次に、設定を保存します。
- 次に、WPFormsエントリを保存するテーブルに移動するか、新しいテーブルを作成してOn Form Submit Triggerを設定し、フォームを選択します(詳細については、「WPFormsエントリを保存する方法」セクションを参照してください)。
- 次に、[別のセクションを追加]ボタンをクリックして、フォームのWPForms送信トリガーの2番目のアクションアクションを設定します。
- ここでMailchimp統合と連絡先の追加アクションを選択します
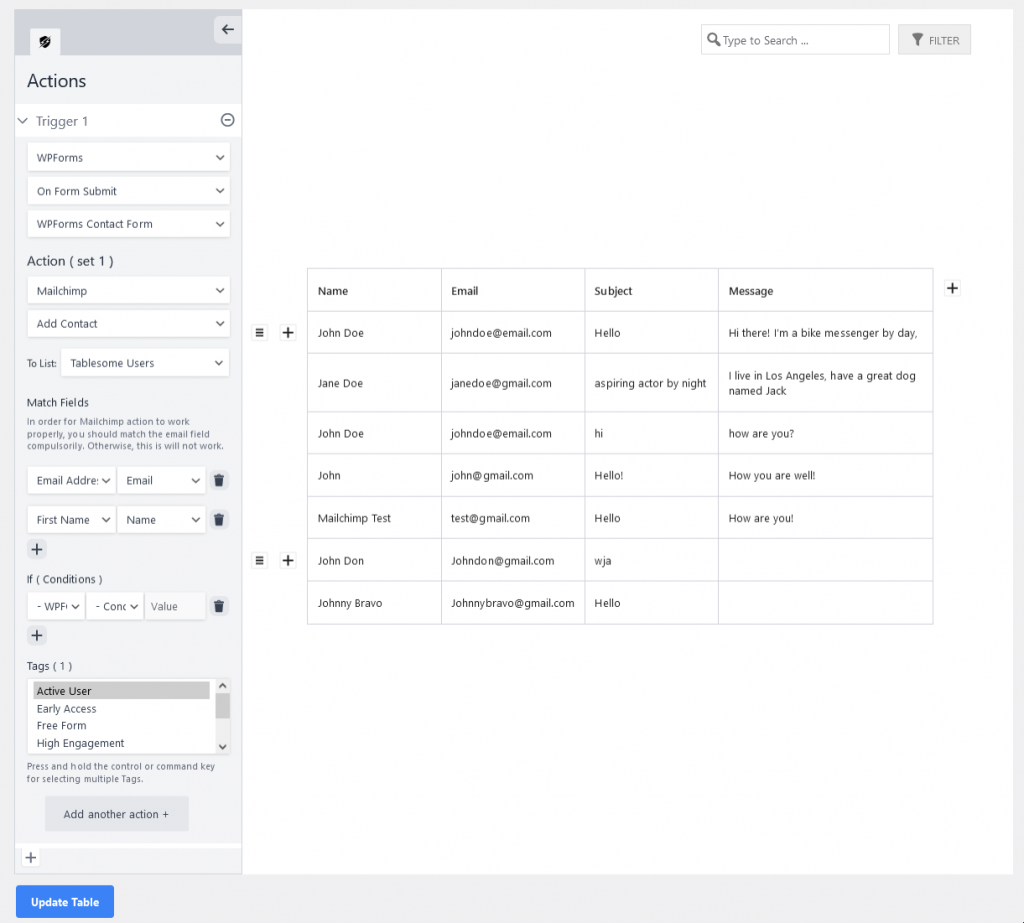
- 次に、連絡先を保存するMailchimpオーディエンスを選択し、Mailchimpにエクスポートするフィールドを選択できます。
- 送信されたすべてのフォームを送信したくない場合は、条件を設定することもできます
- 連絡先がエクスポートされたときにタグを追加して、[テーブルの更新]ボタンをクリックすることもできます
- WPFormsとMailchimpの統合に成功しました。新しいフォームが送信されると、連絡先が自動的にエクスポートされます。
WordPressの投稿とページにWPFormsフォームエントリを表示する方法は?
フォームエントリをテーブルに保存する方法を確認したので、WordPressのページと投稿にWPFormsエントリを表示することもできます。
フォームエントリを表示するには、テーブルタイトルの下に表示されるTablesomeショートコードを使用できます。
- 表示されるテーブルのショートコードをコピーして、フォームエントリを表示するページまたは投稿に移動します
- ブロックエディタでショートコードブロックを追加し、テーブルのショートコードを貼り付けます
- 次に、ページを公開して確認します。 WPFormsエントリテーブルは、投稿とページのWordPressフロントエンドに表示されます。
- 新しいフォームエントリが送信されている場合でも、それらは自動的に追加され、テーブルに表示されます。
TablesomeShortcodeBuilderを使用したショートコードの作成
Tablesome Shortcode Builderを使用して、カスタムショートコードを作成してテーブルをカスタマイズすることもできます。
ショートコードビルダーにアクセスするには、
- WPFormsエントリを表示するページ/投稿に移動します
- Tablesome Shortcodeブロックを検索し、ページに追加します
- このブロックでは、WPFormsエントリテーブルの表示をカスタマイズするためのオプションを見つけることができます
- 任意の列を非表示にしたり、ページネーション制限を変更したり、テーブルオプションを有効または無効にしたりできます
- 好みを選択してショートコードを保存します
- ページを公開すると、カスタマイズしたWPFormsエントリテーブルが表示されます
テーブルのスタイリング
サイトに合わせて、WPFormsエントリを使用してテーブルのスタイルを変更することをお勧めします。
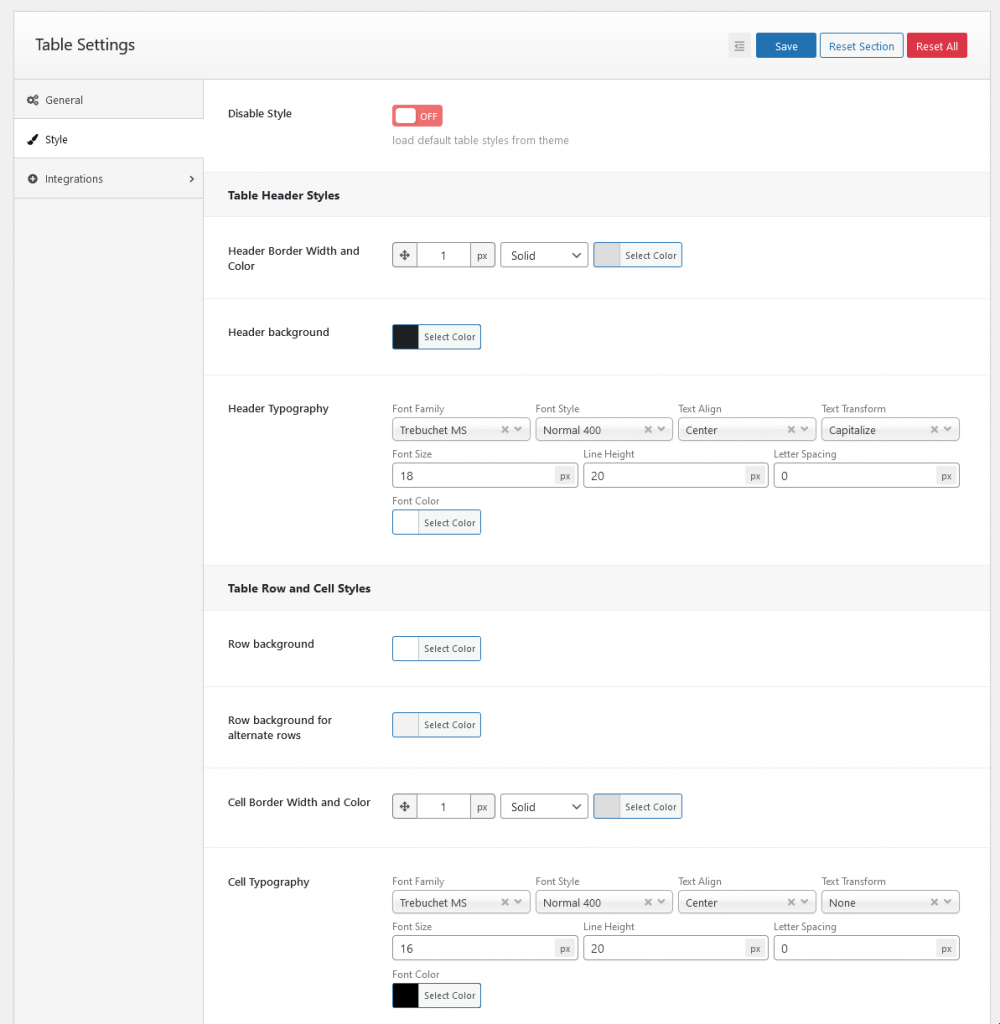
Tablesomeを使用すると、テーブルのスタイルをカスタマイズでき、ヘッダーと行の背景色、フォントの色、タイポグラフィ、およびテーブルコンテンツのフォントサイズを変更できます。
