WPFormsをMailchimpに接続–無料の統合アドオンをダウンロード
公開: 2022-06-24公式のWPFormsMailchimpアドオンをダウンロードする場合は、このアドオンが年間99.50ドルのPlusプランでのみ利用可能であることをお知らせします。 このプラグインを無料でダウンロードしようとして、WPFormsMailchimpアドオンの「null」バージョンをダウンロードする人もいます。
これは非倫理的であるだけでなく、ほとんどのnullプラグインに悪意のあるコードが追加されているため、サイトが攻撃のリスクにさらされます。 nullプラグインを使用した場合も、サポートは受けられません。
しかし、WPFormsMailchimp統合のためのより良い解決策があります。
Tablesomeは、無料のWPForms Mailchimpアドオンであり、WPFormsを使用して新しいサインアップが発生したときに、サブスクライバーをMailchimpリストに自動的に追加するために使用できます。 WPFormsとTablesomeを使用して、Mailchimpニュースレターのサインアップフォームを簡単に作成し、メールリストを増やすことができます。
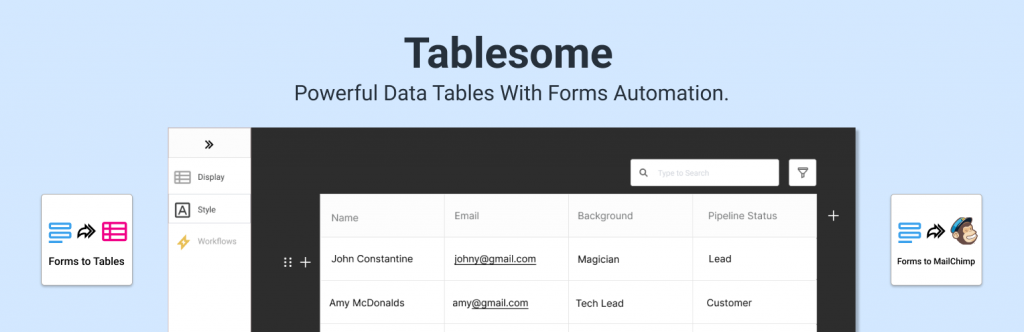
WPFormsをMailchimpに接続する方法は?
WPFormsMailchimpIntegrationのステップバイステップガイドが表示されます。
Mailchimpアドオンのインストール
Mailchimp統合はWPFormsコアプラグインでは利用できないため、WPFormsMailchimpアドオンを手動でインストールする必要があります。 WPForms Liteプラグインをまだインストールしていない場合は、最初にプラグインをインストールしてから、アドオンのインストールに移動します。
TablesomeWPFormsMailchimp無料アドオンをインストールするには
- WordPress管理ダッシュボードにログインします
- プラグイン→新規追加をクリックします
- 'Tablesome'を検索します。
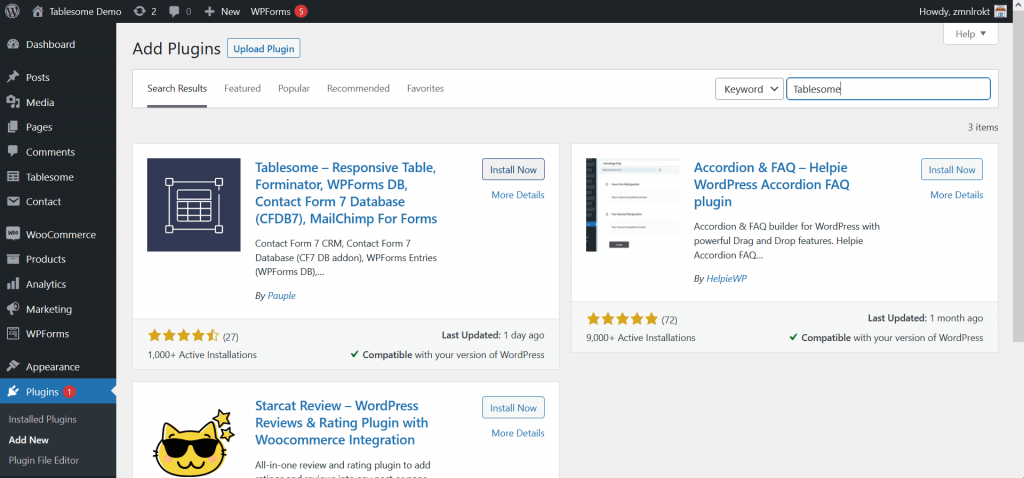
- [今すぐインストール]ボタンをクリックし、インストール後、プラグインをアクティブ化します
Tablesomeがサイトでアクティブ化され、WordPressサイトをMailchimpに接続する準備が整います。
MailchimpからAPIキーをコピーする
WPFormsをMailchimpに接続するには、MailchimpアカウントからAPIキーをコピーする必要があります。 これをする:
- Mailchimpアカウントでログインします
- ページを下にスクロールして、ページの左下隅にあるアバターをクリックします
- 追加のメニューが開き、ここで[プロファイル]オプションをクリックする必要があります
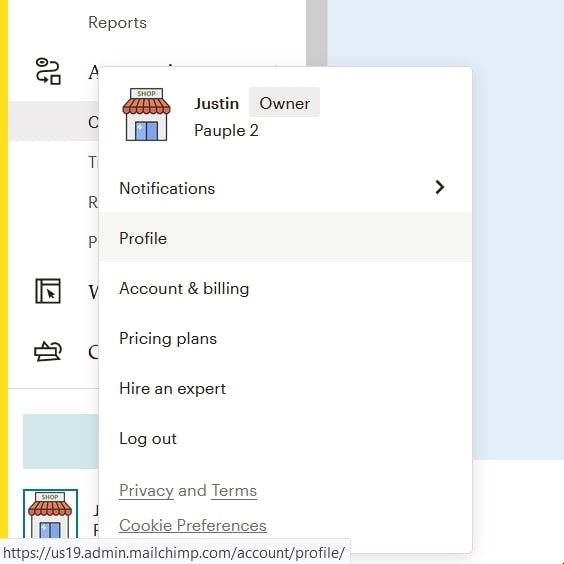
- プロファイルページに一連のオプションが表示されます。ここで[エクストラ]→[APIキー]をクリックします。 [APIキー]ページには、[APIキー]セクションがあります
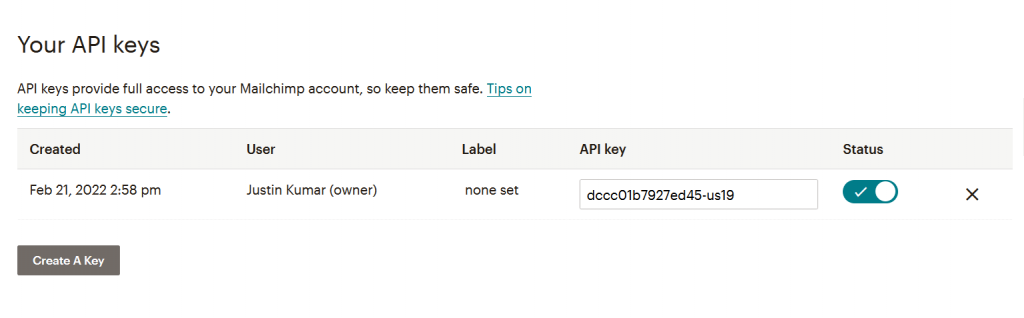
- ここに生成されたAPIキーのリストがあり、既存のAPIキーをコピーしてWPFormsに接続します
- 以前にAPIキーを生成したことがない場合は、[キーの作成]を選択して、新しいAPIキーを作成できます
- 生成されたMailchimpAPIキーをコピーして、WordPressサイトのブラウザタブまたはウィンドウに戻ります
MailchimpをWPFormsに接続します
- Tablesome – WPForms MailchimpアドオンをインストールしたWordPressサイトで、 TablesomeSettings→Integrations→Mailchimpに移動します。 MailchimpAPIキーをAPIキーフィールドに貼り付けます
- 準備ができたら、[Mailchimpに接続]をクリックすると接続されます
- Mailchimpが接続されると、Mailchimpセクションの横にConnectedという緑色のチェックマークが表示されます。
- 次に、[保存]ボタンをクリックして接続を保存します。
WPFormsを使用してMailchimpサブスクライブフォームを作成する
WPFormsでフォームを作成し、Mailchimpに接続します。 フォームをすでに作成している場合は、この手順をスキップして次の部分に進むことができます。
- ダッシュボードで、 [WPForms]→[AddNew]に移動します
- このページでは、事前に作成されたフォームテンプレートのリストを見つけることができます。目的に合ったフォームテンプレートを選択して、変更を加えることができます。
- または、「空白のフォーム」を選択して、フォームを最初から作成します
- たとえば、ニュースレターの購読フォームを選択しましょう
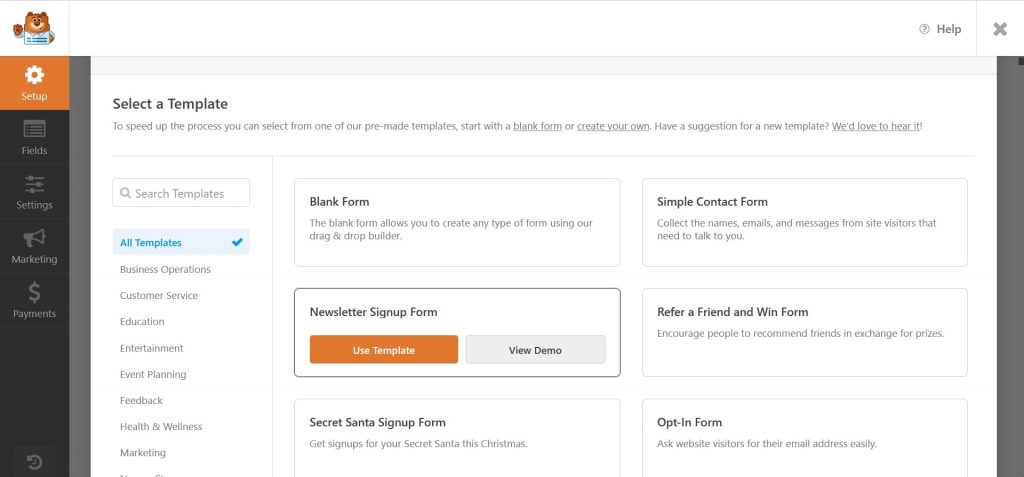
- すでに名前とメールフィールドがあります
- 要件に基づいてフィールドを追加できます
- たとえば、ニュースレターの頻度について尋ねるチェックボックスを追加しましょう。
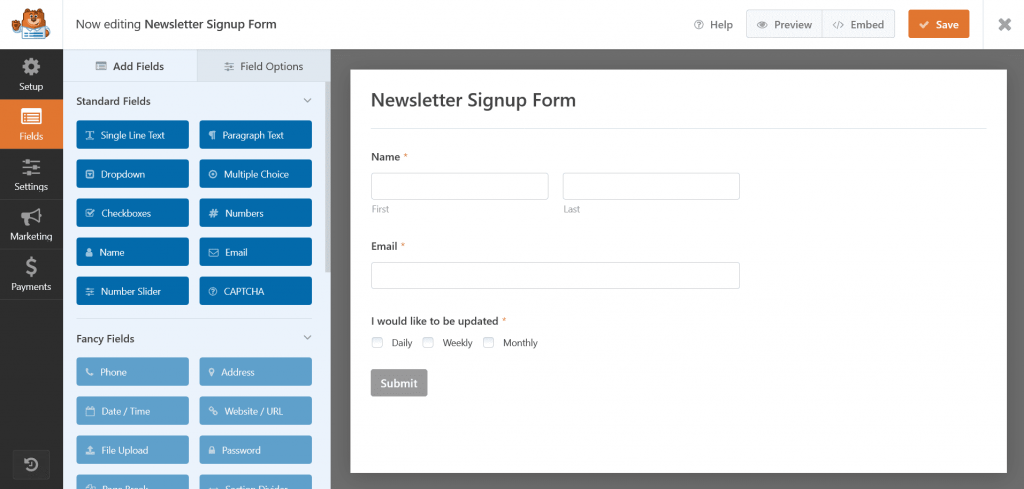
ニュースレターのサブスクリプションフォームに加えて、通常の連絡フォーム、オプトインフォーム、ベータサインアップフォーム、GDPR連絡フォーム、見積もりのリクエストフォーム、その他のフォームなど、他のフォームでMailchimpアドオンを使用することもできます。

フィールドマッピングを使用したワークフローの作成
WPFormsを使用してMailchimpサインアップフォームを作成したので、Tablesome for WPForms Mailchimp統合を使用してワークフローを設定し、フォーム送信者をMailchimpオーディエンスのサブスクライバーとして追加しましょう。
これをする、
- WordPressダッシュボードで、 Tablesome→CreateNewTableに移動します
- このワークフローに適切なタイトルを付けます

- 次に、テーブルの左側にあるツールバーでトリガーとアクションを設定する必要があります
- 「トリガー1」の下で「WPForms」統合を選択し、「OnFormSubmit」を選択します
- 「フォーム」フィールドで作成したMailchimpサインアップフォームを選択します
- 新しい「アクション(セット1)」セクションが開きます。ここで「Mailchimp」統合を選択してから、「連絡先の追加」アクションを選択します
- 新しい[リストの選択]フィールドで、フォームの連絡先を保存するMailchimpオーディエンス/リストを選択できます
次に、MailchimpフィールドをWPFormsサインアップリストにマッピングする必要があります。
参照: ContactForm7とElementorFormsをMailchimpに統合する
WPFormsMailchimpフィールドマッピング
フィールドマッピングは、サインアップフォームのフィールドをMailchimpで利用可能なフィールドに関連付けるのに役立ちます。 たとえば、WPFormsサインアップEメールフィールドをMailchimpのEメールフィールドにマップする必要があります。
- [一致フィールド]セクションには、[フォーム]フィールドと[Mailchimp]フィールドの両方があります
- まず、左側の[フォーム]フィールドを選択してから、右側のsidで対応するMailchimpフィールドを選択します
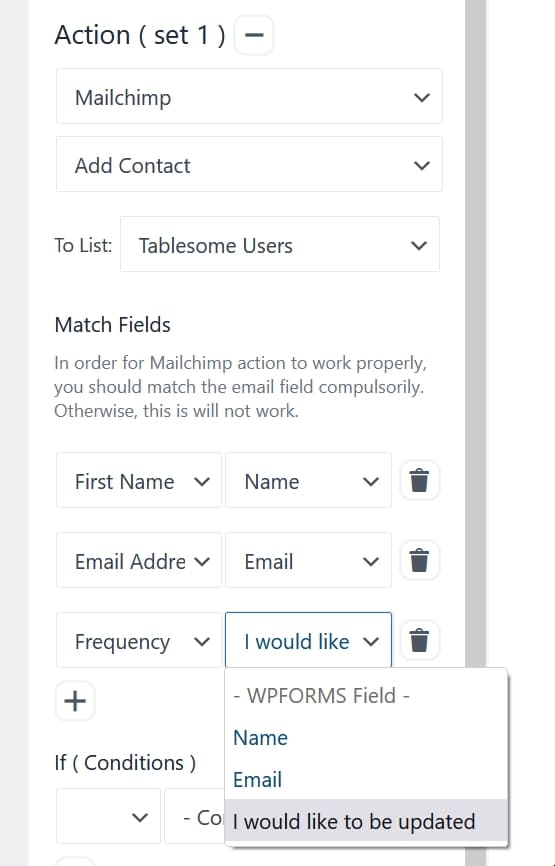
- WPFormsサインアップフォームの各フィールドに対してこのプロセスを繰り返します
- 下部にある[テーブルを保存]ボタンをクリックして、ワークフローを保存します
注: Mailchimpでさらにフィールドを作成する場合は、Mailchimpフォームビルダーを使用して新しいフォームフィールドを作成することで作成できます。
現在、Tablesomeには手動のフィールドマッピングのみが付属しています。 現在、自動フィールドマッピングに取り組んでおり、まもなく利用可能になります。
Mailchimpの連絡先に条件ワークフローとタグを適用する
連絡先をサブスクライバーとして追加するための条件を設定し、追加された連絡先に「Mailchimpタグ」を追加することもできます。 これらの条件とタグは、インタレスト、メーリング設定などのサブスクライバーをグループ化するのに役立ちます。
- 条件オプションには、フォームフィールド、条件演算子、値の3つのフィールドがあります。 したがって、各フォームフィールドの値に基づいて条件を適用できます
- たとえば、「更新したい」フィールドに基づいて条件を設定しましょう。
- 「等しい」演算子を適用し、値「毎日」を指定します
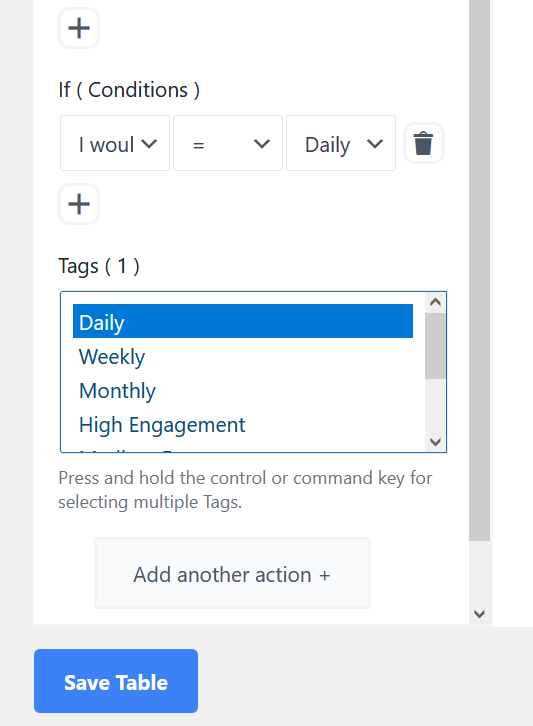
- 次に、[タグ]フィールドで、対応するMailchimpタグ、つまり「毎日」のタグを選択します
- タグを選択したら、[テーブルの保存]ボタンをクリックして、作成したワークフローを保存します
[別のアクションを追加]ボタンをクリックして、同じプロセスを繰り返しながら2番目のアクションを作成することもできますが、週次、月次などの他の値に異なる条件とタグを適用します。
Tablesome統合および行の追加アクションを使用して、WPFormsエントリをテーブルに保存することもできます。
すべてのフィールドと適用された条件とタグをマッピングしたので、WPFormsサインアップフォームからテストデータを送信し、データがMailchimpアカウントに送信されるかどうかを確認できます。
