WPvividレビューによるバックアップWordPressサイト-強力な無料プラグイン
公開: 2019-03-11WordPressのバックアップは、新しいブログを開始するとき、またはWordPressブログを既に持っている場合に考慮すべき最も重要なことの1つです。 定期的なバックアップは最も重要なことの1つであり、真面目なブロガーとして、それを無視することはできません。
あなたがWordPress開発者であり、クライアントのためにWebサイトを構築している場合、定期的なバックアップの重要性についてクライアントを教育するのはあなたの義務です。
WordPressにはバックアップ機能が組み込まれていませんが、プラグインをインストールして、Webサイトに必要なあらゆる種類の不足している機能を追加するオプションが提供されます。
あなたのために利用可能な多くの無料および有料のWordPressバックアッププラグインがあります。 ほとんどの無料のバックアッププラグインは、Webサイトをバックアップするのに十分な機能を提供し、一部の無料のプラグインでは、Webサイトを無料で復元することもできます。
一方、プレミアムバックアッププラグインとサービスは、より高度な機能、リアルタイムまたはオンデマンドのバックアップ、およびバックアップ用のより多くのストレージを提供します。
WPvividによるバックアップWordPressサイト–無料プラグイン
今日は、クラウドストレージ(Dropbox、Amazon S3、Microsoft OneDrive、Googleドライブなど)への自動WordPressバックアップとワンクリック復元を提供する新しいバックアッププラグインを確認します。 すべて無料です。
この新しいWordPressバックアップおよび復元プラグインは、現在2つの必要な機能を提供しています。 1:自動バックアップおよび2:ワンクリック復元。
簡単なサイト移行WPVividによるこの新しいプラグインの将来のバージョンでは、Webサイトを新しいサーバーに移行することもできます。 WordPressサイトをローカルで開発する場合、サイト移行機能は、ローカルホストからライブサーバーにサイトを簡単に移行するのに役立ちます。
利用可能な機能
現在、この無料のプラグインで次の機能を利用できます。 私のお気に入りの機能の2つを強調しました。 大規模なデータベースと多数のファイルを備えたWebサイトがある場合、1ドルも費やさずに、サイトのバックアップに必要なすべての機能を利用できます。
- 手動バックアップ
- 大きなファイルをフィルタリングする
- 大規模データベースのサポート
- Webホスティングの最適化
- バックアップの制限
- バックアップ分割
- バックアップサイズに制限はありません
- ローカルホストへのバックアップ
- ジャンクファイルをきれいにする
- 自動バックアップのスケジュール
- バックアップコンテンツをカスタマイズする
- バックアップをダウンロード
- インスタントEメールレポート
- ログファイル
- レスポンシブデザイン
- WordPressMUのサポート
Dropbox、Googleドライブ、およびMicrosoft OneDriveはすべて無料のサービスであり、無料のストレージを使用してWordPressWebサイトをバックアップできます。 ホスティングサービスをバックアップする場合、このプラグインにはローカルディレクトリの名前を選択するオプションがあります。
バックアップをロックする:Webサイトの複数のバックアップを保持でき、ロック機能を使用すると、バックアップを自動削除から保護できます。
無料のプラグインでサポートを受けられますか
これは無料のプラグインですが、3種類のサポートがあります。
フォーラムのサポート:プラグインのWordPress.orgサポートフォーラムに質問を投稿して、より迅速な回答を得てください。
メールサポート:お問い合わせページにメッセージを残してください。すぐに返信します。
FAQ:ページのFAQセクションをチェックしてください。ほとんどの場合、答えを簡単に見つけることができます。
インストール
プラグインはWordPressプラグインディレクトリで入手できます。 または、WordPressダッシュボードからインストールすることもできます。
プラグイン–新規追加に移動し、検索ボックスにWPvividまたはWPvividバックアップと入力します。 以下のスクリーンショットに示すようなプラグインが表示されます。
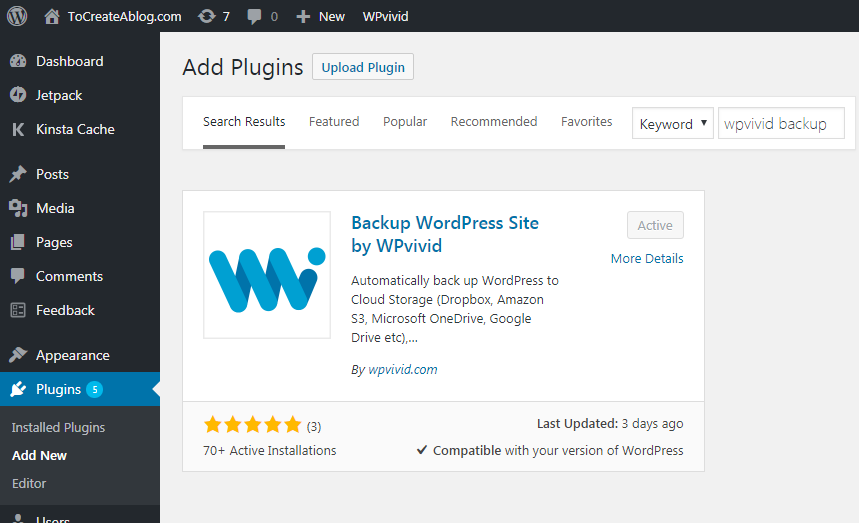
このプラグインをインストールしてアクティブ化します。 次のオプション画面が表示されます。
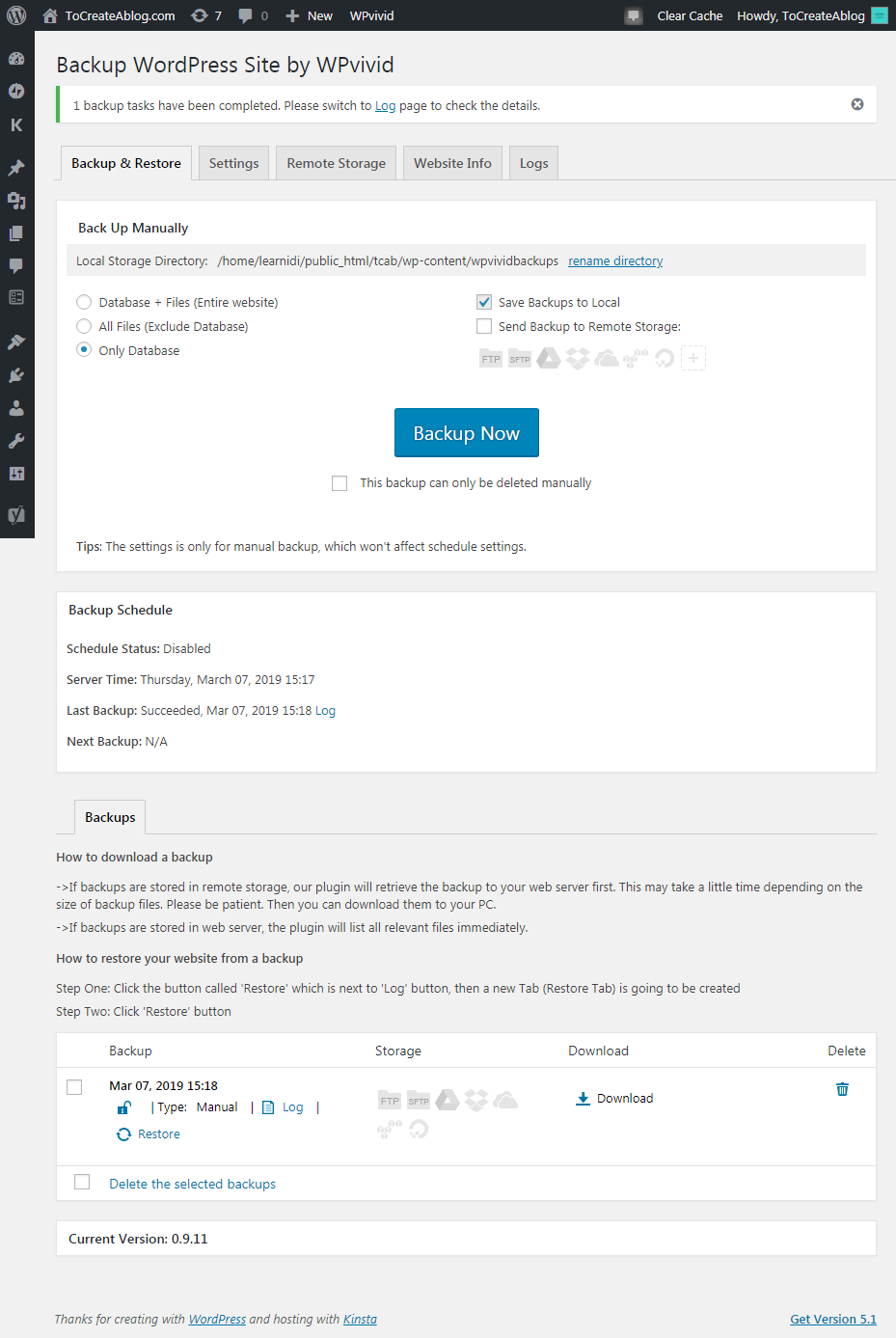
5つのタブがあります。
- 復元する
- 設定
- リモートストレージ
- ウェブサイト情報
- ログ
各タブをクリックすると、追加のオプションと設定を表示できます。 タブをクリックすると、プラグインがページ全体を表示するわけではありません。この機能がとても気に入っています。
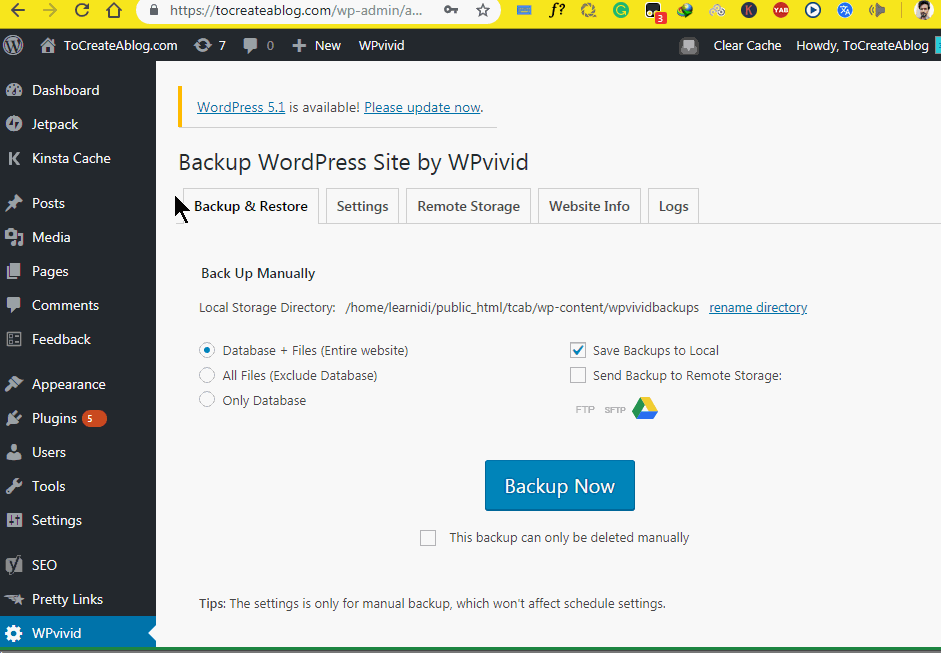
バックアップと復元を使用すると、手動でバックアップできます
- データベース+ファイル(ウェブサイト全体)
- すべてのファイル(データベースを除く)
- データベースのみ
このページから、バックアップをローカルディレクトリに保存するか、バックアップをリモートストレージに送信できます。
ローカルディレクトリとは、バックアップがWebサーバーのwpvividbackupsという名前のフォルダに保存されることを意味します。 このフォルダの名前を変更するには、[手動でバックアップ]見出しの下にある[ディレクトリの名前変更]リンクをクリックします。

[このバックアップは手動でのみ削除できる]オプションをオンにして、バックアップをロックします。
[今すぐバックアップ]ボタンをクリックすると、ローカルバックアップが生成されます。 このバックアップをロック、ダウンロード、削除、および復元できます。
[バックアップ設定]タブ
[設定]タブには次のオプションがあります。
- xMBごとにファイルを圧縮
- xMBより大きいファイルを除外します
- PHPスクリプト実行タイムアウト
- バックアップフォルダ名
- 古いバックアップを削除する
- バックアップスケジュールを有効にする
- バックアップをアーカイブする方法を選択してください
- メールレポート
- クリーンジャンク
- 設定のエクスポート/インポート
[設定]タブをクリックして、ホスティング環境に最適な設定を選択します。 デフォルトでは、WPVididバックアッププラグインは400MBごとにすべてのファイルを圧縮します。 選択したサイズよりも大きいファイルを除外することもできます。
一部のウェブホスティングプロバイダーは大きなzipファイル(200MBなど)を制限しているため、大きなウェブサイトを実行している場合に制限に達するのを避けるために、バックアップを多くの部分に分割することが理想的な方法です。 このオプションを使用すると、バックアップエラーが発生した場合に値を調整できます。 0 MBの値を使用すると、バックアップファイルは分割されません。
[バックアップフォルダ]セクションでは、ローカルバックアップディレクトリ名の名前を変更できます。 ローカルバックアップフォルダのデフォルト名はwpvividbackupsです。
[設定]タブで、ローカルディレクトリとリモートディレクトリから古いバックアップを削除するオプションがあります。
スケジュール設定
デフォルトでは、追加のオプションは非表示になっています。[バックアップスケジュールを有効にする]オプション設定を有効にすると、非表示のオプションが表示されます。 以下のスクリーンショットですべてのオプションを確認できます。
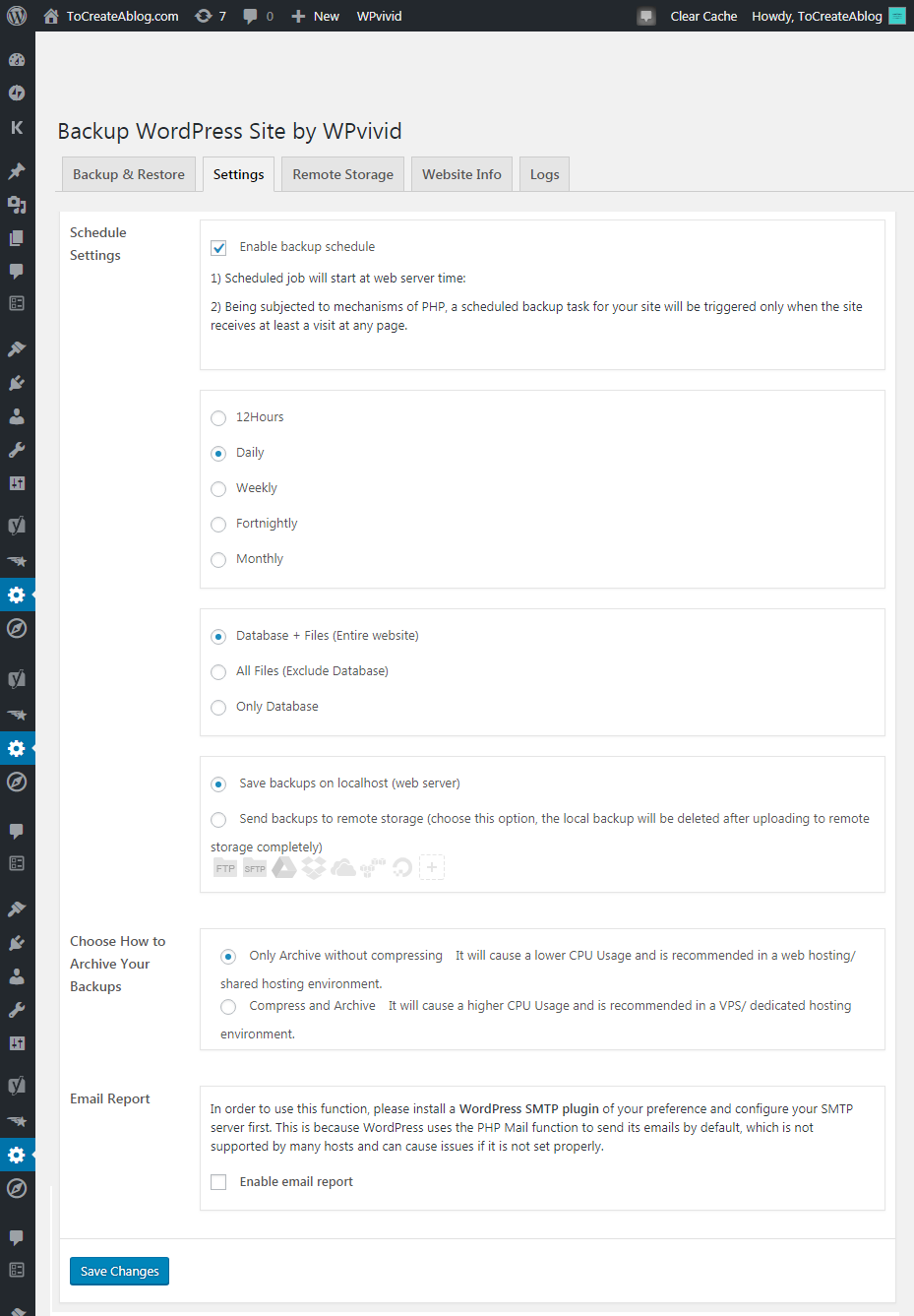
バックアップをアーカイブする方法を選択してください
共有ホスティングプランを使用している場合は、デフォルト設定がWebサイトに優先されます。 Kinstaのような高速で強力なホスティングサービスを使用している場合は、[圧縮とアーカイブ]オプションを有効にします。 CPU使用率が高くなるため、VPS/専用ホスティング環境で推奨されます。
メールレポート:WordPress SMTPプラグインをインストールして、メールレポートを受信することもできます。
リモートストレージ
WPVivid Backupプラグインを使用すると、リモートバックアップオプションとして次のサービスを使用できます。
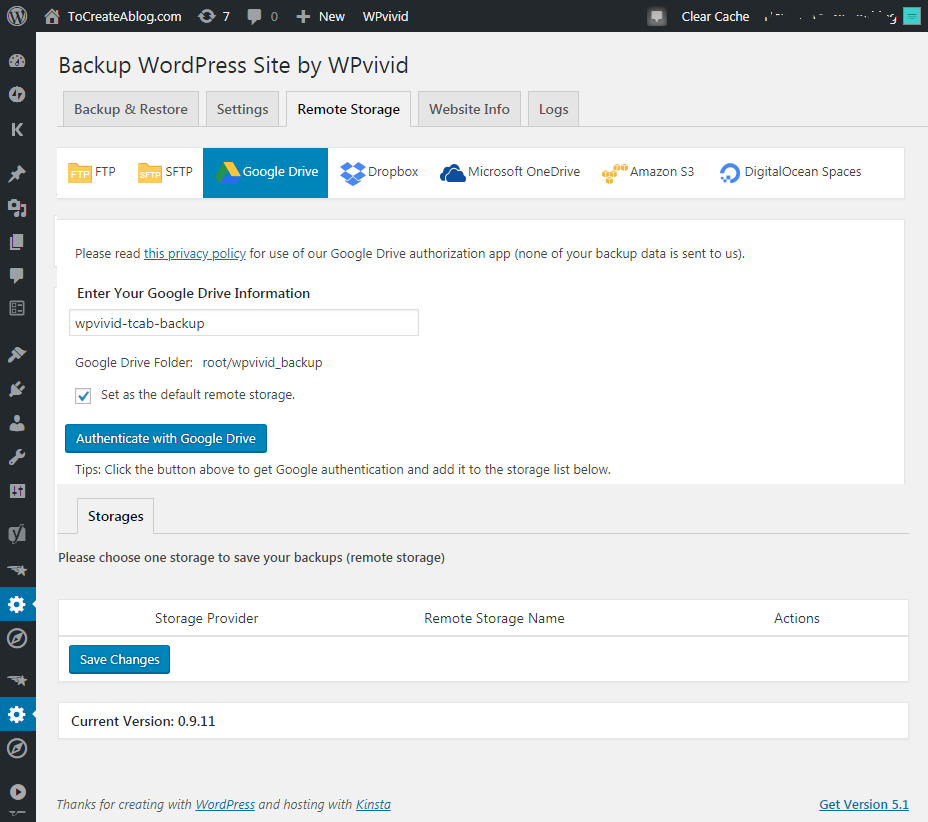
- FTP
- SFTP
- ドロップボックス
- Amazon S3
- グーグルドライブ
- Microsoft OneDrive
- DigitalOcean Spaces
Googleドライブをリモートバックアップサービスとして使用するには、Googleドライブを選択し、バックアップの名前(wpvivid-sitename-backupなど)を入力して、[デフォルトのリモートストレージとして設定]をオンまたはオフにします。 オプション。
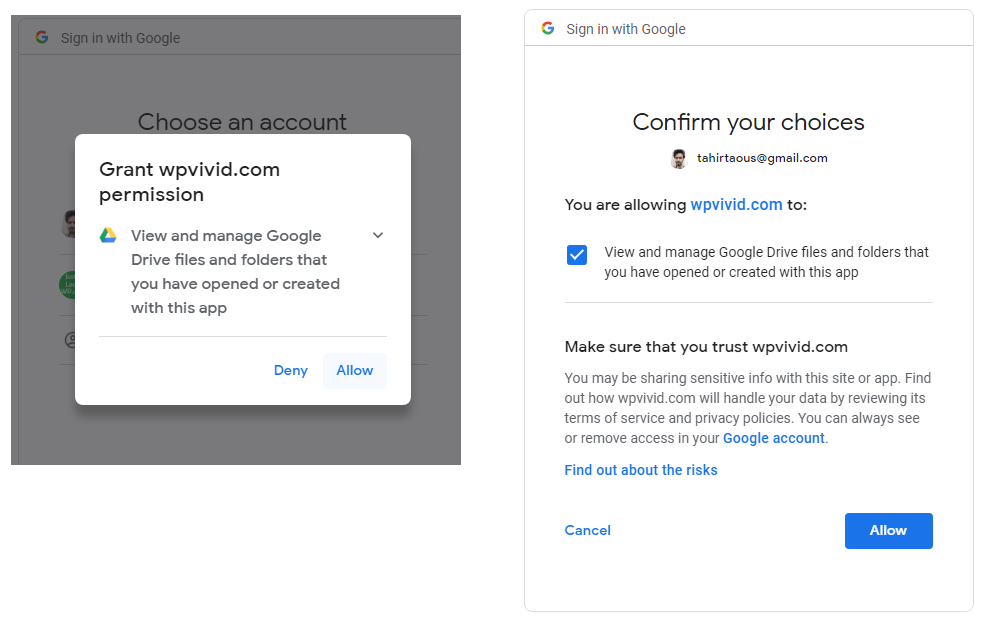
最後に、[Authenticate with Google]ボタンをクリックし、Googleアカウントでサインインして権限を付与します。 Googleからの警告メッセージが表示されます。 [許可]ボタンをクリックします。
テストバックアップを作成する
Googleアカウントをリモートバックアップサービスとして追加した後、プラグインがWebサイトをGoogleドライブにバックアップできることを確認する必要があります。
[バックアップと復元]タブに移動します。 [バックアップをリモートストレージに送信]オプションを選択し、[今すぐバックアップ]ボタンをクリックします。
この場合、合計ファイルサイズは292.45MB、データベースサイズは8Mbでした。 バックアッププロセスは1分以内に完了しました。
WPVididプラグインを使用して最初のリモートバックアップを作成した後、Googleドライブに圧縮された完全バックアップファイルを含む新しいフォルダーwpvivid_backupが表示されました。
また、WordPressダッシュボードからバックアップをダウンロードして削除することもできました。 WordPressダッシュボードからバックアップを削除すると、バックアップファイルもGoogleドライブから削除されました。
私たちの評決
個人的に、私はいくつかの理由でこのプラグインが大好きです。 シンプルなインターフェース、使いやすい、たくさんのバックオプション、そしてそれは無料です。
バックアッププラグインを使用していない場合、または他のバックアッププラグインを使用していない場合は、このプラグインを試してみてください。きっと気に入るはずです。
WPvividによるバックアップWordPressサイトプラグインをダウンロード
