Yoast SEOの使い方(初心者向けチュートリアル)
公開: 2023-09-28サイトの検索エンジン最適化 (SEO) を改善したい場合、Yoast SEO は最も人気のあるプラグインの 1 つです。 ただし、Yoast SEO の徹底的なチュートリアルに従わないと、設定や機能が初心者にとって圧倒される可能性があります。
そのため、Yoast SEO セットアップ手順の各ステップを説明します。 初期セットアップには構成ウィザードを使用します。 次に、メタ ボックスとダッシュボードを理解し、最も役立つ設定を構成する必要があります。 ️
この記事では、Yoast SEO について詳しく見ていきます。 次に、この Yoast SEO チュートリアルを開始します。
早速入ってみましょう!
Yoast SEO の概要
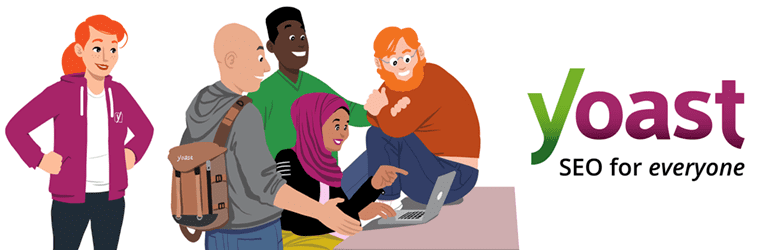 ヨーストSEO
ヨーストSEO現在のバージョン: 21.2
最終更新日: 2023 年 9 月 19 日
wordpress-seo.21.2.zip
Yoast SEO は、WordPress サイトのコンテンツを最適化する最も簡単な方法の 1 つを提供します。 このようにして、検索エンジンの結果で可視性を高め、ページへのトラフィックを増やすことができます。
たとえば、Yoast は、検索エンジンがコンテンツを理解できるように、正規 URL、メタ タグ、XML サイトマップ、構造化データ統合などの SEO の技術的な側面をすべて処理します。
Yoast SEO の際立った機能の 1 つは、コンテンツ エディターの下にあるメタ ボックスにアクセスできることです。 ここでは、コンテンツの SEO と読みやすさを向上させるための実用的な推奨事項が得られます。
さらに、Yoast SEO は頻繁に新機能をリリースします。 たとえば、最近では、魅力的な SEO タイトルやメタディスクリプションを迅速に作成できるようにする AI ジェネレーターが追加されました。
良いニュースは、Yoast SEO が無料の WordPress プラグインとして提供されていることです。 ただし、年間 99 ドルで Yoast SEO プレミアムにアップグレードして、追加のツールや機能を利用できるようにすることもできます。
Pro プラグインを使用すると、執筆中にコンテンツの品質とリンクの提案が表示されます。 また、投稿をプレビューして Facebook や Twitter で共有することもできます。
初心者のための Yoast SEO チュートリアル
Yoast SEO についてもう少し理解できたところで、この Yoast SEO チュートリアルを始めてみましょう。
- 構成ウィザードを使用して Yoast SEO をセットアップする
- Yoast SEO ダッシュボードをナビゲートする
- Yoast SEO メタボックスを理解する
- Yoast SEO の追加設定
1. 構成ウィザードを使用して Yoast SEO をセットアップします ️
Yoast SEO の使用方法が気になる場合は、最初のステップは WordPress にプラグインをインストールして有効にすることです。 無料のプラグインを使用する場合は、ダッシュボード内で[プラグイン] > [新規追加]に進むだけです。 次に、「Yoast SEO」と入力し、[今すぐインストール] > [アクティブ化]をクリックします。
アクティベーションが成功したら、 「初回構成の開始」を選択します。
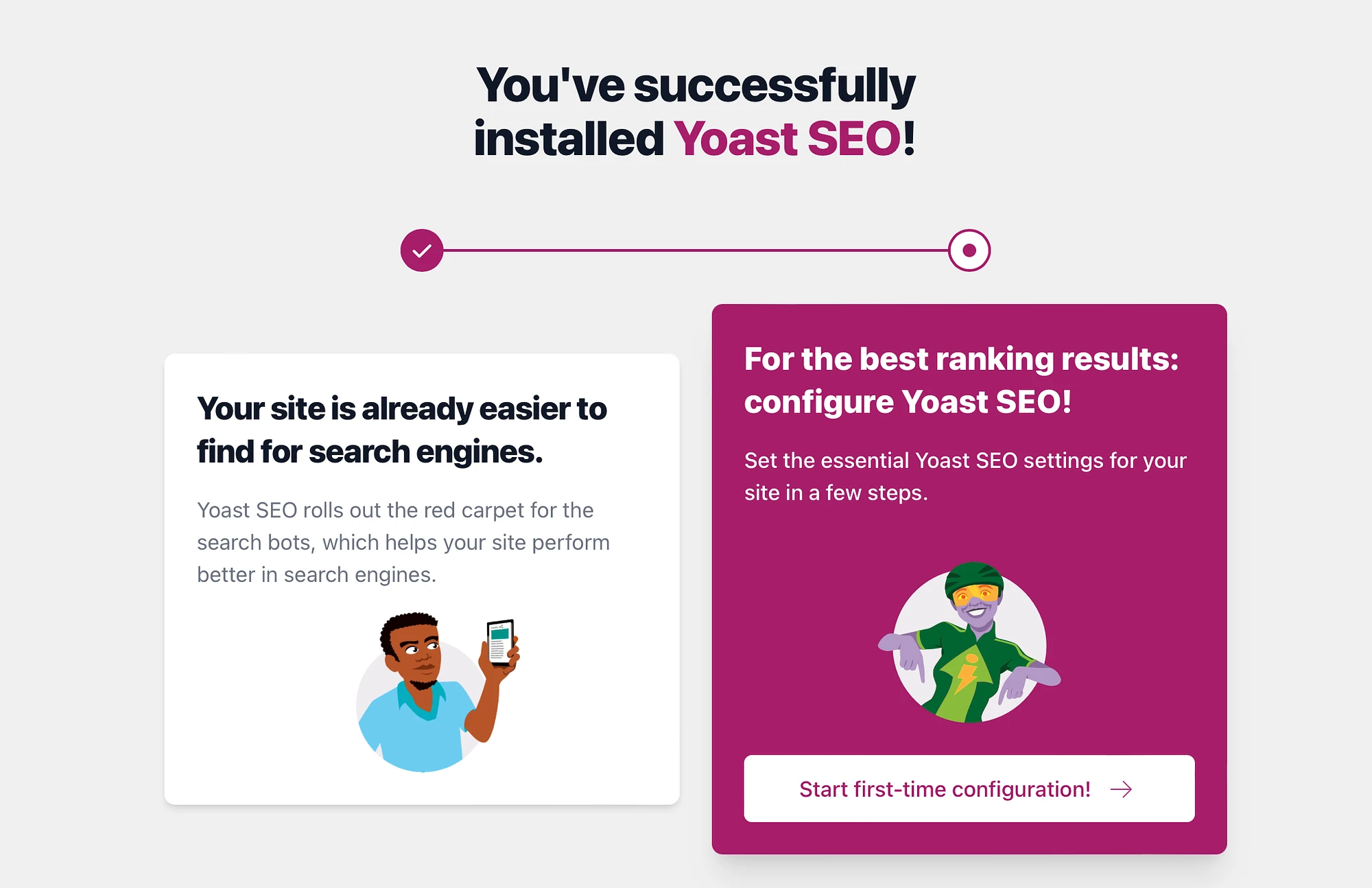
次に、Google がコンテンツをより深く理解するのに役立ついくつかのセクションを案内します。 まず、 SEO データの最適化セクションでは、Yoast のインデックス可能 (検索エンジンがコンテンツを見つけやすくする一連のツール) を使用して、サイト上の技術的な問題を改善できます。 コンテンツが多い場合は、時間がかかることがあります。
さらに、この機能は運用環境でのみ利用できます。 したがって、サイトが非実稼働環境の場合は、 「続行」をクリックするだけです。
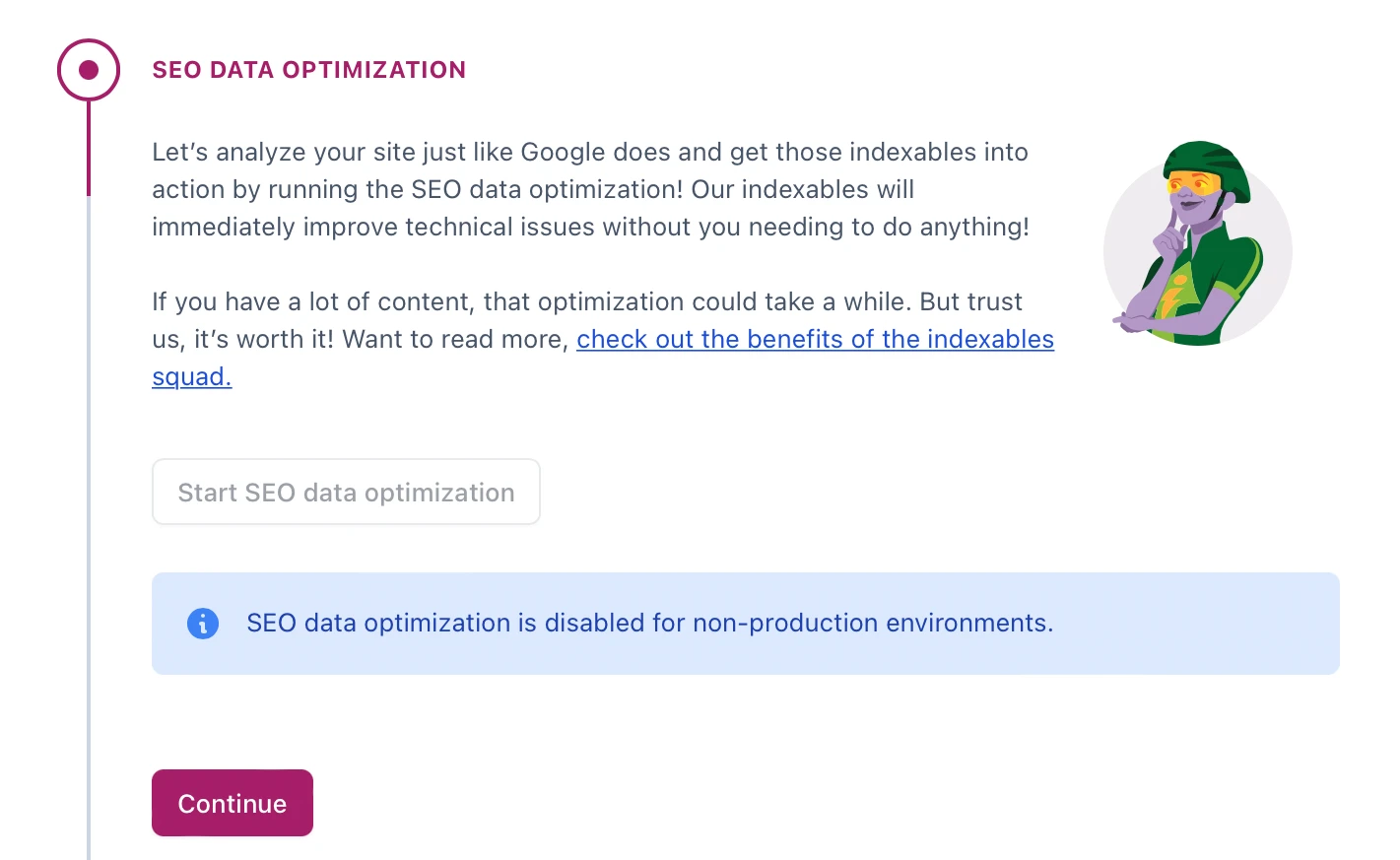
この時点で、 「サイト表現」タブにアクセスできるようになります。 ここで、Web サイトや組織に関する詳細を入力できます。 その間、メディア ライブラリからロゴをアップロードすることができます。 次に、 「保存して続行」をクリックします。
[ソーシャル プロファイル]セクションでは、組織のソーシャル プロファイルを追加できます。また、個人のブログを設定している場合は、個人アカウントをリンクするだけです。 次のタブでは、いくつかの個人設定を構成できます。
たとえば、Yoast SEO でサイトのデータを追跡するかどうかを決定できます。 次に、 「保存して続行」をクリックします。
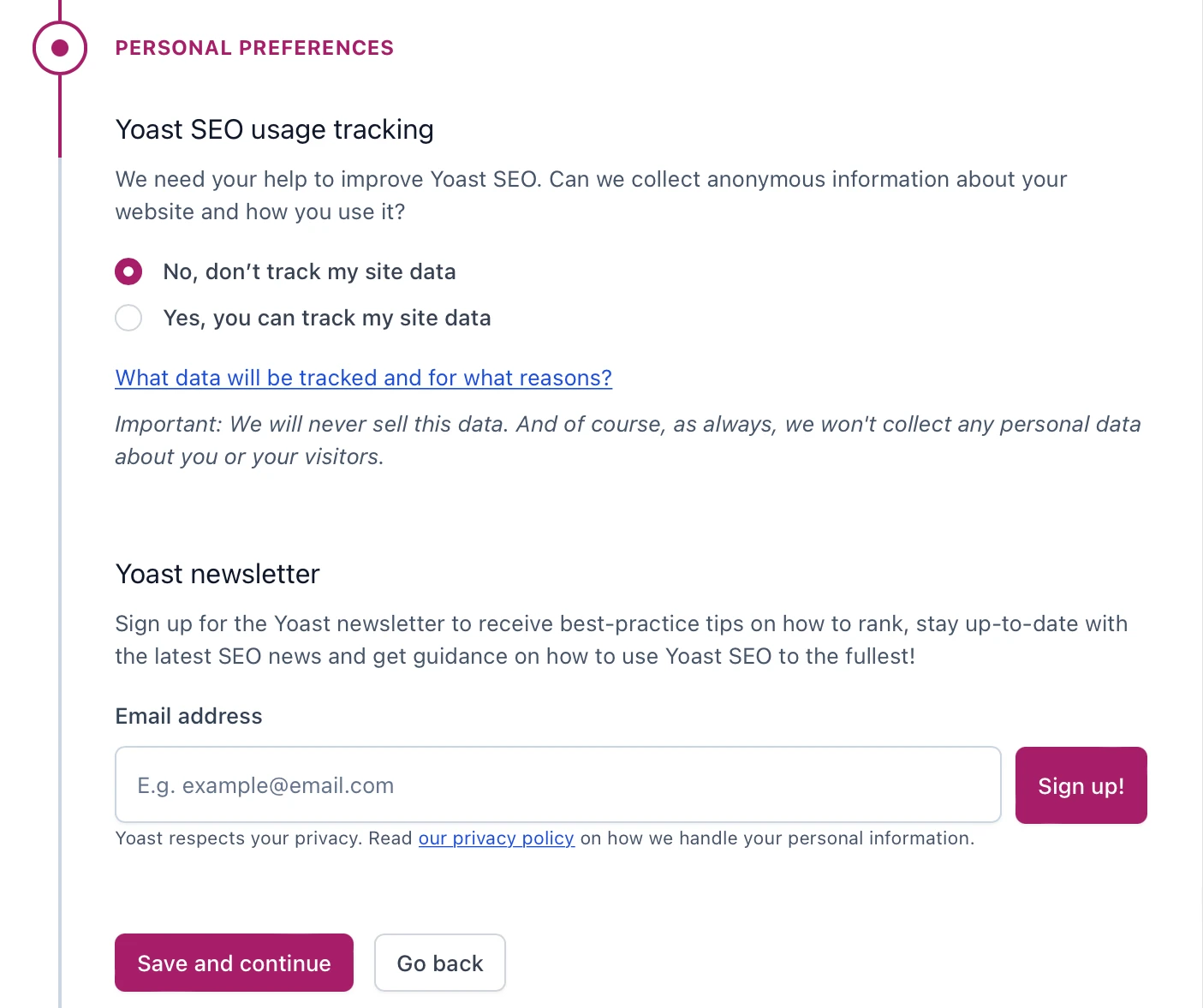
Yoast SEO の初期設定はこれですべてです。 それでは、リンクをクリックして Yoast SEO ダッシュボードにアクセスしてください。
2. Yoast SEO ダッシュボードに移動します
Yoast SEO をサイトにインストールすると、専用の Yoast ダッシュボードにアクセスできるようになります。 ここでは、サイトで検出された重大な SEO 問題について通知されます。
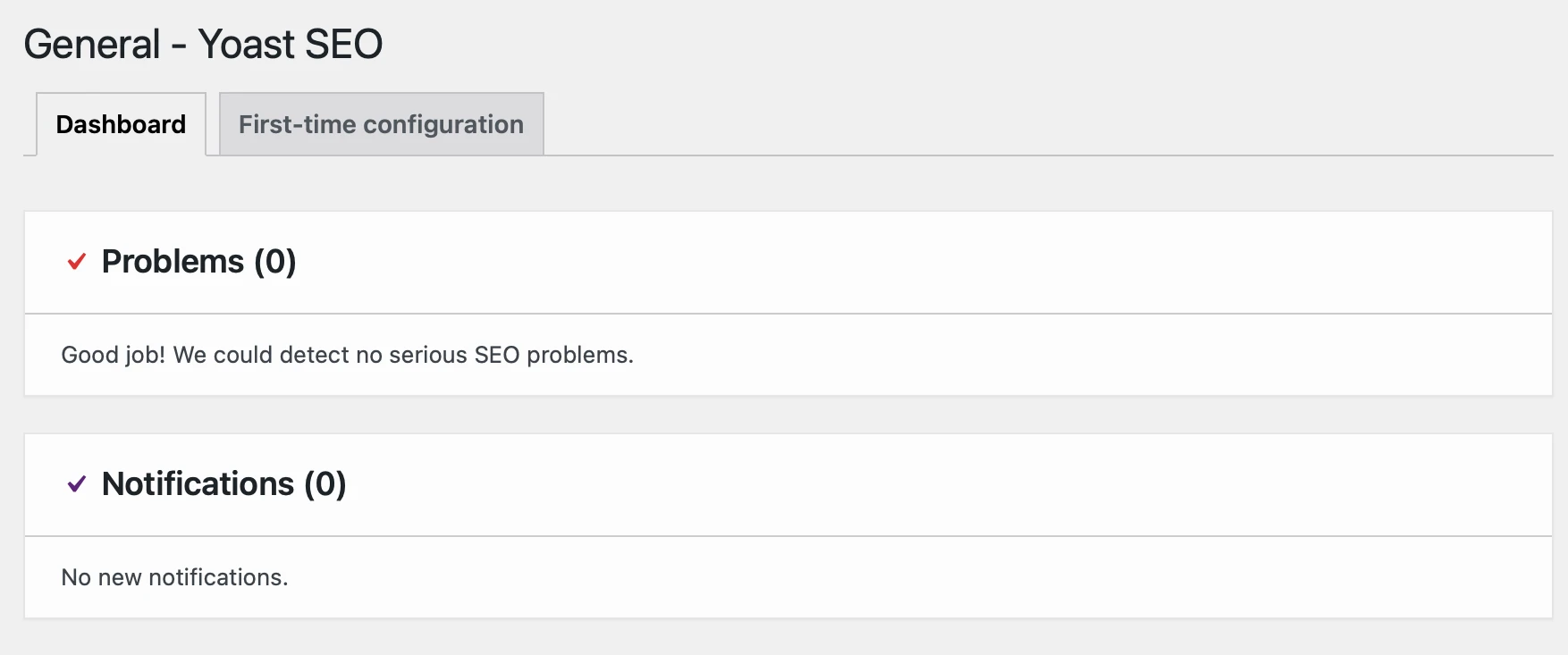
さらに、 [初回構成]タブに切り替えて、前のセクションで保存した詳細を編集できます。
次に、 Yoast SEO →設定に移動して、Yoast 機能を有効/無効にします。
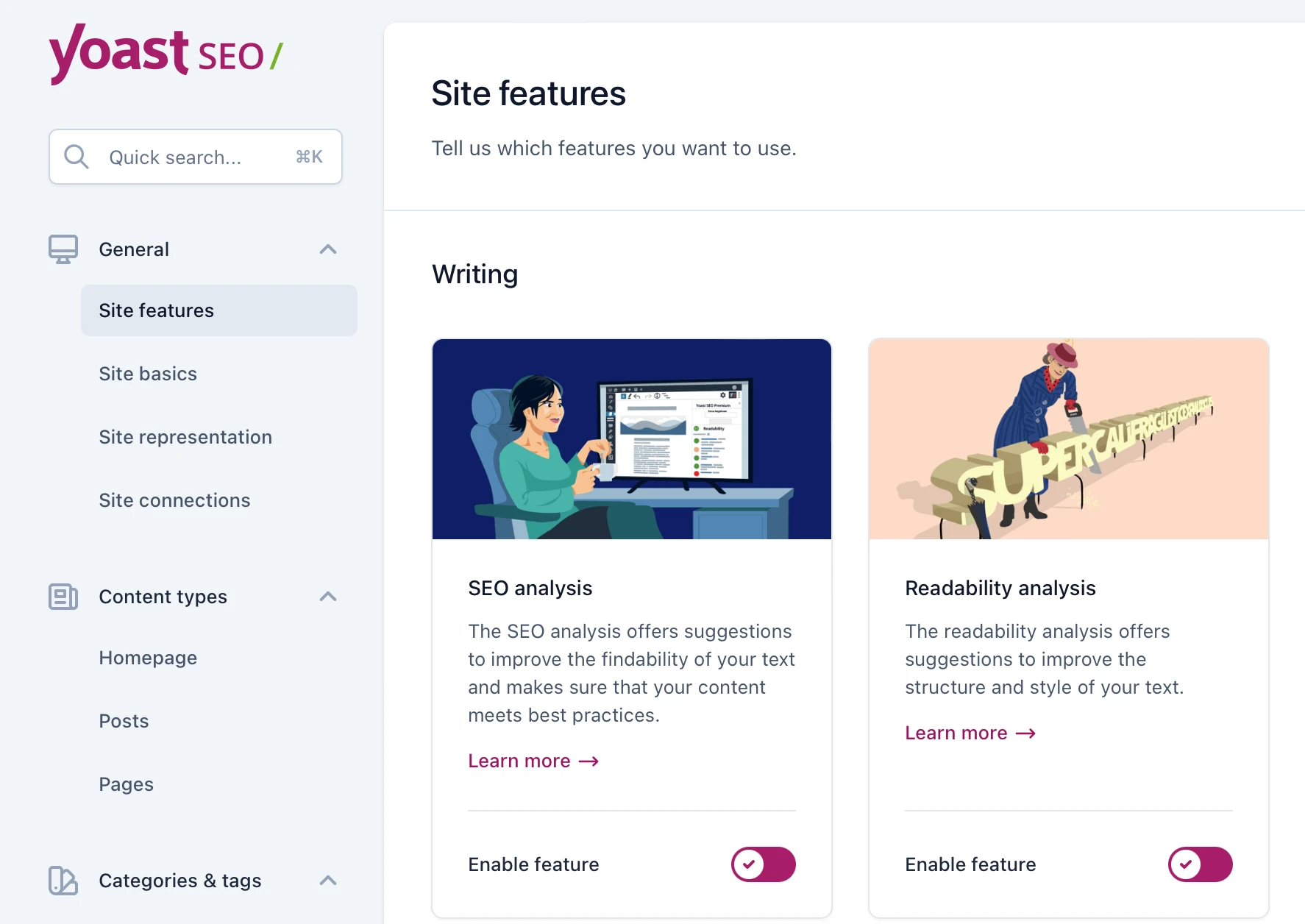
たとえば、メタ ボックスで提案を受け取りたくない場合は、可読性分析を無効にすることができます。
次に、 [サイトの基本]セクションに切り替えて、追加のサイト情報を追加し、サイトの設定を保存します。 ここでは、作成者の詳細設定を制限できます。 これは、作成者のみが検索結果から投稿を削除したり、正規を変更したりできることを意味します。
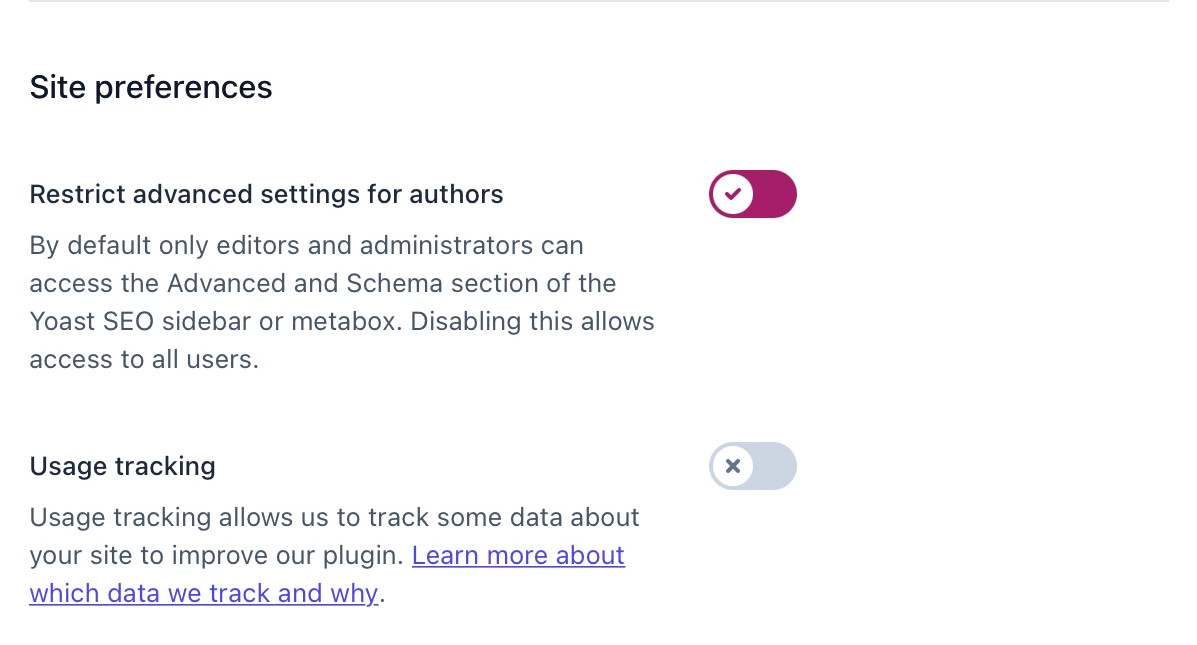
[サイト接続]では、Google Search Console、Pinterest、Bing ウェブマスター ツールなどのさまざまなツールを使用してサイトを確認できます。 検索エンジンがコンテンツを発見する速度が速くなるので、これは良いことです。
次は「コンテンツ タイプ」セクションです。 ここでは、ホームページ、投稿、ページが検索エンジンでどのように表示されるかを決定できます。 この機能を使用すると、SEO タイトルとメタ ディスクリプションのテンプレートを設定できます。
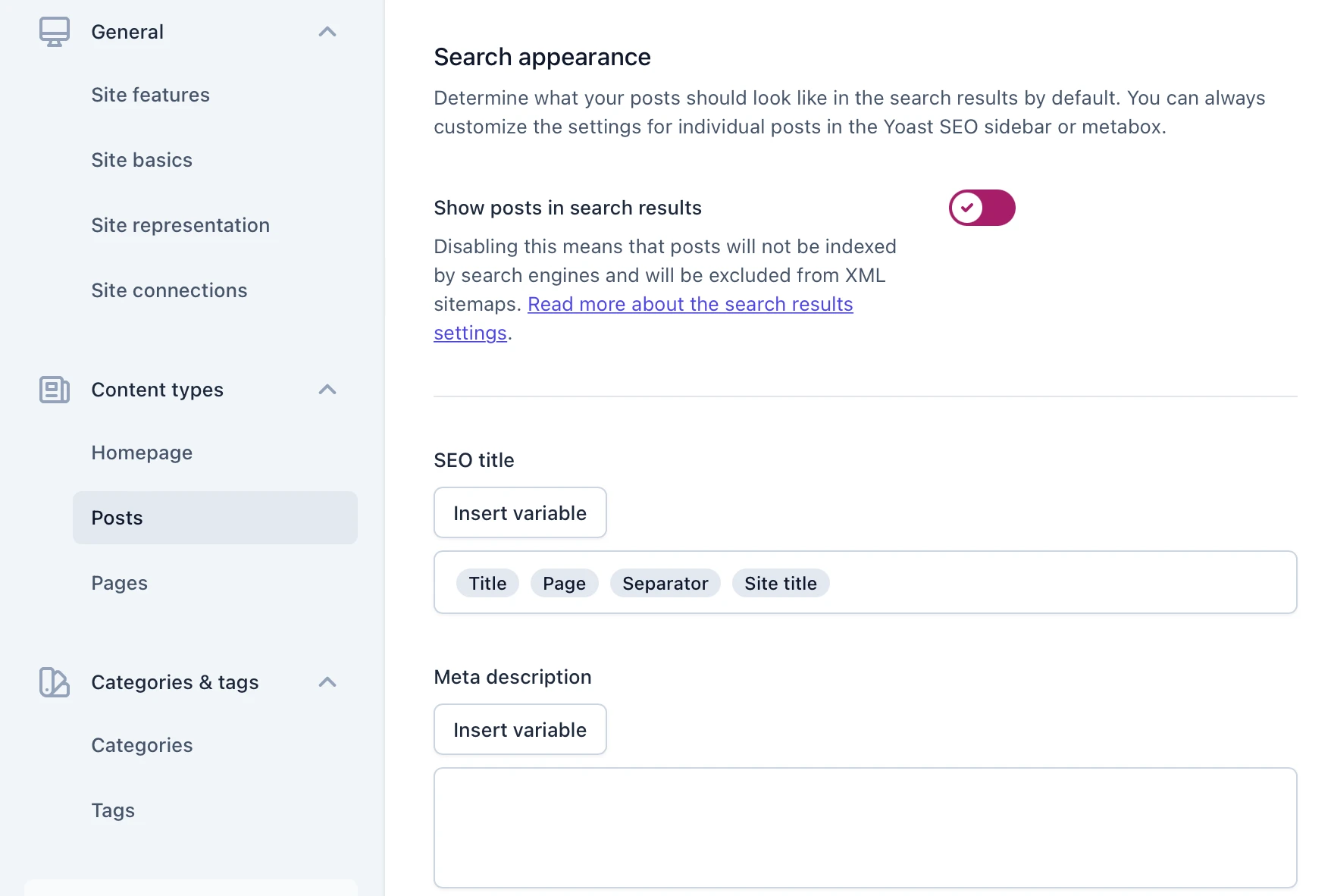
さらに、カテゴリやタグに対してもこれを行うことができます。 カテゴリとタグが検索結果に表示されることを確認したり、SEO タイトルから変数を挿入/削除したりすることもできます。
最後に、詳細設定では、形式、作成者アーカイブ、および日付アーカイブが検索エンジンでどのように表示されるかを決定できます。 一方、 RSSセクションでは、検索エンジンがあなたをコンテンツのオリジナル ソースとして識別できるようにすることができます。
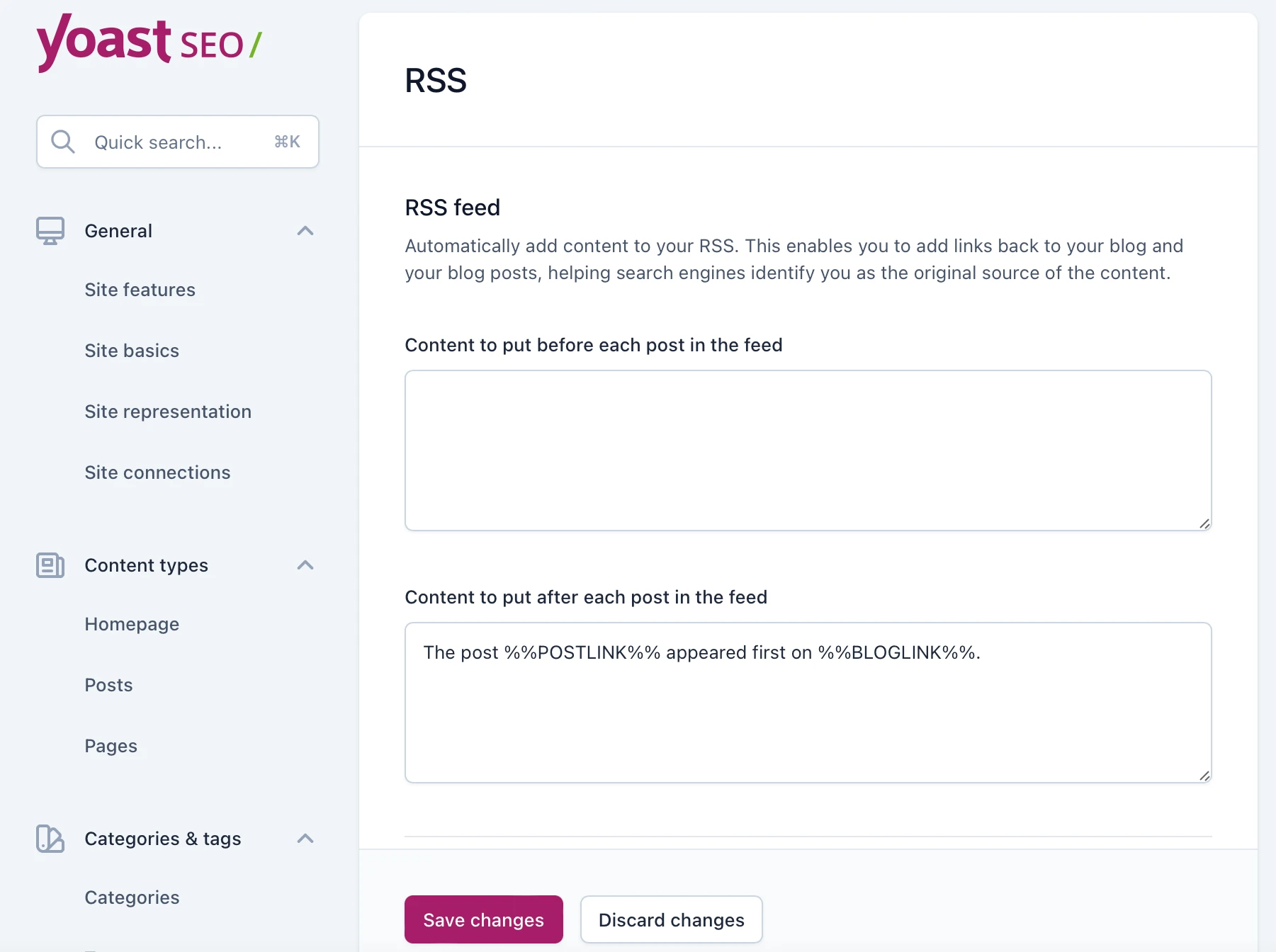
最後に、 [ブレッドクラム]タブで、ブレッドクラムにセパレータとプレフィックスを追加できます。 その間、ホームページのアンカー テキストを変更し、404 ページのカスタム ブレッドクラムを入力できます。
3. Yoast SEO メタボックスを理解する
Yoast SEO チュートリアルの次の部分は、メタ ボックスを理解することです。 WordPress エディターの下にメタ ボックスがあり、ここに投稿やページを作成します。
ブロック エディターを使用している場合は、サイドバーからアクセスすることもできます。
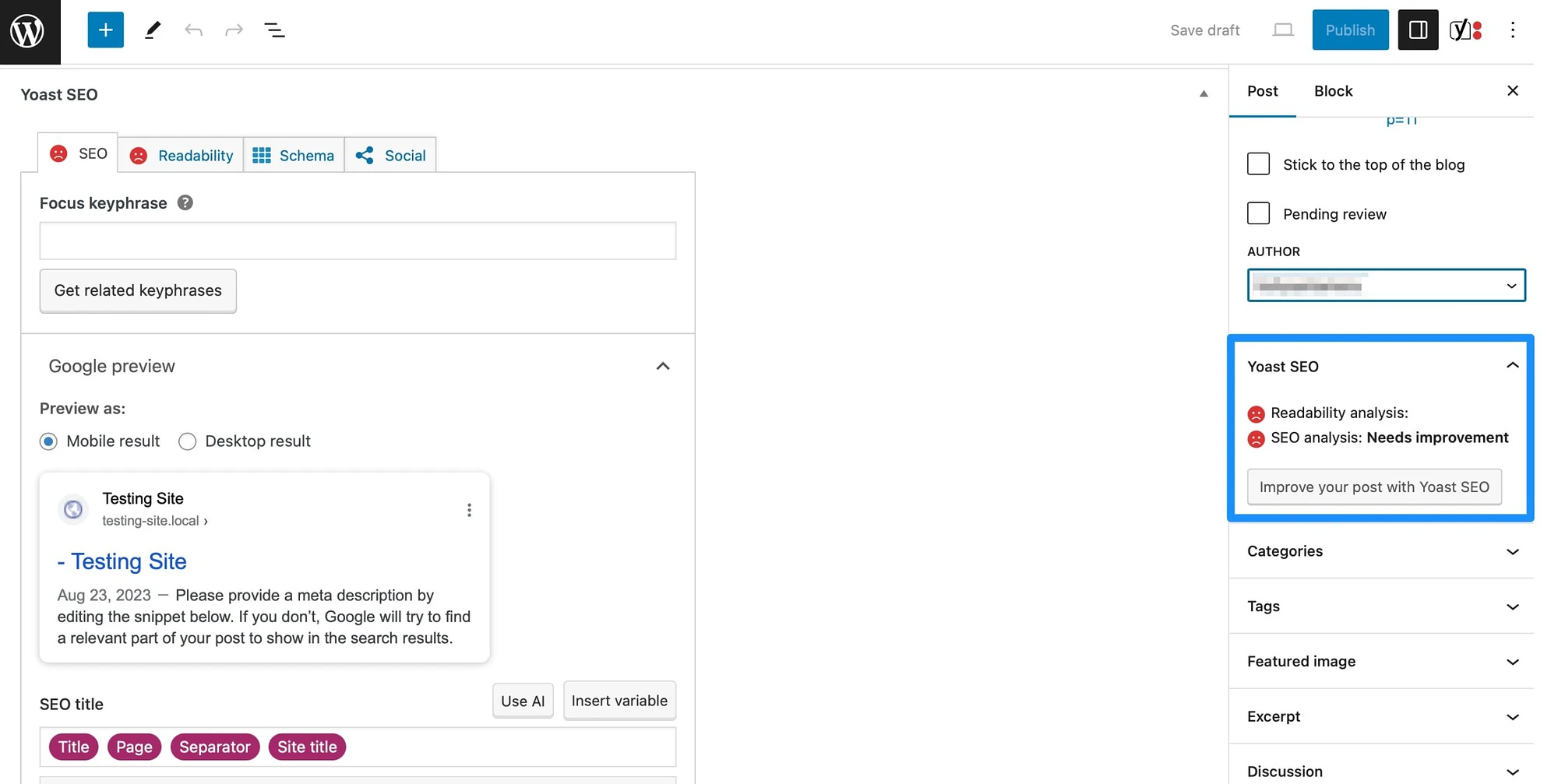
最初のタブはSEOセクションで、検索エンジン向けにコンテンツを最適化するための実用的な推奨事項が表示されます。 たとえば、関連するキーワードを入力すると、Yoast SEO がその特定のキーワードに合わせて投稿を最適化できます。
さらに、Google が検索結果に表示するスニペットをプレビュー (および変更) することもできます。 これには、SEO タイトル、スラッグ、メタディスクリプションが含まれます。
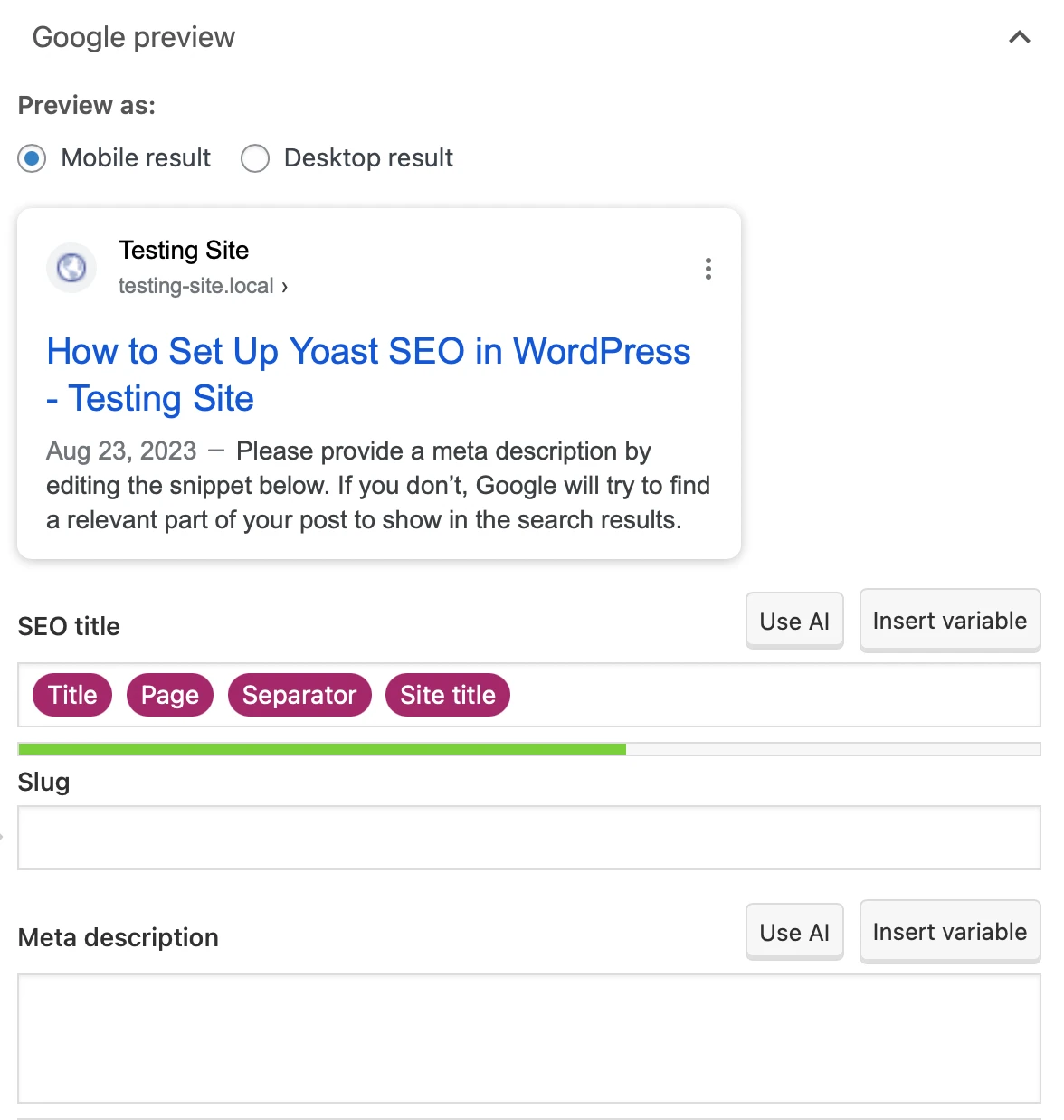
また、タイトルと説明の長さが最適であることを示す緑色のライトも表示されます。

次に、 [SEO 分析]タブを展開して、全体的な SEO スコアを向上させる方法を見つけることができます。 たとえば、Yoast SEO は、キー フレーズの密度、画像の alt 属性、アウトバウンド リンク、テキストの長さなどを分析します。
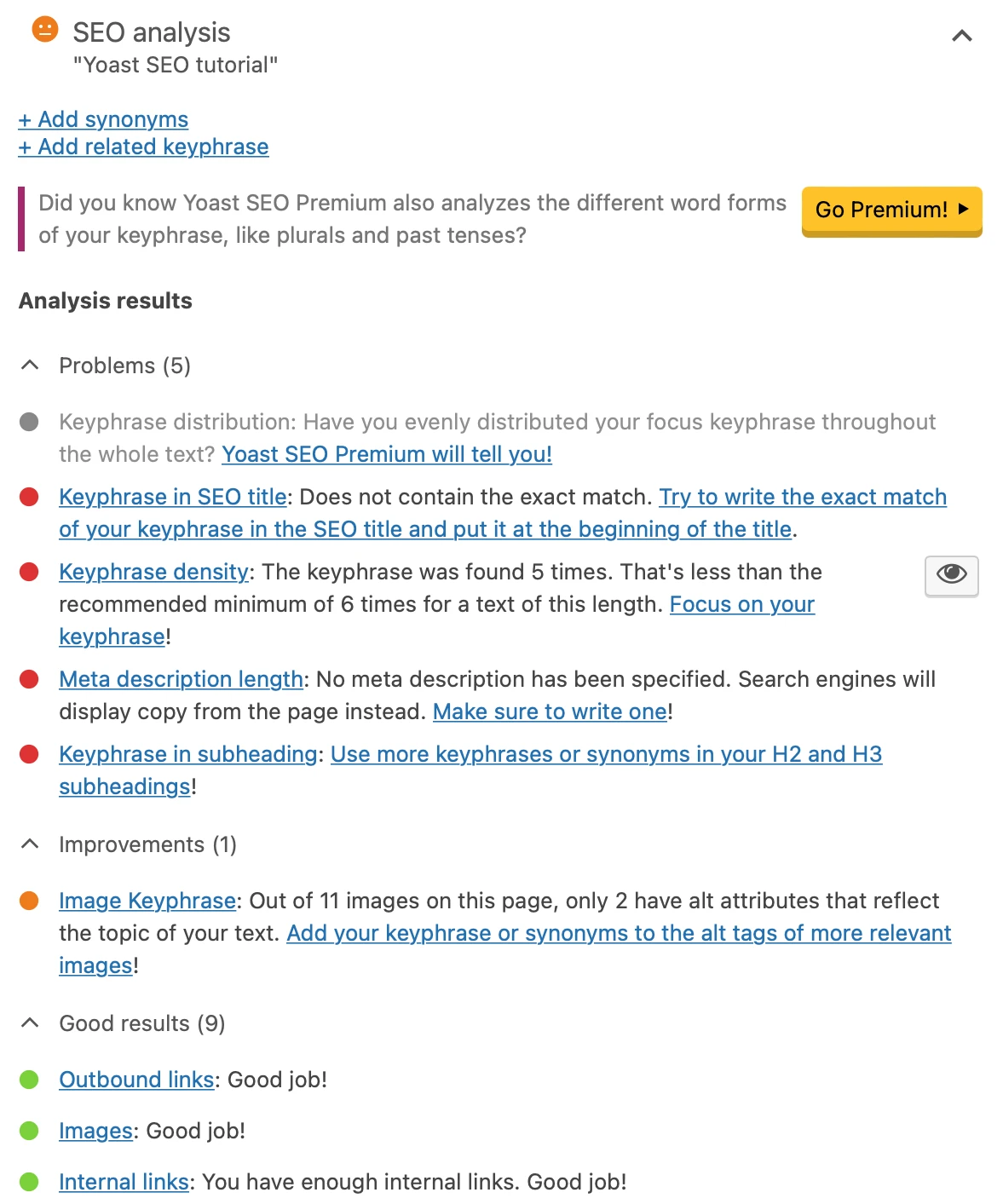
ここでは、何がうまくいっているのかを確認し、ページ上の SEO を改善する領域を特定できます。
[可読性]タブも、コンテンツを訪問者にとってより魅力的なものにすることができるため、非常に重要な Yoast 設定です。
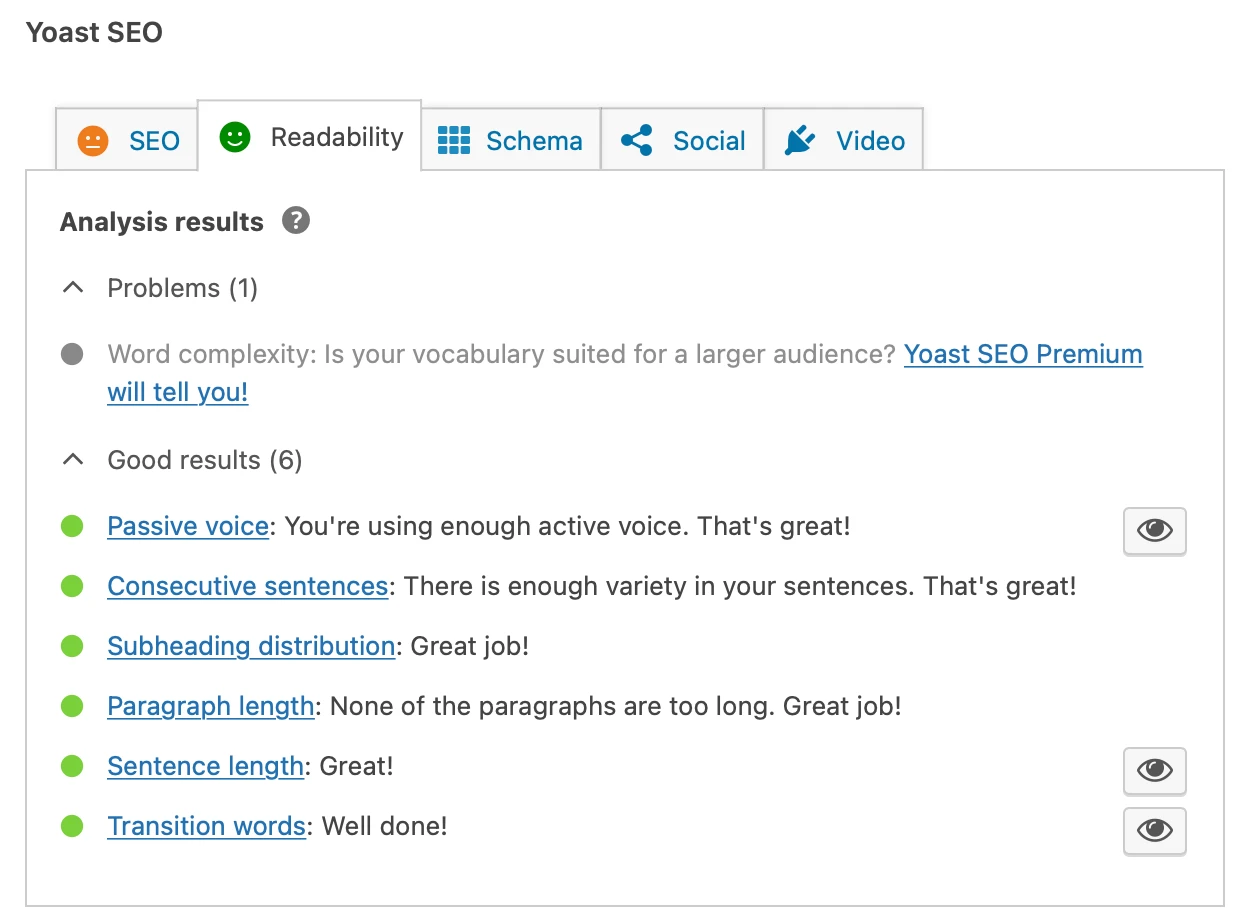
Yoast は、短い文と段落、つなぎの単語、アクティブな音声を奨励します。
次に、 [スキーマ]タブで、FAQ ページやチェックアウト ページなど、作成したページの種類を検索エンジンに伝えることができます。 これは、結果ページでリッチ スニペットを取得するのに役立ちます。 一方、コンテンツをブログ投稿、記事、またはレポートとして定義できます。
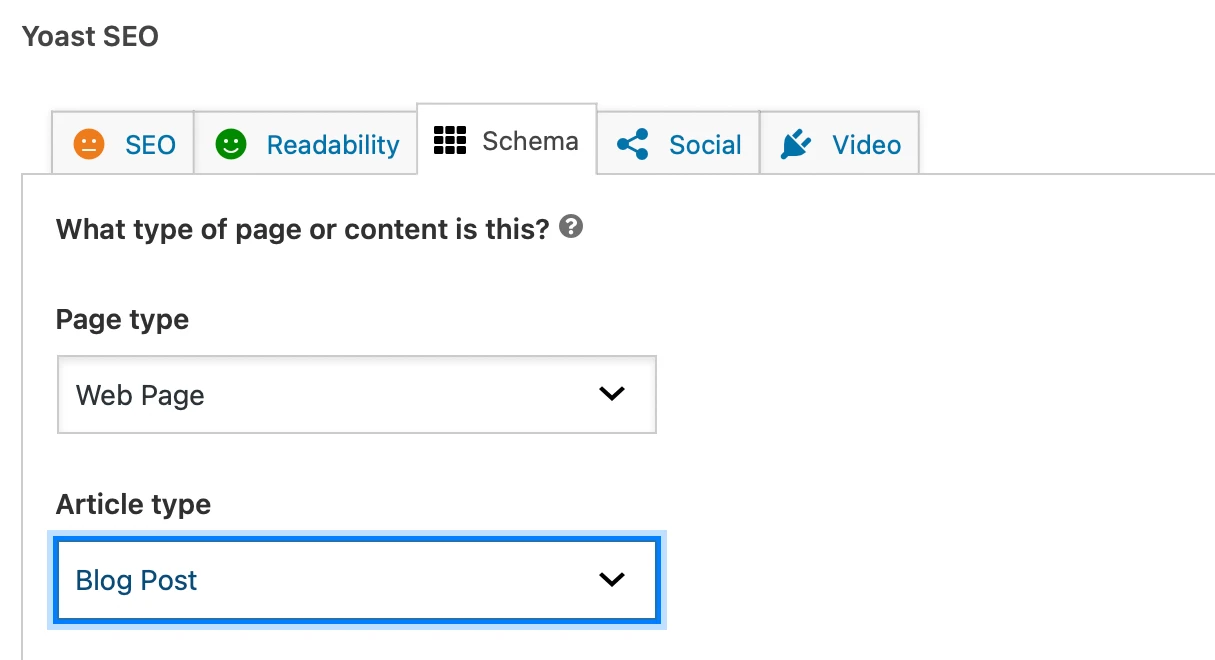
Yoast SEO Premium を使用すると、Facebook や Twitter でのコンテンツの外観を調整することもできます。 また、ページにビデオを追加する場合は、 [ビデオ]タブにアクセスしてビデオを最適化できます。
4. Yoast SEOの追加設定
この Yoast SEO チュートリアルの前半でダッシュボードについて説明しましたが、ここで調整できるその他の重要な設定がいくつかあります。 まず、 Yoast SEO >統合に移動します。
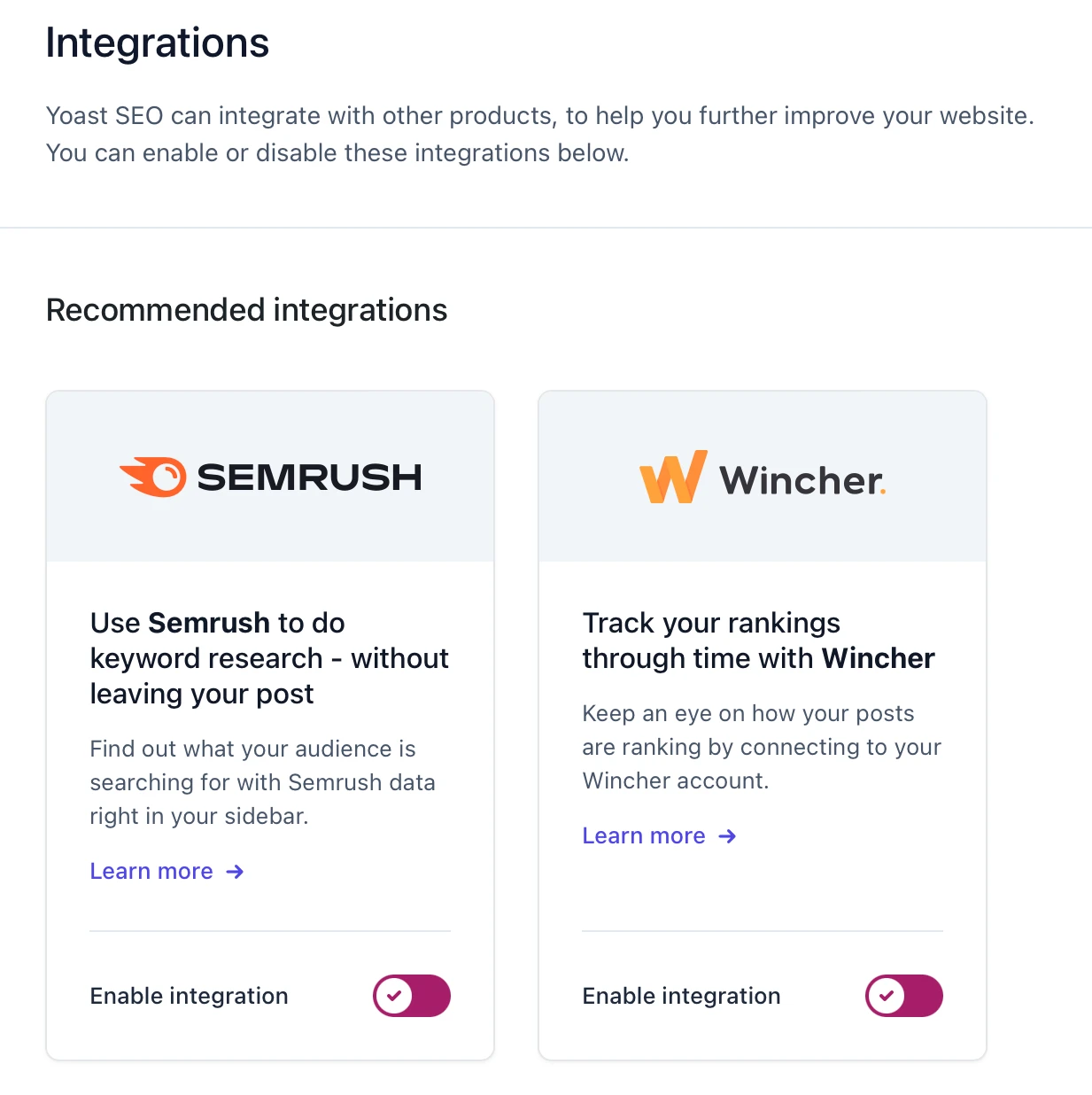
デフォルトでは、Semrush と Wincher はキーワード調査を実施し、投稿のランキングを監視することができます。 ただし、さらに下に行くと、スキーマ統合の可能性が見つかります。
ここでは、Yoast Schema API に接続するプラグイン (The Events Calendar など) を使用して、Google 検索でリッチな結果を得ることができます。 一方、Yoast を Elementor や Jetpack などの人気のあるプラグインと統合することもできます。
次に、Yoast SEO の[ツール]セクションに切り替えます。 ここでは、SEO データをインポートまたはエクスポートして、別の Web サイトで使用できます。 robots.txtや.htaccessなどの重要な SEO ファイルを編集することもできます。
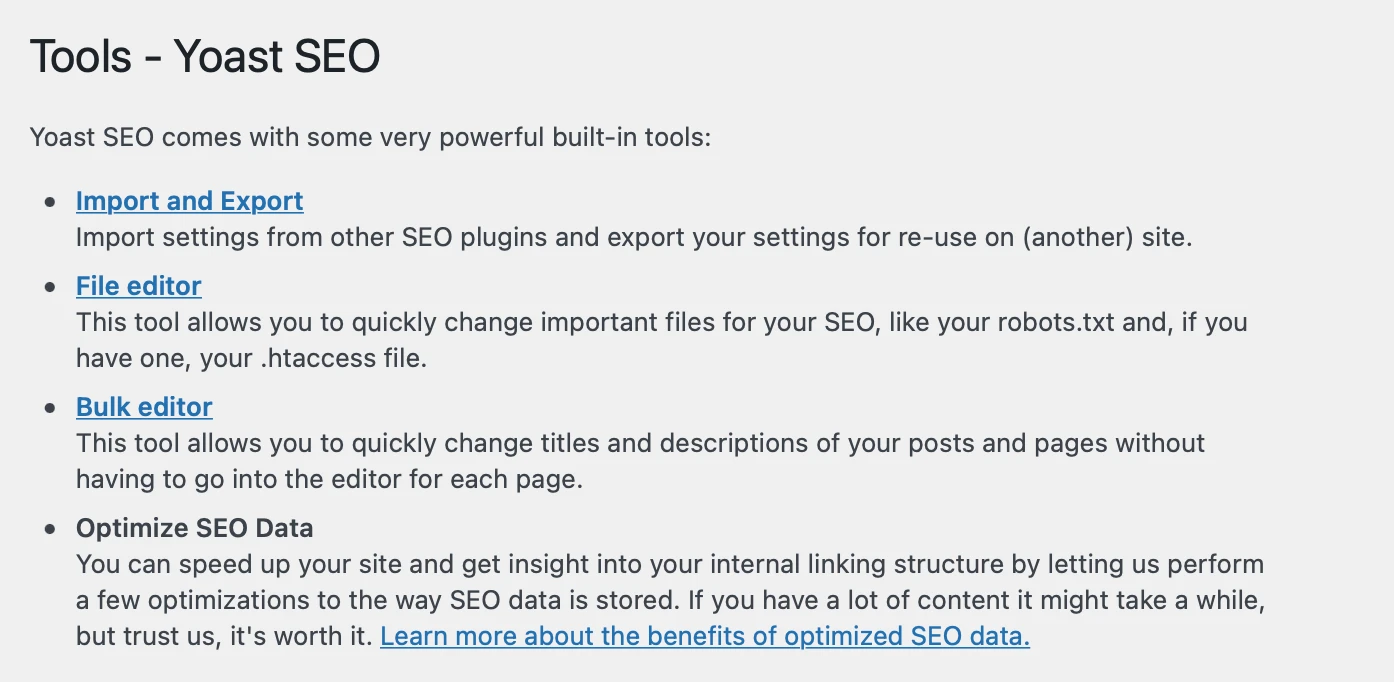
一方、 [一括エディター]をクリックすると、個々のページにアクセスすることなく、コンテンツ ページのタイトルと説明をすばやく変更できます。
最後に、 [アカデミー]タブでは、コピーライティング、構造化データ、キーワード調査などのトピックに関するコースを開始できます。 Yoast SEO プレミアムを使用すると、Yoast Academy に無制限にアクセスできるようになります。
さらに、Yoast Premium を使用すると、2 つの追加セクションが得られます。 「ワークアウト」セクションでは、最も重要な記事により多くのトラフィックをもたらすことができます。 次に、 [リダイレクト]タブで、リダイレクト タイプと新しい URL へのリンクを定義できます。
結論
Yoast SEO は WordPress 用の最も人気のある SEO プラグインの 1 つですが、初心者にとっては混乱する可能性のある設定や機能がたくさんあります。 そのため、プラグインを正しく設定し、その使用方法を理解するために、この完全な Yoast SEO チュートリアルに従うことをお勧めします。
たとえば、構成ウィザードを使用して Yoast SEO をセットアップします。 次に、メタ ボックスを使用して WordPress エディター内でコンテンツを最適化できます。 一方、Yoast SEO ダッシュボードでは、設定をアクティブ化し、統合を有効にし、組み込みツールにアクセスできます。
Yoast SEO チュートリアルについてご質問はありますか? 以下のコメント欄でお知らせください。
