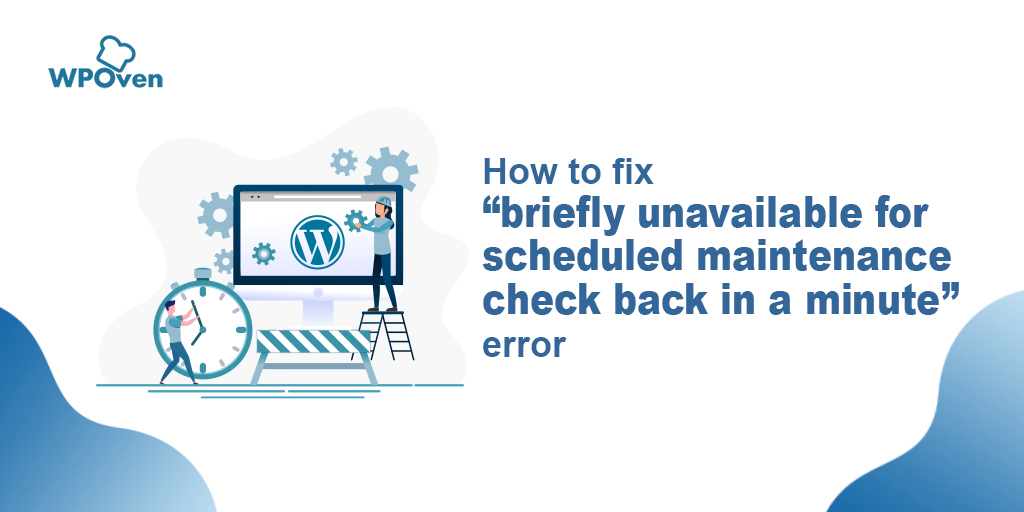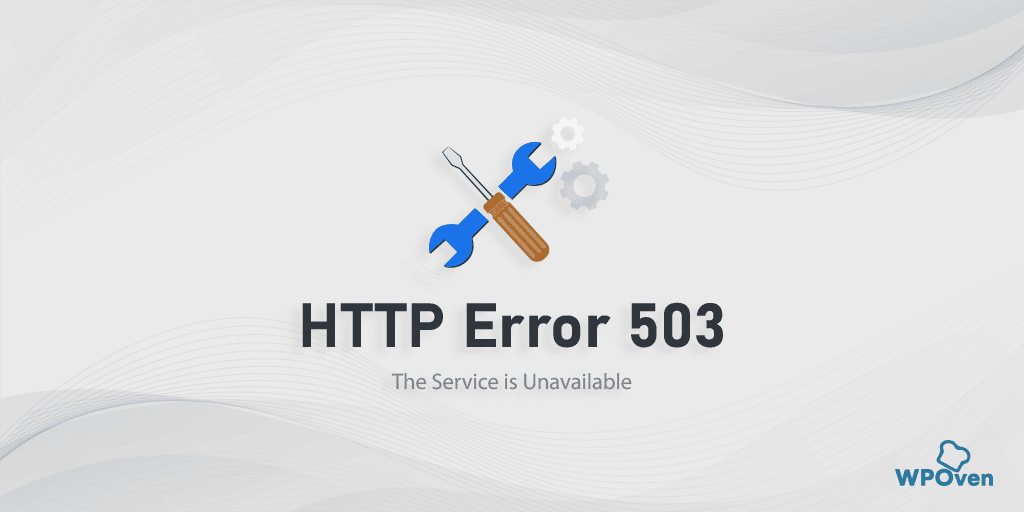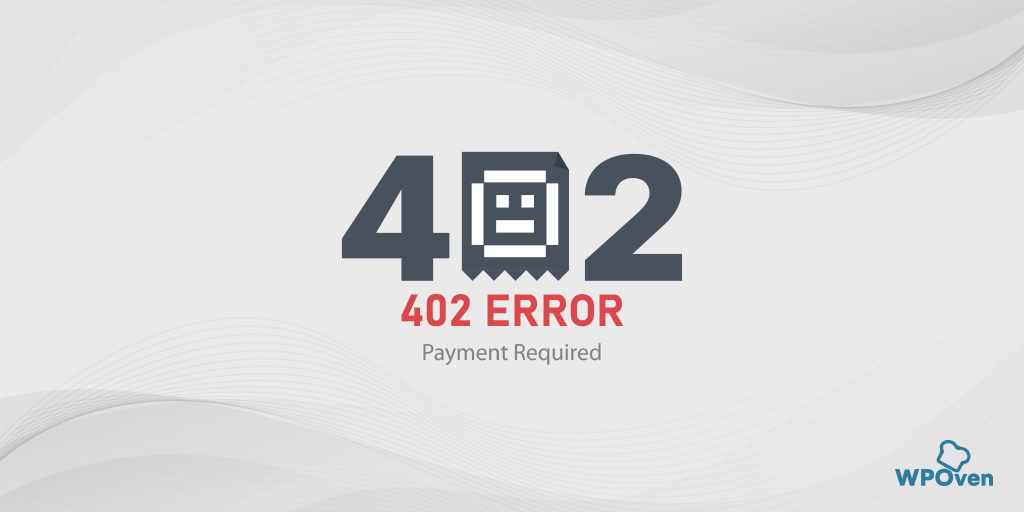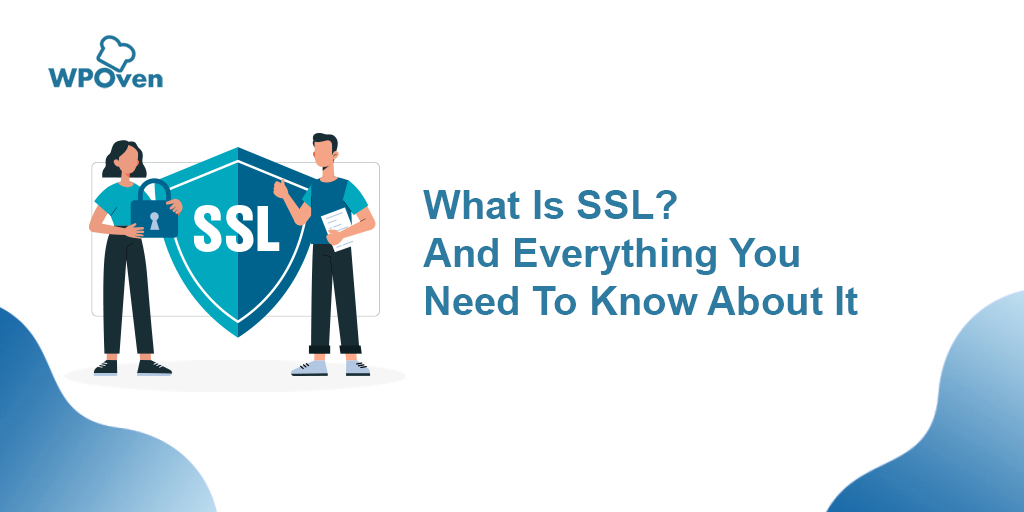「DNS サーバーが利用できない可能性があります」エラーを修正する方法? (10 の最善の方法)
公開: 2023-05-02今日のインターネットは、10 年前よりもはるかに柔軟です。 不必要なデータやリソースが豊富にあるため、インターネットへの途切れのないアクセスが習慣になっています。
その結果、「DNS サーバーが利用できない可能性があります」や「DNS サーバーが利用できません」などのわずかなエラー メッセージでもイライラすることがあります。
特に重要な仕事の最中や重要な情報にアクセスしようとしているときは、インターネットから切断されているという感覚に圧倒されることがあります。
しかし、心配しないでください、私たちはあなたの背中を持っています! このブログ投稿では、DNS サーバーの問題を解決するのに役立ついくつかのトラブルシューティング方法を紹介します。 このエラー メッセージの原因、エラーが発生する理由、最も重要な修正方法など、最も一般的な質問にお答えします。
私たちの主な目標は、あなたが本当に重要なことに集中できるように、できるだけ早くオンラインに戻るのを助けることです.
飛び込んで始めましょう!!
DNS サーバーとは何ですか?
DNS サーバーの問題が発生した場合、DNS の概念を理解すると、問題を簡単に解決できます。 ということで、まずはDNSサーバーの意味を確認しておきましょう。
DNS またはドメイン ネーム システム サーバーは、Web サイトのドメイン名を IP アドレスに変換するコンピューター サーバーです。 IP アドレスは、インターネットに接続されている各デバイスに割り当てられる一意の識別子です。 ブラウザに Web サイト名を入力すると、DNS サーバーが Web サイトの IP アドレスを特定し、要求を適切なサーバーに転送します。
DNS とその仕組みについて詳しく知りたい場合は、専用のブログ記事「DNS とは?」をご覧ください。 ドメイン名はどのように機能しますか?」.
「DNS サーバーが利用できない可能性があります」というエラー メッセージはどういう意味ですか?
DNS サーバーが利用できない場合、デバイスが DNS サーバーに接続してドメイン名を IP アドレスに変換できないことを意味します。 これは、ネットワーク設定の誤り、インターネット サービス プロバイダー (ISP) の問題、DNS サーバー自体の問題など、さまざまな理由で発生する可能性があります。
DNS サーバーが使用できない場合の症状には、Web ページの読み込みの失敗、インターネット接続の低速化、「DNS サーバーが応答していません」または「DNS サーバーを使用できません」というエラー メッセージが表示されるなどがあります。
DNS の問題は深刻な場合があり、インターネットにアクセスできなくなる可能性があります。 DNS の問題について言えば、ユーザーは次の問題を報告しました。
- DNS サーバーに問題が発生している可能性があります– このエラーが発生した場合は、必ず数分待ってから、インターネットへのアクセスを再試行してください。
- DNS_PROBE_FINISHED_BAD_CONFIG – DNS 構成に問題があるために Web サイトにアクセスできない場合、IT は Web ブラウザーに表示されます。
- DNS サーバーが応答していません– DNS サーバーが適切に構成されていない場合、このエラー メッセージが表示されることがあります。 問題を解決するには、DNS 構成を確認してください。
- DNS サーバーがタイムアウトしました– このエラー メッセージが表示される場合は、PC が DNS サーバーにアクセスできない可能性があります。
- DNS_PROBE_FINISHED_NXDOMAIN – DNS プローブ エラー終了ドメインは、コンピュータの DNS と IP アドレスの不一致が発生した場合に発生する問題です。
「DNSサーバーが利用できない可能性があります」エラーを修正するために、さまざまなトラブルシューティング方法を確認してください.
読む: HTTP 504 ゲートウェイ タイムアウト エラーを修正するには?
Windows 10 および 11 で「DNS サーバーが利用できない可能性があります」というエラーを修正する方法
「DNSサーバーが利用できない可能性があります」というエラーを引き起こす可能性のあるいくつかの原因が考えられます. DNS サーバーが一時的にダウンしているか、DNS サーバーの構成が正しくない可能性があります。 理由が何であれ、あなたの側からこの問題を解決するために試すことができる特定のトラブルシューティング方法があります.
- システムとルーターを再起動します
- すべてのセキュリティ プログラムとファイアウォールを無効にする
- Windows Internet Troubleshooter を使用してみてください
- ネットワーク アダプタを更新する
- DNS をクリアする
- Google の DNS サーバーを試す
- DNS の詳細を自動的に取得するを有効にする
- 希望のIPアドレスを提供します
- DNS サービスを更新する
- Windows Update を確認する
それらが何であるかを詳しく見てみましょう。
1. システムとルーターを再起動します
試すことができる基本的かつ効果的なトラブルシューティング方法の 1 つは、システムまたは PC を再起動することです。 ルーターを再起動することもできます。これにより、ルーターを新たに起動できます.
Windows 10 および 11 PC を再起動する手順を確認してください。
- 画面の左下隅にある [スタート] ボタン (Windows アイコン) をクリックします。
- [スタート] メニューの左側にある、上に縦線のある円のような電源アイコンをクリックします。
- 表示されるオプションから「再起動」をクリックします。
- Windows は、PC を再起動する前に、未保存の作業を保存するように求めます。
- 作業を保存したら、もう一度「再起動」をクリックして確認します。
- その後、Windows 10 PC で再起動プロセスが開始されます。完了するまでに数分かかる場合があります。
または、キーボード ショートカット「 Ctrl + Alt + Delete 」を使用してシャットダウン オプションを表示し、ドロップダウン メニューから [再起動] を選択することもできます。
ルーターを再起動するには、従うべき手順を確認してください。
- 電源ボタンを押してルーターの電源をオフにします
- ルーターの電源が完全にオフになるまで、少なくとも 10 秒待ちます。
- 電源ボタンをもう一度押すと、電源がオンになります。
- ルーターの電源が再びオンになり、インターネットに接続されるまで待ちます。これには数分かかる場合があります。
- ルーターがインターネットに再接続したら、発生していた問題が解決したかどうかを確認します。
注:ルーターが問題を引き起こしているかどうかを確認するには、代わりにイーサネットに接続してみてください。 イーサネット経由でインターネットに接続できる場合は、ルーターに問題があるようです。
2.セキュリティプログラムとファイアウォールを無効にします
ウイルス対策とファイアウォールは、PC をマルウェアやハッキングの脅威から保護するために不可欠なツールであることは間違いありません。 ただし、これらのセキュリティ ツールの構成が厳しすぎて、ネットワーク接続に干渉し始め、特定のアプリが適切に実行されなくなることがあります。 DNS サーバーの問題を引き起こします。
したがって、それらを一時的に無効にして、「DNS サーバーが利用できない可能性があります」というエラーが修正されるかどうかを確認できます。
Windows ユーザーの場合:
ステップ 1:まず、コンピュータのコントロール パネルを開く必要があります。 これを行うには、デスクトップの「スタート」メニューをクリックし、検索フィールドに「control」と入力します。
ステップ 2:次に、コントロール パネルのオプションから [システムとセキュリティ] を選択します。 これにより、新しいページが表示されます。
ステップ 3:新しいページに、「Windows Defender ファイアウォール」のオプションが表示されます。 「Windows ファイアウォールを介したアプリまたは機能を許可する」をクリックします。
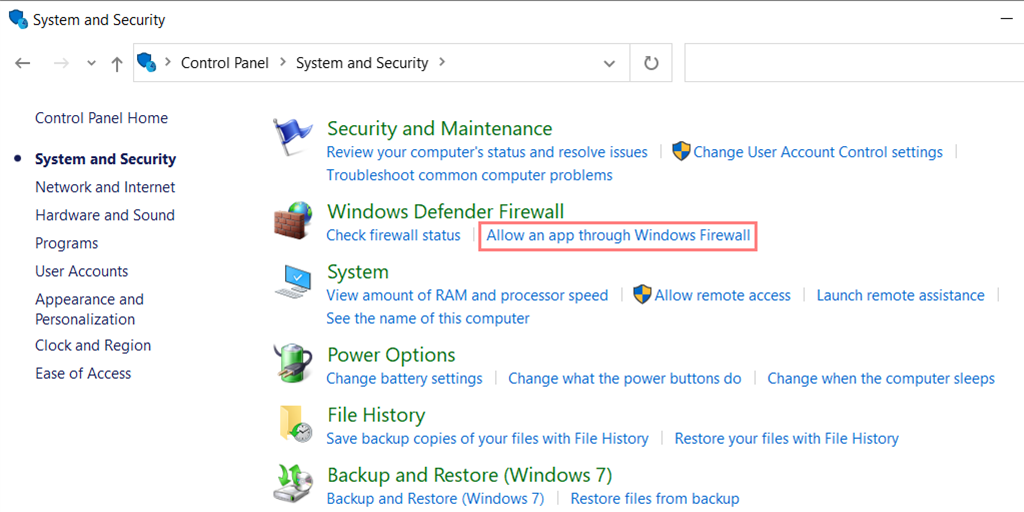
ステップ 4:次のウィンドウに、ファイアウォール経由での通信が許可されているアプリと機能のリストが表示されます。 これらの設定を変更するには、[設定の変更] をクリックします。
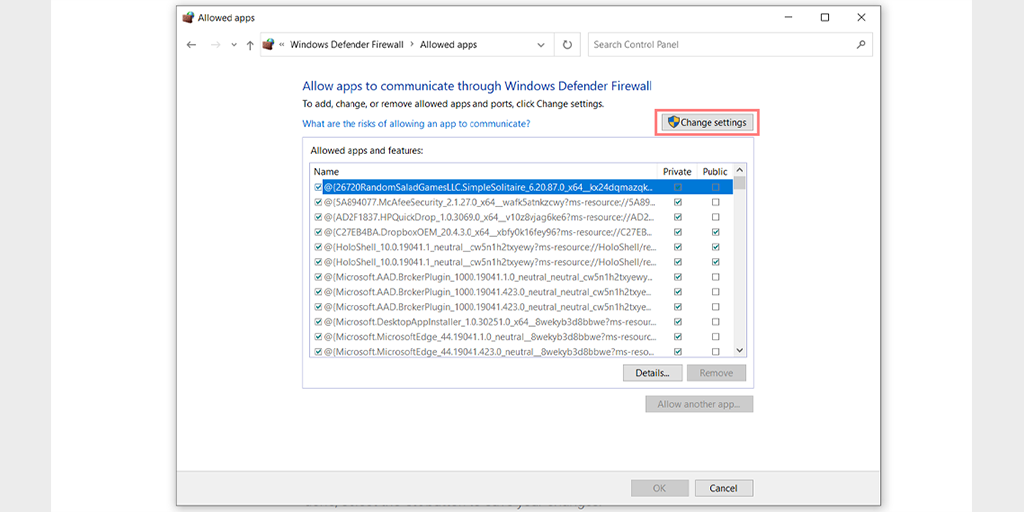
ステップ 5:リストに DNS クライアントが表示されない場合は、プラス (+) アイコンをクリックして追加できます。
ステップ 6:ファイアウォールを一時的に無効にするには、[Windows Defender ファイアウォール] の横にあるボックスのチェックを外し、[OK] をクリックして変更を保存します。
手順 7:または、構成する DNS クライアントまたはその他のアプリケーションを見つけて、目的の設定の横にあるボックスをオンまたはオフにすることで、ファイアウォールの設定を調整することもできます。
ステップ 8:設定の調整が完了したら、[OK] をクリックして変更を保存します。
注:接続の問題をトラブルシューティングする必要がある場合にのみ、ファイアウォールを一時的に無効にすることが重要です。 コンピューターをファイアウォールなしで放置すると、潜在的なセキュリティの脅威にさらされる可能性があります。
3. Windows Internet Troubleshooter を使用してみる
Windows OS の最大の利点は、発生している可能性のあるインターネット接続の問題を特定して修正するのに役立つ、複数のインターネット接続トラブルシューティング オプションが利用できることです。
そのため、Chrome ブラウザで「DNS サーバーが利用できない可能性があります」というエラーが発生した場合でも、心配する必要はありません。 以下に概説する簡単な手順に従ってください。
Windows 10 ユーザーの場合:
ステップ 1: Windows + I キーを同時に押して設定メニューを開きます。
ステップ 2:同じページで、[更新とセキュリティ] を選択します。
ステップ 3:左側のメニューまで下にスクロールし、[トラブルシューティング] を選択します。
ステップ 4: [起動して実行] セクションで、[追加のトラブルシューティング] をクリックします。
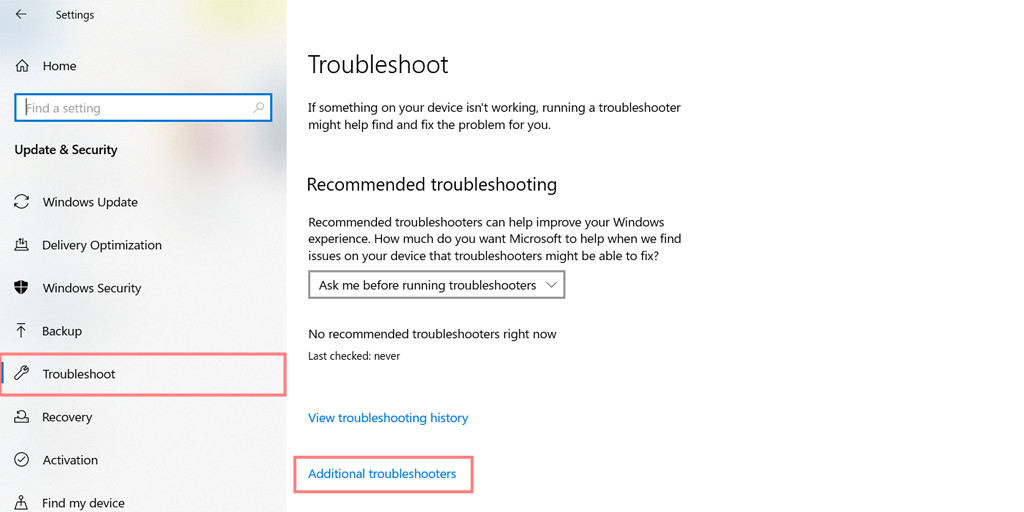
ステップ 5:表示されるトラブルシューティング ツールのリストから、[インターネット接続] を選択します。
ステップ 6: [トラブルシューティング ツールの実行] ボタンをクリックします。
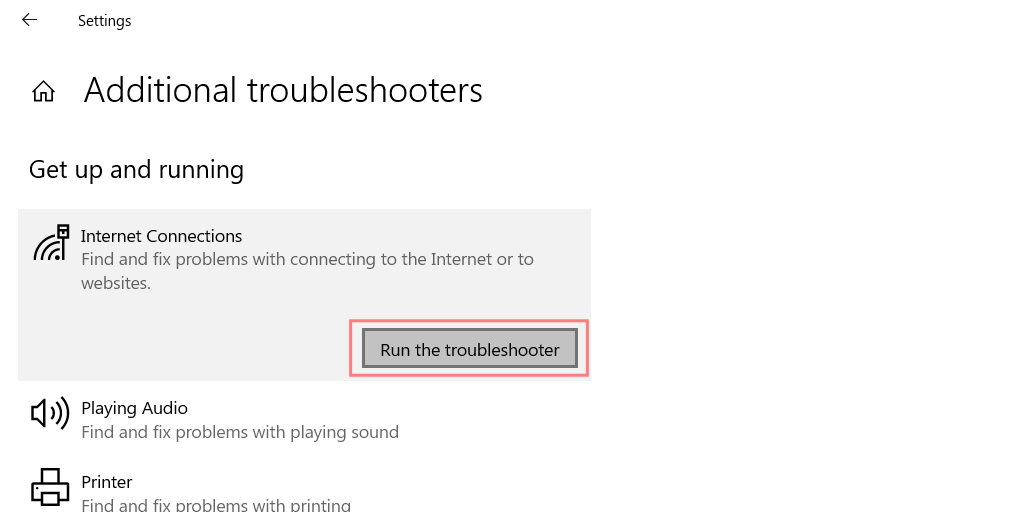
ステップ 7:次に、トラブルシューティング ツールがインターネット接続の問題の検出を開始します。
ステップ 8:スキャンが完了すると、検出された問題が、それらを修正する手順とともに一覧表示されます。
Windows 11 をお使いの場合(Windows 10 とは一部手順が異なります)
Windows デバイスで [スタート] メニューを開き、検索バーに「トラブルシューティング設定」と入力します。
表示される結果のリストから、[その他のトラブルシューティング] をクリックします。
インターネット接続オプションで、「実行」ボタンをクリックします。
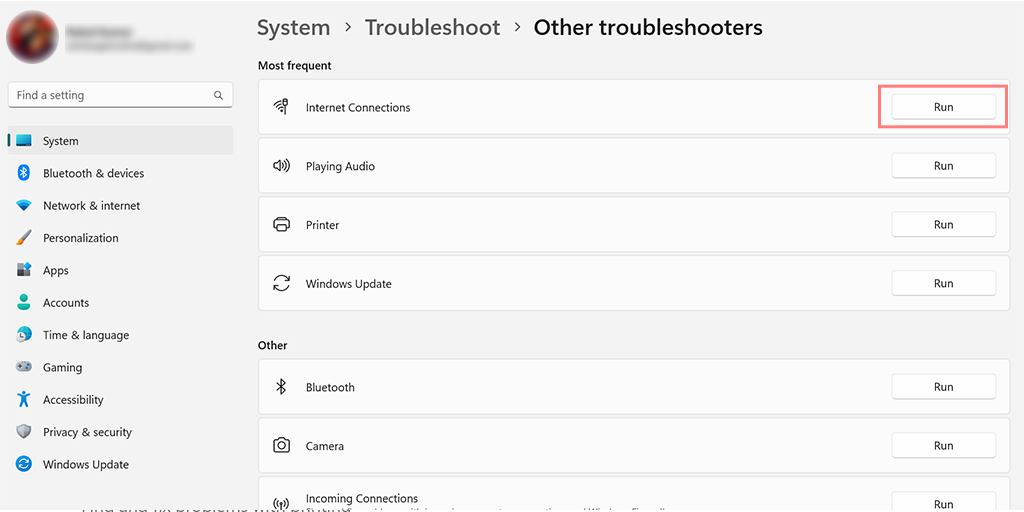
問題の検出を自動的に開始するプロンプトが表示されます。
4. ネットワーク アダプタを更新する
お使いの PC またはコンピュータは、ソフトウェア、つまりドライバの助けなしでは、オーディオ カード、サウンド カード、またはワイヤレスなどの内部ハードウェアを制御および実行することはできません。
場合によっては、古いネットワーク アダプターまたはドライバーが原因で、DNS サーバーが利用できない可能性があるというエラーが発生することもあります。 したがって、それでもエラーが発生する場合は、デバイス マネージャーからネットワーク ドライバーをアンインストールしてから再インストールしてみてください。
ステップ 1:キーボードの Windows キー + R を押します。
ステップ 2: [ファイル名を指定して実行] ボックスに「 devmgmt.msc 」と入力し、Enter キーを押します。
ステップ 3: [デバイス マネージャー] ウィンドウで、[ネットワーク アダプター] をクリックして展開します。
ステップ 4:ネットワーク アダプターを右クリックし、[デバイスのアンインストール] を選択します。
ステップ 5:アクションを確認し、プロセスが完了するまで待ちます。
ステップ 6: [デバイス マネージャー] ウィンドウを閉じて、コンピューターを再起動します。
ステップ 7:コンピューターが再起動したら、デバイス マネージャーを再度開き、ネットワーク アダプターを選択します。
![DNS_PROBE_STARTED エラーを修正するには? 【8通り】18 9 How to fix the DNS_PROBE_STARTED Error? [8 Ways]](/uploads/article/48593/WS81bzXTLRtFrzJa.png)
ステップ 8:メニュー バーから [アクション] > [ハードウェア変更のスキャン] をクリックします。 これにより、ネットワーク ドライバーが再インストールされます。
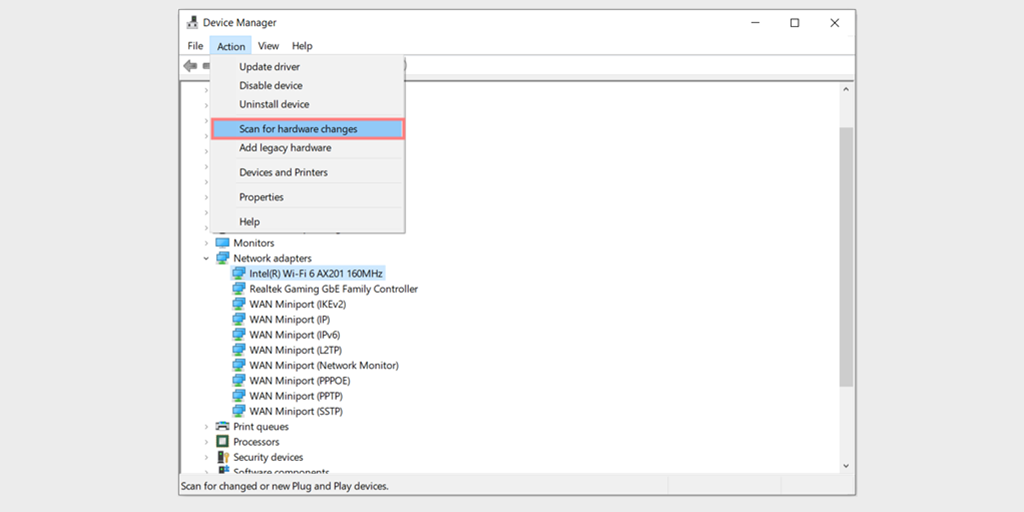
ステップ 9: Web サイトを再度ロードしてみます。 問題が解決しない場合は、ドライバーを手動で更新するか、さらに支援を求める必要がある場合があります。
5.DNS をクリアする
古い DNS キャッシュは、「DNS サーバーが利用できない可能性があります」というエラーなど、ネットワークの問題を引き起こすことがあります。 この問題を解決するには、DNS をフラッシュしてリセットし、すべてを正常に戻すことができます。
Windows 10 および Windows 11 ユーザーの場合:
ステップ 1: Windows キーと R を押して [ファイル名を指定して実行] コマンドを開きます。または、[スタート] メニューで検索することもできます。
ステップ 2: 「 cmd 」と入力し、Enter キーを押してコマンド プロンプトを開きます。
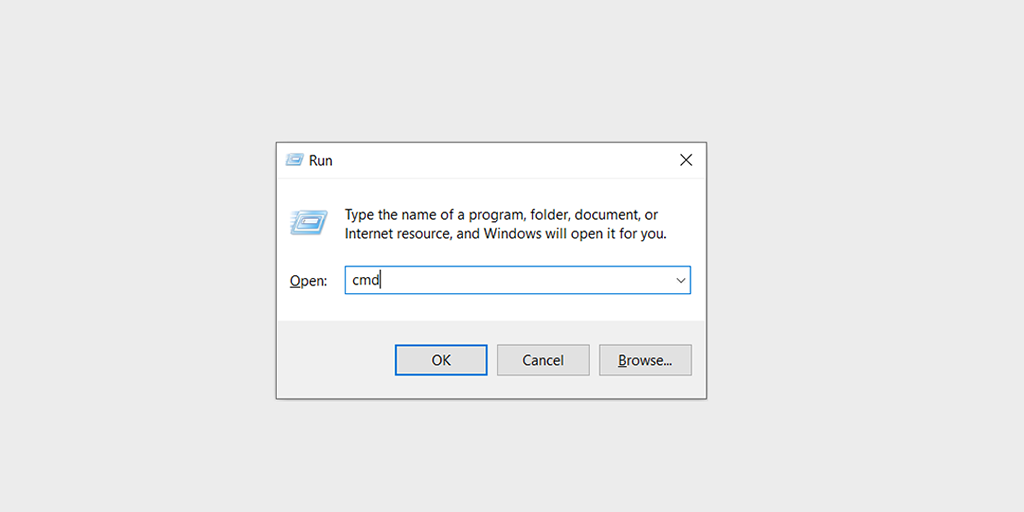
ステップ 3:コマンド プロンプト ウィンドウが開いたら、「 ipconfig/release 」と入力して現在の IP アドレスを解放します。
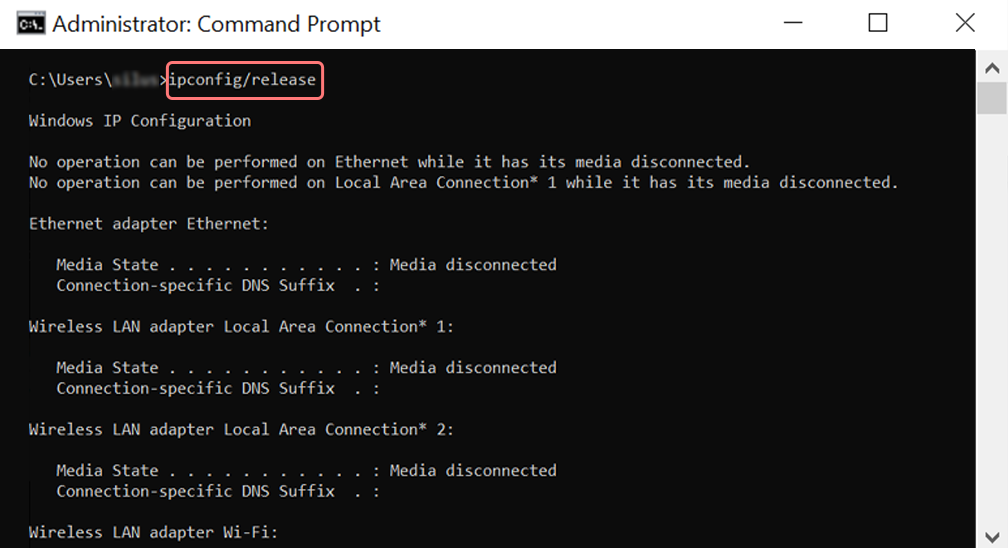
ステップ 4:次に、「 ipconfig/flushdns 」と入力して DNS キャッシュを解放します。
ステップ 5: 「 ipconfig /renew 」と入力して、新しい IP アドレスを取得します。
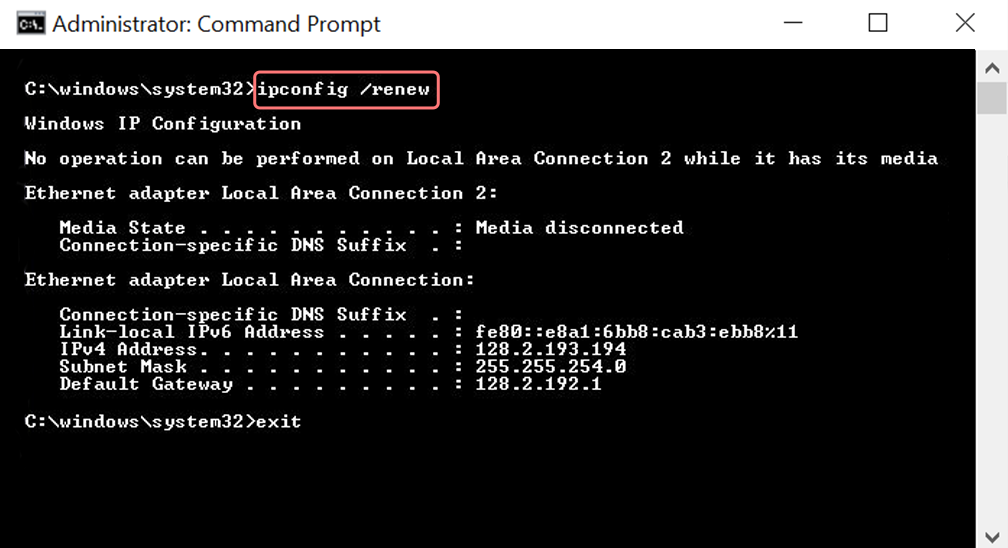
ステップ 6: 「 netsh int ip set dns 」と入力し、Enter キーを押して IP 設定をリセットします。

ステップ 7:最後に、「 netsh winsock reset 」と入力して、Winsock カタログを復元します。
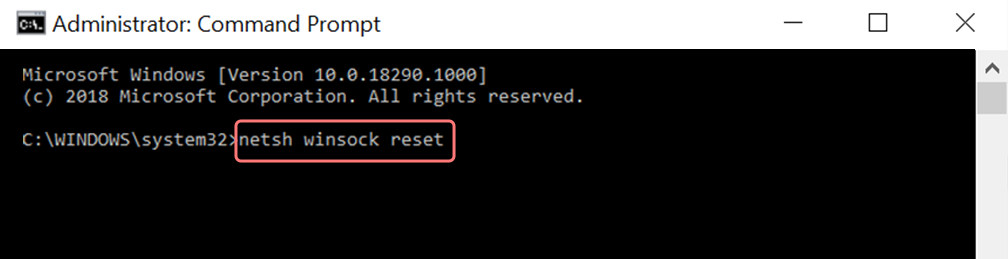
手順 8:これらの手順を完了したら、コンピューターを再起動して変更を有効にします。
6. Google の DNS サーバーを試す
Windows 10 および Windows 11 ユーザーの場合:
ステップ 1: Windows 10 または 11 ユーザーの場合は、検索バーに「コントロール パネル」と入力するだけでコントロール パネルを開く必要があります。
ステップ 2:コントロール パネルで、 [ネットワークとインターネット] > [ネットワークと共有センター]を選択します。
ステップ 3:左側のメニューから、[アダプター設定の変更] を選択します。
ステップ 4:ネットワークを右クリックし、[プロパティ] を選択します。
ステップ 5:開いたウィンドウで、リストから [インターネット プロトコル バージョン 4 (TCP/IPv4)] をクリックし、[プロパティ] を再度選択します。
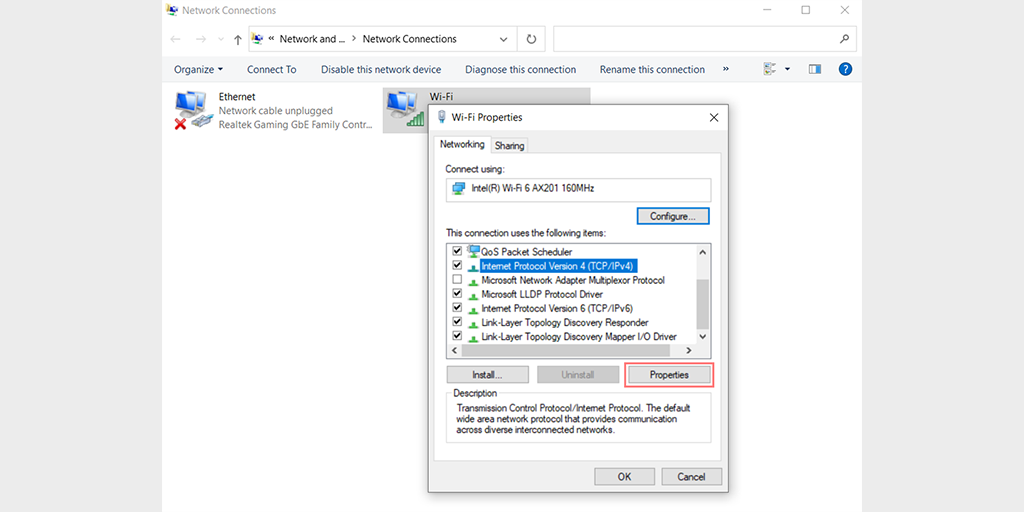
ステップ 6: [次の DNS サーバー アドレスを使用する] をクリックします。
ステップ 7:優先 DNS サーバーに「 8.8.8.8 」、代替 DNS サーバーに「 8.8.4.4 」を入力します。
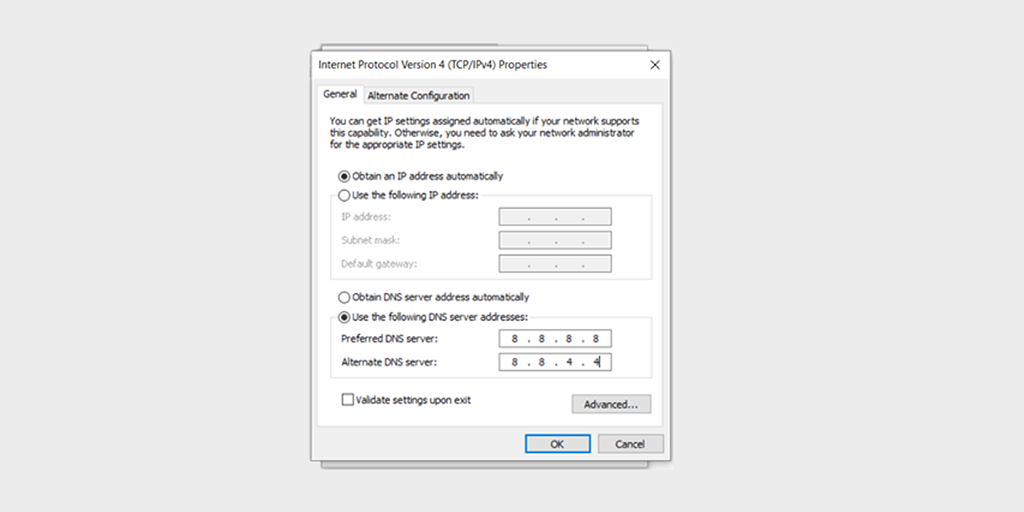
ステップ 8: [OK] ボタンをクリックして、変更を保存します。
ステップ 9:すべてのウィンドウを閉じ、Web サイトに再度アクセスして、エラーがまだ発生しているかどうかを確認します。
問題が解決しない場合は、他の解決策を試す必要がある場合があります。 ただし、DNS アドレスを変更すると、インターネット接続の問題が解決することがよくあります。
7.DNS詳細を自動的に取得するを有効にします
ネットワーク プロパティで「DNS 詳細を自動的に取得する」オプションを有効にすると、DNS サーバー関連の問題を簡単に解決できます。
Windows の検索バーに移動し、下の図に示すように「ネットワーク接続の表示」と入力します。 [ネットワーク接続の表示] をクリックして [開く] をクリックします。
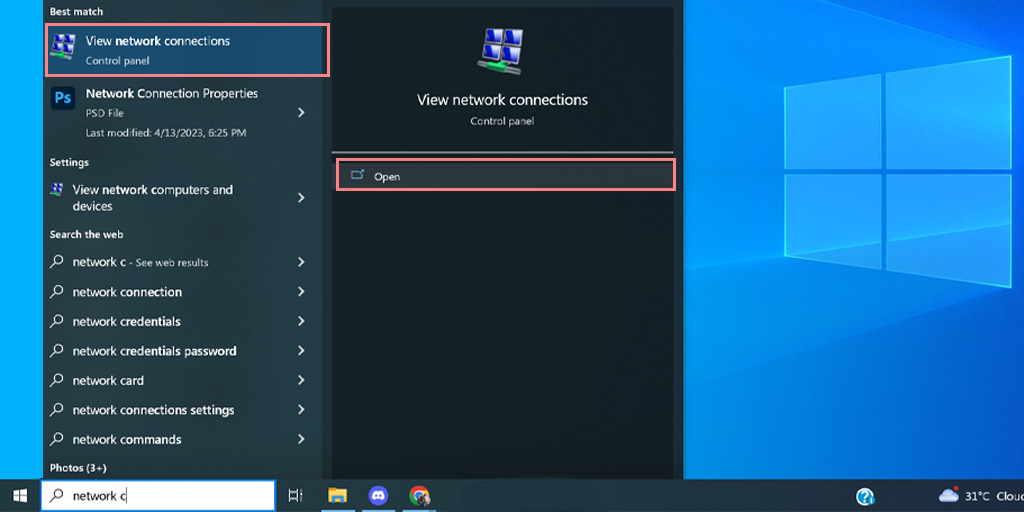
「アダプター設定の変更」に移動してクリックします。 新しいウィンドウが開き、利用可能なネットワーク接続がすべて表示されます。
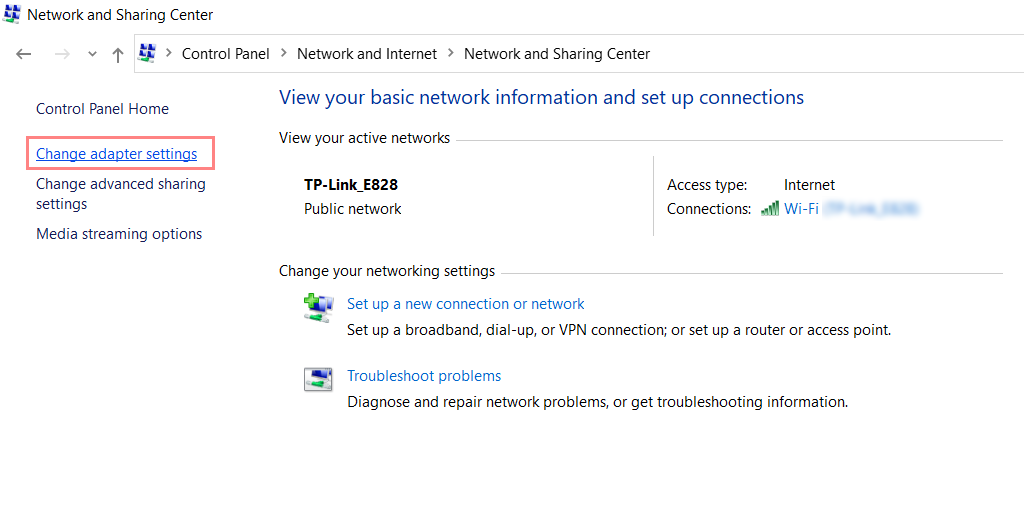
使用しているネットワークを選択して右クリックし、以下に示すようにプロパティ オプションをクリックします。
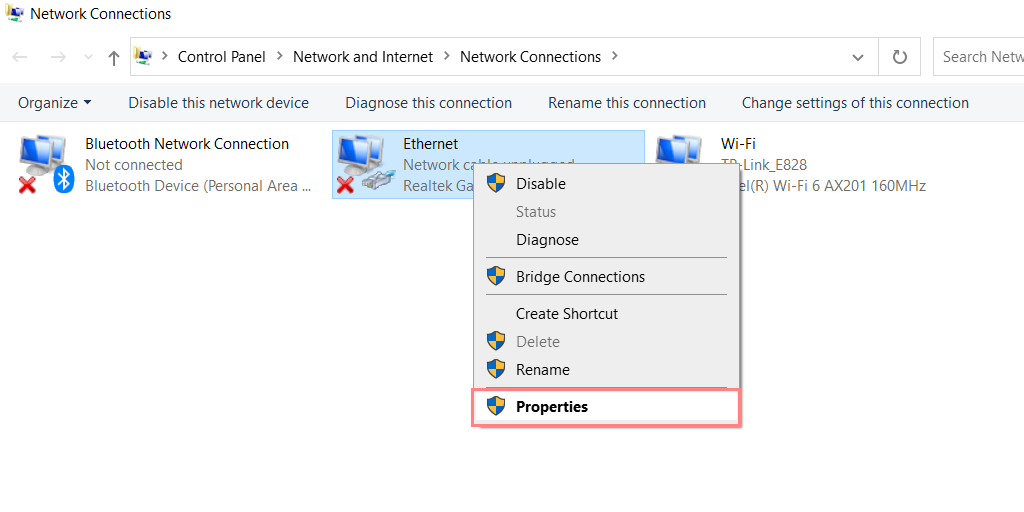
「インターネット プロトコル バージョン 4 (TCP/IPv4)」オプションを探し、その横のボックスにチェックマークを付けます。 「プロパティ」ボタンをクリックします。
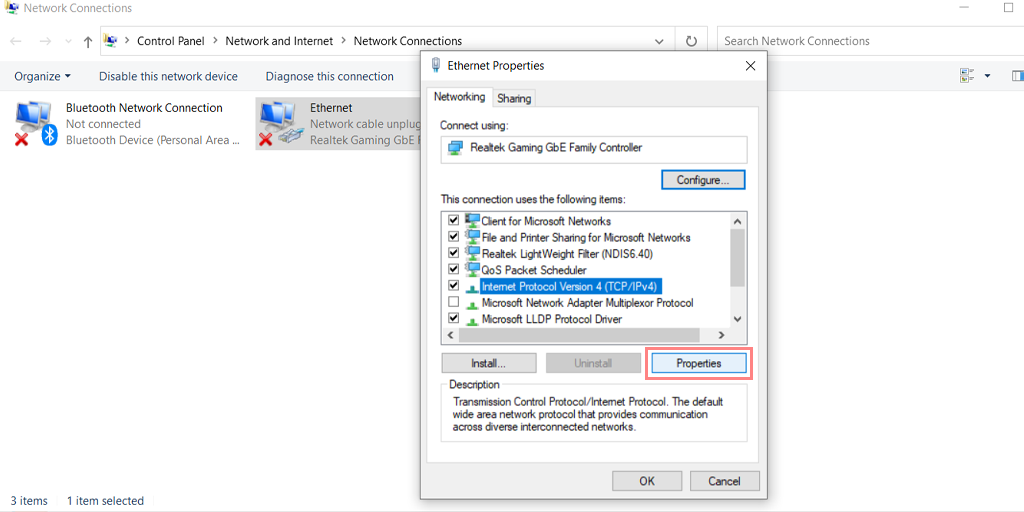
「IP アドレスを自動的に取得する」および「DNS サーバーのアドレスを自動的に取得する」オプションを選択します。
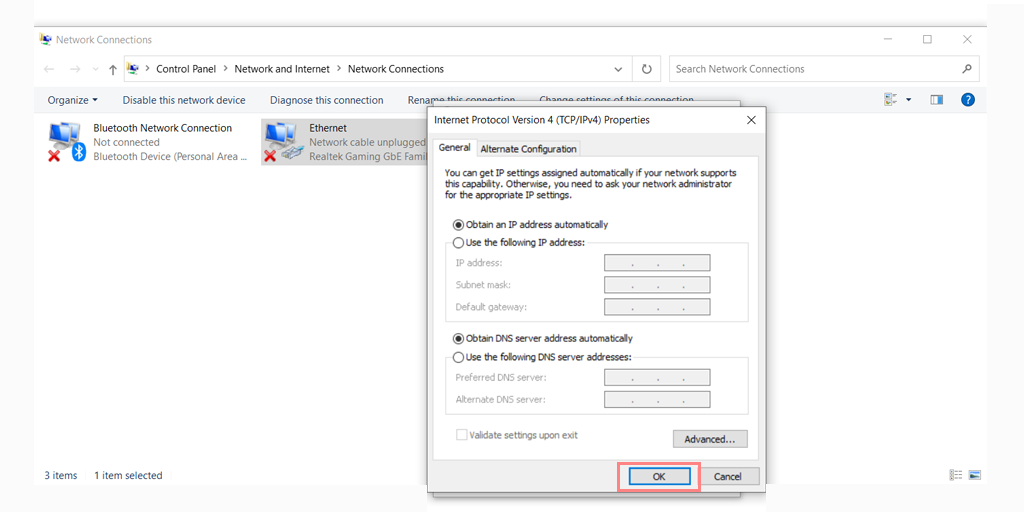
「OK」をクリックして変更を保存し、コンピュータを再起動します。
8.希望のIPアドレスを入力してください
Windows 10 および 11 で IP アドレスを手動で入力するには、次の手順に従います。
「 Windows 」キーと「 R 」キーを同時に押します。
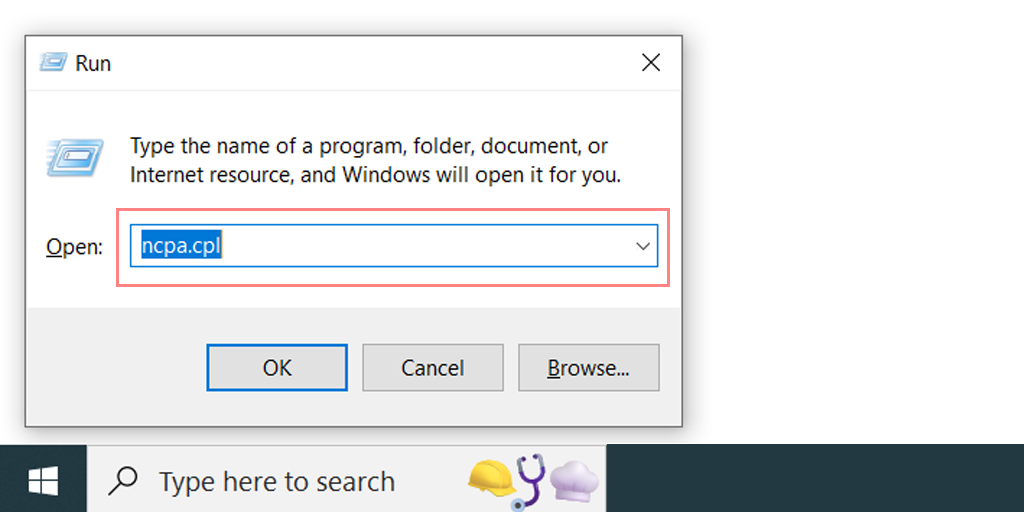
実行ボックスに「 ncpa.cpl 」と入力し、Enter キーを押します。
イーサネットや Wi-Fi など、使用している接続タイプを選択して右クリックします。
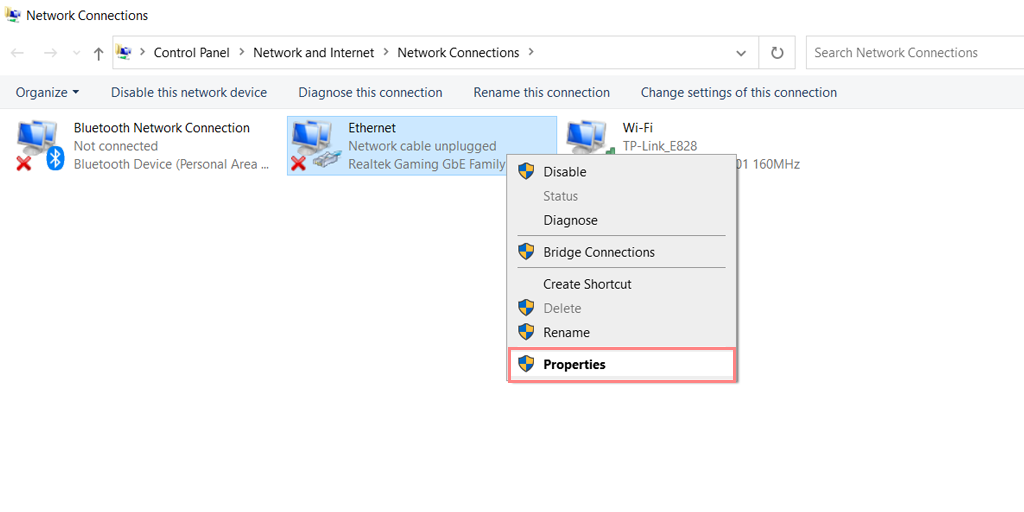
「プロパティ」ボタンをクリックします。
「インターネット プロトコル バージョン 4 (TCP/IPv4)」オプションを探し、その横のボックスにチェックマークを付けて、「プロパティ」ボタンをクリックします。
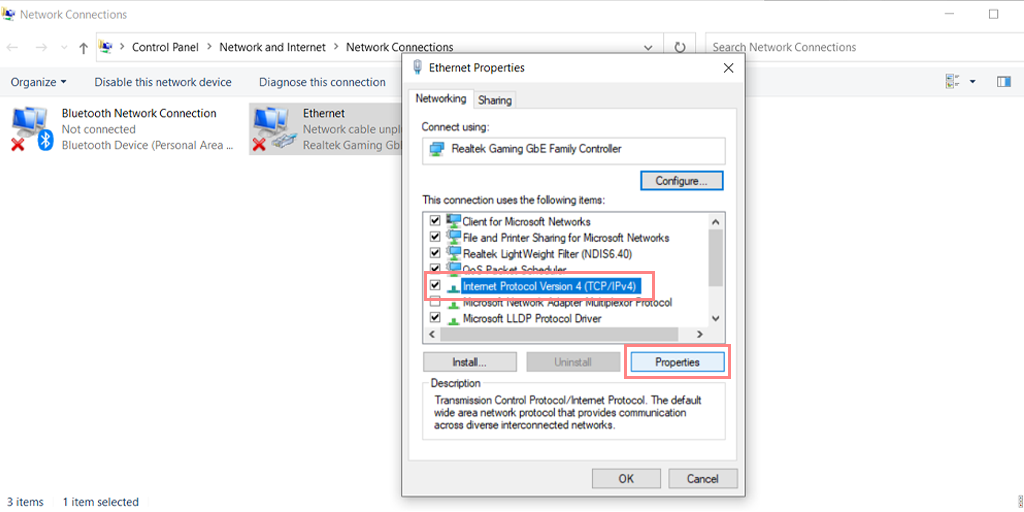
「次の IP アドレスを使用する」オプションを選択します。
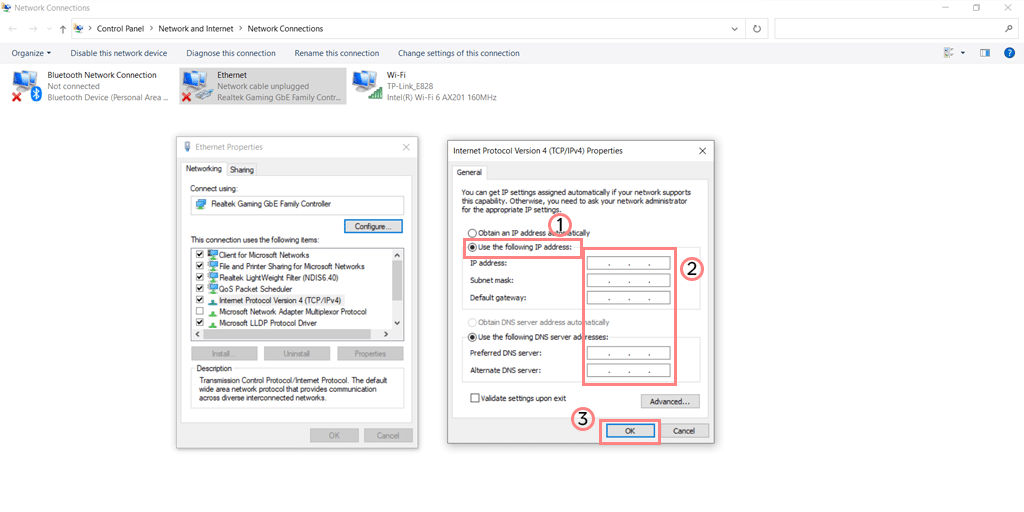
使用する IP アドレスを「IP アドレス」フィールドに入力します。
ネットワーク設定で必要な場合は、サブネット マスクとデフォルト ゲートウェイを入力します。
それぞれのフィールドに、優先および代替の DNS サーバー アドレスを入力します。
「OK」をクリックして変更を保存します。
9. DNS サービスを更新する
Windows 10 および 11 デバイスで DNS クライアントを直接更新することもできます。
「 Windows 」キーと「 R 」キーを同時に押します。
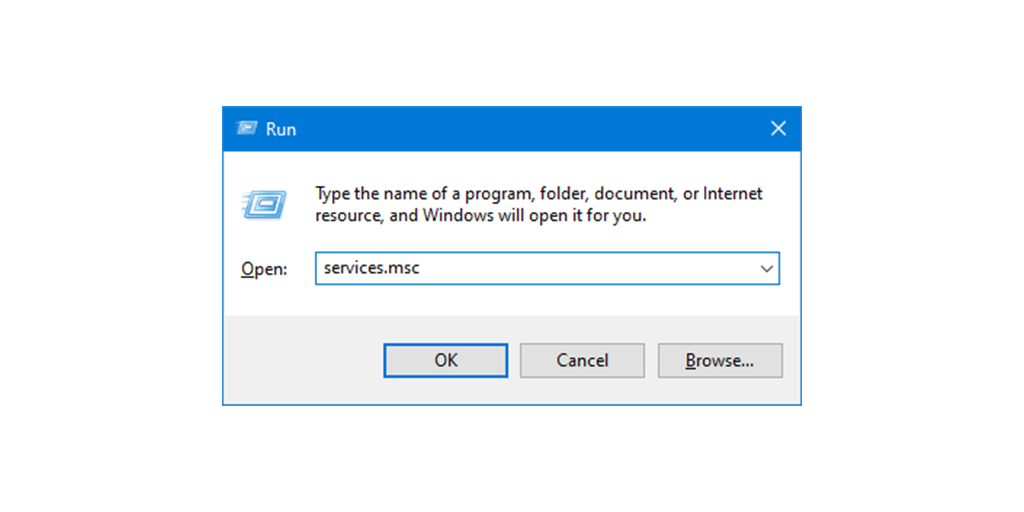
実行ボックスに「 Services.msc 」と入力し、Enter キーを押します。
「 DNSクライアント」に注意する必要があるサービスウィンドウが起動します。
「DNS クライアント」を選択して右クリックします。
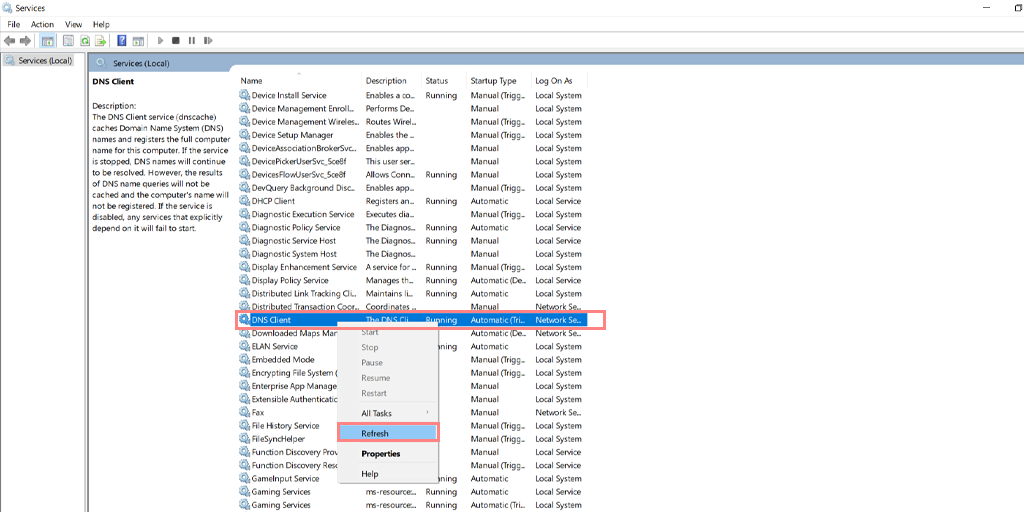
コンテキスト メニューから [更新] をクリックします。
これにより、DNS サービスが自動的に再起動されます。
その後、問題が解決するかどうかを確認してください。
10. Windows Update を確認する
上記の方法のいずれも機能しない場合、最後の手段は、Windows の更新プログラムを確認し、利用可能な最新バージョンをインストールすることです。
利用可能なアップデートがない場合は、構成設定に従ってデータを削除せずに、Windows OS をシステムに再インストールしてみてください。
注:一部のアプリまたはシステム構成は、再インストール プロセス中に削除され、システムを再起動する場合があります。
結論
「DNS サーバーが利用できない可能性があります」というエラーなどの DNS の問題に対処することは、無力感や混乱を招くイライラする経験になる可能性があります。 しかし、心配しないでください、あなたは一人ではありません! この記事では、コンピューターをすばやく簡単にオンラインに戻すためのさまざまなソリューションを提供しました。
圧倒されたり、どの方法を試したらよいかわからない場合は、いつでもヘルプを利用できることを知っておいてください。 信頼できる専門家に連絡するか、下のセクションにコメントを残してください。 当社の専門家チームが、DNS の問題をできるだけ早く解決できるようお手伝いします。
DNS 関連の問題とその修正について詳しく読む: DNS_PROBE_FINISHED_NO_INTERNET エラーを修正する方法?
DNS_PROBE_POSSIBLE エラーを修正する方法? (6つのクイックメソッド)
よくある質問
DNS サーバーが利用できない可能性がある問題を修正するにはどうすればよいですか?
以下に示す次の最良の方法を確認してください。
1. システムとルーターを再起動します
2.セキュリティプログラムとファイアウォールを無効にします
3. Windows Internet Troubleshooter を使用してみる
4. ネットワーク アダプタを更新する
5.DNS をクリアする
6. Google の DNS サーバーを試す
7.DNS詳細を自動的に取得するを有効にします
8.希望のIPアドレスを入力してください
9. DNS サービスを更新する
10. Windows Update を確認する
DNS サーバーが使用できない可能性があるとはどういう意味ですか?
お使いの DNS サーバーが利用できないか、DNS サーバーが利用できない可能性があるというエラーは、デバイスが DNS サーバーに接続してドメイン名を IP アドレスに変換できないことを意味します。 これは、ネットワーク設定の誤り、インターネット サービス プロバイダー (ISP) の問題、DNS サーバー自体の問題など、さまざまな理由で発生する可能性があります。
DNS 障害の原因は何ですか?
DNS の失敗には複数の理由が考えられますが、最も一般的な理由は次のとおりです。
1. インターネット接続が悪い
2. DNS 構成が正しくない
3. 古いブラウザ
4.時代遅れのDNS
5.ファイアウォールとウイルス対策の干渉