워드프레스 사용자를 위한 17가지 시간 절약 CSS 팁
게시 됨: 2023-03-13WordPress는 웹사이트를 디자인하고 맞춤화할 수 있는 무한한 가능성을 제공합니다. 이 기사에서는 헤더 스타일 지정에서 글꼴 조정에 이르기까지 WordPress 사용자를 위한 몇 가지 실용적인 CSS 팁을 공유합니다.
WordPress는 미리 만들어진 많은 테마와 템플릿을 제공하지만 때로는 문제를 직접 처리하고 CSS로 사용자 정의해야 합니다.
WordPress 사이트에서 작업하면서 다음과 같은 질문을 한 적이 있다면:
- "'더보기' 버튼을 제거하려면 어떻게 해야 하나요?"
- "이 링크의 색상을 어떻게 변경할 수 있습니까?"
- "이 링크를 클릭할 수 없게 만들면서 페이지에 텍스트를 유지하려면 어떻게 해야 합니까?"
… 그런 다음 웹 사이트에 대한 몇 가지 유용한 CSS 요령을 배우려면 계속 읽으십시오.
이 자습서에서는 다음을 다룹니다.
- 워드프레스 CSS 팁
- 요소를 수평 및 수직으로 중앙에 배치
- 링크 색상 변경
- 링크 제거
- 링크 비활성화(링크는 계속 표시되지만 사용자는 클릭할 수 없음)
- 호버의 링크 색상 변경
- 스타일 링크
- 버튼 스타일 지정
- 섹션의 글꼴 변경
- 고정 헤더 만들기
- 그림자 효과가 있는 스티커 머리글 만들기
- 섹션에 배경색 추가
- 본문 배경색 변경
- 특정 단어 또는 구문의 색상 변경
- 이미지 주위에 테두리 만들기
- 이미지에 호버 효과 만들기
- 양식 스타일 지정
- 반응형 레이아웃 만들기
- CSS 기술을 다음 단계로 끌어올리세요
워드프레스 CSS 팁
이러한 팁을 구현하기 위해 알아야 할 유일한 두 가지 사항은 다음과 같습니다.
- CSS 작동 방식
- WordPress에 CSS를 추가하는 방법
참고: CSS는 위험하지 않으므로 실수할 경우 코드를 삭제하거나 수정하면 됩니다. 아무 것도 망가뜨리지 않습니다. :)
이제 예제와 함께 몇 가지 실용적인 CSS 팁으로 바로 이동하여 자신의 WordPress 사이트에서 시도해 볼 수 있습니다.
요소를 수평 및 수직으로 중앙에 배치
요소(예: 이미지, 텍스트 또는 div)를 수평 및 수직으로 중앙에 배치하려면 다음 CSS 코드를 사용하십시오.
.element {
position: relative;
top: 50%;
left: 50%;
transform: translate(-50%, -50%);
}
이 코드에서 position: relative 속성은 가장 가까운 위치에 있는 조상을 기준으로 요소를 배치하는 데 사용됩니다. top: 50% 및 left: 50% 속성은 요소를 컨테이너의 중앙으로 이동합니다. 마지막으로 transform: translate(-50%, -50%) 속성은 자체 너비와 높이의 50% 뒤로 이동하여 요소를 수평 및 수직으로 중앙에 배치합니다.
링크 색상 변경
.item-class{
color : blue;
}
흰색, 검은색, 파란색, 빨간색과 같은 색상을 사용할 수 있지만 특정 색상을 사용하고 싶을 수도 있습니다.
이 경우 다음과 같이 할 수 있습니다.
.item-class{
color : #F7F7F7;
}
웹 사이트 디자인을 위한 색상 팔레트를 만들려는 경우 Paletton 도구를 사용해 보십시오. 매우 도움이 됩니다!
참고: 요소를 결합하려는 경우 매우 쉽습니다.
예를 들어 클릭을 비활성화하고 링크를 검은색으로 되돌리고 싶다고 가정해 보겠습니다.
다음 코드를 사용할 수 있습니다.
.item-class{
pointer-events : none;
color : black;
}
링크 제거
.item-class{
display : none;
}
참고: 때로는 다음과 같이 수업이 제대로 작동하도록 하기 위해 수업 뒤에 a 넣어야 할 수도 있습니다.
.item-class a{
display : none;
}
a 추가하거나 코드 없이 실험하여 코드가 작동하는지 확인하십시오. CSS를 추가하고 저장하고 프런트엔드를 확인하기만 하면 됩니다.
링크 비활성화(링크는 계속 표시되지만 사용자는 클릭할 수 없음)
참고: 이렇게 하려면 HTML을 수정하는 것이 항상 더 좋지만 CSS가 더 쉬울 수 있거나 가능한 유일한 솔루션인 경우 다음 코드를 사용하십시오.
.item-class{
pointer-events: none;
}
호버의 링크 색상 변경
다음 CSS 코드를 사용하여 사용자가 링크 위로 마우스를 가져가면 링크 색상이 변경되도록 할 수 있습니다.
a:hover {
color: red;
}
이 코드에서 a:hover 선택기는 사용자가 현재 가리키고 있는 페이지의 모든 링크를 대상으로 합니다. color: red 속성은 텍스트의 색상을 빨간색으로 변경합니다.
스타일 링크
웹 사이트의 링크 스타일을 지정하려면 다음 CSS 코드를 사용하십시오.
a {
color: #0077cc;
text-decoration: none;
border-bottom: 1px solid #0077cc;
transition: all 0.2s ease-in-out;
}
a:hover {
color: #005299;
border-bottom: 1px solid #005299;
}
이 코드에서 a 는 페이지의 모든 링크에 스타일을 지정하는 데 사용됩니다. color 속성은 링크의 색상을 설정하고 text-decoration 속성은 기본 밑줄을 제거합니다. border-bottom 속성은 미묘한 밑줄 효과를 추가합니다. transition 속성은 사용자가 링크 위로 마우스를 가져갈 때 부드러운 전환 효과를 만듭니다. a:hover 선택기는 사용자가 마우스를 가져갈 때 링크의 스타일을 지정하는 데 사용됩니다.
버튼 스타일 지정
다음 코드를 사용하여 버튼의 스타일을 지정합니다.
.button {
background-color: #4CAF50; /* Green */
border: none;
color: white;
padding: 15px 32px;
text-align: center;
text-decoration: none;
display: inline-block;
font-size: 16px;
margin: 4px 2px;
cursor: pointer;
}
이 코드에서는 버튼 모양에 대한 background-color 및 color 속성, 버튼 크기에 대한 padding 속성, 버튼 위로 마우스를 가져갈 때 마우스 포인터를 변경하는 cursor 속성을 포함하여 다양한 속성을 사용하여 버튼 스타일을 지정합니다.
섹션의 글꼴 변경
다음 CSS 코드를 사용하여 웹사이트 섹션의 글꼴을 변경합니다.
.section {
font-family: Arial, sans-serif;
font-size: 16px;
line-height: 1.5;
}
이 코드에서 font-family 속성은 글꼴을 Arial 또는 유사한 산세리프 글꼴로 설정하고, font-size 속성은 글꼴 크기를 16픽셀로 설정하고, line-height 속성은 텍스트 줄 사이의 간격을 1.5로 설정합니다. 글꼴 크기의 배입니다.
고정 헤더 만들기
사용자가 스크롤할 때 페이지 상단에 고정된 헤더를 생성하려면 다음 CSS 코드를 사용할 수 있습니다.
.header {
position: fixed;
top: 0;
left:0;
width: 100%;
background-color: #333;
color: #fff;
z-index: 9999;
}
이 코드에서 position: fixed 속성은 헤더를 뷰포트 상단에 고정하고 top: 0 속성은 헤더를 페이지 맨 위에 배치합니다. width: 100% 속성은 헤더가 뷰포트의 전체 너비에 걸쳐 있도록 합니다. background-color , color 머리글의 스타일을 지정하는 데 사용되며 z-index: 9999 속성은 머리글이 페이지의 다른 모든 요소 위에 표시되도록 합니다.
그림자 효과가 있는 스티커 머리글 만들기
사용자가 스크롤할 때 페이지 상단에 고정되는 그림자 효과가 있는 고정 헤더를 만들려면 다음 CSS 코드를 사용하세요.
header {
position: fixed;
top: 0;
left: 0;
width: 100%;
background-color: #fff;
z-index: 999;
box-shadow: 0 2px 5px rgba(0,0,0,0.1);
}
.content {
padding-top: 100px;
}
이 코드에서 position: fixed 속성은 헤더를 페이지 상단에 고정하는 데 사용됩니다. top: 0 및 left: 0 속성은 헤더를 페이지의 왼쪽 상단 모서리에 배치합니다. width: 100% 속성은 머리글의 너비를 페이지의 전체 너비로 설정합니다. background-color 속성은 머리글의 배경색을 설정하고 z-index 속성은 머리글이 페이지의 다른 요소 위에 표시되도록 합니다. 마지막으로 box-shadow 속성은 헤더에 미묘한 그림자 효과를 추가합니다. .content 선택기는 콘텐츠가 고정 헤더로 덮이지 않도록 페이지 상단에 여백을 추가하는 데 사용됩니다.
섹션에 배경색 추가
웹 사이트 섹션에 배경색을 추가하고 싶습니까? 그런 다음 다음 CSS 코드를 사용합니다.

.section {
background-color: #f2f2f2;
padding: 20px;
}
이 코드에서 background-color: #f2f2f2 속성은 배경색을 밝은 회색으로 설정하고 padding: 20px 속성은 섹션 내 콘텐츠 주위에 20픽셀의 공간을 추가합니다.
본문 배경색 변경
웹사이트 본문의 배경색을 변경하려면 다음 코드를 추가하세요.
body {
background-color: #f5f5f5;
}
이 코드에서 background-color 속성은 배경색을 밝은 회색으로 설정합니다.
특정 단어 또는 구문의 색상 변경
텍스트 블록 내에서 특정 단어나 구의 색상을 변경하려면 다음 CSS 코드를 사용할 수 있습니다.
p span {
color: red;
}
이 코드에서 p span 선택기는 p 요소 내에 나타나는 모든 span 요소를 대상으로 합니다. 그런 다음 다음과 같이 HTML의 span 요소로 대상으로 지정하려는 단어나 구를 래핑할 수 있습니다.
<p>Lorem ipsum dolor sit amet, <span>consectetur adipiscing elit</span>. Sed do eiusmod tempor incididunt ut labore et dolore magna aliqua.</p>
그러면 "consectetur adipiscing elit"이라는 문구가 빨간색으로 표시됩니다.
이미지 주위에 테두리 만들기
이미지 주위에 테두리를 추가하는 방법은 다음과 같습니다.
img {
border: 2px solid #ccc;
}
이 코드에서 border 속성은 테두리의 너비, 스타일 및 색상을 설정합니다. 2px 값은 테두리의 너비를 2픽셀로 설정하고 solid 스타일을 실선으로 설정하고 #ccc 색상을 밝은 회색으로 설정합니다.
이미지에 호버 효과 만들기
이 코드 스니펫을 사용하여 이미지에 호버 효과를 만듭니다.
img:hover {
opacity: 0.8;
}
이 코드에서 img:hover 선택기는 사용자가 이미지 위로 마우스를 가져갈 때 이미지를 대상으로 합니다. opacity 속성은 이미지의 투명도를 설정합니다. 이 경우 값은 0.8로 설정되어 사용자가 이미지 위로 마우스를 가져가면 이미지가 약간 투명해집니다.
양식 스타일 지정
다음 CSS 코드를 사용하여 웹사이트에서 양식의 스타일을 지정합니다.
form {
background-color: #f2f2f2;
padding: 20px;
border-radius: 5px;
}
form label {
display: block;
margin-bottom: 10px;
}
form input[type="text"], form input[type="email"], form textarea {
width: 100%;
padding: 10px;
margin-bottom: 20px;
border: none;
border-radius: 3px;
box-shadow: 0 0 5px #ccc;
}
form input[type="submit"] {
background-color: #4CAF50;
border: none;
color: #fff;
padding: 10px 20px;
border-radius: 3px;
cursor: pointer;
}
이 코드에서는 양식의 전체 모양에 대한 background-color , padding 및 border-radius 속성을 포함하여 다양한 속성을 사용하여 양식 스타일을 지정합니다. form label 선택기는 각 양식 필드와 관련된 레이블의 스타일을 지정하는 데 사용됩니다. form input[type="text"], form input[type="email"], form textarea selector는 양식의 다양한 입력 필드의 스타일을 지정하는 데 사용됩니다. form input[type="submit"] 선택기는 제출 버튼의 스타일을 지정하는 데 사용됩니다.
반응형 레이아웃 만들기
다양한 화면 크기에 맞게 조정되는 반응형 레이아웃을 만들려면 다음 CSS 코드를 사용하세요.
@media (max-width: 768px) {
/* Styles for screens smaller than 768px */
.container {
width: 100%;
}
.menu {
display: none;
}
.mobile-menu {
display: block;
}
}
@media (min-width: 769px) {
/* Styles for screens larger than 768px */
.container {
width: 768px;
margin: 0 auto;
}
.menu {
display: block;
}
.mobile-menu {
display: none;
}
}
이 코드에서 @media 규칙은 다양한 화면 크기에 대해 다양한 스타일을 지정하는 데 사용됩니다. 첫 번째 @media 규칙은 최대 너비가 768px인 화면을 대상으로 하고 두 번째 @media 규칙은 최소 너비가 769px인 화면을 대상으로 합니다. 각 @media 규칙 내의 다양한 선택기는 화면 크기에 따라 페이지의 레이아웃과 모양을 조정하는 데 사용됩니다.
또 하나의 CSS 팁…
모든 작업을 올바르게 수행했는데도 코드가 작동하지 않을 수 있습니다. 코드와 다른 것을 말하는 CSS 코드가 이미 있기 때문일 수 있습니다.
이를 재정의하려면 다음과 같이 !important 추가하십시오.
.item-class{
pointer-events: none !important;
}
이것은 CSS를 사용하여 WordPress 웹 사이트를 향상시킬 수 있는 실용적인 방법의 몇 가지 예일 뿐입니다.
CSS를 사용하면 웹사이트의 모양을 사용자 정의할 수 있는 가능성이 거의 무한합니다. 이러한 팁을 배우고 적용하면 시각적으로 매력적일 뿐만 아니라 더 나은 사용자 경험을 위해 최적화된 웹 사이트를 만들 수 있습니다.
CSS 기술을 다음 단계로 끌어올리세요
초보자이든 노련한 프로 웹 개발자이든 웹 디자이너이든 상관없이 WordPress에서 CSS를 사용하는 방법에 대해 더 깊이 알고 싶다면 다음 추가 CSS 자습서가 지식과 기술을 확장하는 데 도움이 될 것입니다.
- WordPress용 CSS 학습을 위한 10가지 간단한 팁 – 특히 WordPress와 함께 사용하기 위해 CSS를 배우고자 하는 초보자를 위한 실용적인 팁. CSS 구문 이해에서 CSS 프레임워크 사용에 이르기까지 모든 것을 다룹니다.
- WordPress용 CSS 학습 및 참조 – 특히 WordPress와 함께 사용하기 위한 CSS 학습 및 참조에 대한 포괄적인 안내서입니다. WordPress Customizer 사용, CSS 선택기 이해, 하위 테마 작업과 같은 주제를 다룹니다.
- CSS 스니펫 및 영감을 찾을 수 있는 7가지 최고의 사이트 – CSS 코드에 대한 영감을 찾고 계십니까? 이 문서에는 자신의 WordPress 웹 사이트에서 사용할 수 있는 CSS 스니펫과 예제를 제공하는 7개의 웹 사이트가 나열되어 있습니다.
- CSS를 사용하여 WordPress 웹사이트에서 이미지 스타일을 지정하는 방법 – 이미지는 모든 웹사이트에서 중요한 부분이며 이 기사에서는 CSS를 사용하여 스타일을 지정하는 방법에 대한 팁을 제공합니다. 테두리를 추가하고 이미지 크기 및 정렬을 변경하는 방법 등을 배웁니다.
- WordPress 사이트에 사용자 지정 CSS를 추가하는 방법 – 이 기사에서는 내장된 사용자 정의 프로그램과 플러그인을 모두 사용하여 WordPress 웹 사이트에 사용자 지정 CSS를 추가하는 과정을 안내합니다.
- WordPress 사이트 실시간 편집을 위한 무료 CSS 플러그인 – 이 기사에서는 WordPress 웹사이트를 실시간으로 편집할 수 있는 몇 가지 무료 CSS 플러그인을 나열하여 실시간으로 CSS 변경 효과를 보다 쉽게 확인할 수 있습니다.
- WordPress를 위한 14가지 멋진 CSS 애니메이션 도구 – CSS를 사용하여 WordPress 웹 사이트에 애니메이션을 추가하려는 경우 이 기사에서 사용할 수 있는 몇 가지 멋진 도구를 나열합니다.
- CSS를 사용하여 WordPress 사이트에 석조 및 그리드 레이아웃 추가 – 이 기사에서는 CSS를 사용하여 WordPress 웹사이트에 석조 및 그리드 레이아웃을 추가하여 시각적으로 더 매력적인 디자인을 만드는 방법을 설명합니다.
- WordPress를 위한 깔끔한 CSS 코딩을 위한 25가지 전문가 팁 – CSS 코드의 깔끔함과 가독성을 개선하려는 경우 이 기사에서 이를 위한 25가지 전문가 팁을 제공합니다.
- CSS 작업 흐름 개선을 위한 25가지 전문가 팁 – CSS 전처리기 사용부터 브라우저 개발자 도구를 사용하여 코드 디버깅에 이르기까지 CSS 작업 흐름을 개선하기 위한 팁입니다.
자세한 내용을 알아보고 오늘 WordPress 웹사이트 개선을 시작하려면 링크를 클릭하십시오.
기여자
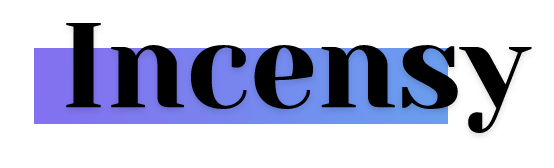 이 게시물과 위에 사용된 여러 CSS 예제에 대한 아이디어를 제공한 Incensy의 WPMU DEV 멤버 Antoine 에게 감사드립니다. 자세한 내용은 Incensy의 에이전시 파트너 프로필을 확인하세요.
이 게시물과 위에 사용된 여러 CSS 예제에 대한 아이디어를 제공한 Incensy의 WPMU DEV 멤버 Antoine 에게 감사드립니다. 자세한 내용은 Incensy의 에이전시 파트너 프로필을 확인하세요.
***
참고: 외부 출처의 기사는 허용되지 않습니다. 그러나 WPMU DEV 회원은 Blog XChange를 통해 블로그의 자습서 및 기사에 대한 아이디어와 제안을 제공할 수 있습니다.
