403 금지 오류 수정 방법(WordPress)
게시 됨: 2023-04-21WordPress에서 403 금지 오류를 수정하는 방법이 궁금하십니까?
먼저 첫 번째 것들; 403은 WordPress 웹사이트에서 제한된 페이지나 게시물에 액세스하려고 할 때 일반적으로 발생하는 일반적인 오류입니다.
문제는 때때로 WordPress가 액세스할 수 있어야 하는 페이지나 게시물에 403 오류를 표시한다는 것입니다. 이것은 일반적으로 손상된 .htaccess 파일, 잘못된 파일 권한 또는 잘못 구성된 보안 플러그인으로 인해 발생합니다.
👉 이 튜토리얼에서는 WordPress에서 잘못된 구성, 손상된 파일 및 기타 403 금지 오류의 가능한 원인을 수정하는 방법을 배웁니다.
WordPress에서 403 금지 오류가 발생하는 이유는 무엇입니까?
403 금지 오류를 이해하려면 먼저 HTTPS 상태 코드가 무엇인지 이해해야 합니다.
HTTPS 상태 코드는 요청된 작업의 성공 또는 실패를 나타내기 위해 웹 사이트 서버에서 방문자의 브라우저로 전송되는 메시지입니다.
예를 들어 방문자가 사이트의 관리자만 액세스할 수 있는 페이지를 열도록 요청한다고 가정해 보겠습니다. 이 요청에 대한 응답으로 웹 서버는 "403 금지된 오류" 상태 코드를 방문자의 브라우저에 보냅니다.
이러한 경우 오류는 웹 사이트를 보호하기 위한 것이므로 무해합니다. 그러나 서버에서 액세스할 수 있어야 하는 페이지에 대한 액세스를 제한하는 경우 사이트에서 오류를 제거해야 합니다.
그렇다면 왜 서버는 액세스할 수 있어야 하는 게시물과 페이지에 대한 액세스를 제한합니까? 일반적인 원인은 다음과 같습니다.
- 백엔드에서 변경된 파일 권한
- .htaccess 파일이 손상되었습니다.
- 잘못 구성된 보안 플러그인
이제 오류의 가능한 원인을 알았으므로 사이트에서 오류를 제거하는 방법을 알려드리겠습니다. 그러나 먼저 403 오류의 변형을 간단히 살펴보겠습니다.
WordPress의 403 오류 변형
때때로 오류는 귀하의 웹사이트에 나타난 정확한 이유를 나타내는 메시지를 표시합니다. 정확한 원인을 정확히 지적하는 메시지와 함께 WordPress의 403 금지 오류의 일부 변형을 살펴보겠습니다.
-
403 Forbidden – nginx -
You are not authorized to view this page. -
It appears you don't have permission to access this page. -
403 Forbidden – Access to this resource on the server is denied. -
Forbidden – You don't have permission to access [directory name] on this server. -
403. That's an error. Your client does not have permission to get URL [address] from this server. -
403 Forbidden – You don't have permission to access '/' on this server. Additionally, a 403 Forbidden error was encountered while trying to use an ErrorDocument to handle the request.
웹 사이트의 오류가 원인을 나타내는 경우 다음 섹션의 정확한 솔루션으로 바로 이동하는 것이 좋습니다. 그렇지 않으면 WordPress 사이트에서 403 금지 오류가 사라질 때까지 솔루션을 하나씩 시도해야 합니다.
WordPress에서 403 금지 오류를 제거하는 방법
403 오류를 수정하려면 다음 단계를 수행할 수 있습니다.
- 파일 권한 변경
- 플러그인 비활성화
- .htaccess 파일 복원
- 기타 솔루션
아래 섹션에서 이러한 솔루션을 구현하는 방법을 다루었습니다. 그러나 그것들을 살펴보기 전에 귀하의 웹사이트에 대한 백업을 만드십시오.
아래 솔루션에는 사이트의 백엔드로 이동하여 파일 권한 수정, 설치된 플러그인 비활성화 및 .htaccess 파일 재생성이 포함됩니다. 이는 위험한 조치이며 이를 실행하면 웹사이트가 손상될 수 있습니다. 백업을 수행하면 그런 일이 발생했을 때 웹 사이트를 정상적으로 복원할 수 있습니다.
또한 사이트에 오류가 여전히 존재하는지 확인하려면 캐시를 지워야 합니다. 일부 WordPress 오류가 일시적으로 나타납니다. 그러나 캐싱으로 인해 브라우저에 사이트의 오래된 버전이 표시될 수 있습니다. 아래 솔루션을 진행하기 전에 오류가 여전히 사이트에 나타나는지 확인하십시오.
자, 뛰어들자. 🤿
- 파일 권한 변경
- 보안 플러그인 비활성화
- .htaccess 파일 복원
- 기타 솔루션
1. 파일 권한 변경
워드프레스 웹사이트는 파일과 폴더로 구성되어 있습니다. 이러한 파일 및 폴더에는 누가 읽고 , 쓰고 , 수정하고 , 액세스할 수 있는지 지정하는 파일 권한이 적용됩니다. 이러한 파일 권한을 변경하면 사람들이 웹 사이트의 특정 영역에 액세스하는 것을 방지하거나 허용할 수 있습니다.
누군가 귀하의 사이트에서 특정 파일 또는 폴더의 파일 권한을 수정했기 때문에 WordPress의 403 금지 오류가 귀하의 사이트에 나타납니다. 실수로 귀하의 사용자나 귀하의 호스팅 회사 중 하나였을 수 있습니다.
파일 권한을 올바르게 설정하는 방법을 알려드리겠습니다. 수행해야 할 작업은 다음과 같습니다.
- public_html 폴더의 파일 권한 변경
- wp-config.php 파일의 파일 권한 변경
- public_html 폴더 내의 모든 파일에 대한 파일 권한 변경
이러한 단계를 수행하는 방법을 살펴보겠습니다.
public_html 폴더의 파일 권한 변경
FileZilla 또는 호스팅 계정의 cPanel과 같은 FTP 클라이언트를 사용하여 웹사이트의 백엔드에 액세스해야 합니다.
이 예에서는 cPanel을 사용하겠습니다.
호스팅 계정을 열고 cPanel 에 로그인한 다음 파일 관리자를 선택합니다.
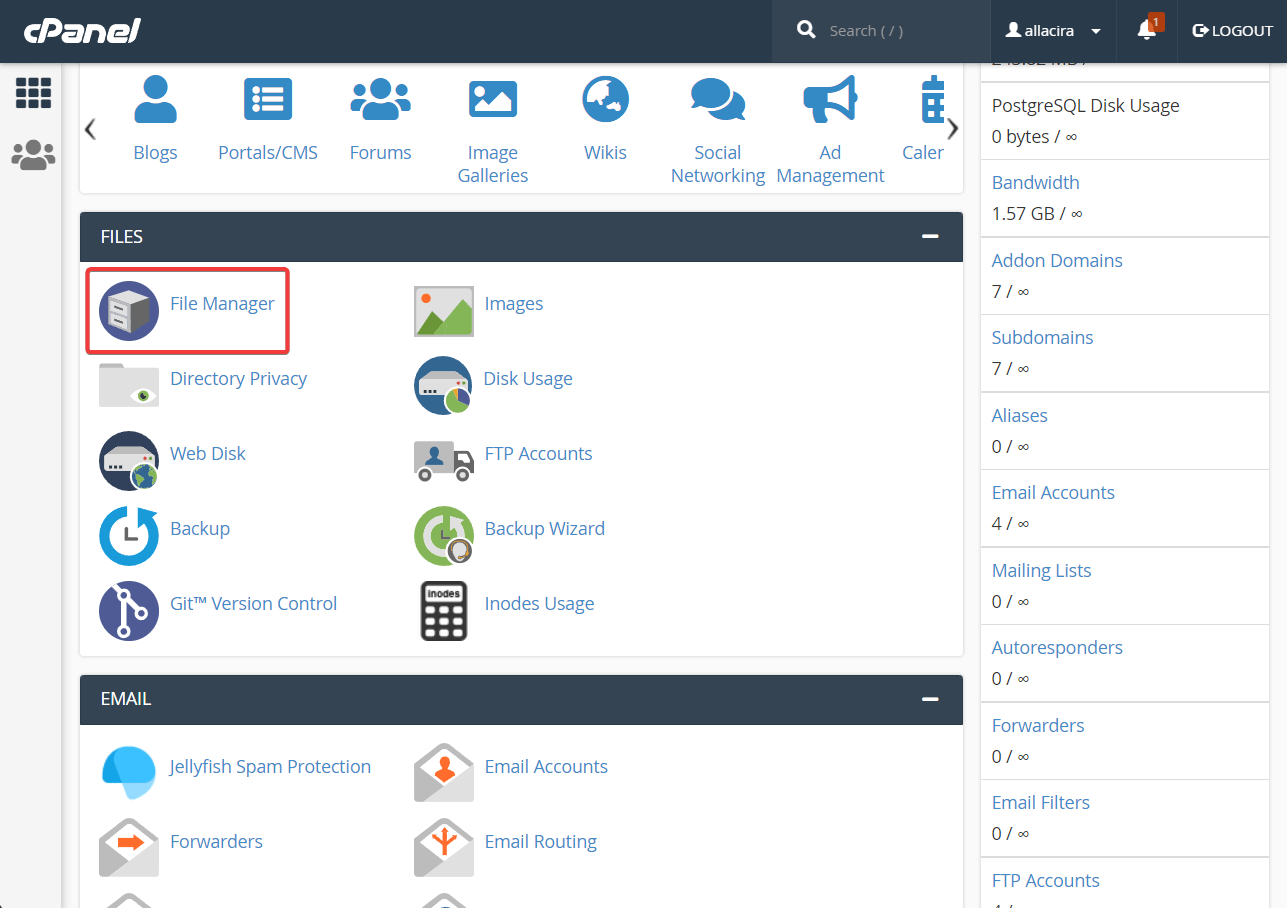
파일 관리자 내에서 public_html 폴더를 마우스 오른쪽 버튼으로 클릭한 다음 권한 변경 옵션을 선택합니다. 작은 새 창이 화면에 나타납니다.

권한 옵션에서 755 를 작성하십시오. 권한 변경 버튼을 누르십시오.

다음 화면에서 Recurse into subdirectories 및 Apply to directory only 를 선택하고 OK 버튼을 누르십시오.
wp-config.php 파일의 파일 권한 변경
public_html 폴더 내에서 wp-config.php 파일을 찾아 마우스 오른쪽 버튼을 클릭하고 Change Permissions 를 선택합니다. 권한 옵션에서 440을 삽입하고 권한 변경 버튼을 누르십시오.
public_html 폴더 내의 모든 파일에 대한 파일 권한 변경
public_html 폴더 내의 모든 파일 및 폴더의 파일 권한을 변경해야 합니다. 파일과 폴더를 하나씩 선택하고 권한 변경 옵션을 연 다음 권한 값을 644 로 설정합니다.
다음 화면에서 Recurse into subdirectories 및 Apply to files 옵션을 확인하십시오.
그게 다야. 파일 권한 문제인 경우 403 금지 오류가 웹 사이트에서 사라져야 합니다. 여전히 있는 경우 다음 해결 방법을 시도해 보십시오.
2. 보안 플러그인 비활성화
보안 플러그인은 실수로 사용자 IP를 악성으로 표시하는 것으로 알려져 있으므로 사이트에 액세스하지 못하도록 차단할 수 있습니다.
wp-admin에 액세스할 수 있는 경우 WordPress 대시보드에서 보안 플러그인을 비활성화하십시오. wp-admin에 액세스할 수 없는 경우 호스팅 계정을 열고 cPanel → 파일 관리자 → public_html → wp-content → 플러그인 으로 이동합니다.

플러그인 폴더 내에서 보안 플러그인을 찾습니다. 마우스 오른쪽 버튼을 클릭하고 이름 바꾸기를 선택합니다. 보안 플러그인의 이름을 "old-security-plugin"과 같은 다른 이름으로 바꿉니다. 이렇게 하면 웹사이트에서 보안 플러그인이 비활성화됩니다.

보안 플러그인이 범인이 아닌 경우 사이트에 설치된 다른 플러그인일 수 있습니다.

플러그인 폴더로 이동하여 이름을 "plugins_old"로 바꿉니다. 이렇게 하면 웹사이트의 모든 플러그인이 비활성화 됩니다.
이렇게 하면 사이트에서 403 오류가 제거되면 플러그인 중 하나가 실제 범인임을 확인합니다.
정확한 플러그인을 찾으려면 먼저 플러그인의 폴더를 원래 이름으로 되돌립니다 . 그런 다음 해당 폴더 내의 플러그인 이름을 변경하여 하나씩 비활성화합니다.
플러그인을 비활성화할 때마다 403 금지 오류가 사라졌는지 확인하십시오.
범인 플러그인을 발견하면 해당 플러그인의 폴더를 마우스 오른쪽 버튼으로 클릭하고 삭제 옵션을 선택하여 제거하십시오 .

3. .htaccess 파일 복원
.htaccess 파일에는 서버에 웹 사이트를 실행하는 방법을 알려주는 여러 지침이 포함되어 있습니다. WordPress 웹 사이트에서 가장 중요한 파일 중 하나입니다.
때때로 .htaccess 파일은 잘못 구성된 플러그인 및 무엇보다도 네트워크 문제와 같은 이유로 인해 손상됩니다.
.htaccess 파일이 손상된 경우 파일을 재생성하면 웹 사이트에서 오류가 제거됩니다.
.htaccess 파일을 재생성하려면 cPanel → 파일 관리자 → public_html → .htaccess 로 이동합니다. 파일을 마우스 오른쪽 버튼으로 클릭하고 삭제 버튼을 누르십시오.

그런 다음 wp-admin을 열고 Settings → Permalinks 로 이동하여 페이지 끝까지 아래로 스크롤하고 Save Changes 버튼을 누르십시오.

그러면 새 .htaccess 파일이 생성되고 403 금지 오류가 제거됩니다.
4. 기타 솔루션
지금까지 공유한 세 가지 솔루션은 WordPress 사이트의 403 오류에 대한 가장 효과적인 수정입니다. 작동하지 않으면 트릭을 수행할 수 있는 몇 가지 다른 솔루션이 있습니다. 사람들은:
- 보안 플러그인과 마찬가지로 CDN(Content Delivery Network의 약자)은 IP가 웹 사이트에 액세스하지 못하도록 차단할 수 있습니다. CDN을 일시적으로 비활성화 하고 웹 사이트를 확인하십시오.
- VPN을 비활성화하거나 다른 VPN 서비스로 전환해 볼 수도 있습니다.
- 이미지 핫링크 보호를 잘못 구성하면 403 오류가 발생할 수도 있습니다. 핫링크 보호 플러그인을 올바르게 구성하는 것이 좋습니다.
- 아무 것도 작동하지 않으면 호스팅 공급자에게 도움을 요청해야 합니다. 이미 수행한 모든 단계를 알려주면 즉시 사이트에서 오류를 제거하는 데 도움을 줄 수 있습니다.
결론 🧐
WordPress의 403 금지 오류는 다음과 같은 예방 조치를 취하지 않는 한 다시 발생할 가능성이 있는 일반적인 오류입니다.
- 관리자만 웹 서버에 액세스하도록 허용
- 신뢰할 수 있는 출처의 플러그인만 사용
- 신뢰할 수 있는 브랜드의 VPN 및 CDN만 사용
- 더 나은 호스팅 회사로 전환
WordPress 웹 사이트의 403 금지 오류에 대한 질문이 있는 경우 아래 의견 섹션에 알려주십시오.
