WordPress의 503 오류: 정의 및 해결 방법(2023 가이드)
게시 됨: 2023-07-11WordPress에서 503 오류를 처리하려고 합니까?
503 오류, AKA 503 서비스를 사용할 수 없음 오류, 🐞는 어떤 이유로 WordPress 사이트의 서버를 사용할 수 없을 때 표시됩니다.
보기에는 무서운 오류처럼 보일 수 있지만 몇 가지 체계적인 문제 해결을 통해 오류의 원인을 찾을 수 있습니다. WordPress에서 503 오류의 원인과 해결 방법에 대해 읽어보십시오. 🔧
WordPress의 503 오류는 무엇입니까?
503 서비스를 사용할 수 없음 오류는 어떤 이유로 웹 서버를 사용할 수 없을 때 표시됩니다. 안타깝게도 이 오류는 무엇이 잘못되었는지 구체적으로 알려주지 않으므로 오류를 수정하는 데 시간이 걸릴 수 있습니다.
호스팅 설정 및 웹 브라우저에 따라 이 오류의 다음 변형 중 하나가 표시될 수 있습니다.
- 503 서비스를 사용할 수 없음
- 503 서비스를 일시적으로 사용할 수 없음
- HTTP 서버 오류 503
- HTTP 오류 503
- 오류 503 서비스를 사용할 수 없음
- 유지 보수 중단 시간 또는 용량 문제로 인해 서버에서 일시적으로 요청을 처리할 수 없습니다. 나중에 다시 시도 해주십시오.
503 오류가 발생하면 WordPress 관리자를 포함하여 전체 웹사이트를 사용할 수 없습니다. 🐛
WordPress에서 503 오류의 원인은 무엇입니까?
503 오류는 서버 유지 관리, DDoS 공격, 코드 스니펫의 잘못된 코드, 플러그인 또는 테마로 인해 발생할 수 있습니다. 또는 특히 리소스가 제한된 공유 호스팅을 사용하는 경우 서버의 트래픽이 많습니다.
503 오류가 유지 관리, DDoS 공격 또는 트래픽 급증으로 인해 발생한 경우 잠시 후 저절로 해결될 수 있습니다. 잘못된 코드 조각으로 인해 발생한 경우 문제를 해결할 때까지 반복될 수 있습니다.
WordPress에서 503 오류를 수정하는 방법
아래 단계를 구현하기 전에 몇 가지 사항을 확인하는 것이 좋습니다.
첫째, 사이트에서 업데이트를 실행하고 있습니까? 사이트가 유지 관리 모드일 때 503 오류가 표시될 수 있습니다. 업데이트가 완료될 때까지 몇 분 정도 기다린 다음 브라우저를 새로 고칩니다.
둘째, 서버에 정전이 발생하지 않았는지 또는 계획된 유지 관리가 진행되고 있는지 호스트에 확인하십시오. 호스트의 서비스 상태 페이지 와 이메일 수신함을 확인하여 문제에 대한 알림을 받았는지 확인하십시오.
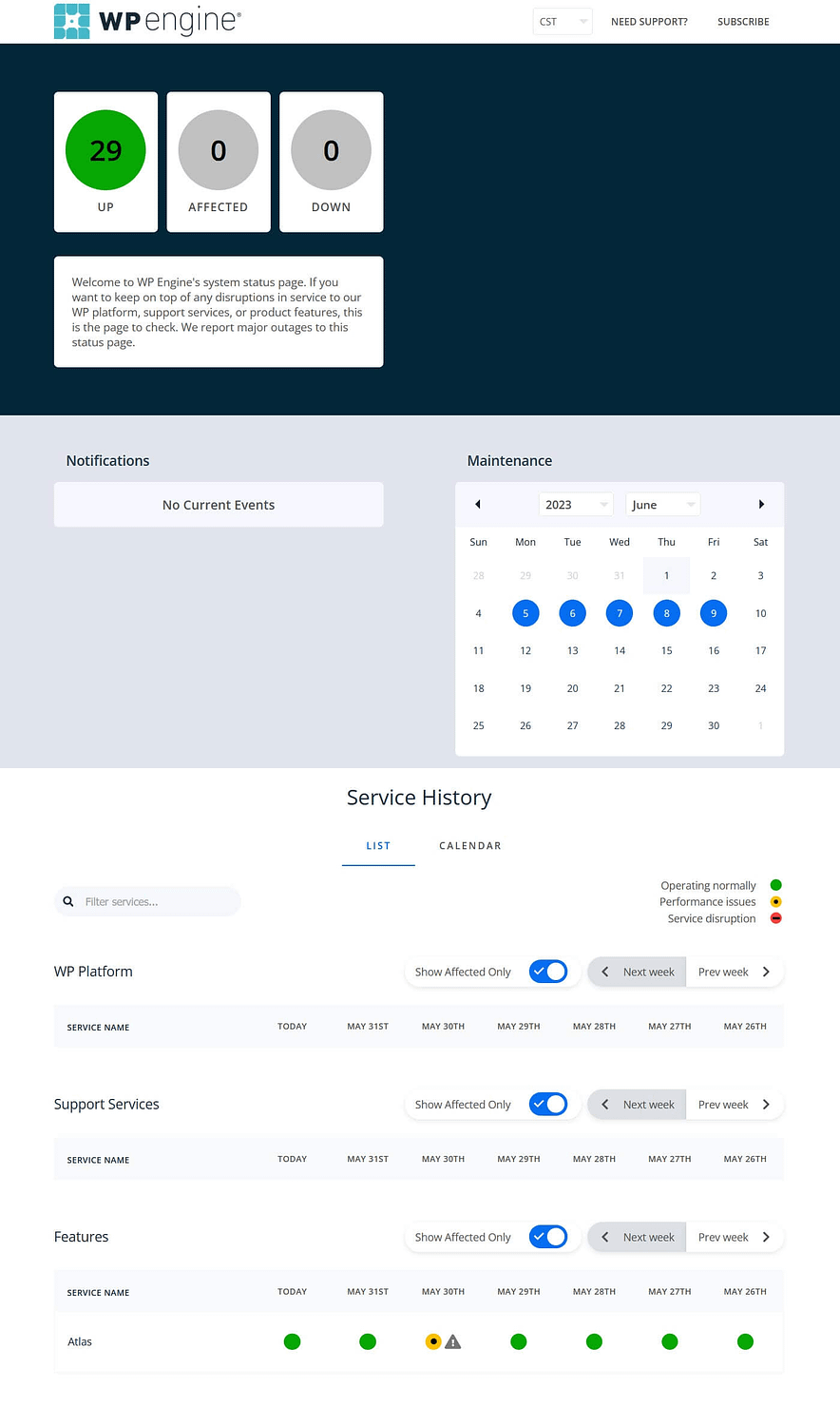
업데이트를 실행하지 않았고 호스트가 서버에 문제를 나타내지 않는 경우 다음 문제 해결 단계를 시작할 수 있습니다.
- 플러그인 비활성화
- 기본 테마로 전환
- 콘텐츠 전송 네트워크 비활성화
- WordPress Heartbeat API 비활성화
- wp_debug 모드 활성화
- 호스팅 계획 업그레이드
플러그인 비활성화
잘못 코딩된 플러그인이 WordPress에서 503 오류의 원인일 수 있습니다. 이를 확인하기 위해 모든 플러그인을 비활성화하고 악성 플러그인을 식별하려고 시도합니다.
wp-admin에 액세스할 수 없으므로 플러그인 디렉토리(또는 cPanel 파일 관리자와 같은 도구)에 액세스하려면 FTP 클라이언트를 사용해야 합니다.
FTP를 사용하여 홈 디렉터리에 연결합니다. 홈 디렉토리는 일반적으로 다음 중 하나라고 합니다.
- public_html
- www
- HTML
- 공공의
- 사이트 이름
홈 디렉토리에서 wp-content 디렉토리로 이동하여 plugins 디렉토리를 찾으십시오.

이 디렉토리를 마우스 오른쪽 버튼으로 클릭하고 이름 바꾸기 기능을 사용하여 이름을 plugins_old 로 바꿉니다.

이제 디렉토리 이름을 변경했으므로 모든 플러그인이 비활성화됩니다. 웹 사이트를 확인하여 503 서비스를 사용할 수 없음 오류가 지속되는지 확인하십시오.
오류가 사라진 경우 플러그인 중 하나가 원인일 수 있습니다.
문제 플러그인을 식별하려면 다음 단계를 따르십시오.
- plugins_old 디렉토리를 다시 plugins 로 변경하십시오.
- 플러그인 폴더로 이동합니다.
- 목록의 첫 번째 플러그인으로 시작하고 플러그인 폴더의 이름을 바꿉니다(예: antispam-bee를 antispam-bee-test 로 변경).
- 웹사이트에서 503 오류를 확인하세요. 표시되면 어떤 플러그인이 오류를 일으키는지 알 수 있습니다.

이제 해당 플러그인을 비활성화된 상태로 유지하고 🔌 대안을 찾아야 합니다.
기본 테마로 전환
503 오류의 또 다른 원인은 테마입니다. 이를 테스트하려면 Twenty Twenty Three와 같이 WordPress에 로드되는 기본 테마 중 하나로 사이트를 전환할 수 있습니다.
불행히도 플러그인과 동일한 트릭을 사용하고 테마 폴더의 이름을 바꿀 수 없습니다. 그렇게 하면 WordPress The theme directory "[theme-name]" does not exist 오류가 발생합니다.
대신 phpMyAdmin을 사용하여 WordPress 데이터베이스에 액세스하고 활성 테마를 변경해야 합니다.
⚠️ 참고 – 귀하의 사이트에 여전히 기본 Twenty Twenty-Three 테마가 설치되어 있다고 가정합니다. 기본 테마를 삭제한 경우 먼저 FTP를 사용하여 설치해야 할 수 있습니다. 테마 폴더를 사이트의 wp-content/themes 폴더에 수동으로 업로드할 수 있습니다 .
호스팅 제어판을 통해 phpMyAdmin에 로그인하고 wp_options 테이블을 찾으십시오. 호스트에 따라 wp_ 와 다른 접두사(예 wpcz_options 가 있을 수 있습니다.
검색 링크를 클릭하고 테이블에서 option_name 필드의 단어 template 검색합니다.

하나의 결과가 있어야 합니다. option_value(이 예에서는 제네시스)를 두 번 클릭하고 테마 이름을 2023으로 변경합니다.

완료되면 다음과 같이 표시됩니다.

stylesheet option_name에 대해 동일한 단계를 반복합니다.
이제 활성 테마를 업데이트했습니다. 사이트의 프런트 엔드를 방문하여 503 서비스를 사용할 수 없음 오류가 남아 있는지 확인하십시오.
오류가 해결된 것으로 보이면 테마가 문제일 수 있습니다.
테마를 영구적으로 변경하는 것이 옵션인 경우 자유롭게 변경하십시오. 그렇지 않으면 테마 제공자에게 연락하여 503 오류를 보고하십시오.
최근에 오류를 일으킨 테마 업데이트가 있었을 수 있으므로 이전 버전의 테마로 되돌릴 수 있습니다. 또는 버그를 수정하는 다운로드할 수 있는 업데이트된 버전이 있을 수 있습니다.
콘텐츠 전송 네트워크 비활성화(사용 중인 경우)
CDN을 사용하지 않는 경우 이 단계를 건너뜁니다. 그렇다면 계속 읽으십시오.
때때로 CDN은 WordPress에서 503 오류의 원인이 될 수 있습니다. 이를 테스트하려면 CDN에 서비스를 일시 중지할 수 있는 수단이 있어야 합니다. Cloudflare에서는 개요 화면의 오른쪽에 있는 빠른 작업 메뉴의 고급 작업 섹션에서 이 옵션을 찾을 수 있습니다(아래로 스크롤하여 확인).

CDN을 일시 중지하여 문제가 해결된 경우 CDN을 장기적으로 비활성화하고 싶지 않을 수 있으므로 공급자에게 도움을 요청하십시오.

WordPress Heartbeat API 비활성화
WordPress 하트비트 API는 WordPress의 몇 가지 필수 기능을 제어합니다. 예를 들어 다음 작업은 하트비트로 제어됩니다.
- 게시물 자동 저장
- 두 명의 사용자가 동일한 게시물을 동시에 편집하지 못하도록 편집기 잠금
- 대시보드 알림
하트비트 API는 AJAX를 사용하여 통신하면서 클라이언트에서 서버로 펄스를 보냅니다. 사용된 파일은 /wp-admin/admin-ajax.php입니다. 이로 인해 서버에 많은 수의 요청이 발생하여 공유 호스팅을 사용 중이고 리소스가 제한된 경우 문제가 될 수 있습니다.
WordPress 하트비트 API가 WordPress에서 503 오류를 일으키는지 확인하려면 활성 테마의 functions.php 파일에 일부 코드를 추가하여 일시적으로 비활성화할 수 있습니다.
FTP 편집기를 사용하여 테마 디렉토리에 액세스하십시오. functions.php 파일을 마우스 오른쪽 버튼으로 클릭하여 편집합니다(먼저 백업을 수행할 수 있음).

이니셜 뒤에 다음 코드를 추가합니다.
add_action( 'init', 'stop_heartbeat', 1 ); function stop_heartbeat() { wp_deregister_script('heartbeat') }변경 사항을 파일에 저장한 다음 사이트에 다시 액세스하여 503 오류가 지속되는지 확인하십시오. 사라진 경우 하트비트 API가 원인임을 알 수 있습니다.
안타깝게도 하트비트 API를 비활성화하면 많은 유용한 기능이 중지되므로 대신 하트비트를 제한하는 것이 좋습니다. Heartbeat Control 플러그인을 사용하여 이를 수행할 수 있습니다. 먼저 functions.php에서 하트비트를 비활성화하는 코드를 제거해야 합니다.
wp_debug 모드 활성화
디버그 모드는 오류를 해결하는 방법으로 WordPress에 내장되어 있습니다. 기본적으로 활성화되어 있지 않으므로 활성화하려면 코드가 필요합니다.
FTP 클라이언트를 사용하여 wp-config.php 파일에 액세스하십시오. 이를 편집하고 다음 코드 행을 추가하십시오.
define( 'WP_DEBUG', true ); define( 'WP_DEBUG_LOG', true ); define( 'WP_DEBUG_DISPLAY', false );파일을 저장하고 다시 업로드하십시오.
이제 wp-content 디렉토리에서 debug.log 파일을 찾으십시오. 사이트에서 발견된 모든 오류를 기록합니다. 로그 파일은 각 오류의 원인이 된 파일과 책임이 있는 코드 줄을 알려줍니다. debug.log 파일은 WordPress에서 503 오류의 원인을 알려주지 않지만 다음 위치에 대한 단서를 제공합니다.
일반적으로 다음 위치에 있는 웹 서버의 디버그 로그를 조회할 수도 있습니다.
- 아파치: /var/log/apache2/error.log
- Nginx: /var/log/nginx/error.log
필요한 경우 로그 파일을 해석하는 데 도움이 필요하면 호스팅 제공업체에 문의하세요.
호스팅 계획 업그레이드
503 오류의 원인을 정확히 파악할 수 없지만 호스팅이 책임이 있다고 의심되는 경우 호스팅 계획을 업그레이드하는 것이 좋습니다. 이것은 특히 몇 가지 경우에 적용됩니다.
- 공유 호스팅을 사용 중이고 서버 리소스를 초과 실행하고 있습니다.
- 귀하의 웹 사이트가 점점 더 인기를 얻고 트래픽이 증가했습니다.
공유 호스팅을 사용하고 있다면 관리 호스팅을 고려해야 할 때입니다. 요금제 업그레이드에 대해 호스팅 제공업체에 문의하세요. 경우에 따라 웹 호스트를 모두 전환해야 할 수도 있습니다.
👉 최고의 웹 호스팅 가이드를 참조하여 다양한 유형의 호스팅에 대해 권장하는 것을 확인하십시오.
워드프레스의 503 오류를 영원히 수정하세요 🎯
WordPress에 503 오류가 표시되더라도 당황하지 마십시오. 문제 해결 단계는 다음과 같습니다.
- 플러그인 비활성화
- 기본 테마로 전환
- 사용하는 경우 CDN 비활성화
- WordPress Heartbeat API 비활성화
- wp_debug 모드 활성화
- 호스팅 계획 업그레이드
📌 바라건대, 이 단계를 통해 503 오류의 원인을 발견하고 문제를 해결할 수 있습니다.
