WordPress 웹 사이트용 FTP에 액세스하는 방법
게시 됨: 2022-05-26WordPress 파일에 수동으로 액세스 하는 방법을 찾고 있습니까? FTP로만 해결할 수 있는 웹사이트 문제가 있습니까? 그렇다면 우리는 당신에게 딱 맞는 기사를 가지고 있습니다. 오늘 QuadLayers에서 FTP 클라이언트를 사용하거나 수동으로 WordPress 웹사이트의 FTP에 액세스하는 방법을 살펴보겠습니다. 그러나 먼저 FTP가 무엇이며 FTP 를 통해 웹 사이트에 액세스해야 하는 이유를 명확히 합시다.
FTP 란 무엇입니까?
먼저 FTP가 무엇인지 설명하겠습니다. FTP는 파일 전송 프로토콜( File Transfer Protocol )의 약자이며 일반 용어로 웹 서버에 수동으로 액세스하고 WordPress 파일/설치를 관리하는 데 사용할 수 있는 도구일 뿐입니다. FTP를 사용하여 웹사이트에 액세스하는 것은 HTTP/HTTPS 프로토콜을 사용하는 웹 브라우저를 사용하는 것과 약간 다릅니다. FTP를 사용하여 웹사이트에 액세스하려면 FileZilla와 같은 FTP 클라이언트가 필요합니다. 그런 다음 웹 호스트의 FTP 주소와 사용자 이름/비밀번호가 필요합니다.
이제 이것은 웹 사이트의 WP Admin Dashboard 를 사용하여 웹 사이트에 액세스하는 것보다 훨씬 더 답답한 프로세스처럼 들리지만 웹 사이트에 대한 FTP 액세스 없이는 할 수 없는 특정 작업이 있습니다.
WordPress에 FTP 액세스가 필요한 이유는 무엇입니까?
WordPress용 FTP에 액세스해야 하는 특정 경우가 있습니다. 여기에는 백엔드에서 액세스할 수 없는 특정 파일을 수동으로 편집 하는 것과 웹사이트가 충돌하거나 특정 설치 문제로 인해 액세스할 수 없는 경우가 포함됩니다.
FTP 액세스는 일반적으로 .htaccess 와 같은 특정 핵심 WordPress 파일에 액세스하는 데 사용됩니다. .htaccess를 사용하면 기본적으로 WordPress에 대해 설정된 업로드 제한을 쉽게 늘릴 수 있습니다.
FTP는 플러그인 파일에 수동으로 액세스, 추가 및 제거하는 데도 유용합니다. 이렇게 하면 브라우저에서 웹사이트에 직접 액세스하지 않고도 원하는 경우 플러그인을 대량으로 설치하거나 제거할 수 있습니다.
마찬가지로 functions.php, WooCommerce 템플릿 파일 등과 같은 WordPress 파일에 사용자 정의 액세스를 원하는 경우 미디어 파일을 대량 업로드 할 수도 있습니다.
FTP 클라이언트를 사용하여 WordPress 웹 사이트의 FTP에 액세스하는 방법은 무엇입니까?
위에서 언급했듯이 WordPress용 FTP에 액세스 하려면 FTP 클라이언트가 필요합니다 . 기본적으로 사람들은 소프트웨어가 무료이고 사용하기 매우 편리하기 때문에 Filezilla 를 사용하기로 선택합니다. 우리는 또한 오늘 데모를 위해 FileZilla를 사용할 것입니다. 또한 FTP를 통해 웹 사이트에 액세스하려면 다음이 필요합니다.
- 웹 호스트의 FTP 주소입니다.
- FTP 액세스를 위해 제공된 사용자 이름과 암호.
- 포트는 FTP용 호스트에서 사용됩니다.
호스팅 회사에서 제공합니다. 따라서 이것은 사용자에 따라 약간 다를 수 있습니다. 일부 호스팅 회사는 대시보드를 통해 FTP 액세스를 사용할 수 있도록 하는 반면 다른 호스팅 회사는 세부 정보를 수동으로 보냅니다. 어느 쪽이든 웹 사이트의 지원 서비스를 통해 이동하면 이 정보에 액세스할 수 있어야 합니다.
FTP 사이트 자격 증명 설정:
다음으로 이것을 사용하여 Filezilla를 사용하여 웹사이트에 액세스합니다. FileZilla를 설치하지 않았다면 지금 설치하는 것이 좋습니다. 계속해서 FileZilla 를 연 다음 파일 > 사이트 관리자 를 클릭하십시오. 또는 동일한 효과를 위해 FileZilla를 연 후 CTRL + S 를 누를 수도 있습니다.
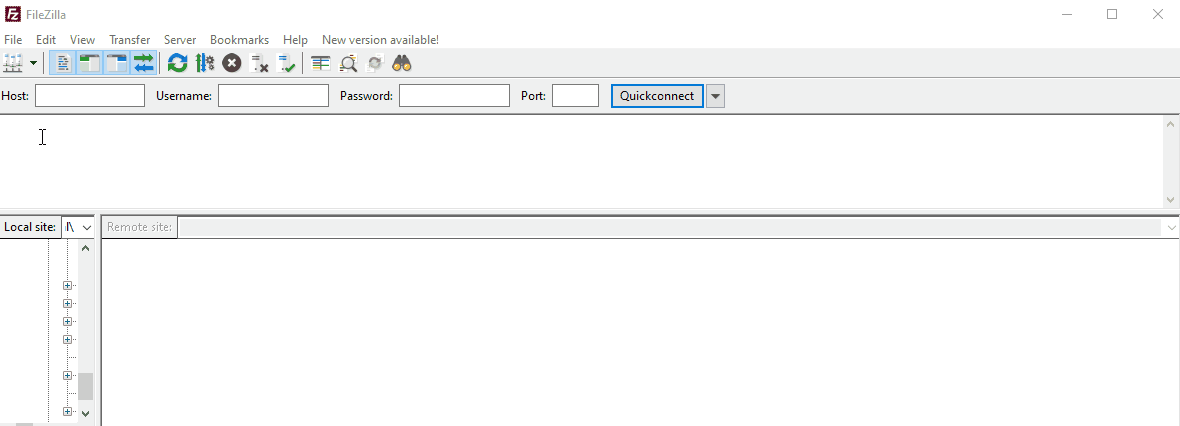
그런 다음 새 사이트 를 클릭하면 프롬프트를 작성하라는 메시지가 표시됩니다. 새 사이트 창의 일반 탭을 사용하여 호스트 주소 , 포트 및 사용자 및 암호를 입력합니다.
물론 로그온 유형과 자격 증명은 호스팅 공급자의 서비스에 따라 다를 수 있지만 일반적으로 FTP에 액세스할 수 있는 간단한 사용자와 암호가 제공됩니다.
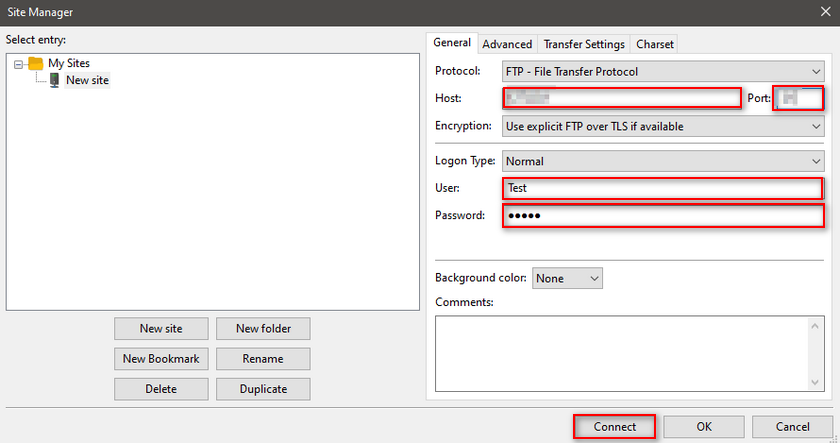
이 세부 정보를 입력하고 연결 을 클릭하면 FileZilla의 상태 창에 사용자가 서버에 연결되어 있고 웹사이트의 디렉토리 목록을 검색할 수 있음이 표시됩니다.
이제 원격 사이트 창에 웹 사이트의 모든 폴더와 파일이 표시됩니다.
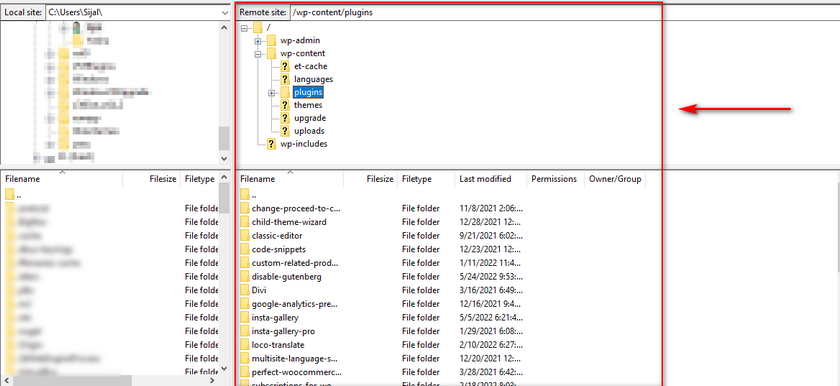
데모로 FTP를 사용하여 .htaccess 파일에 액세스하는 방법을 보여드리겠습니다. 웹사이트 디렉토리의 루트/홈 을 클릭하여 선택하고 하단 창에서 .htaccess 파일을 클릭합니다. 마우스 오른쪽 버튼으로 클릭 하고 보기/편집 을 클릭합니다. 편집기를 선택하라는 메시지가 표시될 수 있지만 기본 편집기를 클릭한 다음 확인을 클릭하면 됩니다 .
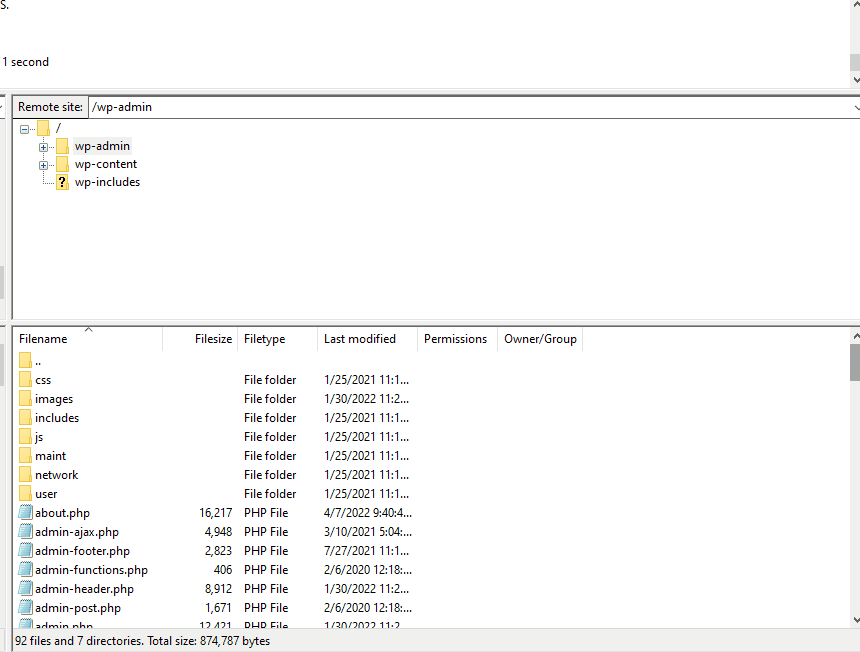
이제 .htaccess 파일이 표시되며 원하는 경우 쉽게 편집할 수 있습니다. 예를 들어 다음 지침에 따라 웹사이트의 업로드 제한을 변경할 수 있습니다.
WordPress 플러그인을 사용하여 WordPress 웹 사이트의 FTP에 액세스하는 방법
이제 WordPress 파일에 액세스하기 위해 이 전체 프로세스를 거치지 않으려면 대신 WordPress 플러그인을 사용하여 액세스할 수 있습니다.
파일 관리자와 같은 플러그인을 사용하면 WordPress 설치에서 파일을 편집, 삭제, 업로드/다운로드할 수 있을 뿐만 아니라 코드 편집기를 사용하여 파일에 액세스할 수 있습니다. 이 플러그인은 사용하기 훨씬 쉽고 플러그인을 설치하고 WP-Admin 페이지에서 파일에 액세스하기만 하면 됩니다.
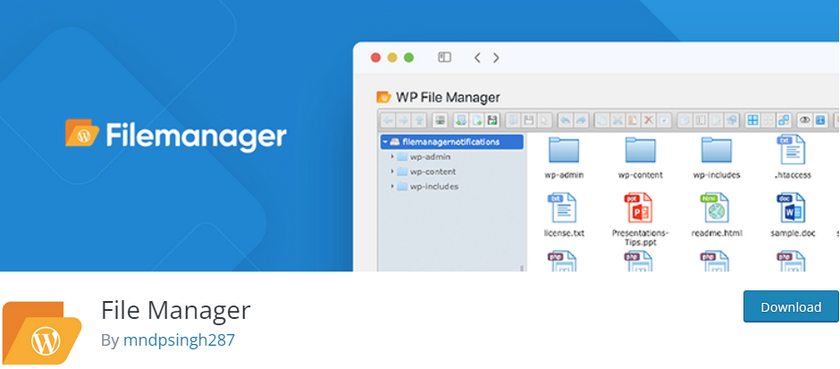
이제 파일 관리자 플러그인을 설치 하여 시작하겠습니다. 계속해서 WP 관리 대시보드 를 열고 플러그인 > 새로 추가를 클릭하십시오.
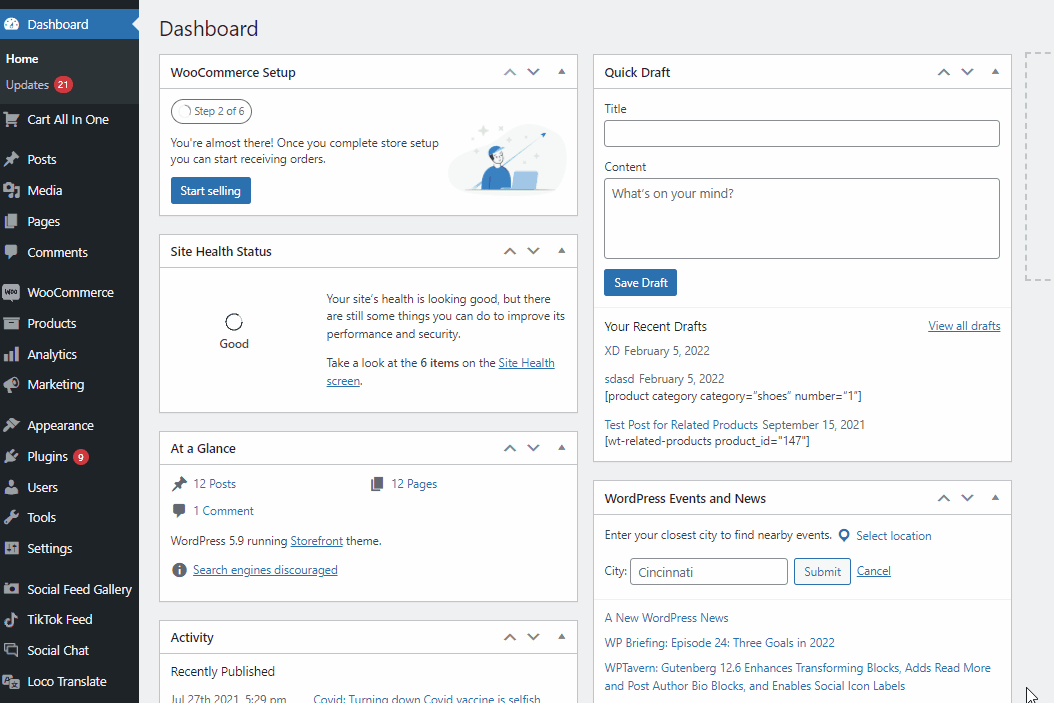
그런 다음 오른쪽 상단의 검색 바를 사용하여 ' 파일 관리자. ' 파일 관리자 플러그인 탭에서 설치 를 클릭한 다음 버튼이 플러그인으로 전환되면 활성화 를 클릭합니다.
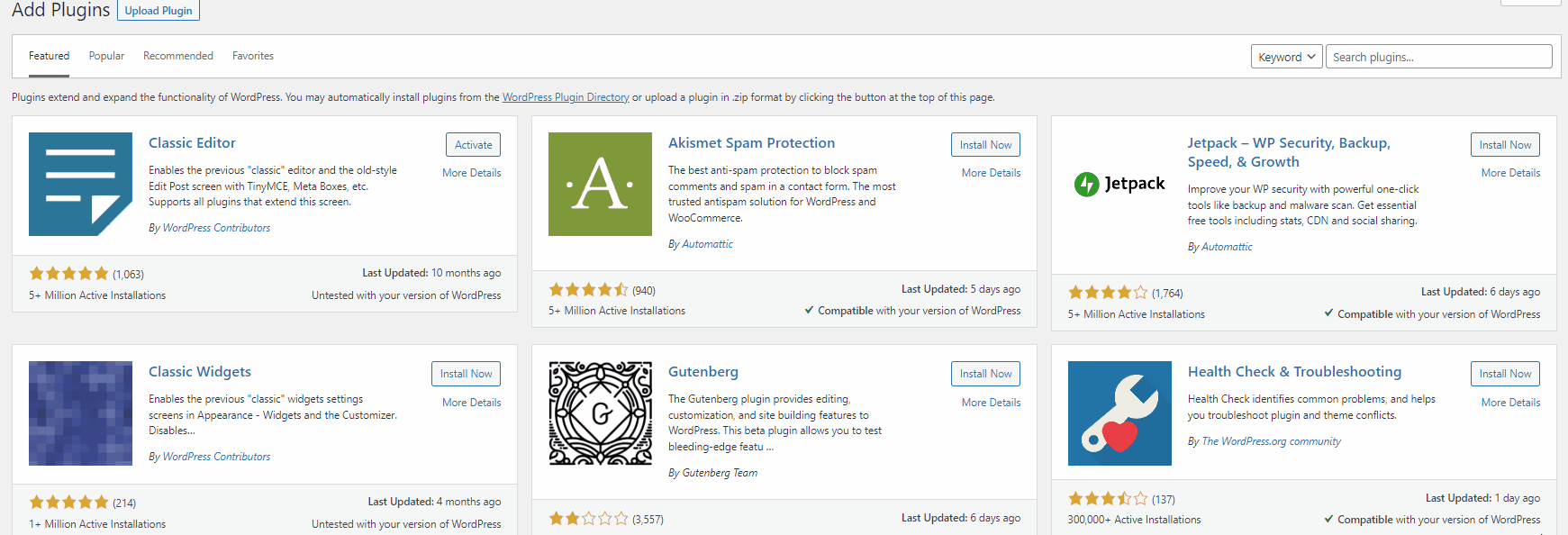
이제 Wp Admin Dashboard 사이드바에 WP 파일 관리자가 표시되어야 합니다. 그것을 클릭하면 모든 WP Files 가 표시됩니다.
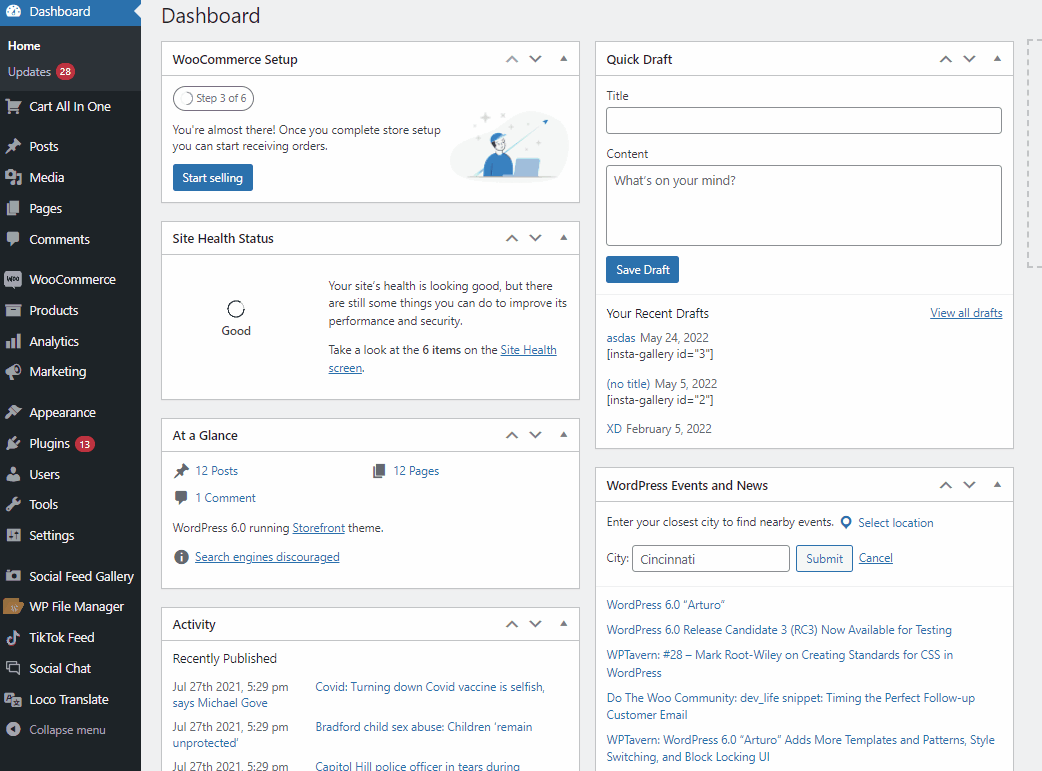
파일을 열고 편집하려면 파일을 마우스 오른쪽 버튼으로 클릭하고 코드 편집기 를 클릭하면 됩니다.

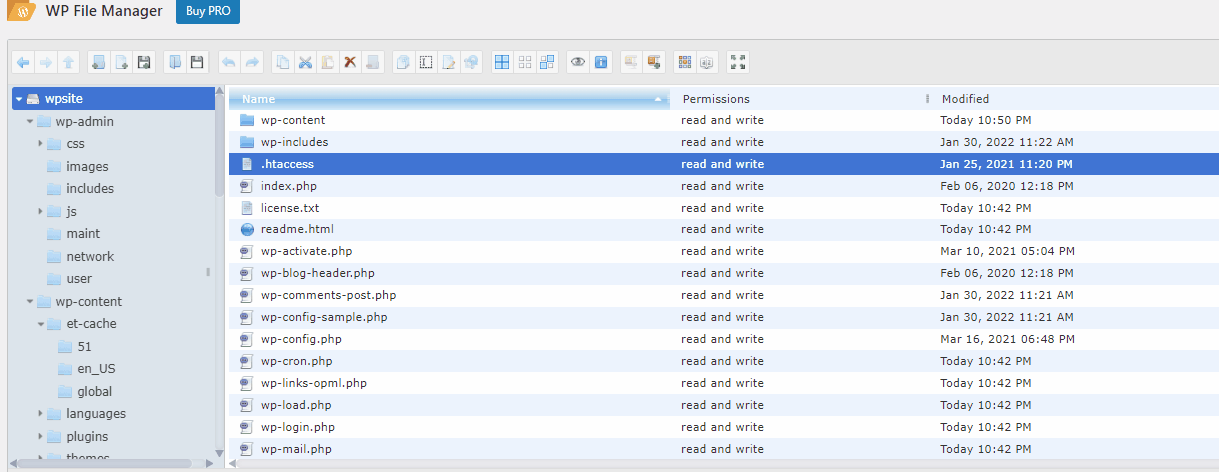
편집이 완료되면 저장 또는 저장 후 닫기 를 클릭하면 완료됩니다.
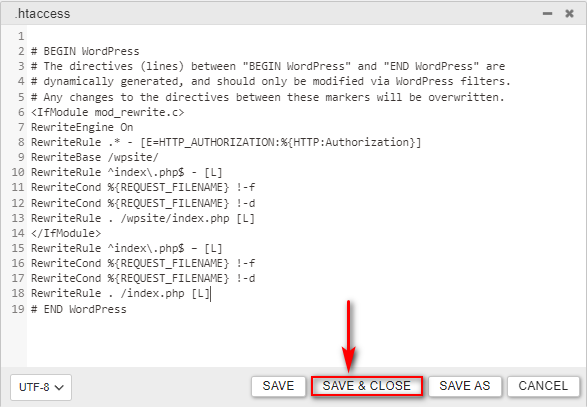
FTP 클라이언트로 파일을 관리하는 방법(파일 일괄 업로드/삭제)
플러그인 또는 FTP 클라이언트를 사용하여 WordPress용 FTP에 액세스하는지 여부에 관계없이. FTP 액세스 로 할 수 있는 일이 많이 있습니다. 배워야 할 몇 가지 기본 사항을 살펴보겠습니다. 우선 FTP를 사용하여 웹사이트에 파일을 대량 업로드 하는 방법을 살펴보겠습니다.
FileZilla를 열고 FTP 를 사용하여 웹사이트에 연결합니다. 다음으로 업로드하려는 모든 미디어 파일을 단일 디렉토리 에 저장하는 것이 좋습니다. FileZilla의 로컬 사이트 창 에서 이 폴더를 엽니다.
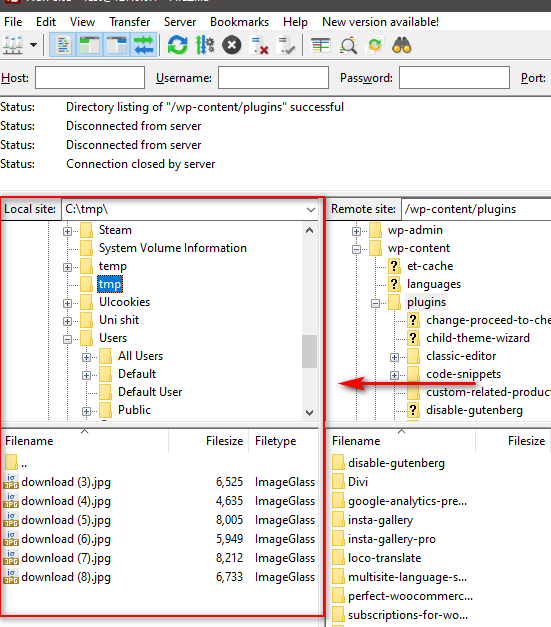
그런 다음 FileZilla의 원격 사이트 창 을 사용하여 wp-content/uploads 폴더를 엽니다. 이것은 WordPress 웹사이트의 미디어 폴더입니다.
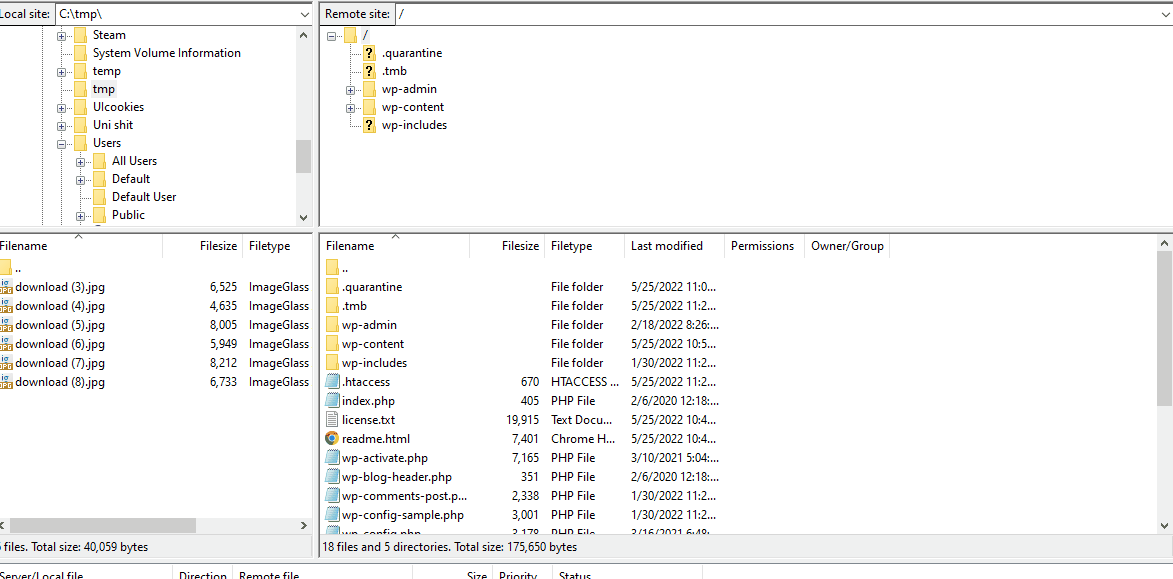
각 연도(예: 2019, 2020)에 미디어 파일이 다른 폴더에 정렬된 것을 볼 수 있습니다. WordPress는 기본적으로 이 작업을 수행하며 매월 하위 폴더가 있어야 합니다. 계속해서 현재 연도의 폴더와 이번 달의 하위 폴더를 선택하십시오.
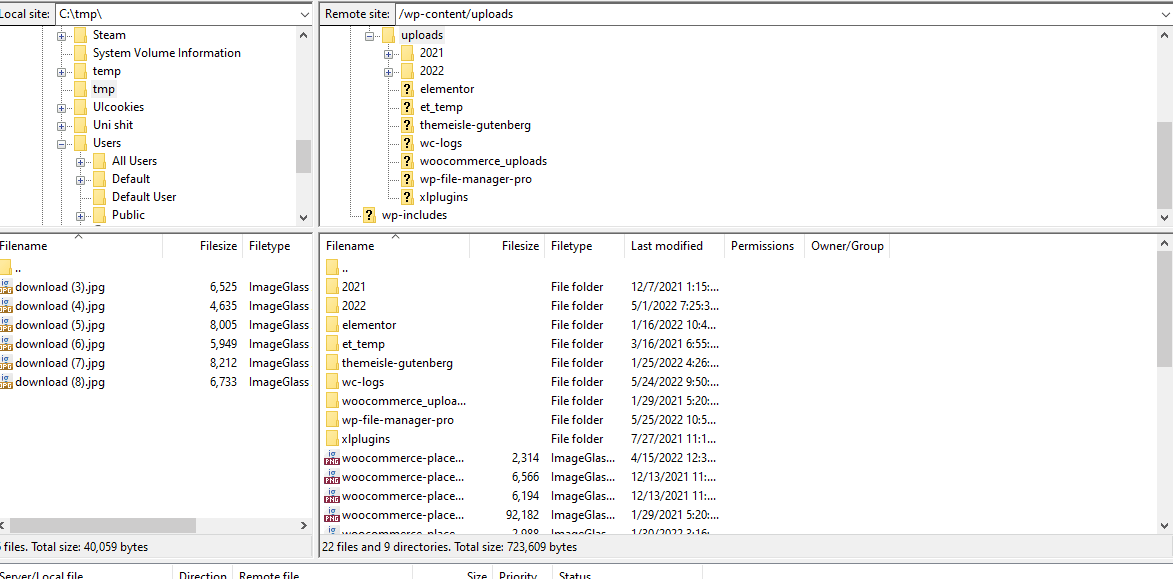
올바른 폴더가 없는 경우 폴더를 만들 수도 있습니다. 폴더를 만들려면 원격 사이트 창을 마우스 오른쪽 버튼으로 클릭 하고 디렉터리 만들기 를 클릭한 다음 디렉터리 경로에 폴더 이름을 입력합니다.
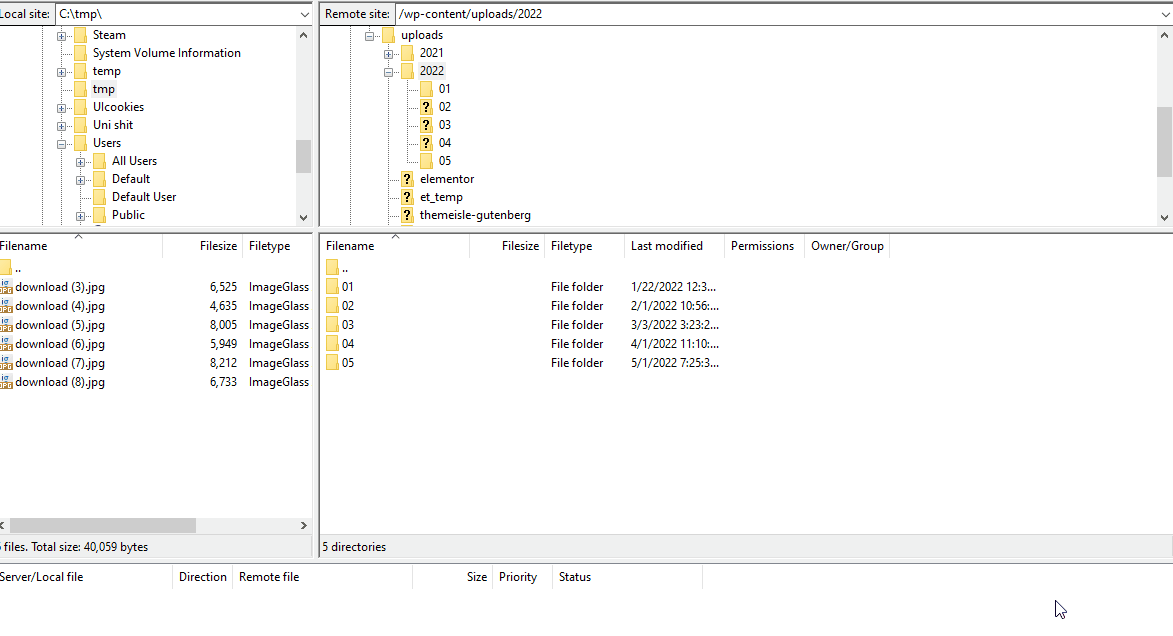
폴더 안에 있으면 로컬 사이트 탐색 창에서 업로드하려는 모든 파일을 끌어서 선택합니다. 그런 다음 파일을 마우스 오른쪽 버튼으로 클릭 하고 업로드 를 클릭합니다. 그러면 선택한 원격 디렉터리에 모든 파일이 일괄 업로드됩니다.
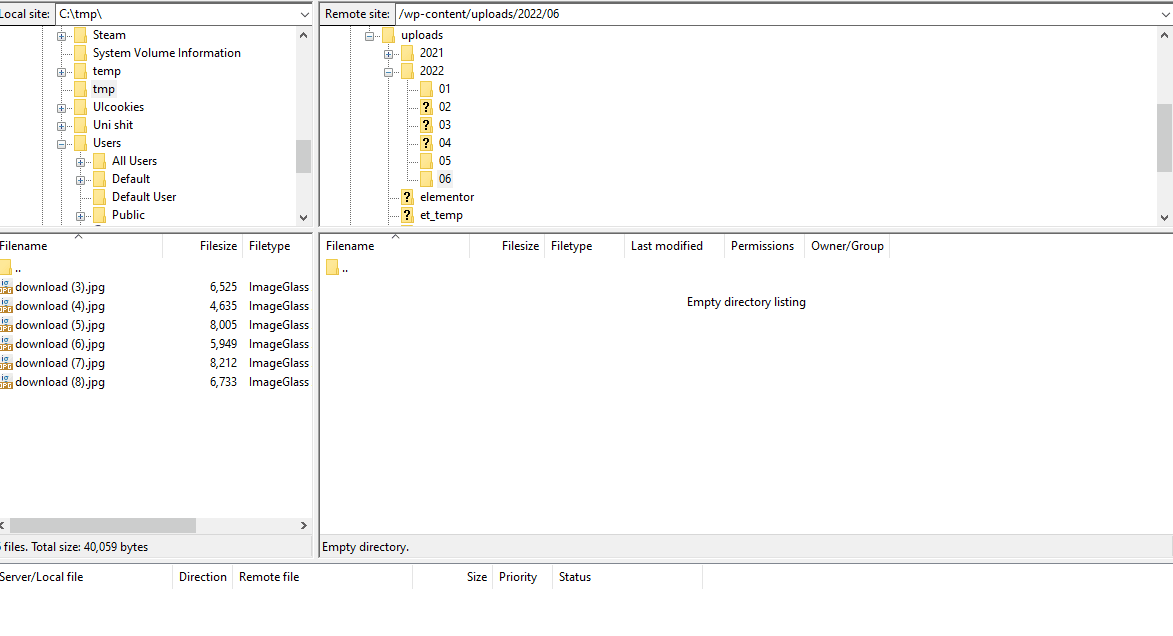
마찬가지로 파일을 대량으로 삭제하려면 원격 사이트 탐색에서 여러 파일을 드래그 하거나 Ctrl-클릭하고 해당 결과에 대해 마우스 오른쪽 버튼을 클릭 > 삭제 하면 됩니다.
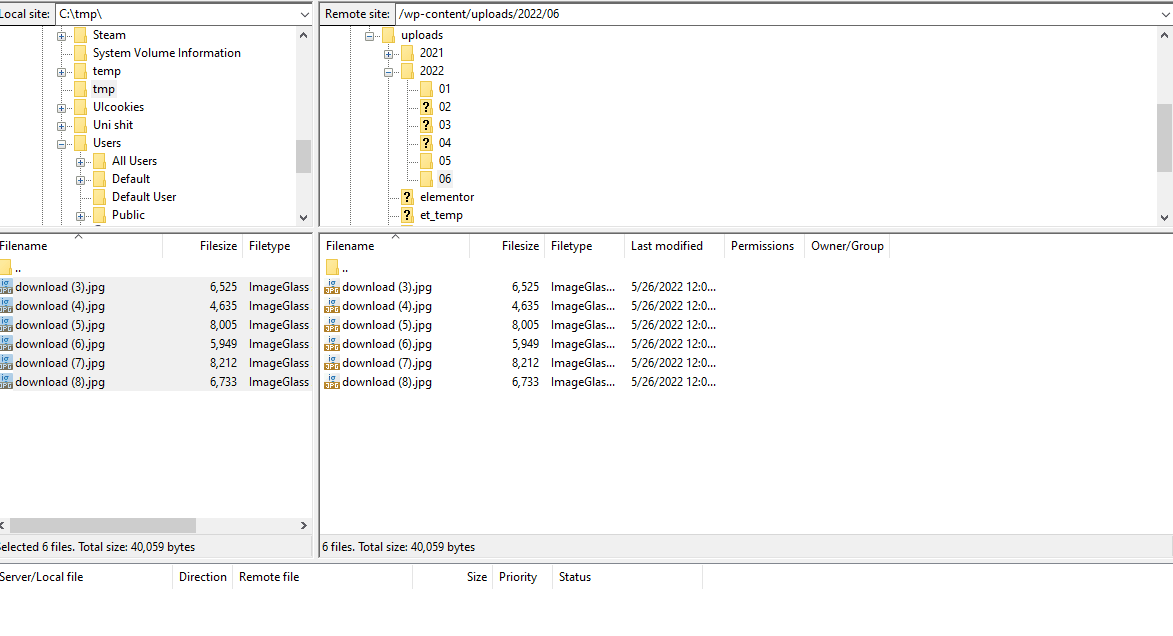
보너스: FTP를 사용하여 WordPress 플러그인 설치
FTP 액세스를 사용하면 웹사이트에서 WordPress 플러그인 을 수동으로 설치 하거나 제거 할 수도 있습니다. 이렇게 하려면 먼저 플러그인의 zip 파일을 다운로드 하고 압축을 풀어야 합니다 . 데모에서는 소셜 피드 갤러리 플러그인을 사용할 것입니다.
플러그인 페이지에서 다운로드 를 클릭하여 zip을 다운로드합니다.
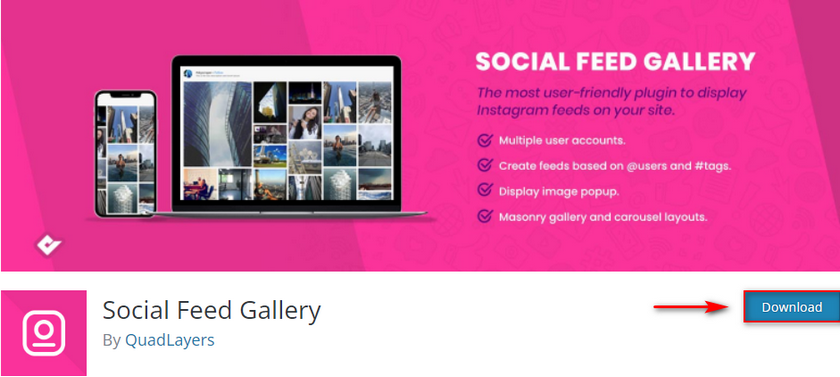
다음으로, 이 zip의 압축을 풀고 압축을 푼 폴더를 열어 플러그인 폴더를 찾습니다. 왼쪽에 있는 FileZilla의 로컬 사이트 탐색기 를 사용하여 이 추출된 폴더를 찾습니다.
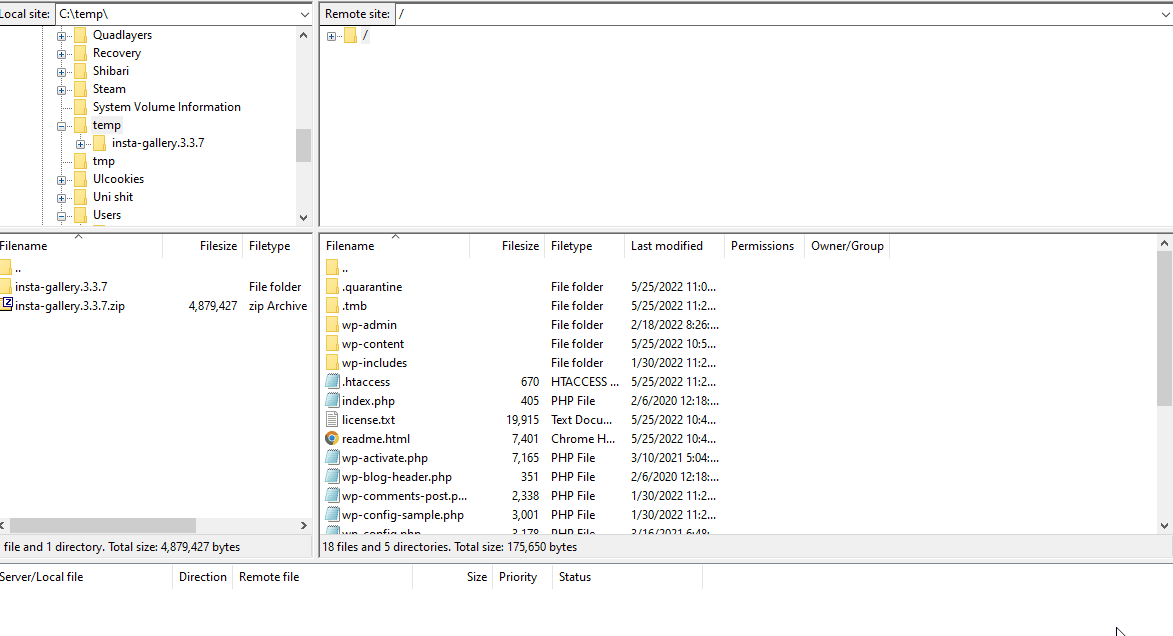
이제 FileZilla 를 사용하여 원격 사이트 에서 wp-admin/plugins 폴더를 엽니다.
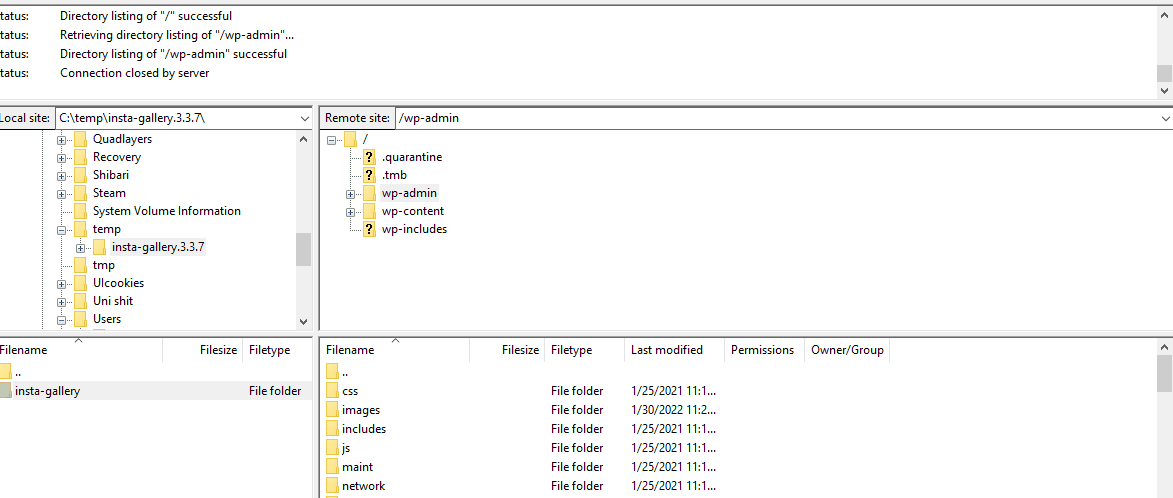
그런 다음 플러그인 폴더를 원격 사이트로 직접 드래그하면 전송이 시작됩니다.
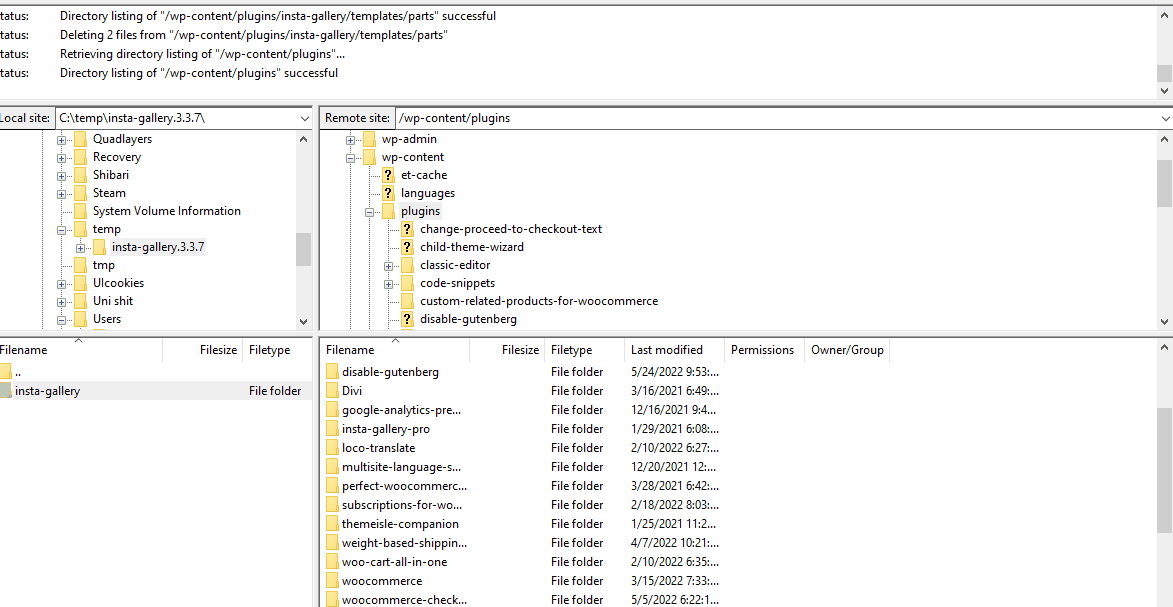
복사하려는 폴더를 마우스 오른쪽 버튼으로 클릭 하고 업로드 를 클릭하여 현재 선택한 폴더로 파일을 전송할 수도 있습니다.
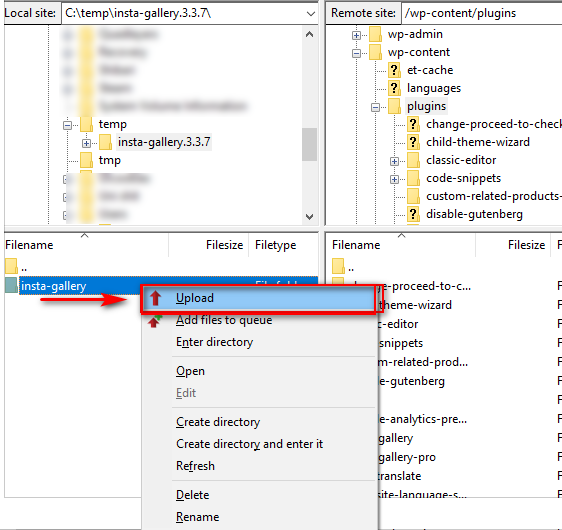
플러그인을 삭제하려면 원격 사이트의 파일을 마우스 오른쪽 버튼으로 클릭 한 다음 삭제 를 클릭하여 삭제할 수도 있습니다.
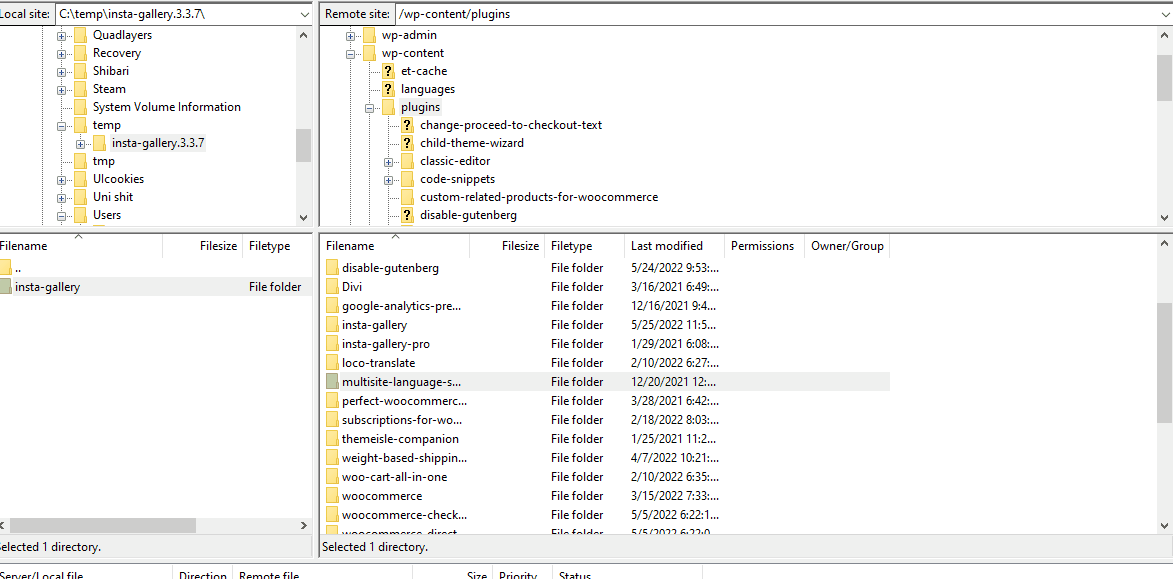
또는 FTP를 사용하는 것 외에 플러그인에 액세스하고 제거하는 방법을 배우고 싶다면 여기에서 가이드를 사용할 수 있습니다.
결론:
이것으로 WordPress용 FTP에 액세스하는 방법에 대한 가이드가 끝납니다. 이 가이드에서는 다양한 내용을 다루었으므로 오늘 다룬 모든 요점을 요약해 보겠습니다.
- FileZilla를 사용하여 WordPress용 FTP에 액세스하는 방법
- 플러그인을 사용하여 FTP에 액세스하는 방법
- FTP를 사용하여 파일 업로드/삭제
- FTP를 사용하여 WordPress 설치에서 플러그인 업로드 및 제거.
FTP는 웹사이트에 수동으로 액세스하여 WordPress 웹사이트를 쉽게 관리하는 데 사용할 수 있는 매우 편리한 프로토콜입니다. 기본적으로 FTP를 사용하여 컴퓨터에 있는 것처럼 웹사이트 파일에 액세스할 수 있으며 이는 때때로 매우 편리합니다. 따라서 웹 사이트에 대한 FTP 액세스를 권장합니다. 그러나 FTP 클라이언트를 설정하는 데 어려움이 있는 경우 의견에 알려주시면 바로 해결해 드리겠습니다.
또한 WordPress 설치를 사용자 정의하고 관리하는 다양한 방법을 배우고 싶다면 다른 기사를 확인하십시오.
- WordPress 대시보드 메뉴를 편집하는 방법
- WordPress 접근성을 개선하는 방법
- WooCommerce의 내부 서버 오류 수정: 500 내부 서버 오류
