Mailchimp에 새로운 WooCommerce 고객을 추가하는 방법
게시 됨: 2022-04-12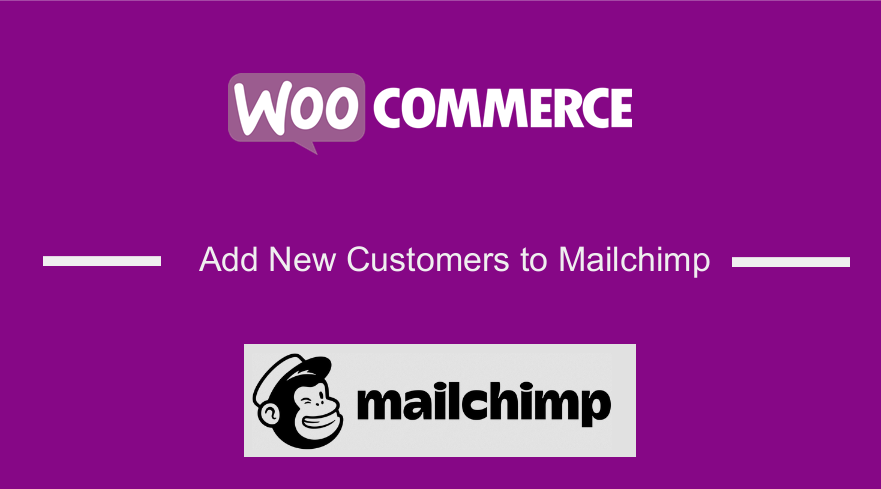 WooCommerce 스토어의 신규 고객을 Mailchimp 이메일 목록에 추가하는 방법을 모르십니까?
WooCommerce 스토어의 신규 고객을 Mailchimp 이메일 목록에 추가하는 방법을 모르십니까?
괜찮아요! 우리는 당신이 취해야 할 정확한 단계를 보여줄 것입니다.
아주 쉽습니다. WooCommerce 고객을 Mailchimp에 추가하려면 타사 도구가 필요합니다. 다음 섹션에서 더 자세히 설명합니다.
뛰어들어봅시다.
Mailchimp에 새로운 WooCommerce 고객을 추가하는 방법
새로운 WooCommerce 고객을 Mailchimp에 추가하려면 WooCommerce 사이트에 타사 플러그인을 설치해야 합니다. 선택할 수 있는 플러그인이 몇 개 있지만 우리는 MailOptin이 그 역할을 잘하기 때문에 MailOptin을 선호합니다.
플러그인은 사용하기 쉽고 어딘가에 갇힌 경우 자세한 도움말 문서와 도움을 줄 훌륭한 지원 팀이 있습니다.
Mailchimp 외에 이메일 마케팅 소프트웨어를 사용하는 경우에도 MailOptin을 사용하여 특정 소프트웨어에 가입자를 추가할 수 있다는 점을 언급할 가치가 있습니다. MailOptin이 Sendinblue, Drip, AWeber, MailerLite, Constant Contact, ConvertKit, GetResponse, Sendy, Campaign Monitor, ActiveCampaign, Sendlane, Gist, Klaviyo, Mailster, Vertical Response, HubSpot, Mailjet, Ontraport, Moosend, Zoho CRM, MailPoet, Zoho Campaigns, Jilt, Keap/Infusionsoft, GoDaddy 이메일 마케팅, SendFox, CleverReach, SendGrid, weMail, FluentCRM 및 Facebook 맞춤 대상.
다음 섹션에서는 상점에서 제품을 구매할 때마다 자동으로 새 고객을 Mailchimp에 추가하는 방법을 보여줍니다.
많은 사람들이 특정 유형의 고객 전용 이메일 목록을 가지고 있습니다. 일부 이메일 목록은 특정 제품을 구매하는 고객을 식별하기 위해 작성되었습니다. 다른 사람들은 특정 범주의 제품이나 특정 태그가 있는 제품에서 구매하는 고객에 대한 정보를 기록합니다.
따라서 이 기사에서는 다음과 같은 경우에 신규 고객을 추가하는 방법도 보여드릴 것입니다.
- 특정 제품을 구입
- 특정 카테고리의 제품이 구매됨
- 특정 태그가 있는 제품을 구매합니다.
시작하기 전에 전체 WordPress 웹 사이트를 백업하십시오. 새 플러그인을 설치하면 웹사이트가 손상되는 것으로 알려져 있습니다. 따라서 계속하기 전에 웹사이트를 백업하는 것이 좋습니다.
이제 튜토리얼을 시작하겠습니다.
제품 구매 시 Mailchimp에 새 고객 추가
먼저 WooCommerce 웹사이트에서 MailOptin을 설치하고 활성화 해야 합니다. 프리미엄 플러그인이며 단일 사이트에 대해 $79의 연회비로 표준 요금제를 구입할 수 있습니다. 더 알아보기.
다음 단계는 MailOptin을 Mailchimp에 연결하는 것입니다. 이미 Mailchimp 계정이 있다고 가정합니다. 그렇지 않은 경우 지금 바로 만들어야 합니다. 그런 다음 WooCommerce 사이트로 돌아가 MailOptin > 통합 > Mailchimp 연결 로 이동하여 Mailchimp API 키 를 입력하고 저장 버튼을 누르십시오.
이제 Mailchimp 계정을 MailOptin과 연결했습니다.
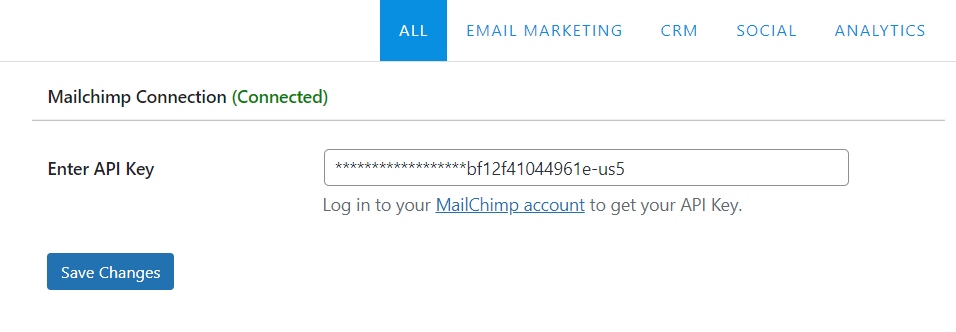
다음으로 모든 신규 고객이 Mailchimp 이메일 목록에 추가되도록 MailOptin을 설정하는 방법을 배우게 됩니다. MailOptin > 설정 > WooCommerce 통합 > 통합 선택 으로 이동해야 합니다. 통합 선택 옵션에 드롭다운이 있습니다. 드롭다운에서 Mailchimp 를 선택합니다.
이제 목록 선택 옵션에서 이메일 목록을 선택 합니다.
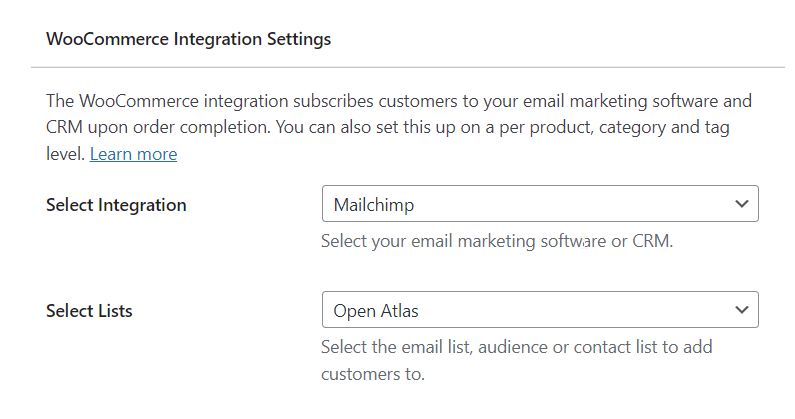
같은 페이지에서 아래로 스크롤하면 고객 의 청구 및 배송 데이터를 이메일 목록에 추가 하는 옵션이 표시됩니다.
준비가 되면 새 설정을 저장 합니다.
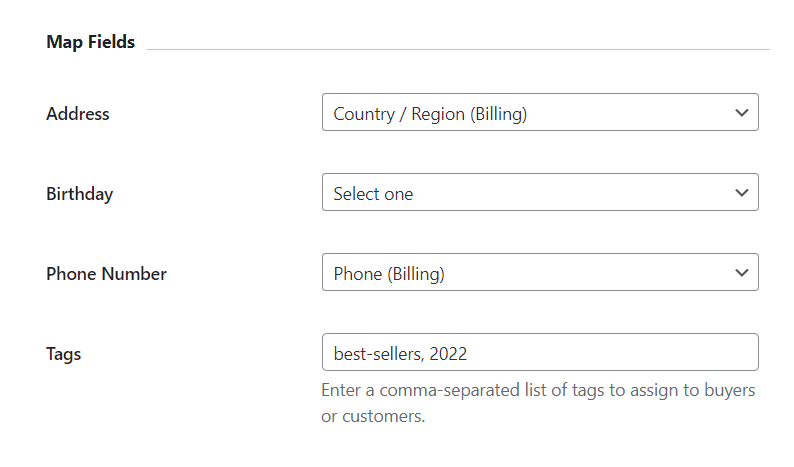
중요: 이메일 목록에 새 고객을 추가하기 전에 허가를 구하는 것은 대부분의 국가에서 법적 요구 사항입니다. MailOptin을 사용하면 체크아웃 페이지에 확인란을 추가할 수 있습니다. MailOptin > WooCommerce 통합 설정 > 고객 구독 > 권한 요청 으로 이동하여 활성화할 수 있습니다. 설정을 저장하는 것을 잊지 마십시오.

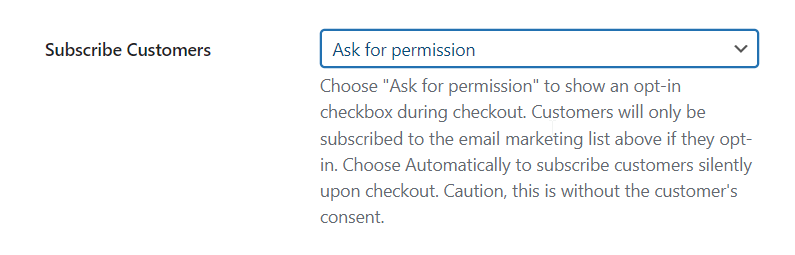
그게 다야, 여러분! 이제 누군가 WooCommerce 스토어에서 제품을 구매할 때마다 Mailchimp 이메일 목록에 추가됩니다.
프로 팁: 이메일 목록에 모든 신규 고객을 추가하면 구독 기반이 강화됩니다. WooCommere 스토어에 새 제품을 추가할 때마다 구독자에게 알림을 보내는 자동 이메일 시스템 설정을 고려해보세요.
Mailchimp에 특정 제품을 구매하는 신규 고객 추가
특정 제품을 구매하는 사람들을 추적할 수 있습니다. 그런 사람들을 대상으로 이메일 마케팅 캠페인을 시작할 수 있습니다. 예를 들어 Game of Thrones 책을 구매하는 사람들은 Game of Thrones 상품 구매에 관심을 가질 수 있습니다.
따라서 특정 제품을 구매할 때 Mailchimp에 새 고객을 추가하려면 WooCommerce > 제품 으로 이동하고 특정 제품 아래에 나타나는 편집 버튼을 클릭합니다.
제품 데이터 > MailOptin > 통합 선택 으로 이동합니다. 통합 선택 옵션 옆에 드롭다운 메뉴가 있습니다. 메일침프 를 선택합니다. 아래로 스크롤하여 새 고객을 저장할 이메일 목록을 선택합니다 . 저장 버튼을 누르십시오.
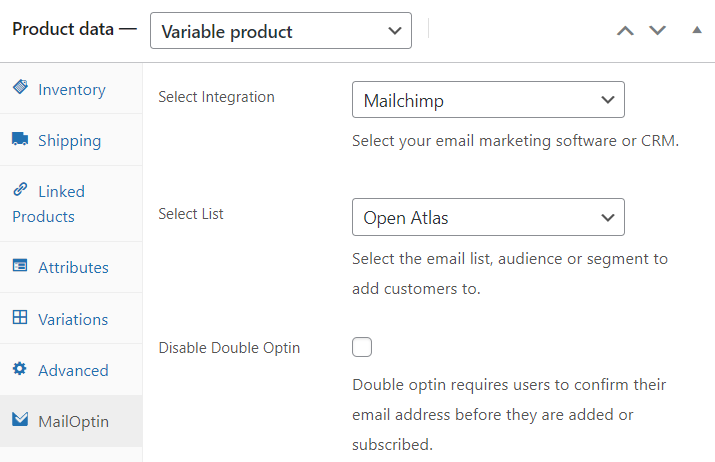
특정 카테고리에서 제품을 구매할 때 Mailchimp에 새 고객 추가
특정 카테고리의 제품을 구매한 신규 고객의 데이터를 저장하고 싶으십니까? Mailchimp 이메일 목록에 새 고객을 저장하는 방법은 다음과 같습니다.
WooCommerce > 제품 > 카테고리 로 이동합니다. 그런 다음 선택한 카테고리 아래에 있는 편집 버튼을 클릭합니다.
다음 페이지에 연결 버튼이 표시되어야 합니다. 클릭하자마자 팝업 이 나타납니다.
팝업에서 드롭다운으로 통합 선택 이라는 옵션을 찾을 수 있습니다. 드롭다운에서 Mailchimp 를 선택합니다. 다음 옵션에서 고객을 저장할 이메일 목록을 선택 하십시오. 더 나아가 고객 의 청구 및 배송 데이터를 이메일 목록에 추가 할 수 있는 옵션이 있습니다.
준비가 되면 설정을 저장합니다 .
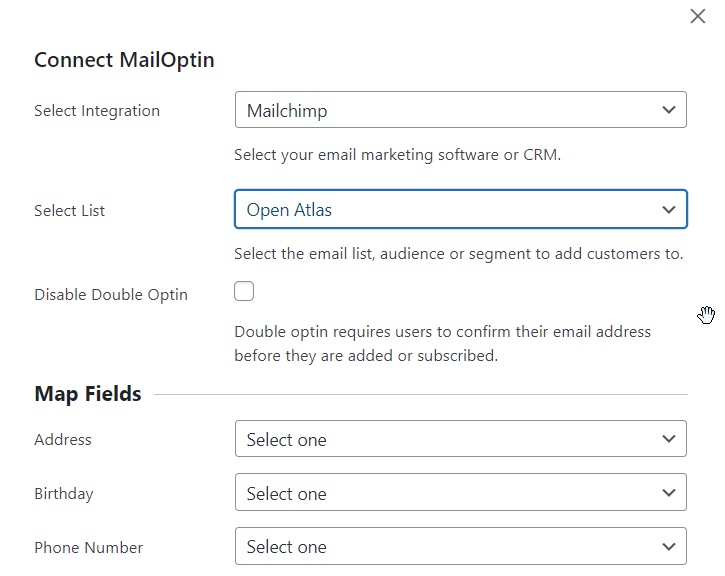
특정 태그가 있는 제품을 구매하는 신규 고객을 Mailchimp에 추가
특정 태그가 있는 제품을 구매하는 신규 고객을 추가하기 위해 수행해야 하는 단계는 특정 카테고리의 제품을 구매하는 신규 고객을 추가하는 방법과 거의 동일합니다.
WooCommerce > 제품 > 태그 로 이동합니다. 그런 다음 선택한 태그 바로 아래에 있는 편집 버튼을 클릭합니다.
다음 페이지에 연결 버튼이 표시되어야 합니다. 클릭하자마자 팝업 이 나타납니다.
팝업에서 드롭다운으로 통합 선택 이라는 옵션을 찾을 수 있습니다. 드롭다운에서 Mailchimp 를 선택합니다. 다음 옵션에서 고객을 저장할 이메일 목록을 선택 하십시오. 더 나아가 고객 의 청구 및 배송 데이터를 이메일 목록에 추가 할 수 있는 옵션이 있습니다.
준비가 되면 설정을 저장합니다 .
그게 다야. 그것으로 우리는 이 가이드의 끝 부분에 도달했습니다.
마지막 생각들
WooCommerce 스토어의 신규 고객을 Mailchimp 이메일 목록에 추가하는 것은 매우 쉽습니다. MailOptin이라는 타사 플러그인을 설치하고 이 기사에서 다룬 지침을 따르기만 하면 됩니다. 플러그인을 사용하는 것은 매우 쉽습니다. 어딘가에 갇힌 경우 지원 팀에 연락하세요.
MailOptin을 사용해 보십시오.
유사한 기사
- WooCommerce 스토어 프론트 배너를 추가하는 방법
- WooCommerce 결제 페이지에서 확인란 필드를 만드는 방법
- WooCommerce 인보이스 결제 페이지를 추가하는 방법
- WooCommerce 모바일 결제 최적화 퀵 가이드
- 체크아웃 후 WooCommerce 리디렉션: 맞춤 감사 페이지로 리디렉션
- WooCommerce 체크아웃 최적화 퀵 가이드
- WooCommerce에 지역 픽업을 추가하는 방법
- WooCommerce의 제품 페이지에 이미지를 업로드하는 방법
- WooCommerce를 설정하는 방법 뉴스레터 구독 또는 구독 취소
- 고객이 WooCommerce 주문을 취소하는 방법
- WooCommerce를 설정하는 방법 체크아웃하려면 로그인해야 합니다.
